Что такое виртуальный диск
Обновлено: 07.07.2024
Образ диска (image) — файл, содержащий в себе полную копию содержания и структуры файловой системы и данных, находящихся на диске — таком как компакт-диск, дискета или раздел жёсткого диска. Термин описывает любой такой файл, причём не важно, был ли образ получен с реального физического диска или нет. Таким образом, образ диска содержит всю информацию, необходимую для дублирования структуры, расположения и содержания данных какого-либо устройства хранения информации. Обычно образ диска просто повторяет набор секторов носителя, игнорируя файловую систему, построенную на нём.
Первоначально образы дисков использовались для резервного копирования и копирования дисков, при котором точное сохранение исходной структуры было необходимым и/или целесообразным. С появлением оптических носителей (CD, DVD) более часто встречающимся видом образов стали образы CD/DVD-диска, часто в форме .ISO-файла, содержащего файловую систему ISO 9660, обычно используемую на таких дисках. Формат ISO стал наиболее часто используемым форматом для образов дисков, но он не поддерживает много-сессионные данные и аудио-CD.
Помимо .ISO существует ряд других форматов образа диска, таких как .IMG и .DMG, а также проприетарных: .NRG (Nero Burning ROM), .MDS/.MDF (DAEMON Tools, Alcohol 120%), .DAA (CloneCD).
Использование
Резервное копирование Обычная программа резервного копирования сохраняет только файлы, к которым имеется доступ; загрузчик и файлы, заблокированные операционной системой, могут быть не сохранены. Образ диска содержит все данные, имевшиеся на диске. Распространение программного обеспечения Образы дисков часто используются для распространения больших программных пакетов (например, дистрибутивов операционной системы GNU/Linux или интернет. Виртуальные диски Образы дисков могут использоваться в качестве устройства хранения для эмуляторов и виртуальных машин. Тиражирование однотипных систем Образы дисков также используются для массовой установки программного обеспечения на компьютеры с одинаковой конфигурацией. Для этого на один компьютер устанавливаются все драйверы и необходимое программное обеспечение и снимается образ диска, который впоследствии устанавливают на оставшиеся компьютерыСм. также
Wikimedia Foundation . 2010 .
Полезное
Смотреть что такое "Виртуальный диск" в других словарях:
виртуальный диск — Логическое устройство, с которым программа взаимодействует как с диском. [Е.С.Алексеев, А.А.Мячев. Англо русский толковый словарь по системотехнике ЭВМ. Москва 1993] Тематики информационные технологии в целом EN virtual disk … Справочник технического переводчика
TrueCrypt — (Windows XP) Тип Криптография Разработчик TrueCryp … Википедия
Truecrypt — (Windows XP) Тип Криптография Разработчик TrueCrypt Foundation Написана на … Википедия
PowerISO — PowerISO … Википедия
Виртуальность — В этой статье не хватает ссылок на источники информации. Информация должна быть проверяема, иначе она может быть поставлена под сомнение и удалена. Вы можете … Википедия
FreeOTFE — FreeOTFE … Википедия
В статье описан порядок создания и использования образов дисков (виртуальных дисков). Информация поможет неопытным пользователям научиться создавать образы дисков и использовать их преимущества.
Что такое виртуальный диск и зачем он нужен
У большинства пользователей компьютера со временем накапливается большое количество оптических дисков, которые занимают много места. Поиск среди них диска с нужной информацией отнимает много времени, а при интенсивном перекладывании с места на место CD/DVD быстро приходят в негодность, что приводит к потере данных.
Проблему можно решить путем установки в компьютер жесткого диска или SSD достаточной емкости, который сможет хранить всю необходимую пользователю информацию. В этом случае оптические диски можно убрать с глаз долой в укромное местечко и хранить их только в качестве резерва для аварийного восстановления данных.
Но иногда не достаточно просто скопировать файлы с оптического носителя на жесткий диск. Например, некоторые игры или программы без наличия лицензионного CD или DVD не запускаются. Перед запуском они обязательно проверяют присутствие в дисководе оптического диска соответствующей структуры. Разработчики этих игр и программ сознательно делают это с целью содействия реализации большего количества лицензионных дисков, распространения рекламы, присутствующей в их авторане, и др. Заменить такой диск сможет только максимально точная копия. Но эта копия не обязательно должна быть записана на оптический диск. При помощи определенных программ ее можно сохранить на жестком диске в виде специального файла-контейнера, который называется образом диска или виртуальным диском.
Упомянутые программы, как правило, также позволяют создавать на компьютере дополнительный виртуальный оптический привод (или несколько при необходимости), в который можно виртуально „вставлять” записанные на жесткий диск образы дисков. При этом компьютер будет воспринимать виртуальные привод и диск, находящийся в нем, как реальные.
Образы дисков могут использоваться и во многих других случаях. Например, Вы на непродолжительное время одолжили у кого-то несколько дисков с играми, фильмами, программами и др. Есть желание сделать себе копии, но, как на зло, чистых оптических дисков в данный момент у вас нет. Можно создать образы этих дисков на жестком диске компьютера и записать их на чистые диски позже. При этом, вы получите максимально точные их копии.
В общем, виртуальные диски – это очень удобно и практично. Уверен, что разобравшись с принципом их работы, Вы сами придумаете много способов их применения.
Образ диска может сохраняться на жестком диске в виде файлов различных форматов (расширений): ISO, NRG, MDS, CCD, BIN/CUE, CDI, BWT, B5T и др. Каждый из форматов имеет свои плюсы и минусы. Самым универсальным и наиболее распространенным является формат ISO.
Существует много как «специализированных» программ для работы с образами дисков (Alcohol 120%, Ultra Iso и др.), так и комплексов утилит (например, Nero), содержащих соответствующие инструменты.
Чтобы начинающим пользователям проще было освоить работу с образами дисков, предлагаю рассмотреть порядок создания и использования виртуальных дисков при помощи программы Daemon Tools Lite.
Как создать образ диска при помощи Daemon Tools
• поместить оптический диск в соответствующий дисковод компьютера, закрыть все автоматически открывшиеся окна;
• запустить программу Daemon Tools, в ее окне нажать на иконку с изображением диска и дискеты (см. рис. 1, щелкните по нему мышкой для увеличения);
• откроется окно с названием «Создание образа» (см. рис. 2). В этом окне в поле «Привод» нужно выбрать дисковод с диском, образ которого нужно создать. В поле «Выходной образ диска» указать название файла образа диска, а также место для ее сохранения, после чего нажать кнопку «Старт»;
• по завершению процесса создания образа закрыть все окна Daemon Tools и вынуть оптический диск из дисковода компьютера.
Как смонтировать образ диска в виртуальный дисковод

Чтобы смонтировать образ диска в виртуальный дисковод, нужно запустить программу Daemon Tools, в разделе «Каталог образов» найти нужный образ и дважды щелкнуть по нему левой кнопкой мышки. Через несколько секунд, зайдя в раздел «Компьютер» («Мой компьютер»), в перечне съемных устройств вы увидите виртуальный привод с соответствующим виртуальным диском внутри. Работать с ним можно как с реальным диском в дисководе.
Если в «Каталоге образов» Daemon Tools нужного образа дисков не оказалось, его необходимо туда добавить. Для этого в окне Daemon Tools нужно нажать кнопку «Добавить файл» (см. изображение), в открывшемся проводнике указать на файл образа диска и нажать кнопку «Открыть».
Извлечь виртуальный диск из виртуального привода можно несколькими способами:
• в каталоге «Компьютер» («Мой компьютер») щелкнуть павой кнопкой по значку виртуального привода и в открывшемся контекстном меню выбрать пункт «Извлечь»;
• запустить Daemon Tools, щелкнуть правой кнопкой по значку виртуального привода (в нижней части окна программы) и в открывшемся контекстном меню выбрать пункт «Размонтировать».
Здравствуйте, дорогие друзья!
В сегодняшней статье на блоге мы поговорим с вами о том, что такое виртуальный диск и для чего он нужен. Многие пользователи вообще могут не догадываться, что существуют два понятия словосочетания «виртуального диска» — это виртуальный диск, как образ диска и виртуальный жесткий диск . Начинающие пользователи могут путать эти понятия, поэтому в этой статье мы попробуем более детально разобраться в них — что это такое и для чего они нужны.
Что такое виртуальный диск, образ диска?
У большинства пользователей компьютера со временем накапливается большое количество оптических дисков, которые занимают много места. Поиск среди них диска с нужной информацией отнимает много времени, а при интенсивном перекладывании с места на место CD/DVD быстро приходят в негодность, что приводит к потере данных.
Эту проблему можно решить путем установки в компьютер жесткого диска или SSD накопителя достаточной емкости, который сможет хранить всю необходимую пользователю информацию. В этом случае оптические диски можно убрать с глаз долой в укромное местечко и хранить их только в качестве резерва для аварийного восстановления данных.
Но иногда не достаточно просто скопировать файлы с оптического носителя на жесткий диск.
Например, некоторые игры или программы без наличия лицензионного CD или DVD не запускаются. Перед запуском они обязательно проверяют присутствие в дисководе оптического диска соответствующей структуры.Разработчики этих игр и программ сознательно делают это с целью содействия реализации большего количества лицензионных дисков, распространения рекламы, присутствующей в их авторане (автозапуске) и т.д.
Заменить такой диск сможет только максимально точная копия. Но эта копия не обязательно должна быть записана на оптический диск. При помощи определенных программ ее можно сохранить на жестком диске в виде специального файла-контейнера, который так и называется образ диска или виртуальный диск.
Упомянутые программы, как правило, также позволяют создавать на компьютере дополнительный виртуальный оптический привод (или несколько при необходимости), в который можно «виртуально вставлять» записанные на жесткий диск образы дисков. При этом компьютер будет воспринимать виртуальные привод и диск, находящиеся в нем, как реальные.
Образ диска или виртуальный диск можно использовать и во многих других случаях, т.е. это очень удобно и практично. Например, вы на непродолжительное время одолжили у кого-то несколько дисков с играми, фильмами, программами и т.д. Есть желание сделать себе копии, но, как на зло, чистых оптических дисков в данный момент у вас нет. Таким образом можно создать образы этих дисков на жестком диске компьютера и записать их на чистые диски позже. При этом, вы получите максимально точные их копии.
Образ диска (виртуальный диск) может сохраняться на жестком диске в виде файлов различных форматов (расширений): ISO, NRG, MDS, CCD, BIN/CUE, CDI, BWT, B5T и др. Каждый из форматов имеет свои плюсы и минусы. Самым универсальным и наиболее распространенным является формат ISO.
Существует много как «специализированных» программ для работы с образами дисков (например, Alcohol 120%, Daemon Tools Lite, UltraISO и др.), так и комплексов утилит (например, Nero), содержащих соответствующие инструменты.
Чтобы начинающим пользователям проще было освоить работу с образами дисков, давайте рассмотрим порядок создания и использования виртуальных дисков при помощи программы Daemon Tools Lite.
Как создать образ диска при помощи Daemon Tools.
1. Поместите оптический диск в соответствующий CD/DVD привод компьютера, закройте все автоматически открывшиеся окна
2. Запустите программу Daemon Tools, в ее окне нажмите на иконку с изображением диска и дискеты (см. рис. ниже).
3. Откроется окно с названием «Создание образа» (см. рис. ниже). В этом окне в поле «Привод» нужно выбрать CD/DVD привод с диском, образ которого нужно создать. В поле «Выходной файл образа» укажите название файла образа диска, а также место для ее сохранения, после чего нажмите на кнопку «Старт».
4. По завершению процесса создания образа закройте все окна Daemon Tools и выньте оптический диск из CD/DVD привода компьютера.
Как смонтировать образ диска в виртуальный привод.
Чтобы смонтировать образ диска в виртуальный CD/DVD привод, нужно запустить программу Daemon Tools, в разделе «Каталог образов» найти нужный образ и дважды щелкнуть по нему левой кнопкой мышки.
Через несколько секунд, зайдя в «Компьютер» («Мой компьютер»), в перечне съемных устройств вы увидите виртуальный привод с соответствующим виртуальным диском внутри. Работать с ним можно как с реальным диском в CD/DVD приводе.
Если в «Каталоге образов» программы Daemon Tools нужного образа диска не оказалось, его необходимо туда добавить. Для этого в окне Daemon Tools нужно нажать кнопку «Добавить файл» (см. рис. выше), в открывшемся проводнике указать на файл образа диска и нажать кнопку «Открыть».
Извлечь виртуальный диск из виртуального привода можно несколькими способами:
- Зайдите в «Компьютер» («Мой компьютер»), щелкните правой кнопкой мыши по значку виртуального привода и в открывшемся контекстном меню выберите пункт «Извлечь»;
- Запустите программу Daemon Tools, щелкните правой кнопкой мыши по значку виртуального привода (в нижней части окна программы) и в открывшемся контекстном меню выберите пункт«Размонтировать».
- Alcohol 120%;
- Gizmo Drive;
- WinCDEmu.
- Шифровать его с помощью BitLocker;
- Устанавливать на него дополнительную ОС;
- Перемещать и открывать его на другом компьютере;
- Подключать его к виртуальной машине.
- Простые файлы-образы. Они же RAW, они же flat (*flat.vmdk например). Тут из названия все понятно. Такие файлы (почти) не содержат никаких специфических метаданных. Фиксированный VHD может содержать 512 байт своих метаданных в конце файла. В остальном его не отличить, от копии «реального» диска в файл.
- Вырожденные динамические диски. Такие диски хранятся в том же формате, что и динамические, только все требуемое пространство выделяется сразу при создании. Как будто динамический диск сразу после создания прописали от начала до конца. Такой файл вы получите, если создадите фиксированный VHDX.
- NOT_PRESENT – отсутствует;
- UNDEFINED – неопределенный (в файле выделено место, но там неактуальные данные);
- ZERO – заполнен нулями (место в файле не выделяется);
- UNMAPPED – для всех секторов блока была выполнена команда UNMAP;
- FULLY_PRESENT – блок полностью присутствует:
- PARTIALLY_PRESENT – блок частично присутствует.
- NOT_PRESENT — блок bitmap'а отсутствует;
- PRESENT — блок bitmap присутствует.
- В самом начале диска лежит структура FileIdentifier — она содержит сигнатуру и комментарий о приложении, создавшем VHDX файл. Это она открыта в HEX-редакторе на скриншоте в начале статьи;
- Далее идут две версии (для защиты от сбоя) заголовка. В нем указаны смещение и размер лога, а также некоторые другие параметры;
- Лог — это циклический буфер, через который проводятся все операции над метаданными, кроме Header'ов. Сделано это, опять же, для защиты от внезапных отключений;
- Введено понятие регионов. В спецификации перечислены всего 2 типа регионов: BAT и Metadata, но, подразумевается, что их может быть больше. Регионы адресуются с помощью таблицы регионов, которая хранится в двух экземплярах (и тут защита от сбоев);
- В регионе Metadata хранятся записи о метаданных, они адресуются с помощью таблицы метаданных, в которую приложения могут добавлять метаданные своих типов. Согласно спецификации здесь мы должны найти записи о размере блока, размере логического сектора, размере диска и другие.
А теперь давайте разберем с вами, что такое виртуальный жесткий диск и для чего он нужен.
Что такое виртуальный жесткий диск?
Виртуальные жесткие диски (VHD) широко используются в ряде областей. Например, их активно используют виртуальные машины, когда запускают ту или иную операционную систему в окошке вашей Windows. Сами файлы такой гостевой операционной системы хранятся как раз на виртуальных дисках, которые в Windows выглядят как файлы с расширением VHD (Virtual Hard Drive). Это своего рода ZIP-архив без сжатия, который можно подключить к Windows и использовать как отдельный диск, хотя фактически это будет отдельный файл на уже установленном диске.
Как создать, подключить и отключить VHD?
Самое интересное заключается в том, что операционная система Windows умеет создавать и работать с виртуальными дисками. Для этого в окне «Управлении дисками» (нажмите горячие клавиши Win+R ->введите команду: diskmgmt.msc -> нажмите клавишу Enter) в верхнем пункте меню «Действие» необходимо выбрать пункт «Создать виртуальный жесткий диск».
Виртуальный диск может быть динамическим и фиксированным. Фиксированный диск имеет заданный размер и не может увеличиваться. Динамический диск расширяет свой объем по мере появления в нем новых данных и является по своей сути «резиновым» (см. рис. выше).
После создания нового диска он сразу появляется в списке доступных дисков, но его не видно в Проводнике. Чтобы он появился, его необходимо сначала инициализировать. Для этого нажмите по нему правой кнопкой мыши и выберите пункт «Инициализировать диск» (см. рис. выше).
После чего нужно создать новый том. Для этого также нажмите по диску правой кнопкой мыши и в контекстном меню выберите пункт «Создать простой том». И лишь после этого он появится в системе и будет виден в Проводнике (см. рис. выше).
Если у вас уже имеется такой диск, то в том же меню «Действие» нужно выбрать пункт «Присоединить виртуальный жесткий диск» для подключения его к системе в качестве диска (см. рис. выше).
Отключается диск так же просто, как подключается – в один клик через контекстное меню. Если диск больше не нужен, то после отключения также необходимо и удалить сам VHD-файл.
Как использовать виртуальные жесткие диски?
Создав такой виртуальный диск, можно подключить его сразу к нескольким операционным системам, например, к гостевой и домашней, чтобы было удобно «перекидывать» между ними файлы.
Также виртуальный диск можно использовать для резервного копирования. Периодически скидывать на него необходимые данные, а затем копировать VHD-файл на внешний носитель.
Еще один вариант использования – хранение на таких дисках однотипных данных, например, фото, видео, музыку. Это облегчит резервное копирование, а также позволит разделить систему от пользовательских данных. Единственное, на что стоит обратить внимание – это резервирование VHD-файлов.
На этом пока все! Надеюсь, что вы нашли в этой заметке что-то полезное и интересное для себя.
Понравилась статья? Подпишитесь на канал, чтобы быть в курсе самых интересных материалов
Очень много пользователей персональных компьютеров на платформе Windows часто задаются вопросами — что такое виртуальные диски и как создать виртуальный диск. Для увеличения осведомленности наших читателей в этих вопросах, в этой статье мы постараемся полностью раскрыть тему на конкретных примерах.
Виртуальный оптический дисковод и его области применения
Основное предназначение виртуального дисковода — это монтирование образов оптических дисков. Чтобы подробно разобраться, зачем он нужен, мы рассмотрим пример, где image диска в формате ISO будет смонтирован на virtual DVD-ROM. Для этого примера мы будем использовать операционную систему Windows 10.
Приятным моментом для обладателей компьютеров с операционной системой Windows 10 будет то, что в ней уже установлен виртуальный DVD-ROM. Поэтому обладателям Windows 10 не придется использовать сторонние программы для монтирования образов.
Загрузив image, можно приступать к его непосредственному монтированию. Для этого кликнем на файле образа правой кнопкой мыши, чтобы открыть контекстное меню.
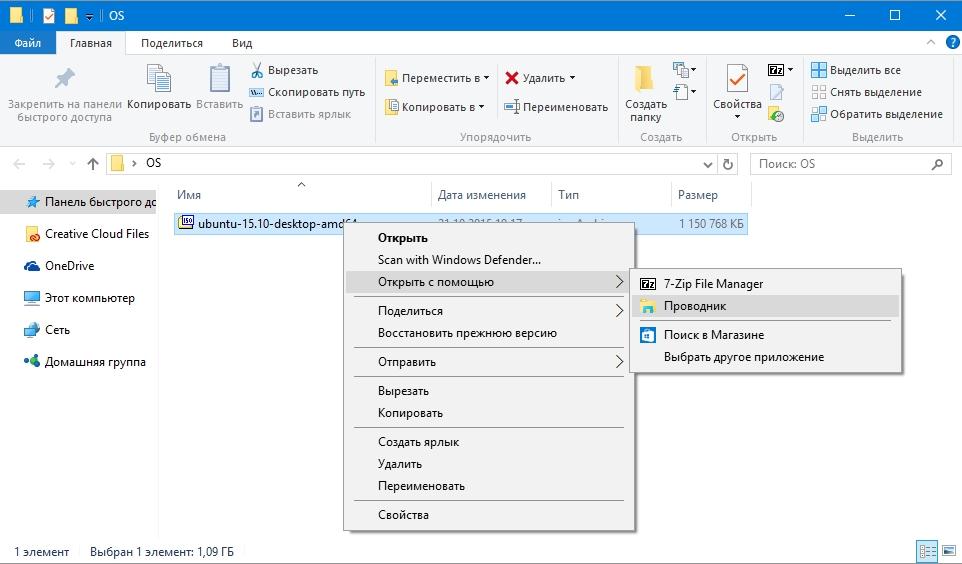
В этом меню перейдем по ссылкам «Открыть с помощью / Проводник». После этих действий наш ISO-образ «ubuntu-15.10-desktop-amd64.iso» монтируется в DVD-дисковод.
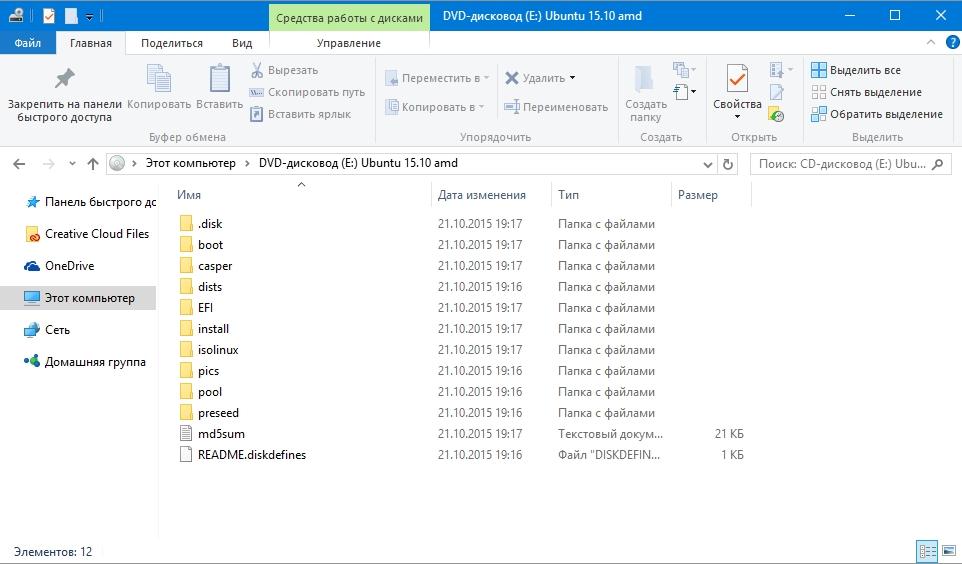
Смонтированный «virtual disk» можно открыть и скопировать все его содержимое.
Как видно из примера, мы монтировали образ с ОС Ubuntu на virtual DVD-дисководе. По сути, мы смогли сделать практически то, что делаем с обычным и оптическим диском, когда вставляем его в DVD-привод и открываем его, только в нашем варианте все компоненты виртуальные.
Создание образа лазерного диска
В предыдущем примере мы рассмотрели, как открыть image disk в виртуальном DVD-приводе. Теперь разберемся с ситуацией, когда вам нужно создать image оптического диска. Для создания образа нам понадобится программа DAEMON Tools Lite, которую необходимо скачать и установить. Также стоит отметить, что кроме создания различных форматов образов, DAEMON Tools Lite также может монтировать огромное количество форматов в собственный virtual DVD-привод. После установки программы DAEMON Tools Lite в Проводнике можно заметить новый привод с именем «Дисковод BD-ROM»

Этот «Дисковод BD-ROM» как раз и является приводом рассматриваемой программы DAEMON Tools Lite. В этом примере мы создадим image оригинального установочного DVD-диска с операционной системой Windows 10. Чтобы сделать из установочного DVD с десяткой образ, вставим его в DVD-привод. Теперь запустим утилиту и перейдем в раздел «Новый образ».

В окне утилиты находим кнопку «Создать образ из диска» и нажимаем ее. Эти действия перенесут нас к окну создания образа.

В этом окне можно выбрать DVD-привод, с которого будет создаваться ISO-образ, а также выбрать место его сохранения.
Также выберем формат image ISO и подтвердим создание, нажав кнопку Старт , что запустит создание образа DVD-диска с Windows 10.
После создания мы получим ISO-файл образа с именем «J_CCSA_X86FRE_RU-RU_DV5.iso», который можно смонтировать или записать на обычную болванку и установить с её помощью новую Windows.
Из примера видно, как легко записать image для виртуального DVD-ROM с помощью DAEMON Tools Lite. Таким же образом можно записывать образы для всех лицензионных дисков Windows, будь то XP или Vista. Кроме этого можно записывать образы игр или ПО, которые без диска не запускаются. Кроме программы DAEMON Tools Lite хочется посоветовать другие популярные утилиты, которые могут создавать и позволяют открыть image оптических дисков:
Особенно актуально использовать эти утилиты на ОС, где нет встроенных виртуальных DVD-приводов, например, в OS Windows XP. Кроме поддержки XP, каждая из этих программ, включая DAEMON Tools Lite, сможет записать образы ISO на DVD disk. Кроме поддержки формата ISO, эти утилиты могут монтировать другие форматы, в том числе и свои собственные, их можно записать на обычные болванки.
Виртуальный жесткий диск
Виртуальный жесткий диск довольно часто применяется у IT специалистов, так как позволяет решать множество задач с бекапом, виртуальными машинами и тестированием различных ОС. Виртуальный жесткий диск представляет собой файл-контейнер, который имитирует файловую структуру жесткого диска.
Поскольку такой disk является файлом, поэтому он, как правило, хранится на физическом HDD или SSD. Начиная с Windows 7, у пользователей появилась возможность создавать и монтировать жесткий disk непосредственно в операционной системе.
Рассмотрим пример создания виртуального жесткого диска средствами ОС Windows 10. Для начала перейдем в утилиту «Выполнить» с помощью комбинации клавиш Win + R и наберем в ней такую команду: diskmgmt.msc

Эта команда перебросит нас в панель управления дисками.
Чтобы создать новый virtual HDD, необходимо перейти в меню «Действие / Создать виртуальный жесткий диск», которое откроет окно, чтобы создать такой disk.

Начиная с Windows 10, появилась возможность создавать disk с формата «VHDX». В отличие от формата «VHD», формат «VHDX» может создавать контейнеры, имеющие размер до 64 терабайтов. Сделаем наш виртуальный жесткий диск на 100 Гб в новом формате «VHDX», а также поставим переключатель в динамический режим созданий, при котором наш disk будет увеличиваться по мере его заполнения.
После выставления параметров нашего жесткого диска нажимаем кнопку OK , что позволит записать его в указанную папку на винте. После создания на выходе, мы получим виртуальный жесткий диск с именем «virtual disk.vhdx». Из изображения ниже видно, что наш disk автоматически смонтировался, но его все равно не видно в системе.
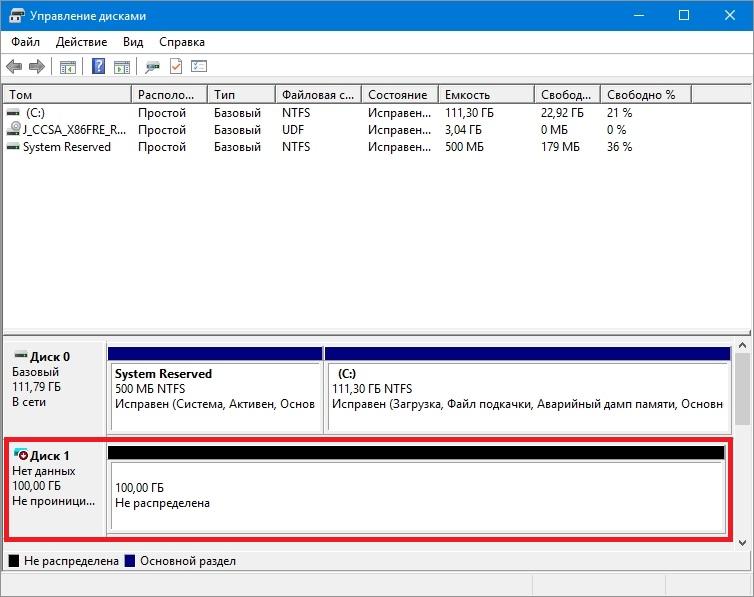
Чтобы система увидела наш VHDX disk, его необходимо инициализировать. Сделать это можно c помощью нажатия на VHDX disk правой кнопкой мыши и выбора в контекстном меню пункта «Инициализировать диск».

В появившемся окне ничего не меняем и нажимаем кнопку OK .

Теперь осталось самое простое, выбрать для нашего диска файловую систему и букву. Для этого перейдем к нему и в контекстном меню выберем пункт «Создать простой том».

После этого запустится мастер, в котором необходимо назначить букву диска и выбрать файловую систему. После завершения работы мастера, виртуальный жесткий диск появится в Проводнике.
Из примера видно, что создать virtual HDD средствами ОС очень просто, поэтому надеемся, что у вас не будет больше возникать вопроса — как же создать виртуальный жёсткий диск. Также хочется отметить, что с созданным VHDX диском вы можете делать такие операции как:
У компьютеров на базе операционной системы Windows XP, которая еще остается достаточно популярной, нет поддержки VHD дисков. Но не стоит расстраиваться, ведь в рассмотренной нами ранее утилите DAEMON Tools Lite есть поддержка VHD дисков и она полностью совместима с Windows XP.
Использование VHD диска в виртуальной машине
Создадим с помощью программы VirtualBox виртуальную машину на базе операционной системы Windows XP. На этапе создания virtual machine для XP будет предложено создать или присоединить виртуальный жесткий disk, который будет использоваться для установки Windows XP на него.

На этом этапе мы можем присоединить VHD disk, который мы создадим с помощью Windows 10. Поэтому мы попробуем присоединить наш VHD контейнер на 30 Гб, который мы сделали в десятке. После создания виртуалки, в ее настройках можно просмотреть присоединенный VHD disk.
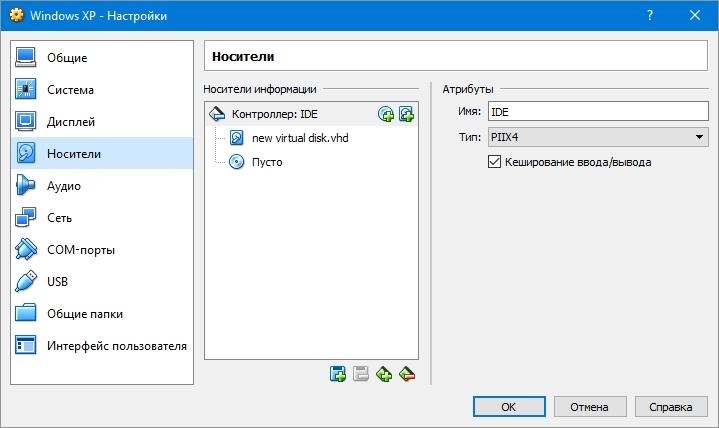
Если в virtual machine на XP будет мало места, то вы всегда сможете присоединить новый VHD виртуальный жесткий диск. Кроме этого, можно подключать к virtual machine для XP контейнеры с различными файловыми данными. Таким же образом можно использовать virtual machine от других программных продуктов. Например, контейнеры VHD можно установить в продукты VMware Workstation.
Из рассмотренного материала видно, что использование виртуальных приводов и жестких дисков намного лучше помогает решить множество задач, тем более с их созданием разберется даже начинающий пользователь ПК. Надеемся, что наш материал поможет нашим читателям лучше разобраться с вопросом — как создать виртуальный диск и как его использовать для работы.

Вы когда-нибудь работали с виртуальными машинами, создавали виртуальные диски? Если да, то наверняка вы обратили внимание на такие удобные возможности, как динамическое увеличение размера диска (возможность хранить только то, что было записано) и возможность создания snapshot'ов — моментальных снимков состояния диска. Если вам интересно узнать, каким именно способом достигаются эти возможности и как хранятся данные в VHD и VHDX файлах — добро пожаловать под кат.
Фиксированные диски

Виртуальный диск — это, обычно, простой файл внутри которого хранится все, что записывает виртуальная машина на некое дисковое устройство. Под фиксированные диски сразу выделяется файл полного объема, который в дальнейшем не изменяется в размере.
Однако, тут следует оговориться, и вспомнить про возможности многих файловых систем создавать «сжатые» файлы. Обычно сжатие достигается за счет того, что не хранятся заполненные нулями блоки файла (например, так делают NTFS, XFS и VMFS). Даже если в вашей файловой системе свободно 500ГБ, вы легко можете создать создать фиксированный виртуальных диск на 1ТБ и работать с ним, пока не исчерпаете свободное место.
Динамические VHD
Файловые системы ведут запись на диск в хаотичном порядке. Чтобы в таких условиях обеспечивать постепенное увеличение файла виртуального диска, необходима система трансляции. Один из самых простых способов трансляции — это таблица, которая для каждого логического блока укажет его размещение внутри файла или скажет, что такой блок еще не был выделен.

Именно такая идея заложена в формате динамических VHD (и не только). Логическое пространство виртуального диска (то, что ОС внутри виртуальной машины видит как диск) разбито на блоки равного размера, например, по 2 мегабайта, которые адресуются с помощью BAT – Block Allocation table.
При создании snapshot'ов может потребоваться наделить статусом «пустой-выделенный» не отдельный блок, а отдельный сектор в блоке. Поэтому каждый блок снабжается bitmap'ом, который записывается перед блоком. При размере логического сектора 512 байт и размере блока 2 мегабайта, bitmap для блока будет занимать ровно 1 сектор (512*8 = 2 097 152 / 512). Т.е. один обобщенный блок будет занимать 4097 секторов.

Помимо BAT и обобщенных блоков файл VHD содержит еще структуры Hard Disk Footer (512байт) в самом конце и копию в самом начале. И Dynamic Disk Header (1024байта) в начале файла. В них хранятся различные метаданные о виртуальном диске: его размер, версию формата, метки времени, размер блока, смещение BAT, количество записей в ней и тд.
Если обобщить, то содержимое VHD файла выглядит так (пропорции условны):

Динамические VHDX
Формат динамического VHDX общей идеей похож на VHD — логическое пространство также разбивается на блоки, которые адресуются специальной таблицей трансляции, тут также есть bitmap'ы, чтобы уточнить статус отдельного сектора. Но в деталях отличий много.
Начну с того, что в VHDX размер одного bitmap'а фиксированный — 1 мегабайт. И покрывает он уже несколько блоков. Например, при размере логического сектора 512 байт (VHDX также может «отдавать» сектор 4096 байт) и размере блока 2 мегабайта, один bitmap «покрывает» 2 048 блоков. Это значение еще называется chunk ratio.

Второе отличие — блок с bitmap'ом самостоятельно адресуется из BAT. Сначала идут 2048 ячеек (chunk ratio), которые адресуют соответствующие блоки данных, потом идет ячейка, адресующая блок bitmap и так далее.
В общем виде структура VHDX файла выглядит примерно так:

Snapshot'ы
Snapshot — это моментальный снимок состояния виртуального диска на какой-то момент времени. Имея такой снимок мы можем откатить все изменения, сделанные после этого момента.
Если речь идет о VHD и VHDX дисках, то при создании snapshot'а создается новый файл, в котором фиксируются все последующие изменения. Такой файл называют «дельтой» или «разностным диском» (от англ. Differencing).
Ранее мы говорили, что формат динамических дисков позволяет хранить только записанные данные. Этот же формат прекрасно подходит для того, чтобы хранить только измененные данные. Да, файлы дельт имеют абсолютно такой же формат, что и динамические диски. Изменяется только интерпретация свободных блоков. Для дельты свободный блок означает, что надо не просто вернуть нули, а попытаться прочитать блок с предыдущего слоя — если есть предыдущая дельта, то с нее, а если нет, то с базового диска.

Если убрать верхнюю дельту — получим предыдущее зафиксированное состояние, а если обе, то самое раннее.
Взгляд со стороны восстановления данных
С точки зрения восстановления данных виртуальные диски плохи прежде всего тем, что между файлом и диском вводятся дополнительные уровни трансляции.

Каждый уровень — это дополнительное перемешивание данных, которое увеличивает фрагментацию, и потенциальная точка отказа. У какого-нибудь BAD сектора теперь гораздо больше возможностей наделать много проблем.
Читайте также:

