Что то занимает место на диске но не ясно что
Обновлено: 07.07.2024
Довольно часто встречается следующая проблема. Вы работаете на компьютере под управлением Windows, и начинаете замечать, что место на дисках постоянно уменьшается. Вроде бы ничего не скачиваете с Интернет, не устанавливаете новых программ и не копируйте объемных файлов. Но при проверке оказывается, что место на диске "C" подходит к концу.
Существует несколько вариантов, куда может расходоваться дисковое пространство. Сейчас мы разберем их, с методикой исправления проблем.
Расход места на точки восстановления Windows
В операционной системе Windows реализовано мощное средство восстановления. С его помощью у вас есть возможность вернуть ОС к работоспособному состоянию.
Суть работы данного инструмента очень проста - создаются снимки системы (точки восстановления), в которых содержится все данные о настройках. При необходимости, вы можете вернуть систему к этому состоянию.
Все подробности об этом инструменте мы разбирали в инструкциях: средство восстановления системы Windows и папка system volume information (используется для хранения точек восстановления).
Но каким образом этот инструмент может способствовать исчезновению места на диске C.
Все проблема в некорректных настройках. Если этот инструмент включен, пользователь может вручную настраивать количество памяти на локальных дисках, которое может быть отведено для хранения точек восстановления. И представьте, что в этом параметре указано, что инструмент может использовать под свои нужны 90% доступного места.
Сразу становится ясно, почему постепенно уменьшается пространство на диске. Ведь при внесении существенных изменений (установка драйверов и программ, настройка ОС), создается новая точка восстановления. И она занимается некоторое место.
С причиной разобрались. Давайте посмотрим, как можно избежать такой проблемы.
Разберем на примере Windows 7.
Запускаем средство восстановления:
На рисунке ниже вы увидите, что для двух локальных дисков, восстановление включено только для диска " С ". С ним мы и поработаем.

Чтобы инструмент работал, должен быть отмечен пункт " Восстановить параметры системы и предыдущие версии файлов ". Чуть ниже вам нужно выбрать, сколько места отвести для хранения точек восстановления. С помощью ползунка отметьте нужное значение. 5-10 Гб вполне будет достаточно (в зависимости от размера диска).

Что здесь еще может нам понадобиться. Если вы хотите освободить место на диске немедленно, нажмите кнопку " Удалить ". Все хранящиеся на выбранном диске точки восстановления, будут удалены.
Обратите внимание : восстановление системы не единственный инструмент, с помощью которого вы можете восстановить состояние Windows, и пользовательские файлы. Все актуальные методы мы рассмотрели в статьях резервное копирование в Windows и архивация данных в Windows.
Вы постоянно замечаете, что размер дискового пространства сокращается? В этой статье мы разберемся, как вернуть дисковое пространство в зависимости от причины потери. А также рассмотрим метод, который поможет вам за считанные минуты восстановить любой файл, утерянный из-за ошибки.
Содержание:
- Причины уменьшения дискового пространства.
- Наличие скрытых разделов диска.
- Нераспределенное пространство.
- Настройка системы внутренней защиты.
- Отключение режима гибернации и изменение размера файла подкачки.
- Неэффективное использование дискового пространства.
- Проверка жесткого диска на наличие ошибок.
- Устранение проблем с обнаружением диска и доступом к нему.
- Что делать, если потеряны важные данные?
Жесткий диск компьютера или ноутбука – это устройство, которое управляет расположением файлов в системе, их чтением и записью. В некоторых случаях во время нормальной работы накопителя пользователи начинают замечать существенное сокращение дискового пространства без видимой причины. Часто этому трудно найти немедленное объяснение, и мы начинаем теряться в догадках: «Что бы это было?»
Причины уменьшения дискового пространства
Причины потери дискового пространства делятся на две категории: системные ошибки и аппаратные ошибки.
Системные ошибки
Работа над исправлением ошибки в этой категории включает внесение некоторых исправлений в систему, позволяющих решить проблему.
Различия в стандартах
Каждый наверняка замечал, что заявленная производителем емкость жесткого диска отличается от той, которую система отображает после подключения устройства к компьютеру. Это связано с разницей в стандартах.
Например, жесткие диски, в основном, продаются со следующими характеристиками: 256 ГБ, 500 ГБ, 1 ТБ, 2 ТБ и т. д. Но если обычно объем памяти округляется (1 ГБ = 1000 МБ), при работе с операционной системой Windows объемы считаются несколько иначе – здесь 1 ГБ – это 1024 МБ. Поэтому, если взять для примера диск емкостью 500 ГБ, то после установки его объем памяти будет отображаться как 466 ГБ.
Если простая проверка показывает, что потерянное пространство – это разница в пересчете между заводскими и системными значениями, вам не о чем беспокоиться. Это означает, что пространство задействовано, а не потеряно.
Наличие скрытых разделов диска
В последних версиях «Windows», начиная с седьмой версии, после первоначальной установки системы создаются скрытые разделы, в том числе системный раздел «EFI» для «UEFI» и системный раздел, зарезервированный для устаревшего «BIOS».
Некоторые из этих скрытых разделов будут отображаться в Управлении дисками.
Другие скрытые разделы будут доступны для просмотра и редактирования при использовании сторонних программ, предназначенных для отображения только скрытых разделов. К счастью, таких приложений в интернете много. Вы можете использовать, например, Rohos Disk Browser. Установить приложение достаточно просто, и как им пользоваться, будет понятно даже начинающим пользователям.
Поскольку отдельные разделы необходимы для полноценного функционирования и безопасности системы (например, они помогают восстановить систему или обеспечивают ее правильную загрузку), Windows скрывает их, чтобы предотвратить нежелательные последствия, связанные с ошибками или вирусными атаками, и пользователи не должны удалять такие разделы, просто чтобы освободить еще немного места. Однако, если нет необходимости хранить отдельные скрытые разделы (например, вы сделали резервную копию системы), можно удалить их и, таким образом, увеличить доступное свободное место на диске.
Нераспределенное пространство
Часто возникают ситуации, когда при установке Windows или первоначальной настройке системы было некорректно распределено место на жестком диске. Бывают случаи, когда пользователи создают один диск, предполагая, что остальная часть дискового пространства будет доступна в проводнике Windows.
Все диски, подключенные к компьютеру, отображаются в проводнике Windows, но незанятое дисковое пространство не отображается.
Приложение «Управление дисками» поможет вам установить статус подключенного устройства и его доступность.
Шаг 1. Щелкните правой кнопкой мыши «Пуск» и выберите «Управление дисками».
Шаг 2. Найдите диск с нераспределенным дисковым пространством. Затем щелкните правой кнопкой мыши на свободном (пустом) месте и во всплывающем меню выберите «Создать простой том».
Операционная система запустит службу для создания простых томов, где в пошаговом режиме вы должны указать отдельные параметры, такие как: размер раздела, буква диска, файловая система, размер блока местоположения (размер кластера) и метка тома (по запросу пользователя) для нового раздела. Подтвердите режим быстрого форматирования и завершите создание раздела.
Настройка системы внутренней защиты
Защита системы – это встроенная функция, которая регулярно создает и хранит резервную копию информации о системных файлах, настройках персонального компьютера и предыдущих версиях файлов, которые были изменены. Все эти файлы сохраняются в точках восстановления, созданных непосредственно перед значительными системными событиями, такими как установка новых приложений или драйверов устройств. Таким образом, регулярное использование защиты системы повышает общий уровень безопасности, но может занимать довольно много места на диске. Однако пользователи могут немного уменьшить объем используемого пространства, изменив максимальные значения функции защиты.
Шаг 1. Нажимаем левой кнопкой мыши по иконке «Поиск» (изображение лупы возле кнопки «Пуск») и вводим в строку фразу «Панель управления», после чего переходим в непосредственно сам пункт «Панель управления».
Шаг 2. На панели управления выберите режим «Маленькие значки», а затем выберите «Система».
Шаг 3. В открывшемся окне нажмите «Защита системы».
Шаг 4. В новом окне свойств системы во вкладке «Защита системы» найдите раздел «Параметры защиты», отметьте нужный диск (например, локальный диск «C: \») и нажмите «Настроить».
Шаг 5. В разделе «Текущее использование» вы можете установить максимальный объем хранилища, используемый функцией защиты системы.
Изменяя положение индикатора максимального использования, пользователи могут уменьшить его, установив новое допустимое значение. Когда пространство, зарезервированное для защиты системы, будет заполнено, старые точки восстановления будут автоматически удалены для сохранения новых.
Чем ниже максимальное значение использования, тем чаще будут обновляться точки восстановления системы.
Кроме того, вы можете удалить все точки восстановления, нажав кнопку «Удалить», чтобы при необходимости освободить все место. Затем нажмите «Применить» и «ОК», чтобы изменения вступили в силу.
Отключение режима гибернации и изменение размера файла подкачки
Режим гибернации позволяет пользователю продолжать работу даже после того, как компьютер полностью выключен. Когда режим гибернации включен, все содержимое ОЗУ записывается на жесткий диск компьютера, и для продолжения работы после восстановления питания оно копируется с жесткого диска обратно в ОЗУ.
Однако для использования режима гибернации требуется много места на диске. К счастью, вы можете отключить его. Все файлы режима гибернации хранятся в файле «hiberfil.sys».
Файл подкачки используется системой для повышения общей производительности компьютера. Все данные хранятся в файле «pagefile.sys». Когда объем оперативной памяти исчерпан, операционная система «Windows» передает некоторые данные из оперативной памяти обратно на жесткий диск и помещает их в файл подкачки.
Размер страницы «efile.sys» является переменным и напрямую зависит от количества программ, запускаемых пользователями, объема ОЗУ и максимального размера, установленного для файла подкачки.
Однако иногда система без видимой причины выделяет слишком много места для файла подкачки. К счастью, его можно немного уменьшить, тем самым освободив пространство на жестком диске.
Файлы hiberfil.sys и pagefile.sys являются скрытыми системными файлами, расположенными в корневой папке раздела, на котором установлена операционная система. По умолчанию они невидимы и не отображаются системой до тех пор, пока не будут установлены параметры видимости скрытых системных файлов.
Чтобы выключить режим гибернации:
Шаг 1. Откройте «Командную строку (администратор)» или «Windows PowerShell (администратор)», щелкнув правой кнопкой мыши кнопку «Пуск» и выбрав примерный элемент.
Шаг 2. В открывшемся окне введите команду «powercfg -h off» и подтвердите команду, нажав «Enter».
Шаг 3: Затем в новой строке введите команду «exit» для выхода из приложения.
После этих действий файл «hiberfil.sys» исчезнет в корневом каталоге, а занимаемое им место на диске будет доступно для новых записей. Однако, если вы хотите сохранить файл hiberfil.sys и спящий режим, вы можете уменьшить занимаемое им дисковое пространство, прописав в командной строке с правами администратора: «powercfg -h -size 50%» (процентное значение может быть любым, но не менее указанного). После выполнения команды размер файла гибернации уменьшается до указанного процента.
Теперь давайте посмотрим на файл подкачки (pagefile.sys) и занимаемое им место на диске.
Для доступа к настройкам файла подкачки:
Шаг 1: Откройте приложение «Панель управления», как описано выше, и выберите раздел «Система» из списка представленных элементов. Затем в новом окне базовой информации о компьютере в левом вертикальном меню щелкните текстовую ссылку «Дополнительные параметры системы».
Шаг 2. Во всплывающем окне «Свойства системы» перейдите на вкладку «Дополнительно» и нажмите кнопку «Настройки» в разделе «Производительность».
Шаг 3. В верхней части нового окна перейдите на вкладку «Дополнительно» и нажмите кнопку «Изменить» в разделе «Виртуальная память».
Шаг 4. В окне «Параметры виртуальной памяти» снимите флажок «Автоматически управлять размером файла подкачки» для ручного управления параметрами. Отметив требуемый локальный диск в окне, выберите один из трех режимов управления файлами подкачки:
- Установите указатель (точку) в поле «Пользовательский размер» и введите в соответствующее поле значение максимального размера файла.
- Поле «Управляемый системой размер» означает, что файл подкачки по умолчанию устанавливается системой в зависимости от ее потребностей.
- Поле «Нет файла подкачки» полностью удаляет файл подкачки из системы.
После того, как вы определились с режимом управления файлом подкачки, нажмите кнопку «Установить», чтобы сохранить внесенные вами изменения.
После изменения размера файла гибернации и файла подкачки виртуальной памяти будет освобождено дополнительное дисковое пространство, которое пользователи смогут использовать для записи новых данных.
Неэффективное использование дискового пространства
Когда пользователи смотрят, сколько дискового пространства выделено системой для хранения определенного файла, часто бывает, что фактический размер файла намного меньше, чем дисковое пространство, которое он фактически занимает.
Установленный размер кластера – причина нерационального распределения дискового пространства. Это единый блок для хранения и управления данными, предельный размер которого устанавливается при форматировании раздела. Один кластер может вмещать содержимое только одного файла независимо от его размера. Как показано в приведенном выше примере, файл размером «5027 байт» занимает на диске «8000 байт», поскольку таков размер кластера выбранной файловой системы. Оставшееся пространство не занято и не может использоваться для хранения других файлов. То есть, по сути, оно потеряно.
Если размер файла превышает размер кластера, система выделяет необходимое количество кластеров для его хранения, чтобы их общий объем превышал исходный размер файла. Это означает, что дисковое пространство, используемое для хранения каждого файла, всегда будет больше, чем исходный файл.
Чтобы уменьшить разницу между фактическим размером файлов и занимаемым ими дисковым пространством, пользователи могут уменьшить размер кластера и оптимизировать использование дискового пространства.
Как уже упоминалось, размер кластера устанавливается при форматировании раздела. Итак, снова запустив процесс форматирования, измените размер кластера и выберите лучший вариант.
Важно: все данные, хранящиеся в разделе, будут удалены, поэтому сделайте резервную копию всех важных файлов.
Чтобы начать процесс форматирования:
Шаг 1. Откройте проводник Windows, выберите нужный раздел и щелкните его правой кнопкой мыши. Выберите раздел «Формат» во всплывающем контекстном меню.
Шаг 2. В новом окне укажите файловую систему и установите размер блока распределения, установив стандартный размер кластера в соответствии с вашими предпочтениями.
Затем нажмите «Пуск» и дождитесь завершения процесса форматирования. Когда процесс форматирования будет завершен, выбранные вами параметры будут установлены в разделе.
Проверка жесткого диска на наличие ошибок
Операционная система «Windows» имеет встроенный механизм диагностики и восстановления жесткого диска, который можно использовать для проверки носителей данных и устранения обнаруженных неисправностей.
Шаг 1. Откройте проводник Windows любым способом, например, дважды щелкнув ярлык «Мой компьютер».
Шаг 2. В окне проводника найдите диск, который вы хотите проверить на наличие ошибок и щелкните его правой кнопкой мыши. В открывшемся контекстном меню выберите раздел «Свойства».
Шаг 3. В открывшемся окне перейдите на вкладку «Инструменты» и нажмите «Проверить».
Операционная система выполнит полное сканирование выбранного диска и устранит обнаруженные ошибки.
Устранение проблем с обнаружением диска и доступом к нему
При подключении внешнего запоминающего устройства убедитесь, что кабели и «порты USB» вашего компьютера работают правильно. Попробуйте повторно подключить диск к другому разъему или подключите другое правильно работающее устройство к подозрительному разъему, чтобы убедиться, что он полностью исправен. При использовании USB-концентратора попробуйте подключить диск напрямую к компьютеру, так как такие устройства не всегда обеспечивают достаточную мощность для правильной работы внешнего диска.
Если нужный диск не отображается в окне «Управление дисками» после устранения неполадок в узлах подключения, попробуйте подключить его к другому компьютеру, чтобы проверить, исправен ли сам диск, нет ли проблем с компьютером. Если диск не отображается на новом устройстве, скорее всего, он поврежден и его необходимо заменить. В этом случае его нельзя использовать, а если на диске содержались важные данные, попробуйте восстановить его с помощью специального программного обеспечения, такого как RS Partition Recovery. Как восстановить данные с поврежденного диска мы расскажем ниже.
Что делать, если потеряны важные данные?
Ситуации, когда пользователь теряет важные данные, случаются довольно часто. Это может быть повреждение файловой системы, случайное удаление файла или форматирование жесткого диска. Кроме того, пользователи нередко теряют важные файлы из-за вирусов, рекламного ПО или изменения логической структуры диска.
Что делать в такой ситуации?
Эта программа поддерживает ВСЕ файловые системы, которые используются в современных операционных системах.
Вопрос от пользователя
Здравствуйте.
Подскажите, как мне узнать, чем занято место на моем диске.
Дело в том, что я посмотрел размер всех папок на нем, сложил их - и он получился меньше, чем общее занятое место в свойствах диска (в моем компьютере). Что делать?
Да, здесь в пору вспомнить одну поговорку: "какого бы размера не был ваш жесткий диск — он рано или поздно будет заполнен. ".
На мой взгляд, наиболее простой способ проанализировать занятое место на диске (т.е. получить удобную и наглядную "картинку", кто "оттяпал" всё место) — воспользоваться помощью спец. утилит.
И так, теперь ближе к теме.

Как узнать, чем забит жесткий диск [Анализ!]
Совсем небольшая утилита (менее 1 МБ), способная за считанные минуты показать вам какие папки и файлы отнимают больше всего места. Причем, все это выполнено очень наглядно, и поиск "виновника" происходит очень быстро!
Ниже покажу на собственном примере, как нашел файл, который "отнимал" 12 ГБ!
И так, после установки и запуска утилиты просто выберите диск(и), который нужно проанализировать, нажмите OK. См. скриншот ниже.

Выбор диска (доступен также системный диск)
Далее подождите окончания сканирования (обычно 2-5 минут на 1-2 ТБ диск, зависит от количества и размера файлов, на нем расположенных).
После чего вы увидите цветную диаграмму: каждый "прямоугольник" — это файл, размер прямоугольника рисуется относительно размера файла.
Т.е. благодаря такой работу — вы сразу же находите наиболее крупные файлы на диске и можете приступить к их удалению.

Анализ моего диска / Кликабельно
Для тех, у кого проблема с этим же файлом, скажу, что это файл подкачки. Используется он системой автоматически, но его можно ограничить, либо перенести на другой диск (как это сделать - рассказано в одной из моих статей, ссылку привожу ниже).
TreeSize

TreeSize - главное окно программы
Эта программа, в отличие от предыдущей, не строит диаграмм, однако она удобно сортирует папки согласно их размеру. Причем, напротив каждой из папок "горит" определенное значение в процентах, относительно ее размера (весь диск — это 100%).
Отмечу еще одну удобную штуку: из ее окна можно открыть любую из папок (файлов) в проводнике. TreeSize "видит" все файлы и папки на диске (в т.ч. скрытые и системные), так что будьте осторожнее с удалением всего и вся.
Прим. : есть возможность для импортирования результатов анализа в файл HTML.
Scanner
Анализ занятого места на HDD с помощью Scanner
Обратите внимание, что слева в меню программы вы можете выбрать любой из жестких дисков, которые видит ваша ОС Windows.
SpaceSniffer
Примечание : программа не нуждается в установке.

Главное окно программы SpaceSniffer
От других аналогичных программ SpaceSniffer отличается весьма оригинальным интерфейсом и немного отличным подходом к делу (возможно, благодаря этому пользуется спросом).
Также программа позволяет прямо из окна удалять или перемещать файлы, производить поиск файлов по определенному фильтру (например, по их расширению).
В общем и целом, программа заслуживает высокой оценки, рекомендую к использованию!
DiskView

Главное окно DiskView
Эта программа отличается от остальных тем, что работает даже на относительно старых ОС Windows NT 4, 2000, XP (новые Windows 7, 8, 10 — разумеется, поддерживаются).
В остальном работа аналогична: строится схема диска, воспользовавшись которой, вы можете легко определить какой файл у вас занимает те или иные кластеры.
Программа бесплатна, русский не поддерживает.
JDiskReport

JDiskReport - скрин главного окна программы
Отличная программа для анализа HDD. Позволяет за считанные минуты найти потерянное место! Благодаря архи-удобной круговой диаграмме сразу же видно какие папки заняли все место.
Отмечу, что, войдя в самую большую папку: диаграмма перестраивается, и вы снова видите какие файлы/папки уже в ней занимают место, и т.д.
Кстати, в программе есть топ 50 — покажет все самые большие файлы на диске!
Spyglass

SPYGLASS - главное окно программы
Простая бесплатная программа, позволяющая быстро строить диаграммы на основе занятого места на HDD. Отмечу, что Spyglass включает в себя также "локатор", обнаруживающий полные дубликаты файлов.

Как правило, они могут за 1-2 мин. проанализировать весь ваш HDD, и выдать результаты в виде удобной диаграммы (а на ее основании любой, даже начинающий пользователь, сможет узнать, в какую сторону "копать", и что удалять. ).
И так, теперь ближе к теме.
Как узнать, чем забит жесткий диск [Анализ!]
WinDirStat
Совсем небольшая утилита (менее 1 МБ), способная за считанные минуты показать вам какие папки и файлы отнимают больше всего места. Причем, все это выполнено очень наглядно, и поиск "виновника" происходит очень быстро!
Ниже покажу на собственном примере, как нашел файл, который "отнимал" 12 ГБ!
И так, после установки и запуска утилиты просто выберите диск(и), который нужно проанализировать, нажмите OK. См. скриншот ниже.

Выбор диска (доступен также системный диск)
Далее подождите окончания сканирования (обычно 2-5 минут на 1-2 ТБ диск, зависит от количества и размера файлов, на нем расположенных) .

Анализ моего диска / Кликабельно
TreeSize

Отмечу еще одну удобную штуку: из ее окна можно открыть любую из папок (файлов) в проводнике. TreeSize "видит" все файлы и папки на диске (в т.ч. скрытые и системные), так что будьте осторожнее с удалением всего и вся.
Прим. : есть возможность для импортирования результатов анализа в файл HTML.
Scanner
Анализ занятого места на HDD с помощью Scanner
Аналогичная утилита, правда, ее размер еще меньше . После запуска, утилита быстра просканирует диск и покажет вам круговую диаграмму: наводясь мышкой на отдельные ее участки, вы сможете найти все папки и файлы, которые стали занимать слишком много места.
Обратите внимание, что слева в меню программы вы можете выбрать любой из жестких дисков, которые видит ваша ОС Windows.
SpaceSniffer
Примечание : программа не нуждается в установке.

Главное окно программы SpaceSniffer
От других аналогичных программ SpaceSniffer отличается весьма оригинальным интерфейсом и немного отличным подходом к делу (возможно, благодаря этому пользуется спросом).
Также программа позволяет прямо из окна удалять или перемещать файлы, производить поиск файлов по определенному фильтру (например, по их расширению).
В общем и целом, программа заслуживает высокой оценки, рекомендую к использованию!
DiskView

Главное окно DiskView
В остальном работа аналогична: строится схема диска, воспользовавшись которой, вы можете легко определить какой файл у вас занимает те или иные кластеры.
Программа бесплатна, русский не поддерживает.
JDiskReport

Отличная программа для анализа HDD. Позволяет за считанные минуты найти потерянное место! Благодаря архи-удобной круговой диаграмме сразу же видно какие папки заняли все место.
Отмечу, что, войдя в самую большую папку: диаграмма перестраивается, и вы снова видите какие файлы/папки уже в ней занимают место, и т.д.
Spyglass

Простая бесплатная программа, позволяющая быстро строить диаграммы на основе занятого места на HDD. Отмечу, что Spyglass включает в себя также "локатор", обнаруживающий полные дубликаты файлов.
Дополнения по теме будут весьма кстати!
Заметили, что пространство винчестера окрасилось в красный, и жёсткий диск переполнен настолько, что туда не помещается любимый фильм или даже программа? Установщик программ предлагает удалить ненужные файлы? А тем временем, Windows работает всё медленнее, ошибок и зависаний всё больше…

Давайте посмотрим, куда подевалось свободное пространство вашего диска.
Всё просто, если уверены в том, что жёсткий диск переполнен, собственно, по вашей вине: фильмы и фотографии копятся, а перенести их на внешний винчестер или DVD диски для копилки всё не хватает времени. Это не проблема: стоит лишь определиться с тем, куда файлы больших размеров распределить. Может, постепенно возникнет вопрос и о приобретении нового или дополнительного жёсткого диска? Но иногда проблема в том, что лишнее удаляется, фильмы и прочая личная информация переносятся на другие носители…
… А МЕСТА МНОГО НЕ ПРИБАВИЛОСЬ
НЕ ТЕРЯЙТЕ ВРЕМЕНИ! Один из вариантов, почему ваш жёсткий диск переполнен без видимых на то причин – изменение файловых атрибутов системы. Проще говоря – кто-то попытался получить доступ к большому количеству файлов Windows, не имея на то разрешения. Вы проводили операции с атрибутами в последних сессиях Windows? Если это ни о чём вам не говорит, срочно запускайте антивирусный сканер. а пока прочтите статью Неправильно отображается дисковое пространство.
Жёсткий диск переполнен: виновата сама Windows?
Отчасти. Места много (извините за неопределённое слово) система не займёт. Однако, чтобы вы знали: система всё-таки создаёт ряд достаточно весомых файлов, серьёзных по объёму. Серьёзных настолько, что их удаление в час Х, когда вам будет нужно доустановить нечто, несомненно вас выручит. Но серьёзных настолько, что в системных требованиях перед установкой Windows указывает, сколько минимального пространства жёсткого диска ей понадобится и сколько его рекомендуется для безопасной работы.
На такие файлы вы можете взглянуть своими собственными глазами. Однако они принадлежат к числу внутренних файлов (они же системные), потому скрыты от глаз пользователя, чтобы по незнанию или случайно не были удалены. Для этого вам нужно сделать их доступными взору проводника Windows Explorer (за него отвечает процесс explorer.exe) – он и проводит нас по папкам и файлам в Windows. Это сделать легко, установите параметры отображения скрытых файлов и папок в этом меню:

Все такие файлы (созданные системой) хранятся ТОЛЬКО на системном диске, где находится сама Windows.
В Панели управления нет пункта Параметры папок? Проверьте вот эту ветку реестра:
Если ключ реестра есть (а он там есть), установите значение 0. И проверьте Windows на отсутствие троянов. У меня же на сайте вы можете скачать один из таких троянов, который, маскируясь под антивирус, пожирает свободное пространство жёсткого диска.
А теперь, когда скрытые файлы стали доступными взору, взгляните на файлы, созданные системой. Они в корне диска С:

7 Гбайт дискового пространства отведены системой под файлы pagefile.sys (файл подкачки, она же виртуальная память) и hiberfil.sys (функция Гибернации). Удалять их бессмысленно – необходимо отключать соответствующие функции, причём, если от гибернации есть смысл отказаться, если вы используете стационарный компьютер и не боитесь, что работа Windows прекратиться от посадки аккумулятора питания, как в случае с ноутбуком, то файл подкачки (его тоже можно отключить или изменить размер) лучше оставить, ибо это гарантированный запас дополнительной оперативной памяти.
А что же ещё хранится на жёстком диске, что отнимает свободное место?
Постепенно я подвожу вас к использованию утилит, которые применяются по прямому назначению, однако способны и на большее. Первая из них, это утилита дефрагментации. Которых множество. Но про эту упомяну.
Казалось бы, причём здесь дефрагментация диска? Однако этот вопрос я раскрою в следующем абзаце, а пока представлю то, что стоит у меня и чем пользуюсь сколько себя помню: Auslogics DiskDefrag. Сейчас, когда встроенная в Windows 7 и выше утилита дефрагментации не уступает по функционалу сторонним утилитам, в конкретной версии можно найти и полезную в нашем случае настройку – дефрагментатор после анализа выбранного диска укажет вам на файлы, в том числе и по их размерам. Выберите диск, нажмите на Analize, ниже вкладку Files и отсортируйте через Size:

Минус карты файлов – системные файлы не отображаются, полноты картины никакой. Значит, пора обзавестись программой, которая под эту цель и заточена. Знакомьтесь:
Сайт разработчика (там может быть версия посвежее)
Распакуйте и запустите с правами администратора. Установки не требуется. После мгновений работы смотрим на карту жёсткого диска (фото кликабельно):

Вот это уже конкретнее. Ни один файл и папка от вас не спрячутся. Иногда обнаруживаются целые гигабайты чего-то забытого… С помощью этой утилиты легко найти и, например, файл-зловред, с помощью которого над вами пошутили, подсунув в систему. Как это сделать? Читайте статью:
Кстати, нечто подобное может сделать и сама система. Можно использовать команду поиска файлов forfiles и задать нужный размер, начиная с нижней границы интересующего размера (в байтах), заставив командную строку вывести список прмо в текущем окне. Способ чересчур громоздкий, не очень удобный, однако может выручить в некоторых обстоятельствах. Синтаксис команды в консоли cmd будет примерно таким:
Например, мне нужен список файлов размером свыше 100 Мб. Пишу так:
где 100 Мб и есть число 104857600, 1 Гб – 1073741824 и т.д… Конвертер величин вам в помощь.
Жёсткий диск переполнен: нужна дефрагментация
Да, господа. Не стоит недооценивать работу этой службы. Само наличие встроенной и богатый выбор сторонних разработчиков утилит говорит о том, что это действительно может быть проблемой. Благодаря тому, что система имеет привычку записывать информацию быстро, она не особенно разбирает местонахождение кластеров на поверхности винчестера. А файлов ведь всё больше. И сами файлы могут быть огромны. А потом этой системе при запуске игры или той же виртуальной ОС приходится всё это дело собирать. Ну какая тут скорость… И чем дальше пространство диска заполняется, тем ситуация усугубляется: Windows приходится намеренно распихивать информацию по оставшимся секторам диска. Помните первый рисунок в начале статьи с пространством диска С:? Вот он же после ОДНОЙ ЛИШЬ ДЕФРАГМЕНТАЦИИ (не удалялся ни один бит информации):
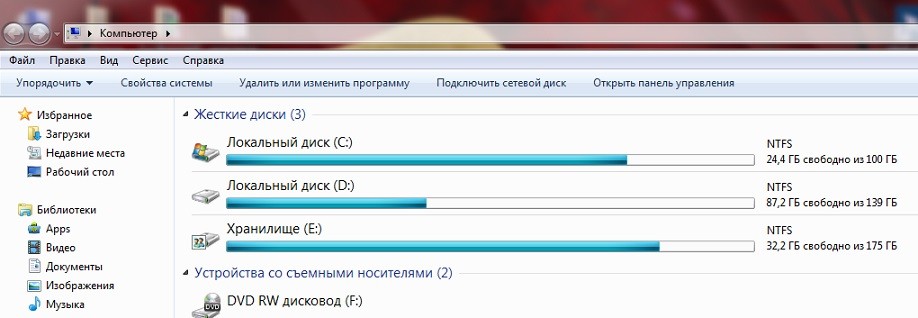
Без комментариев. Но и здесь есть некоторые нюансы. Дело в том, что система может просто НЕПРАВИЛЬНО отображать свободное место на диске из-за внутренних ошибок или разросшейся таблицы MFT. Так что будьте уверены, что ознакомились со статьями по схожей тематике:
Жёсткий диск переполнен: временные файлы
Они появляются после открытия самого маленького файла. Ничто бесследно в Windows не проходит: ни запуск игры, ни открытие книги, ни посещение любого сайта в открытом окне браузера. И оставляемые после закрытия файлы служат лишь одной цели (официально): при следующем запуске файл (сайт, игра) откроется быстрее. И на том месте, где закончили его редактировать (просматривать). Прекрасно. Только это всё стоит пространства вашего HDD. Так что воспользуйтесь утилитами по очистке Windows. Описание самой популярной по стране вы найдёте в одноимённой статье Очистка Windows, хотя сама система обладает давно встроенной утилитой, функционал которой, к сожалению, по прежнему беден.
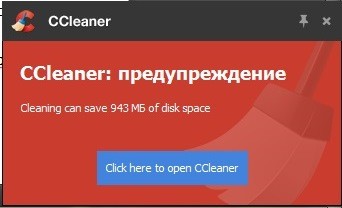
CCleaner предлагает освободить почти 1 Гб пространства

а утилита от Windows ищет только принадлежащие ей временные файлы
Суть таких программ проста – давно разработанным и достаточно простым алгоритмом они сканируют давно известные папки и директории системы и программ, которые, имея специальное расширение, выказывают своё назначение – мол, я временный. Можно удалять. Подробнее об этом можно прочесть в заметке Безопасное удаление файлов в Windows.
Кстати, описываемая программа CCleaner поможет вам в поиске и файлов-дубликатов, порой плодящихся в запущенной системе в неимоверном количестве. Речь не о “гектарах инфы”, но порядок навести стоит.
Итак, начнем мы нашу очистку системного диска с таких системных файлов, как hiberfil.sys и pagefile.sys.

Самый простой способ освобождения места на диске С — удаление с него файлов pagefile.sys и hiberfil.sys
Первый файл занимает от 1 до 4-ех гигабайт, а файл pagefile.sys может занимать от 1 до 3 гигабайт. Убрав эти файлы с диска C можно освободить на нем до 7-ми гигабайт!
Для начала убедимся, что данный файлы присутствуют на нашем компьютере. Для этого либо через Total Commander, либо через стандартный проводник заходим в корень диска С, предварительно включив отображение скрытых и системных файлов.
Вот эти файлы можно удалить с диска С
Просто клавишей DELETE или через контекстное меню мышки их удалить нельзя. Но об этом чуть позже. Давайте разберемся что это за файлы и не повлияет ли их удаление на работу компьютера?
Первый файл hiberfil.sys это файл режима гибернации. Подробно его мы рассматривали в этой отдельной статье. Там же вы найдете способ его удаления.
Pagefile sys что это за файл?
Что касается файла pagefile.sys, то это так называемый «файл подкачки». Или другими словами файл виртуальной памяти windows. Его мы не будем удалять, а переместим на другой локальный диск, на котором свободного места достаточно.
Чтобы убрать файл pagefile.sys с диска С заходим в свойства системы. Для этого делаем один клик правой кнопкой мыши по значку «Компьютер» в меню «Пуск» и в открывшемся меню выбираем «Свойства».

Заходим в свойства системы
В открывшемся окне нажимаем «Дополнительные параметры» далее вкладка «Дополнительно» далее первая сверху кнопка «Параметры» далее снова вкладка «Дополнительно» и последняя снизу кнопка «Изменить».
Вышеописанная последовательность переходов
В открывшемся окне «Виртуальная память» снимаем галочку «Автоматически выбирать объем файла подкачки».
Далее ставим выделение на диск С, выбираем ниже «без файла подкачки» и нажимаем кнопку «Задать».

Убираем файл pagefile sys с диска
Предупреждение при удалении файла подкачки с диска С
Не стоит его пугаться, жмем «Да».
Таким образом удалили файл pagefile.sys с диска С. Другими словами мы полностью отключили файл подкачки. А это неправильно. Теперь нужно его переназначить, но уже на другой локальный диск.
Для этого в последнем открытом окне выделяем диск D, или другой, на котором свободно более 5 гигабайт. Ставим переключатель в положение «Указать размер» и в полях «Исходный размер» и «Максимальный размер» пишем 4000. После этого нажимаем кнопку «Задать».
Перенос файла подкачки на другой диск
После всех проделанных действий нажимаем «Ок» внизу окна. Возможно будет предложено перезагрузить компьютер. Соглашаемся. Если предложения о перезагрузке не было, то делаем это вручную и после вы можете убедиться, что данных файлов на диске С больше нет и места на нем стало существенно больше.
Также можно очистить папку system volume information. Отвечает она за точки восстановления системы, но если вы им не пользуетесь, то смело можете ее очищать. Как это сделать написано в этой статье.
Читайте также:

