Что за файлы на новом внешнем жестком диске seagate
Обновлено: 04.07.2024
Жесткие диски Seagate предлагают высокое качество, но они также могут время от времени сталкиваться с определенными проблемами. Многие владельцы Seagate сообщили о следующих проблемах на своих ПК:
Решение 1. Удалите программы Seagate с компьютера и переустановите их .
Проблемы с Seagate Manager встречаются относительно часто, и если у вас возникли проблемы с ним, вы можете переустановить программное обеспечение Seagate. Чтобы удалить программное обеспечение Seagate, выполните следующие действия.
- Откройте Настройки , нажав Windows Key + I и перейдите в Приложения .
- В списке слева нажмите Приложения и функции .
- Дождитесь появления списка установленных приложений. Когда появится список, найдите Программное обеспечение Seagate и нажмите кнопку Удалить . Следуйте инструкциям на экране, чтобы удалить приложение.
- Теперь перейдите на веб-сайт Seagate, загрузите программное обеспечение Seagate и снова установите его на свой компьютер.
Обновление драйверов вручную очень раздражает, поэтому мы рекомендуем вам загрузить средство обновления драйверов TweakBit , чтобы сделать это автоматически. Таким образом, вы предотвратите потерю файлов и даже необратимое повреждение вашего компьютера.
Решение 2. Отключите Microsoft OneDrive .
Сообщалось, что Microsoft OneDrive может вызвать проблемы с жесткими дисками Seagate Manager и Seagate, поэтому рекомендуется отключить OneDrive. Чтобы отключить OneDrive, выполните следующие действия:

- Нажмите Ctrl + Shift + Esc , чтобы открыть Диспетчер задач .
- Когда откроется Диспетчер задач , перейдите на вкладку Запуск . Найдите OneDrive , щелкните его правой кнопкой мыши и выберите в меню Отключить .
После того, как вы отключите OneDrive, проверьте, решена ли проблема.
Решение. Удалите программное обеспечение драйвера Paragon и переустановите его .
Драйвер Paragon часто может вызывать проблемы с Seagate Backup Plus, и для решения этих проблем вам придется переустановить драйвер Paragon. Чтобы удалить драйвер Paragon, просто перейдите в Настройки> Система> Приложения и функции и удалите его. После этого перейдите на веб-сайт Seagate, загрузите драйвер Paragon и установите его снова.
Кроме того, некоторые пользователи советуют устанавливать драйвер Paragon в режиме совместимости. Для этого выполните следующие инструкции:
- Найдите установочный файл Драйвер Paragon и щелкните правой кнопкой мыши .Выберите Свойства из списка.
- Перейдите на вкладку Совместимость . Установите флажок Запустить этупрограмму в режиме совместимости для и выберите более старую версию Windows. Возможно, вам придется экспериментировать с разными версиями, пока вы не исправите эту проблему. Нажмите Применитьy и ОК , чтобы сохранить изменения.
После этого попробуйте снова запустить файл установки.
Решение 1. Отключите быстрый запуск .
Если вы используете внешний жесткий диск Seagate, ваш внешний жесткий диск может не распознаваться, если вы используете быстрый запуск. Быстрый запуск по умолчанию включен в Windows 10, но давайте посмотрим, как его отключить. Чтобы отключить быстрый запуск, выполните следующие действия.
После перезагрузки компьютера внешний жесткий диск Seagate должен быть распознан в Windows 10.
Решение 2. Подключите внешний жесткий диск к другому USB-порту .
Это простой обходной путь, если ваш внешний жесткий диск Seagate не распознается Windows 10. Для этого вам понадобится еще одно USB-устройство, подключенное к вашему компьютеру. В нашем примере мы использовали USB-мышь, но любое другое USB-устройство должно работать.
- Когда ваш компьютер загружается с Windows 10, отключите USB-устройство, которое работает, например, мышь USB.
- Подключите USB-мышь к другому USB-порту.
- Подключите внешний жесткий диск Seagate к USB-порту, который использовался USB-мышью, прежде чем отключить его.
Теперь ваш внешний жесткий диск Seagate должен снова заработать. Следует отметить, что это решение работает с жесткими дисками Seagate, такими как Seagate GoFlex, поэтому, если у вас есть устройство GoFlex, обязательно попробуйте это решение. Хотя это простое решение, единственным недостатком является то, что вам придется делать это каждый раз при запуске компьютера.
- ЧИТАЙТЕ ТАКЖЕ: ‘Этот продукт должен быть установлен на внутреннем жестком диске. Ошибка Магазина Windows
Решение 1. Переключитесь на локальную учетную запись .
Пользователи сообщают, что им не удается подключиться к сетевому диску Seagate Central в Windows 10, и если у вас возникла эта проблема, вы можете попробовать переключиться на локальную учетную запись. Чтобы переключиться на локальную учетную запись, выполните следующие действия.
После переключения на локальную учетную запись проверьте, появляется ли проблема по-прежнему.
Решение 2. Проверьте антивирус и брандмауэр .
Иногда антивирусное программное обеспечение может вызывать проблемы с Seagate Central в Windows 10, и для его устранения рекомендуется проверить настройки брандмауэра. Пользователи сообщают, что антивирус McAfee иногда может вызывать эту проблему, и для ее устранения необходимо перейти к разделу «Порты и системные службы» в антивирусе McAfee и выбрать опцию «Домашняя группа». Если это не помогает, возможно, вам придется временно отключить антивирус или брандмауэр или, в худшем случае, вам может потребоваться перейти на новое антивирусное программное обеспечение.
В настоящее время лучшими антивирусными инструментами на рынке являются Bitdefender и Bullguard , и если у вас есть проблемы с антивирусом, мы настоятельно рекомендуем вам попробовать их.
Решение 3. Убедитесь, что вы разбили жесткий диск на разделы
Прежде чем использовать любой жесткий диск Seagate, необходимо разбить его на разделы. Чтобы разделить жесткий диск, выполните следующие действия:
- В панели поиска введите Управление компьютером и выберите Управление компьютером из списка.
- Когда откроется Управление компьютером , найдите и нажмите Управление дисками .
- Найдите накопитель Seagate Central, щелкните его правой кнопкой мыши и выберите Удалить том . Это удалит все файлы с вашего жесткого диска Seagate.
- Теперь вы должны увидеть Disk1 доступным. Щелкните правой кнопкой мыши и выберите Преобразовать в GPT .
- Снова нажмите его правой кнопкой мыши и выберите Новый простой том . После этого вы сможете без проблем использовать внешний жесткий диск Seagate.
После разделения вашего жесткого диска в качестве GPT-диска проблема должна быть решена.
Решение 1. Убедитесь, что Seagate GoFlex назначена буква диска .
Прежде чем использовать жесткий диск Seagate GoFlex, необходимо убедиться, что этому диску назначена буква. Для этого выполните следующие действия:

- Запустите Управление компьютером и перейдите в Управление дисками .
- В Управление дисками вы должны видеть диск без буквы. Проверьте его размер и убедитесь, что этот диск является вашим диском Seagate GoFlex.
- Нажмите ее правой кнопкой мыши и выберите Изменить букву диска .
- Если этому диску не назначена буква, добавьте его.
- Сохраните изменения и попробуйте снова получить доступ к жесткому диску Seagate GoFlex.
После того, как вы назначите букву диска вашему накопителю Seagate, он снова начнет работать.
Решение 2. Удаление драйверов внешнего жесткого диска
Если у вас есть проблемы с доступом к Seagate GoFlex в Windows 10, возможно, вам следует попробовать использовать драйверы по умолчанию. Чтобы использовать драйверы по умолчанию, вам необходимо удалить текущие драйверы внешнего жесткого диска. Для этого выполните следующие действия:
- Нажмите Windows Key + X и в меню выберите Диспетчер устройств .
- Когда откроется Диспетчер устройств , найдите свой внешний жесткий диск и щелкните его правой кнопкой мыши.
- В меню выберите Удалить устройство . Убедитесь, что вы установили Удалить программное обеспечение драйвера для этого устройства , если оно доступно.
- Нажмите ОК .
- После удаления драйвера перезагрузите компьютер.
Когда ваш компьютер перезагрузится, Windows установит драйверы по умолчанию, и проблема должна быть решена.
Решение. Установите Seagate Discovery версии 1.40.1041.002 .
Пользователи Windows 10 сообщили, что они не могут получить доступ к Seagate NAS (сетевое хранилище) в Windows 10, и если у вас возникла эта проблема, попробуйте установить Seagate Discovery версии 1.40.1041.002.
После этого ваш Seagate NAS должен снова начать работать. Если проблема не устранена, попробуйте запустить Seagate Discovery от имени администратора.
Жесткие диски Seagate имеют некоторые проблемы с Windows 10, но, как вы можете видеть, большинство из этих проблем можно легко решить, следуя нашим решениям.
Примечание редактора . Этот пост был первоначально опубликован в феврале 2016 года и с тех пор был полностью переработан и обновлен для обеспечения свежести, точности и полноты.
В 2021 году люди по всему миру сделали 1.43 трлн фотографий с помощью мобильных телефонов и профессиональных камер. Хотя многие из этих снимков были удалены спустя пару недель, полностью лишиться своей фотоистории не хотелось бы никому. А ещё есть важные документы, папки проектов, исходники видео, любимые музыкальные подборки и много других файлов, которые нужно сохранить.
Несмотря на то что вероятность случайно уронить ноутбук, пролить на него кофе, удалить нужную папку или потерять где-то мобильный телефон очень высока — 65,1% участников опроса и члены их семей теряли данные по тем или иным причинам — некоторые не задумываются о важности резервного копирования. Но после прочтения статьи такое точно нельзя будет сказать про вас.
Идеальный и легко реализуемый сценарий в резервном копировании: придерживаться правила 3-2-1, то есть создавать три копии данных, на двух видах носителей, и один из них держать отдельно от двух других. Например, использовать комбинацию из надежного встроенного жесткого диска, внешнего жесткого диска и облачного хранилища:
Копия в облаке защитит данные на случай пожара, потопа, кражи или любой другой ситуации, когда физические носители выходят из строя и могут быть утеряны.
Если три копии делать долго и утомительно, или вы понимаете, что самодисциплины на это не хватит, то можно остановиться хотя бы на двух: на внешнем жестком диске и «в облаке» или на двух жестких дисках, хранящихся в разных местах. Тогда при потере данных их можно будет восстановить из одного сохранившегося источника.
Это не привилегия, а необходимость: любые физические носители выходят из строя. Как правило, время хранения незаписанных CD и DVD-дисков составляет от пяти до десяти лет, но гораздо чаще встречаются CD/DVD, поцарапанные и нечитаемые через 2-4 года. Жесткие диски выходят из строя в срок от нескольких месяцев до десяти лет. А вот вероятность одновременной поломки или утери двух накопителей, никак друг с другом не связанных, всё-таки не очень велика. Так мы просто минимизируем риски.
Короткий ответ: для хранения данных без частого обращения к ним лучше выбирать жесткий диск, для записи информации, которая постоянно будет в работе — твердотельный накопитель. Поскольку наша цель — это именно бекап, то выбираем HDD.
Теперь подробнее. Внешние жесткие диски обычно более экономичны для долгосрочного хранения данных, чем твердотельные накопители: каждый Гб пространства на HDD стоит дешевле, чем на SSD. Жесткие диски более долговечны, менее подвержены внешнему воздействию и могут дольше обходиться без подключения к источнику питания (об этом в следующем разделе).
В Seagate для резервного копирования есть специальная линейка накопителей Backup Plus: это портативные Backup Plus Slim и Backup Plus Portable размером до 5 Тб, которые не занимают много места и достаточно легкие для мобильного перемещения, а также премиальное решение Backup Plus Hub ёмкостью до 14 Тб. Благодаря двум встроенным USB-портам на передней панели его можно подключить сразу к нескольким устройствам, одновременно создавать резервные копии файлов, фотографий и видеозаписей и заряжать планшет, смартфон или камеру, даже если система выключена или находится в режиме ожидания.
Seagate Backup Plus Hub позволяет одновременно копировать информация с ПК и гаджетов, а также заряжать последние автономно, даже при выключенном компьютереОтличительная особенность линейки Backup Plus — специальное ПО Seagate, с помощью которого можно настроить автоматическое резервное копирование по графику (ежечасное, ежедневное, еженедельное или ежемесячное) или запускать его одним щелчком мыши. Накопители Backup Plus можно использовать с компьютерами Mac OS и на Windows по очереди, без переформатирования, благодаря встроенным драйверам от Paragon.
Если вы планируете попеременно использовать жесткий диск не от Seagate в обеих средах — Mac OS и Windows — начните с форматирования дисков в exFAT. Вы немного потеряете в производительности чтения и записи, зато формат работает универсально.
Эти решения подходят для пользователей с бытовыми запросами. Фотографы, видеографы, исследователи с терабайтами информации используют многодисковые настольные системы серии LaCie Big с RAID (о них мы рассказывали тут) или NAS Synology (а про них – здесь) в различных конфигурациях RAID для увеличения объема хранения, скорости копирования и защиты. В таких системах используют специальные жесткие диски корпоративного класса Exos для серверов или IronWolf для NAS, рассчитанные на большую нагрузку. Их на наличие ошибок и физических проблем проверяют с помощью подхода S.M.A.R.T — для этого есть встроенные утилиты.
Идея записать старые фотографии или видео со свадьбы на накопитель, положить в надежное сухое место, и забыть о нем на много-много лет кажется правильной. Ровно до того момента, пока не узнаёшь, что ни с жесткими дисками, ни с твердотельными накопителями так делать нельзя.
Просто загрузить фотографии и видео на жесткий диск из свадебного путешествия и забыть о них на несколько лет — не лучшая идея для сохранности файлов- Жесткие диски нужно раз в полгода подключать к компьютеру на 15-30 минут и совершать обычные операции: открывать файлы, что-то копировать или перемещать. Не забывайте, что это магнитный носитель информации, поэтому ему полезно питание. SSD подключайте раз в 3 месяца. Это предотвратит деградацию данных.
- По нашему опыту, предельное время, которое жесткий диск может провести без питания без высокой вероятности потери информации, составляет 1-2 года. Для SSD этот срок ещё меньше — 6 месяцев.
- Мы рекомендуем обновлять аппарат каждые 3-5 лет, поскольку накопители продолжают дешеветь, а их емкость увеличивается, чтобы продолжать быть в безопасности.
Даже если ваш жесткий диск, который был единственным местом хранения информации, вышел из строя, не надо посыпать голову пеплом. В большинстве случаев данные можно вернуть. Например, с помощью бесплатной программы Victoria HDD/SSD: она диагностирует накопитель на наличие сбойных участков и ошибок, исключает их и при небольших дефектах помогает почти всё восстановить.
Если «самолечением» заниматься нет желания, а надежность в приоритете, с накопителями Seagate можно обратиться в службу восстановления Rescue Data Recovery Services и оформить подписку. Вероятность восстановления данных на жестких дисках и твердотельных накопителях Seagate составляет 95% случаев, и это лучшие показатели в отрасли.
Какая бы идеальная система с точки зрения «железа» ни была выстроена у вас дома, ничего не получится без адекватной настройки программного обеспечения. Выше мы рассказывали, что для линейки Seagate Backup Plus разработано собственное ПО для этих целей. Подобные инструменты есть и у других производителей, в том числе облачных сервисов. Вот, что можно сделать с точки зрения пользователя, чтобы потом не жалеть о потерянных данных:
- Настройте периодическое резервное копирование с помощью специального программного обеспечения — раз в день, в неделю или в месяц — сами делать это регулярно вы скорее всего забудете.
- Для мобильных устройств рассмотрите возможность использования облачного провайдера в качестве основного, в который можно загружать файлы при наличии Wi-Fi. Тут процесс тоже можно синхронизировать.
- Настройте резервное копирование системы. Чтобы сделать копию в формате .iso, можно использовать программу Clonezilla или её аналог. Кроме того, Windows и MacOS включают собственное ПО для резервного копирования в состав операционной системы: найдите Time Machine, если работаете на Mac, или File History, если на компьютере с Windows.
Если у вас многодисковая система, не пренебрегайте возможностями RAID. Чтобы повысить надежность системы, можно использовать любую конфигурацию, кроме RAID 0.

Внешний жесткий диск - это устройство, которое служит местом для хранения данных или резервного копирования, особенно для данных, к которым не часто обращаются. Более того, внешние жесткие диски предназначены для портативности и в качестве дополнительного места для хранения, которое помогает предотвратить замедление работы компьютеров или любых устройств. С другой стороны, внутренние жесткие диски встроены в ваш компьютер, что влияет на скорость и производительность вашего компьютера. Поэтому вы пытаетесь минимизировать потребление памяти на внутреннем жестком диске, сохраняя или перемещая данные на внешний жесткий диск. Однако есть вероятность столкнуться с проблемами, связанными с внешними жесткими дисками и их содержимым. Узнайте больше о восстановлении данных с внешнего жесткого диска Seagate и службах восстановления данных Seagate Rescue.
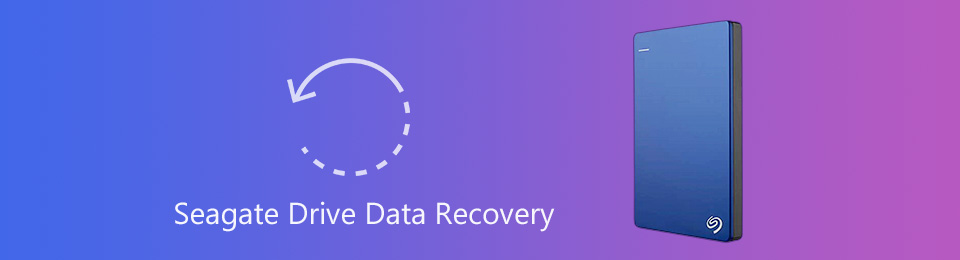
1. Что такое внешний жесткий диск Seagate
Внешний жесткий диск Seagate - это аппаратный компонент, в котором вы можете хранить любые данные, такие как фотографии, видео, музыку, документы, программы, приложения, настройки, операционную систему, практически все, что хранится на вашем компьютере или ноутбуке и может быть передано. или скопировал. Это, безусловно, полезная дополнительная память и хранилище резервных копий, поскольку это поможет вам предотвратить перегрузку вашего компьютера или внутреннего диска ноутбука, что сильно повлияет на его скорость и производительность.
Прежде всего, внешние жесткие диски Seagate обычно легкие, компактные и портативные. В результате вы сможете носить с собой все необходимые данные в любое время и в любом месте, а затем просто подключите жесткий диск к компьютеру или ноутбуку с помощью кабеля, прилагаемого к жесткому диску.
2. Внешний жесткий диск Seagate не работает - возможные причины и почему необходимо восстановить данные на жестком диске
Внешний жесткий диск Seagate - это здорово и, несомненно, полезно, но вероятность ошибок и неожиданных проблем неизбежна.
Возможные причины, по которым ваше внешнее оборудование Seagate не работает:
- Во-первых, прилагаемое программное обеспечение на внешнем жестком диске может быть несовместимо с новой или текущей операционной системой вашего компьютера или ноутбука.
- Наконец, ваша операционная система может не обнаружить внешний жесткий диск. Ваш жесткий диск должен быть обнаружен даже без необходимости обновлять драйверы, программное обеспечение или прошивку.
Основные шаги по устранению неполадок оборудования:
- Подключите диск к другому USB-порту компьютера.
- Используйте другой кабель, если тот, который вы используете, ослаблен или сломан.
- Используйте диск на другом компьютере.
- Проверьте, горит ли индикатор привода, чтобы убедиться, что он подключен или вставлен неправильно.
- Попробуйте подключить жесткий диск к другой розетке.
Как и почему данные могут быть потеряны на вашем жестком диске
- Одна из наиболее распространенных причин потери данных на жестком диске - это случайное форматирование устройства или ошибочное удаление важных файлов и документов.
- Потеря данных может произойти в результате таких ошибок, как нераспознанные форматы, случайное удаление, окончательное удаление, поврежденные документы, вирусная атака, неожиданные выключения системы, прерванная передача, несохраненные документы и многие другие возможные причины потери данных.
Почему вы должны восстанавливать данные на жестком диске?
Восстановление данных с внешнего жесткого диска Seagate важно и необходимо, когда вы не можете получить доступ к своим данным, таким как файлы и папки, или если они кажутся утерянными. Прежде всего, утерянные данные на внешнем жестком диске Seagate могут быть важными данными, которые вы не сможете полностью потерять, будь то для работы или личного использования.
3. Как восстановить данные внешнего жесткого диска Seagate с помощью FoneLab Data Retriever
FoneLab Data Retriever - это безопасный и доступный инструмент, который можно использовать, когда вам нужно восстановить удаленные или утерянные данные. Это, безусловно, отличный инструмент для поиска данных.
Как восстановить данные с помощью FoneLab Data Retriever
Шаг 1 Прежде всего, установите программу восстановления жесткого диска Seagate, которая называется FoneLab Data Retriever.

Шаг 2 Во-вторых, запустите программу и подключите внешний жесткий диск Seagate к компьютеру или ноутбуку.
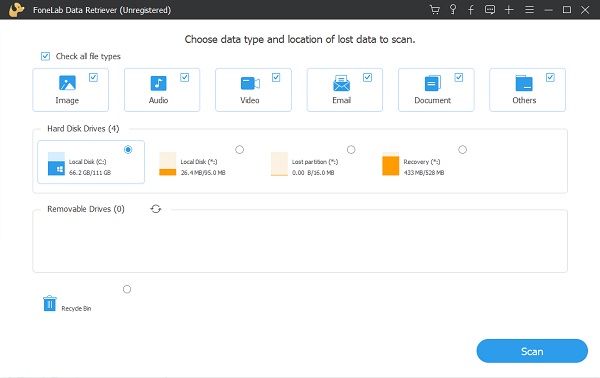
Шаг 3 В-третьих, выберите тип данных, который вы хотите восстановить. После этого выберите внешний жесткий диск Seagate, который отображается в разделе «Съемные диски» как место хранения потерянных данных.
Шаг 4 После этого нажмите Сканировать. FoneLab Data Retriever просканирует отмеченные вами элементы, а затем отобразит файлы, которые можно восстановить, в категориях. вы также можете нажать «Глубокое сканирование», если не можете найти потерянный файл.

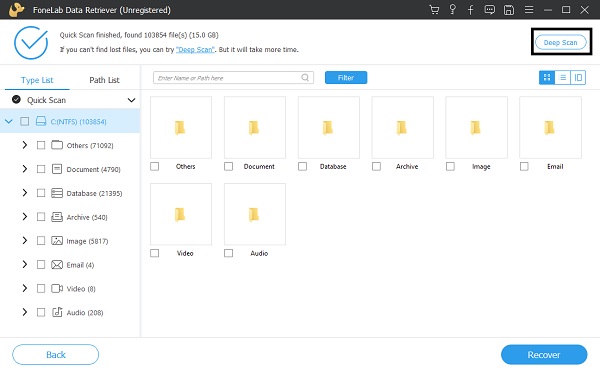
Шаг 5 Кроме того, вы можете открыть один файл для доступа ко всем удаленным и существующим файлам. Если отсутствующие файлы жесткого диска Seagate не отображаются, просто нажмите «Фильтр». Установите соответственно расширение файла, дату создания или дату изменения.
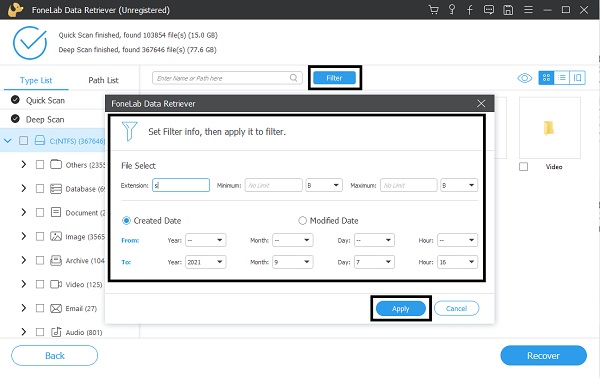
Шаг 6 Наконец, проверьте файл или папку, которую вы хотите вернуть на внешний жесткий диск. После проверки нажмите «Восстановить», чтобы продолжить и завершить процесс восстановления файлов Seagate.

FoneLab Data Retriever - восстанавливайте потерянные / удаленные данные с компьютера, жесткого диска, флэш-накопителя, карты памяти, цифровой камеры и многого другого.
- Восстановление фотографий, видео, документов и других данных с легкостью.
- Предварительный просмотр данных перед восстановлением.
Часть 4. Портативный жесткий диск Seagate Backup Plus емкостью 5 ТБ со службами аварийного восстановления данных
Шаг 1 Если вам нужно восстановить некоторые данные на жестком диске, обратитесь в службу поддержки Seagate и сообщите подробности вашего дела.
Шаг 1 После этого они отправят вам по электронной почте этикетку с предоплаченной доставкой.
Шаг 2 Отправьте им поврежденный диск с предварительно оплаченной транспортной этикеткой.
Шаг 3 Будьте в курсе вашего дела по электронной почте.
Шаг 4 Подождите около 15 рабочих дней для попытки восстановления данных.
Шаг 5 Если восстановление данных выполнено успешно, Seagate вернет ваши данные на зашифрованное запоминающее устройство.
Шаг 6 Однако в случае сбоя восстановления данных Seagate уничтожит ваш диск безопасным и экологически чистым способом или вернет его по почте по запросу.
Часть 5: Часто задаваемые вопросы о данных на внешнем жестком диске Seagate
Хорош ли внешний жесткий диск Seagate?
Да, Seagate предлагает надежные и быстрые диски. Кроме того, Seagate также является одним из самых дешевых, но качественных продуктов на рынке. Меньшие диски Seagate - одни из самых популярных и недорогих. Скорость передачи данных составляет 100 МБ в секунду при весе всего 159 г, что является идеальным портативным вариантом.
Надежен ли Seagate 5 ТБ?
Да, по производительности. Seagate Backup Plus 5TB очень хорош для записи и чтения больших файлов, а также для чтения небольших файлов. В целом, этот привод быстрый и отлично выполняет свое предназначение.
Могу ли я использовать Seagate Backup Plus в качестве внешнего жесткого диска?
Да, Seagate Backup Plus действительно представляет собой портативный внешний жесткий диск. Его можно использовать как дополнительное место для хранения на жестком диске вашего компьютера.
Внешний жесткий диск - отличный способ минимизировать потребление памяти на внутреннем жестком диске, предотвратить его переполнение и замедлить работу компьютера. Но при использовании внешнего жесткого диска могло произойти неприятное и неожиданное. Ваш внешний жесткий диск Seagate не работает? Изучите основные решения по устранению неполадок и процесс восстановления данных, которые вы можете предпринять при необходимости.
FoneLab Data Retriever - восстанавливайте потерянные / удаленные данные с компьютера, жесткого диска, флэш-накопителя, карты памяти, цифровой камеры и многого другого.


Когда-то, давным-давно, для переброски и резервирования данных использовались дискеты, потом перезаписываемые компакт-диски. В настоящее время самый простой и недорогой вариант – компактный внешний жёсткий диск.
В настоящем обзоре мы будем рассматривать опыт использования и характеристики внешнего жёсткого диска Seagate Expansion 2TB (STKN2000400). Данный диск обладает ёмкостью, как следует из его названия, в 2 терабайта.
Запакован диск в упаковку из плотного картона, достаточно компактную, но и в тоже время намного более крупную, чем само устройство. Это позволяет защитить его при перевозке. Ведь подобные устройства очень чувствительны к различным ударам, а также к падениям и другим механическим воздействиям. Уронив такой диск, можно нанести повреждения как магнитным головкам, так и самим дискам, что может привести к полной неработоспособности устройства и потере всех данных. Диск дополнительно защищён пакетом из плотного пластика, кабель USB аккуратно им стянут.
Сам внешний жесткий диск Seagate Expansion 2TB (STKN2000400) внутри этой коробки находится в пластиковом каркасе, который служит защитным барьером. В выемку этого каркаса вложен кабель USB 3.0, который позволяет подключать диск к устройствам на повышенной скорости. Кстати, если диск планируется часто переносить, или хранить на нём важные данные – стоит оставить этот пластиковый каркас в качестве чехла, он послужит дополнительной защитой для него.
Комплектация внешнего жесткого диска Seagate Expansion 2TB (STKN2000400) наискромнейшая – само устройство, кабель, инструкция, информация о гарантии. Кстати, гарантия производителя составляет целых три года, при условии аккуратного обращения. Это очень существенный срок, и очевидно, что давать его могут только на высококачественные устройства, вероятность поломки которых совсем невелика. Следует отметить, что эта гарантия не подразумевает использование диска в профессиональных целях, а также его сверхинтенсивную работу. Эта модель рассчитана на применение в малонагруженных условиях.
Кейс, в который заключен непосредственно сам внешний диск Seagate Expansion 2TB (STKN2000400), внушает доверие. Он простой, аккуратный, и при этом, благодаря своему размеру, значительно превышающему габариты самого жёсткого диска внутри, служит дополнительной защитой, обеспечивающей работоспособность и сохранность данных. Дизайн этого кейса скромный, но по-своему очаровательный и стильный, выделяется на фоне иных производителей. У меня был опыт использования предыдущих моделей от этого производителя, и можно сказать, что марка чувствуется, ощущается её преемственность. Когда берешь этот внешний диск в руки, мгновенно ощущаешь вещь прецизионного качества. На боковине расположен красивый хромированный значок производителя.

При подключении к компьютеру, внешний диск Seagate Expansion 2TB (STKN2000400) начинает работу практически мгновенно, ведь он не требует установки каких-то нестандартных драйверов, и форматирован в распространённую файловую систему ExFAT. При желании, его можно переформатировать под любую удобную файловую систему, но я, как пользователь, предпочёл оставить стандартную. Тем более, нужно понимать, что полное форматирование такого диска займёт довольно большое время, на это уйдёт не один час. Производитель довольно удачно выбрал файловую систему по умолчанию, поскольку она поддерживается большим количеством операционных систем, обеспечивает оптимальное быстродействие и сохранность данных.
Фактическая ёмкость внешнего жёсткого диска Seagate Expansion 2TB (STKN2000400) составляет всего лишь 1,81 Гб, что связано с особенностями исчисления ёмкости производителем. В целом, большинство дисков, декларируемых как 2 Тб диски, плюс-минус имеют подобный объём. При использовании других файловых систем объём может несколько измениться. От себя могу добавить, что выбирая объём внешнего диска, следует покупать его процентов на тридцать больше реальных потребностей – это обеспечит повышенную скорость доступа к данным, обеспечит лучшую надёжность их сохранения. Любой накопитель «не любит» заполненности «под завязку», это правило применимо не только к механическим жёстким дискам, но и к электронным SSD. Для механических жёстких дисков, к коим относится и обозреваемое устройство, периодически лучше проводить дефрагментацию, это обеспечит максимально эффективный доступ к файлам, как по времени отклика, так и по скорости передачи данных.
Поскольку этот внешний диск далеко не первый в моей коллекции, и у меня были в использовании предыдущие модели Seagate, для меня было интересно, какова скорость копирования файлов, ведь с учётом внушительной ёмкости это важный параметр. Итак, скорость передачи одного файла объёмом в 1 гигабайт на внешний жёсткий диск Seagate Expansion 2TB (STKN2000400) с учётом подключения по интерфейсу USB 3.0 составила около 150 мегабайт за секунду! Это гораздо быстрее другой одноимённой, чуть более старой модели этого производителя с тем же самым интерфейсом, в аналогичной ценовой категории. Производитель очень порадовал таким обновлением популярной линейки. При подключении через интерфейс USB 2.0 скорость копирования крупного файла в один гигабайт ограничивается в районе 30-32 мегабайт в секунду, что связано с небольшой пропускной способностью устаревшего стандарта.

Активность внешнего жёсткого диска Seagate Expansion 2TB (STKN2000400) отображается при помощи маленького голубого светодиода, который можно разглядеть на корпусе далеко не сразу. Дело в том, что он имеет диаметр менее миллиметра, светит неярко, и расположен с торца, недалеко от гнезда для подключения USB-кабеля. Это не самое удобное решение, но оно может быть плюсом при подключении диска к роутеру, телевизору, различным устройствам, поскольку яркий свет индикации не будет попусту мешать.
Мне очень понравился внешний жесткий диск Seagate Expansion 2TB (STKN2000400). Он недорог, обладает красивым корпусом, а ещё имеет приличную скорость записи, которая увеличилась по сравнению с предыдущим поколением. Гарантия в три года, отличная репутация производителя ещё больше убеждают в том, что этот внешний жёсткий диск – прекрасный выбор.
Присылайте нам свои обзоры на технику и получайте до 1000 бонусов на карту «Эльдорадости»!
Читайте также:

