Чтобы продолжить вставьте установочный диск windows или носитель для восстановления системы
Обновлено: 07.07.2024
Компьютеры и их операционные системы — это невероятно сложные технологии, которые могут прослужить очень долго с момента покупки. Однако, есть очень большая вероятность, что в какой-то момент вы столкнетесь с определенными проблемами или с падением производительности, и одним из эффективных решений станет полная переустановка системы.
Существует много способов восстановить систему до исходного состояния. Большинство производителей компьютеров предлагают инструменты восстановления. В данном руководстве мы покажем, как создать диск восстановления, чтобы в любое время вернуть работоспособное состояние системы. Описанные ниже шаги должны подойти для любого компьютера под управлением Windows 10, но в нашем примере будем использовать устройство под управлением Windows 10, версия 20H2.
Содержание
Как создать резервную копию драйверов
Выполнение чистой установки Windows предполагает, что вы, скорее всего, будете устанавливать систему без соответствующих драйверов для вашего компьютера. В некоторых случаях вам могут подойти стандартные встроенные в Windows драйверы. Они позволят подключиться к Интернету, чтобы загрузить отсутствующие драйвера из Центра обновления Windows. Однако, все будет зависеть от того, доступны ли драйверы в Центре обновления Windows и удалось ли подключиться к сети с помощью встроенных универсальных драйверов.
Большинство крупных OEM-производителей предлагают загрузить актуальные драйверы с официальных сайтов, но иногда такой вариант недоступен. К счастью, вы можете сделать резервную копию драйверов, чтобы установить их позже. Вам понадобится внешний жесткий диск или твердотельный накопитель. Вы можете создать новую папку на диске для хранения резервной копии драйверов, так их потом легче будет найти.
Для резервного копирования текущих драйверов вам понадобится командная строка или PowerShell с повышенными привилегиями. Вы можете щелкнуть правой кнопкой мыши по меню «Пуск» или нажать сочетание Windows + X , а затем выбрать в контекстном меню Windows PowerShell (администратор).
Чтобы создать резервную копию драйверов, введите следующую команду:
где — это расположение папки, которую вы хотите использовать на внешнем диске. Вы можете открыть нужную папку и скопировать путь из адресной строки в Проводнике. В нашем примере будем использовать папку Drivers на диске D, поэтому команда будет выглядеть следующим образом:

Если все пройдет успешно, то в выбранной папке появится большое количество дочерних папок, содержащих резервные копии драйверов.

Как создать загрузочный диск Windows 10
Для создания загрузочного диска вам понадобится еще один внешний USB-накопитель. Использовать тот же диск, который применялся для резервного копирования драйверов и данных, не получится. Создание установочного носителя приведет к удалению всех остальных данных на диске, поэтому вам понадобится диск без важных данных. Для новейшей версии Windows 10 емкость диска должна быть не менее 8 гигабайт.
Вариант 1. Используем Media Creation Tool
Самый простой способ создать установочный носитель Windows 10 — использовать Media Creation Tool. Вы можете скачать данный инструмент на нашем сайте:
Запустите скачанный файл и примите условия лицензионного соглашения. Затем программа спросит, нужно ли обновить систему или создать установочный носитель. Нас интересует второй вариант. На следующем этапе вам нужно выбрать язык, архитектуру и выпуск Windows 10. Программа автоматически применит параметры, которое соответствует вашей системе, но вы можете изменить их при желании.

Если вы хотите создать установочный носитель, выберите второй вариант на первоначальном экране Создать установочный носитель (USB-устройство флэш-памяти, DVD-диск или ISO-файл), появляющимся после запуска программы в вашей системе.
Затем Media Creation Tool попросит выбрать носитель: ISO-файл или USB-устройство флэш-памяти. ISO-файл позволяет отложить создание загрузочного диска. Нам больше подходит вариант с USB-накопителем. Еще раз убедитесь, что емкость вашей USB-флэшки не менее 8 гигабайт. Затем выберите флэшку, но помните, что все данные на ней будут удалены.
На этом этапе инструмент начнет в автоматическом режиме загружать последнюю версию Windows 10 и записывать ее на выбранный диск. Это операция займет некоторое время — вам просто нужно оставить программу открытой и дождаться завершения процесса.
Вариант 2. Используем Rufus
Использовать Media Creation Tool очень просто, но этот вариант идеален не во всех сценариях использования. Например, у вас нет доступа в Интернет, но имеется USB-накопитель и готовый ISO-файл с образом нужной версии Windows 10.
В таких случаях подойдет такой инструмент, как Rufus. Программа позволяет записывать ISO-образы на USB-накопитель. Последние версии Rufus также поддерживают загрузку некоторых операционных систем из Интернета. Мы рассмотрим вариант, когда у вас имеется готовый ISO-образ, созданный с помощью Media Creation Tool или полученный где-либо еще.
Загрузите новейшую версию Rufus с нашего сайта и запустите ее:
Скачайте последнюю версию программу Rufus.
Программа предлагает много различных опций, но для большинства пользователей будет достаточно пары пунктов. В секции Устройство выберите ваше USB-устройство флэш-памяти. Как и в случае с Media Creation Tool, помните, что в процессе создания загрузочного диска будут удалены все данные на носителе. В поле Метод загрузки укажите опцию Диск или ISO-образ (Выберите образ), а затем нажмите кнопку ВЫБРАТЬ и укажите ISO-образ, который вы хотите использовать. Стрелочка рядом с кнопкой позволяет перейти в режим загрузки, чтобы скачать предпочитаемую операционную систему. В нашем примере нам это не нужно.

После выбора ISO-образа, в программе будут применены параметры по умолчанию. Вам не нужно ни о чем беспокоиться — достаточно нажать кнопку СТАРТ внизу окна, чтобы запустить процесс создания загрузочной флэшки. Как только процесс будет полностью завершен, вы сможете использовать диск для установки выбранной вами операционной системы.
Вариант 3: Создаем диск восстановления системы
Если компьютер, который вы хотите восстановить, по-прежнему полностью работоспособен, то вы можете создать диск восстановления с помощью встроенных средств Windows 10. Некоторые производители, такие как Dell и Microsoft, рекомендуют создавать диски восстановления с помощью данного метода. В этом случае диск восстановления содержит не только операционную систему, но и предустановленные программы. Данный вариант отлично подходит для создания диска восстановления на совершенно новом компьютере. Это будет ваша страховка на случай, если спустя время на компьютере появятся неполадки.
Чтобы создать диск восстановления, откройте меню «Пуск» и введите запрос «Диск восстановления». Выберите предлагаемое одноименное приложение.

Как обычно, при создании диска восстановления будет удалено все содержимое на вашем флэш-накопителе. На этот раз емкость флэшки должна быть не меньше 16 гигабайт, хотя требования различаются в зависимости от марки вашего ноутбука. Dell, например, рекомендует минимум 32 ГБ. Если ваш носитель соответствует требованиям, запустите процесс создания диска восстановления и дождитесь его завершения.

В качестве альтернативы вы можете перейти в Панель управления > Система и безопасность > Центр безопасности и обслуживания > Восстановления > Создание диска восстановления. На первом экране выберите Далее и на следующем этапе вам нужно будет указать диск, на котором будет сохранена резервная копия.
Решения от производителей
Многие производители ПК предлагают инструменты, позволяющие создавать образы восстановления для вашего конкретного устройства. Если вы предпочитаете данный подход, то есть несколько вариантов от крупнейших производителей.
Для устройств Microsoft Surface диск восстановления можно скачать со страницы поддержки. Чтобы скачать образ, вам необходимо выбрать модель вашего устройства Surface и указать серийный номер. После этого вы сможете записать образ на USB-устройство флеш-памяти с объемом памяти не менее 16 ГБ или 8 ГБ, если вы используете Surface RT или Surface 2.
HP предлагает Cloud Recovery Tool, который можно использовать для создания образа восстановления для вашего конкретного ПК. Приложение доступно для скачивания в магазине Microsoft Store. HP также предоставляет инструкции по использованию этого инструмента. Для использования утилиты вам понадобится флеш-накопитель с объемом памяти не менее 32 ГБ, поскольку образы восстановления включают не только установку Windows, но и все драйверы и предустановленное ПО.
У Lenovo есть аналогичный инструмент под названием Digital Download Recovery Service. Перейдите на сайт Lenovo, чтобы запросить цифровую загрузку для вашего ПК. Вам понадобится серийный номер и Machine Type Model (MTM). Также вам нужно скачать инструмент Lenovo USB Recovery Creator. Загрузите соответствующую версию и следуйте инструкциям в приложении, чтобы скачать образ и создать на его основе диск восстановления.
У Dell есть похожий инструмент — Dell OS Recovery Tool. Он доступен для скачивания на официальном сайте. Загрузите утилиту и следуйте инструкциям по созданию носителя восстановления. Вам нужно будет предоставить сервисную метку для устройства и вам понадобится флэш-накопитель емкостью не менее 16 ГБ.
Диск восстановления — ваша страховка на случай неполадок
Мы рассмотрели все основные методы создания дисков восстановления для компьютеров. Данная инструкция поможет вам вернуть полностью работоспособный компьютер. Также рекомендуем ознакомиться с нашими руководствами по восстановлению ПК с помощью диска восстановления или функции Вернуть компьютер в исходное состояние.
А каким из рассмотренных методов пользуетесь вы? Поделитесь в комментариях ниже.

В этой инструкции подробно о том, как создать диск восстановления Windows 10, а также о том, как использовать загрузочную флешку или DVD с установочными файлами системы в качестве диска восстановления, если возникла такая необходимость. Также ниже присутствует видео, в котором все шаги показаны наглядно.
Диск восстановления Windows 10 способен помочь в случае самых различных проблем с системой: когда она не запускается, стала неправильно работать, требуется восстановить систему, выполнив сброс (возврат компьютера в исходное состояние) или использовав заранее созданную резервную копию Windows 10.
Во многих статьях на этом сайте есть упоминание диска восстановления, как одного из инструментов решения проблем с компьютером, а потому и было решено подготовить данный материал. Все инструкции, имеющие отношение к восстановлению запуска и работоспособности новой ОС вы можете найти в материале Восстановление Windows 10.
Создание диска восстановления Windows 10 в панели управления
В Windows 10 предусмотрен простой путь сделать диск восстановления или, вернее USB флешку через панель управления (способ для CD и DVD также будет показан далее). Делается это в несколько шагов и минут ожидания. Отмечу, что даже если ваш компьютер на запускается, вы можете сделать диск восстановления на другом ПК или ноутбуке с Windows 10 (но обязательно с той же разрядностью — 32-бит или 64-бит. Если у вас нет другого компьютера с 10-кой, в следующем разделе описывается, как обойтись без него).
- Зайдите в панель управления (можно кликнуть правой кнопкой мыши по Пуску и выбрать нужный пункт).
- В панели управления (в пункте Просмотр установите «Значки») выберите пункт «Восстановление».
- Нажмите «Создание диска восстановления» (требуются права администратора).
- В следующем окне вы можете отметить или убрать пункт «Выполнить резервное копирование системных файлов на диск восстановления». Если сделать это, то будет занят значительно больший объем места на флешке (до 8 Гб), зато, упростится сброс Windows 10 в исходное состояние, даже если встроенный образ восстановления был поврежден и требует вставить диск с отсутствующими файлами (т.к. необходимые файлы будут находиться на накопителе).
- В следующем окне выберите подключенную флешку, из которой будет создан диск восстановления. Все данные с нее будут удалены в процессе.
- И, наконец, дождитесь, когда создание флешки будет завершено.
Готово, теперь у вас в наличии есть диск восстановления, поставив загрузку с которого в БИОС или UEFI (Как зайти в БИОС или UEFI Windows 10, или используя Boot Menu) вы можете войти в среду восстановления Windows 10 и выполнить многие задачи по реанимации системы, включая откат ее к изначальному состоянию, если ничто другое не помогает.

Примечание: вы можете продолжать пользоваться USB накопителем, из которого сделали диск восстановления, для хранения своих файлов, если есть такая необходимость: главное, чтобы в результате не оказались затронуты уже размещенные там файлы. Например, вы можете создать отдельную папку и пользоваться только ее содержимым.
Как создать диск восстановления Windows 10 на CD или DVD
Как можно заметить, в предыдущем и основном для Windows 10 способе создания диска восстановления, под таким диском подразумевается только флешка или иной USB накопитель, без возможности выбрать CD или DVD для этой цели.
Однако, если вам требуется сделать диск восстановления именно на компакт-диске, такая возможность всё еще присутствует в системе, просто в немного другом расположении.
- В панели управления откройте пункт «Резервное копирование и восстановление».
- В открывшемся окне средств резервного копирования и восстановления (при этом не придавайте значения тому, что в заголовке окна указано Windows 7 — диск восстановления будет создан именно для текущей установки Windows 10) слева нажмите «Создать диск восстановления системы».
После этого вам останется выбрать привод с чистым диском DVD или CD и нажать «Создать диск» для записи диска восстановления на оптический компакт диск.

Его использование не будет отличаться от создаваемой в первом способе флешки — достаточно поставить загрузку с диска в BIOS и загрузить компьютер или ноутбук с него.
Использование загрузочной флешки или диска Windows 10 для восстановления
Сделать загрузочную флешку Windows 10 или установочный диск DVD с этой ОС проще простого. При этом, в отличие от диска восстановления, возможно практически на любом компьютере, вне зависимости от версии установленной на нем ОС и состоянии ее лицензии. При этом такой накопитель с дистрибутивом можно потом использовать на проблемном компьютере как диск восстановления.
В результате вы попадете в ту же среду восстановления Windows 10, что и при использовании диска из первого варианта и сможете выполнить все те же действия по исправлению проблем с запуском или работой системы, например, использовать точки восстановления системы, проверить целостность системных файлов, восстановить реестр с помощью командной строки и не только.
Как сделать диск восстановления на USB — видео инструкция
И в заверешение — видео, в котором все описанное выше показано наглядно.
Ну а если у вас остались вопросы — не стесняйтесь задавать их в комментариях, я буду стараться отвечать.
В любых операционных системах случаются непредвиденные сбои в работе. Диск восстановления Windows 7 можно создать самостоятельно, записав нужные файлы на пригодный носитель информации. Для этой процедуры пользователю понадобится около 10 минут времени.
Восстановление Windows 10 из Панели управления
Последняя версия операционной системы имеет множество недоработок и иногда после обновления может не запускаться у некоторых пользователей. Решение данной проблемы было предусмотрено Microsoft и диск восстановления Windows 10 можно сделать из Панели управления.
Если создание диска восстановления Windows 10 происходит не на родном компьютере, то нужно обязательно узнать разрядность сломанной и временно используемой виндовс, они должны быть одинаковыми.
Инструкция по вопросу: как создать диск восстановления Windows 10:
- Вначале перейдите в Панель управления. Для этого войдите в параметры системы и в поиске введите «панель управления». Или нажмите сочетание клавиш Win + R и в строке ввода пропишите control
- Найдите иконку или пункт «Восстановление».
- После открытия данного раздела пользователю предлагают 3 варианта восстановления системы, откройте пункт «Создание диска восстановления».
- В новом окне пользователю предлагают сохранить системные файлы на диск восстановления. Если выбрать этот пункт, то потребуется флешка от 8 Гб, так как на носитель дополнительно записывается образ восстановления. Это позволит ускорить сброс операционной системы в исходное состояние, даже если встроенная программа восстановления не будет работать. Нажмите «Далее», чтобы продолжить.
- Выберите носитель, на который будут записываться файлы для сброса.
- Далее начинается создание диска восстановления. Подождите окончание процесса.
После окончания работы программы флешка может использоваться для восстановления Windows 10 и ее установки. Иногда создание носителя подобным способом не удается, в этих случаях нужно создавать диск аварийного восстановления другими способами.
Некоторым пользователям может потребоваться создать диск восстановления Windows 8. Это можно сделать таким же способом, как описывалось выше.
Переустановка Windows 10 официальным приложением
На сайте Microsoft предлагают использовать отдельное приложение для создания загрузочной флешки.
После этих действий можно использовать флешку для установки или сброса системы.
Установочная флешка Windows из образа системы
Для восстановления Windows 10 из образа системы нужно предварительно создать данный файл. Это можно сделать через встроенное приложение. Чтобы его открыть, перейдите в «Панель управления» → «Все элементы панели управления» → «История файлов» → «Резервная копия образа системы».
В следующем окне нужно выбрать раздел «Создание образа системы».

В появившемся окне нужно выбрать носитель, на который будет сохранен образ.
Желательно создать отдельный раздел диска для хранения этих данных, так как они понадобятся для восстановления Windows 10 из образа. Если под рукой не окажется флешки, то можно будет сбросить настройки системы из созданного файла на жестком диске.После окончания архивации данных, пользователю предложат создать диск восстановления системы. Благодаря этому в случае непредвиденной ошибки в работе системы, можно восстановить все данные, которые находились на архивированном диске.
Установочная флешка для Windows через UltraISO
Первоначально нужно скачать ISO-файл желаемой версии ОС из Интернета. Также, для создания диска восстановления системы Windows 7, ровно как и других версий, пользователю потребуется программа UltraISO или ее аналоги (Rufus, Wintobootik и т.п.), способные записывать образы систем на USB-накопитель.
Чтобы произвести восстановление Windows 7 через ISO-образ нужно проделать все точно такие же действия, но на этапе выбора файла образа для записи нужно использовать образ семерки или других версий ОС. Этот же способ подойдет, если вы зададитесь вопросом как восстановить Windows XP или другую версию этой ОС.
Создание установочного диска
Если по каким-либо причинам ноутбук или ПК не захочет воспринимать загрузочную флешку, например, на очень старых устройствах или при нарушении в работе USB-портов, то в этих случаях можно использовать DVD-R или DVD-RW диск.
В связи с тем, что объем дисковых носителей ограничен, то нужно найти образ до 4.7 Гб (объем для DVD-R и DVD-RW). Подобные файлы содержат только базовую сборку без дополнительных данных и приложений. Официальные образы всех Windows ОС занимают объем в пределах 2–3 Гб. Но любительские версии имеют базовый набор востребованных программ и улучшений, поэтому могут занимать в несколько раз больше.
Как сделать установочный диск
Для этого потребуется дисковод, DVD и UltraISO. Программу можно заменить на другую, способную записывать информацию на диск.
Теперь надо подождать окончания переноса информации на оптический диск.
Мультизагрузочная флешка
Подобное многофункциональное устройство необходимо для компьютерных мастеров. Значительно удобнее проводить восстановление системы Windows XP, Vista, 7, 8, 10 и других версий с одной универсальной флешки. Данное решение называют мультизагрузочным устройством. Для его создания потребуется программа WinSetupFromUSB. Она использует минималистичный Grub4dos загрузчик, который позволяет загрузочный диск использовать сразу с несколькими образами систем.
Первоначально нужно скачать WinSetupFromUSB и ISO-образы желаемых систем. После запуска программы перед пользователем появляется окно с настройками.

- Выбрать накопитель, на который будет производиться установка.
- Отметить галочку «Auto format it with FBinst». Это позволяет перед началом установки форматировать носитель под нужный формат.
- Отметить FAT32 формат. Следует учитывать, что данная файловая система не распознает образы свыше 4 Гб в размере. При установке NTFS некоторые компьютеры не смогут увидеть флешку и она не будет работать.
- Выбрать галочкой тип операционной системы, которая будет устанавливаться.
- В проводнике назначить файл образа системы.
- Нажать кнопку «GO» и подтвердить действия в новых окнах предупреждения.
После этого начнется процесс установки файлов на указанный носитель. Детали установки можно просмотреть, отметив галочку «Show Log».
После окончания установки одного образа системы можно сразу же приступить к монтированию следующей ОС. Теперь восстановление Windows XP и других версий операционной системы можно производить при помощи одной флешки или отдельного жесткого диска.
При записи второго дистрибутива ОС нужно снять галочку «Auto format it with FBinst». Иначе ранее записанная система удалится с накопителя.

Кроме установочной версии Windows на накопитель подобным способом можно загружать дистрибутивы Linux и множество полезных программ на подобии Acronis, антивируса и резервных загрузчиков. Чтобы это сделать, нужно предварительно скачать нужные ISO-файлы и при установке на накопитель в программе WinSetupForUSB выбрать пункт «Linux ISO/ Other Grub4dos compatible ISO»
После окончания установки сразу проверьте работоспособность программ на флешке, отметив галочку «Test in QEMU».
Чтобы накопитель распознавался компьютером, его нужно вставлять в USB 2.0, подсоединенном непосредственно к материнской плате.
При запуске в БИОС перед пользователем появится минималистичное окно GRUB4DOS, в котором нужно клавишами выбрать запускаемую ОС или установленную программу.

Для создания мультизагрузочной флешки также используют программу MultiBoot. Она включает в себя Grub4Dos установщик, форматирующую программу и WinSetupUSB. Единственным отличием от прошлого метода создания является более красивое графическое меню при запуске носителя и уже встроенные программы для восстановления, Acronis и т. п.

Как запустить установочную флешку или диск
После создания диска восстановления Windows 7 на ноутбуке или ПК нужно запустить его. Для этого вставьте носитель информации в устройство. После этого выключите компьютер.
Для восстановления системы нужно сначала настроить BIOS устройства, чтобы он смог запустить флешку или диск. Для этого в первые 2 секунды после включения компьютера нужно нажать определенную клавишу. У разных производителей она отличается. Более подробно об этом можно прочитать в инструкции к устройству. Примерное использование клавиш для входа в BIOS на разных фирменных устройствах:
- Acer, Lenovo, Asus, Sony — F2 или Ctrl + Alt + Esc
- HP — F10
- Samsung — Del
- устройства Dell — F1 или Del
Чтобы BIOS загрузился с первой попытки, нажмите на нужную клавишу 3–5 раз. После этого на экране появится синее меню с пунктами на английском языке. У персональных компьютеров BIOS может выглядеть более привлекательно.

Чтобы загрузиться с установочного диска нужно перейти в раздел «Boot» и там изменить приоритет загрузки («Boot Device Prority»). В этом же разделе нужно найти сделанную ранее флешку или диск с файлами восстановления и переместить носитель на первую позицию загрузки клавишами F5 и F6 .
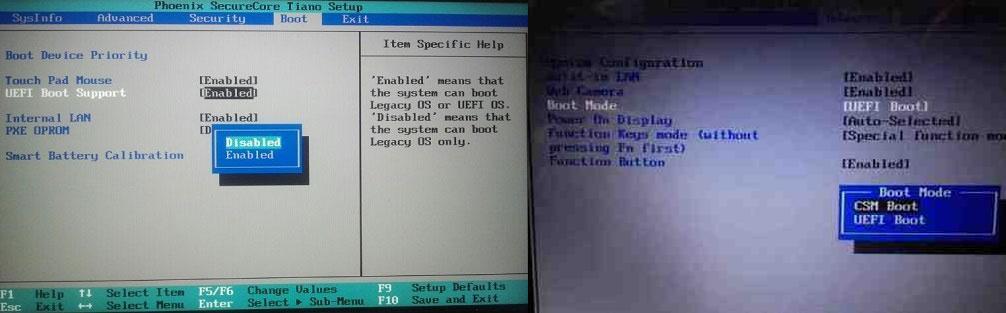
После этого нужно найти раздел «UEFI Boot Support» или «Boot Mode» и там выставить Enabled или UEFI Boot.
После этих настроек нужно перейти в раздел «Exit» и выбрать пункт «Exit & Save Changes».

С диска начнет загружаться установочная версия Windows. В зависимости от версии ОС меню загрузки может внешне различаться.

С помощью диска восстановления можно произвести не только полную переустановку, но и частичный ремонт нарушенных файлов через командную строку, или восстановить нарушенные файлы загрузки.

Выберите в меню программы желаемый способ восстановления и подождите окончания работы утилиты. Главное, чтобы устройство не выключилось во время восстановления, лучше подключите его к сети. Если этого не сделать, то во время восстановления может произойти сбой в работе и возникнуть ошибка жесткого диска. Подобную проблему придется решать физическим ремонтом устройства.
Сброс системы на ноутбуках
Для восстановления системы на ноутбуках предусмотрен встроенный сброс настроек ОС. Чтобы восстановить Windows 7 без диска нужно на ноутбуке запустить стандартное средство восстановления.
Для этого после запуска устройства в течение 5–10 секунд удерживайте кнопку питания или определенное сочетание клавиш. Далее, чтобы восстановить систему с помощью встроенной программы, выберите нужный пункт в появившемся меню и подождите окончания работы программы.
Ноутбук будет восстанавливать Windows XP, если она была изначально установлена на нем. Также произойдет со всем остальными версиями ОС. Если на момент покупки стояла старая версия операционной системы, то она и будет восстановлена.
Существует множество различных способов, как восстановить систему после поломки или ее заражения. Самым простым методом является полная переустановка ОС с помощью установочного диска, который создается за 10 минут и потом может использоваться на любых устройствах для их починки.
Что такое загрузочный сектор и основная загрузочная запись?
Загрузочный сектор представляет собой небольшой раздел в начале жесткого диска, который создается при каждом форматировании диска. Он содержит необходимый код, позволяющий BIOS, выполняющему начальную процедуру включения питания, передать управление процессом запуска ПК операционной системе. Главный загрузочный код сканирует таблицу разделов, определяет активный раздел, загружает копию загрузочного сектора в ОЗУ ПК и отдает процесс запуска этому коду.
Загрузка с установочного носителя Windows или раздела восстановления

Запустите компьютер с установочного диска и нажимайте «Далее» до появления начального экрана установки ОС. Здесь нужно выбрать параметр «Поиск и устранение неисправностей», после чего Windows загрузит среду восстановления. В появившемся окне нажмите кнопку «Устранение неполадок» для перехода к дополнительным параметрам восстановления.

Автоматическое исправление проблем загрузки

По завершении процесса отобразится окно с информацией о результатах автоматического восстановления. В случае неудачи, попробуйте восстановить главную загрузочную запись и перестроить загрузочный сектор вручную с помощью командной строки.

Восстановление главной загрузочной записи с помощью командной строки
Для запуска терминала нажмите на странице «Дополнительные параметры» кнопку «Командная строка». Для восстановления главной загрузочной записи и загрузочного сектора воспользуйтесь инструментом «bootrec» с некоторыми дополнительными параметрами.
Для восстановления главной загрузочной записи введите команду «bootrec /fixmbr» (без кавычек) и нажмите клавишу «Enter». Этот параметр заменит в загрузочном секторе текущую загрузочную запись новой, совместимой с установленной версией Windows, без перезаписи существующей таблицы разделов.

Для исправления загрузочного сектора воспользуйтесь командой «bootrec /fixboot». Она перезаписывает текущую таблицу разделов, что иногда приводит к проблемам с загрузкой нескольких ОС, установленных на компьютере. Поэтому после использования команды может потребоваться перенастройка параметров многопользовательской загрузки. Команда полезна в случае перезаписи загрузочного сектора установщиком другой операционной системы или вредоносной программой.

Инструмент «bootrec» предлагает и другие продвинутые опции. Введите команду «bootrec /?» для просмотра дополнительных параметров и получения справки по команде.
Необходимые действия после восстановления
После успешного восстановления загрузки Windows настоятельно рекомендуется выполнить несколько дополнительных действий. Для начала проверьте целостность файловой системы и жесткого диска утилитой «chkdsk». Затем воспользуйтесь командой «sfc» (System File Checker) для поиска и исправления любых поврежденных системных файлов.
Если вы нашли ошибку, пожалуйста, выделите фрагмент текста и нажмите Ctrl+Enter.
Читайте также:

