Cpu z температура процессора где
Обновлено: 06.07.2024
CPU-Z – утилита для Windows, позволяющая просматривать подробные характеристики своего железа, а также мониторить некоторые данные в реальном времени (например, тактовую частоту процессора). Программа легко определит установленные в компьютере процессор, материнскую плату, оперативную память и видеокарту (однако о жестком диске никакой информации не показывается). Часто CPU-Z используется геймерами при разгоне видеоадаптера и центрального процессора.
CPU-Z начала выпускаться еще для Windows 98, и с тех пор функционал программы и интерфейс только совершенствовались, но оставались при этом минималистичными. Появилась даже версия для мобильных устройств на Android. Ниже мы расскажем, как пользоваться утилитой CPU-Z , как мониторить температуру процессора, тестировать его и разгонять, а также опишем часто возникающие проблемы при использовании программы.
Как посмотреть температуру процессора в программе CPU-Z
Рекомендуется следить за ЦП своего компьютера, чтобы он не перегревался, так как излишнее повышение температуры компонента снижает его срок службы и может даже привести к возгоранию. К сожалению, в CPU-Z нет возможности посмотреть, насколько нагревается центральный процессор, так как программа предназначена для несколько других целей. Но в паре с ней можно использовать другую утилиту, которая считывает показания температурных датчиков. Некоторые из них:
При нажатии на «Start Recording» начнется процесс записи значений, которые будут полезны для теста процессора в CPU-Z.
Справка! Использовать обе программы сразу (CPU-Z и утилиту для измерения температуры ЦП) будет полезно при разгоне процессора.Тест процессора и стресс-тест в программе CPU-Z
Среди разделов в главном окне программы есть кнопка «Тест». В данной вкладке можно начать тестирование своего ЦП. Доступно 2 режима тестирования:


Чтобы начать тест, нужно сделать следующее:
- В основном окне кликните по разделу «Тест» сверху.
- Далее необходимо выбрать тип потока, который свойственен вашему ЦП: однопроцессорный или многопроцессорный.
- В конце нужно выбрать тип теста из предоставленных в нижнем левом углу. После того, как проверка начнется, ее можно прервать в любой момент вручную. Результаты можно сохранить в форматах HTML или TXT.
Сравнение процессоров с помощью программы CPU-Z
Иногда может понадобиться оценить производительность своего процессора в сравнении с другими. Например, чтобы понять, стоит ли обновлять железо, и какую модель выбрать на смену. Оценка производительности делается через тест на одноименной вкладке в главном окне программы (Bench). Чтобы увидеть цифру, нужно сделать следующее:

- Отметьте галочкой однопоточный или многопоточный режим.
- Ниже нажмите на Тест ЦП (Bench CPU).

- По окончании тестирования появится оценка в той строке, которую вы отметили в пункте 2.

- Как видите, под каждой строкой есть пункт «Reference». Он нужен, если вы хотите сравнить показатель производительности своего ЦП с другими. Подходящую модель можно выбрать в выпадающем меню в соответствующем пункте «Reference» внизу окна. После выбора под оценкой вашего процессора появится оценка выбранного, и вы можете наглядно увидеть разницу.

- Если поставить галочку напротив пункта «Reference», то вы увидите сравнение показателей в процентном соотношении.


Для примера – сравнение i7-3770 с i7-6700K
Что в однопоточном, что в многопоточном режиме более свежая модель превосходит старую примерно на 20%.
Почему в CPU-Z частота процессора скачет
Многие ПК-юзеры замечают у себя в компьютере нестабильность частоты ЦП. Она может подниматься до предельно допустимой, или же, наоборот, – слишком сильно опускаться. Это может быть связано с целым рядом причин.
Если компьютер не нагружен, то изменение тактовой частоты ЦП – абсолютно нормальный процесс. Она изменяется в целях энергосбережения, так как при низкой частоте потребляется меньше электричества (а процессор – один из самых прожорливых компонентов компьютера). Множитель процессора понижается, соответственно, опускается и частота. При ее понижении ЦП начинает меньше греться, соответственно, и обороты кулеров снижаются, что также положительно сказывается на экономии электроэнергии.

При загрузке машины задачами, требующими определенных мощностей, частота возвращается на штатный уровень. Если вы хотите, чтобы частота не опускалась, а была всегда на максимальном уровне, то для этого достаточно зайти в настройки энергосбережения системы:
- Заходим в Панель управления – Оборудование и звук – Электропитание.
- Щелкаем по пункту «Настройка схемы электропитания».

- Нажимаем по «Изменить дополнительные параметры питания».

- В этом окне нужно найти строку «Минимальное состояние процессора» и установить значение, равное 100%, затем применить изменения.

Если же частота изменяется при работе под нагрузкой, то это может быть следствием Turbo Boost. При этом тактовая частота поднимается выше максимальной, т. е. производится автоматический разгон процессора. Разница значений в однопоточном режиме гораздо выше, чем в многопоточном.
Если вы видите, что происходят скачки в диапазоне больше 1000 МГц, то стоит проверить процессор на троттлинг, проявляющийся при перегреве (нужно мониторить температуру ЦП под нагрузкой). Троттлинг – это понижение частоты ЦП с целью снижения температуры до допустимых значений.
Внимание! Если резкие скачки частоты происходят не из-за нагрева – возможно, дело в неисправности процессора. Стоит обратиться к мастеру.Как разогнать процессор через CPU-Z
Несмотря на то, что CPU-Z популярна среди любителей разгона своего железа, сама она не предоставляет такого функционала. Данная утилита предназначена исключительно для отображения информации о компонентах системы и для мониторинга некоторых данных в реальном времени (тактовая частота или количество задействованных процессорных сокетов. Для этого используются другие утилиты, такие как Systool и SetFSB. Удобней всего использовать программы в тандеме: CPU-Z и одну из последних. Мониторинг тактовой частоты ЦП будет отображаться в первой, а настройка будет производиться во второй.
Как узнать разрядность процессора утилитой CPU-Z
Разрядность процессора не стоит путать с разрядностью установленной операционной системы. На компьютере с 32-битным ЦП можно поставить только систему такой же разрядности, а 64-битный процессор потянет и 32-битную, и 64-битную ОС.
Узнать битность ЦП можно, набрав в интернете его название и просмотрев соответствующие характеристики. Но такая информация отображается и в самой программе CPU-Z. Чтобы до нее добраться, необходимо посмотреть на строку «Набор инструкций» в главном окне во вкладке «ЦП».

На данном примере мы видим инструкцию «EMT64T» (Intel64), это значит, что ЦП – 64-разрядный. Если бы ЦП был не от Intel, а от AMD, то вместо «EM64T» было бы указано «x86-64». Отсутствие и того, и другого говорит о том, что ЦП – 32-разрядный. Однако такую разрядность сейчас встретишь нечасто – начиная с Pentium 4 и AMD Athlon 64 все ЦП стали производиться 64-разрядными.
Рейтинг лучших процессоров по результатам теста в CPU-Z
Лучшие и самые производительные процессоры на сегодняшний день:
- Intel Core i9-7980XE – 21320.
- Intel Xeon Gold 6138 – 19699.
- Intel Core i9-7960X – 18995.
- Intel Xeon Gold 6140 – 18182.
- Intel Xeon Platinum 8173M – 17812.
- Intel Core i9-7940X – 17643.
- Intel Xeon Gold 6154 – 17147.
- AMD Ryzen Threadripper 1950X – 16485.
- Intel Xeon W-2195 – 16337.
- Intel Core i9-7920X – 16090.
Утилита CPU-Z обладает простым интерфейсом, в котором сможет разобраться даже неопытный ПК-юзер. Она не обладает многими функциями, которые ей приписывают: возможность разгона процессора или просмотр его температуры. Но это практически идеальная программа для просмотра данных о процессоре и других компонентах компьютера.
Полезное видео
В этом видео показано, как делается тест производительности процессора e5 2680v2 через CPU-Z:

К сожалению, данная программа не располагает специальным ПО средством для измерения «градуса» аппаратных составных ПК, но в паре с «собратом» (CPUID HWMonitor) поможет произвести абсолютно правдивый мониторинг «электронных способностей» вашего вычислительного девайса.
Вместо введение: несколько слов об «электронном здоровье»
Возможно для кого-то из вас, уважаемый читатель, следующее высказывание станет просто революционным открытием, но: компьютерная система создана согласно и по принципу модели человека, который работает с информацией. То есть, органы чувств вычислительной машине заменяет элементарный ввод данных, а физиологию — вывод информации (про память умолчим…).

Впрочем, «компьютерное здоровье» также может быть подорвано, в результате чего аппаратная часть электронной системы оказывается подверженной воздействию критических температур.
Как вы понимаете, итог может быть выражен в довольно плачевных последствиях, и даже в том случае, если ваш девайс обладает супер надежной защитой от перегрузок. Так что, не обольщайтесь, обладатели «эксклюзивных» ПК. Мудрости ради, периодически мониторьте свой компьютер в плане температурного режима.
Как с помощью Cpu-z проверить техническое состояние процессора
Прежде всего скачайте, основываясь на значение разрядности вашей ОС, необходимую утилиту с официального сайта (перейти на страницу загрузки).
- Программа автоматически открывается на «нужной» вкладке — CPU.
- Выведенная в окне информация — это свод технических характеристик центрального процессора.
- Полагаясь на истинное положение вещей, вы сможете понять, какими именно ресурсами располагает установленное на ваш ПК «электронное сердце».
- Такая информация окажется весьма кстати в случае, когда вы сомневаетесь: «Потянет ли комп то или иное программное обеспечение?».
- С помощью CPU-Z можно проводить анализ показателей рабочих частот, а их актуальное значение окажется весьма полезным для тех, кто решил провести оверклокинг своего ЦП (подробнее о процессе разгона центрального процессора вы можете узнать из материала, который размещен здесь).
- Перейдите на вкладку «Test» и запустите один из двух тестовых вариантов проверки.
- После чего вы будете иметь представление об уровне производительности и работоспособности своего CPU.
- Параллельно нужно использовать и запущенное приложение «CPUID HWMonitor» с активной опцией «Start Recording» из вкладки «Tools» — «Logs».
- Последнее условие облегчит процесс конечного анализа полученных значений при прохождении центральным процессором стресс теста.
- Откройте директорию с сохранённым отчетом и посмотрите на графики «поведения» CPU в ходе проверки.

В качестве дополнения
Утилита CPU-Z окажется невероятно полезной в тот момент, когда необходимо сохранить технический список характеристик в виде текстового файла для последующего размещения на странице специализированного форума или для осуществления отправки данных на сайт технической поддержки.
Как уже было сказано выше, программа не умеет работать с температурными датчиками системы, а посему измерить «градус здоровья» CPU с помощью этого софта невозможно по определению. Быстрой системы вам и «холодного рассудка» вашему кремню!

Может возникнуть необходимость посмотреть температуру процессора Windows 10. Контроль нагрева комплектующих ПК или ноутбука позволяет вовремя определить неполадки в работе устройства. Чаще необходимость возникает при использовании компьютера для игр или приложений, потребляющих большое количество ресурсов. Существует множество способов для определения температуры: с помощью ОС и BIOS или через сторонний софт.
Что следует знать о температуре процессора
Центральный процессор (ЦП) — один из основных компонентов системы, отвечающий за вычисления. Перегрев негативно влияет на работу, из-за чего компьютер может выключаться в процессе деятельности или потерять работоспособность из-за выхода из строя материнской платы, процессора и других комплектующих. В момент нагрузки температура в среднем должна составлять 60-80 градусов, а в простое — 40. Средства мониторинга позволят предупредить возникновение неполадок.
Внимание! Повышение значений очень опасно для работы системы. Процессор является полупроводниковым устройством. Ввиду роста температуры падает сопротивление.
Определение температуры средствами Windows 10
Существует два способа измерения температуры без использования стороннего программного обеспечения. Стандартные методы не позволяют получить развернутые данные о ЦП, но помогут определять градус в случае необходимости. Способы:
- через BIOS;
- с помощью «Командной строки».
Через BIOS
С помощью BIOS можно определить состояние ЦП в момент низкой нагрузки. Информация предоставляется в окне CPU Temperature Monitor в Windows 10 в материнских платах с поддержкой UEFI. Чтобы измерить температуру, нужно:
- Выполнить перезагрузку компьютера, в процессе включения нажать на ключевую клавишу ( Del , F8 или F2 ).
- Перейти в раздел POWER .
- Найти пункт с названием CPU , как правило будет указан градус и название центрального процессора.
- Выполнить Reset .

С помощью «Командной строки»
Определить градус ЦП можно используя «Командную строку». Способ является удобным — позволяет смотреть температуру в режиме реального времени в процессе нагрузки. Чтобы отобразить нужные параметры, требуется:
- Выполнить системный поиск « Командной строки », щелкнуть правой кнопкой мыши и запустить от имени администратора.

- В окне ввести wmic /namespace:\rootwmi PATH MSAcpi_ThermalZoneTemperature get CurrentTemperature .
- Появится два значения градусов в Кельвинах. Для перевода в Цельсии необходимо поделить имеющиеся значение на 10 и отнять 273.
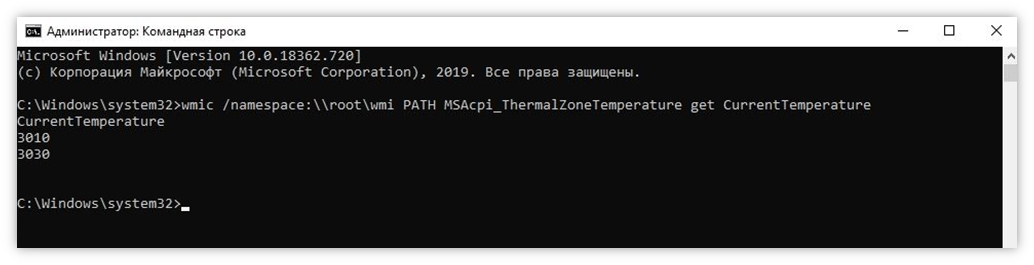
Определение с помощью сторонних программ
С помощью стороннего программного обеспечения можно посмотреть дополнительные параметры ЦП. Существует множество приложений с широкой функциональностью. Рекомендуемое программное обеспечение:
- CoreTemp;
- CPU-Z;
- HWMonitor;
- AIDA64.
CoreTemp
CoreTemp — инструмент для распознавания температуры отдельных ядер центрального процессора. Приложение поддерживает практически все современные ЦП. Предоставляется дополнительная информация о напряжении, количестве потребляемой энергии. Утилита подходит для разгона и использования компьютера в играх и тяжелых графических приложениях.
- возможность измерять градус нагрева в режиме реального времени;
- большое количество поддерживаемых устройств, постоянное пополнение списка;
- ведение отчета о температуре процессора.
Чтобы определить нужную информацию, потребуется:
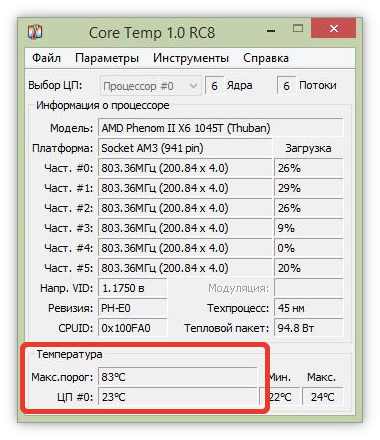
CPU-Z — бесплатная утилита от компании CPUID, предназначенная для предоставления детальных данных о системе и компонентах ПК или ноутбука. Позволяет получить обширную информацию об аппаратной составляющей.
- Предоставление параметров всех устройств компьютера.
- Формирование отчета о полученной информации в формате .txt или .html.
- Получение детальных данных о материнской плате — о количестве слотов и о максимальном размере допустимой памяти.
- Определение работоспособности комплектующих.
Чтобы посмотреть температуру ЦП, нужно:

- Подтвердить проведение теста, нажав одноименную кнопку.

- Откроется вкладка в браузере с результатами теста. Нужное значение находится в строке Temperature .

HWMonitor
HWMonitor — бесплатная утилита, использующаяся для мониторинга физического состояния компьютера и комплектующих. С помощью программы можно определить температуру процессора, вольтаж и прочую информацию. Особенности приложения:
- можно смотреть на состояние системы охлаждения ПК или ноутбука;
- возможность проверять исправность важных элементов системы;
- управление скоростью вращения кулеров.
Чтобы посмотреть температуру в приложении, нужно:

AIDA64
AIDA64 — приложение от разработчика FinalWire Ltd. для просмотра конфигураций комплектующих ПК или ноутбука. Основана на AIDA32. Имеющаяся функциональность ПО:
- Просмотр установленных комплектующих: системной платы, процессора, видеокарты, аудиоустройств, модулей памяти.
- Отображение списка установленных программ.
- Перечень приложений, работающих в фоновом режиме.
- Конфигурация операционной системы.
Чтобы узнать модель через утилиту, нужно:

Нормы температуры процессора
Рабочий процессор во время деятельности вырабатывает много тепла, поэтому необходим постоянный контроль температуры с целью недопущения перегрева и дальнейших нарушений в системе. Производители выпускают модели ЦП с имеющимися нормами максимально допустимым градусом нагрева в процессе работы. При покупке можно ознакомиться с рекомендуемым диапазоном в инструкции.
Для большинства моделей 45 градусов — максимальное значение в период низкой нагрузки на центральный процессор. 65 °С — пороговая температура при использовании компьютера в играх.
Допустимое отклонение в процессе множественных вычислений относительно спокойного состояния не должно повышаться более чем на 20 градусов. При нагрузке должны отсутствовать сбои и торможения в работе системы.
Внимание! Перед использованием программного обеспечения следует ознакомиться с минимальными требованиями — перегрузка ЦП может привести к перегреву и к выходу устройства из строя.
Нужно учитывать, что процессоры некоторых производителей могут значительно отличаться по температуре от средних значений. Например, ЦП от AMD греются сильнее, чем устройства от Intel, так же как и мобильные версии моделей в ноутбуках.
Что делать при перегреве ЦП
После установления факта перегрева необходимо находить причину. С помощью пошагового руководства можно определить место сбоя:
- Открыть корпус компьютера, найти кулер процессора, очистить от пыли, после чего снять и удалить мусор с поверхности CPU. Приобрести термопасту и нанести на поверхность.
- Выполнить проверку ПК или ноутбука на наличие вредоносного кода. Вирусы могут негативно сказываться на стабильности работы системы, особенно трояны, использующие скрытый майнинг криптовалюты.
- Установить драйвера для центрального процессора.
- Устранить сбои в конфликте программного обеспечения.
- Не использовать одновременно несколько приложений, требующих больших ресурсов.
Заключение
С помощью встроенных и сторонних утилит можно определить температуру центрального процессора. Если был установлен факт наличия перегрева, нужно разобрать ПК или ноутбук, чтобы удалить мусор и пыль, осевшую на поверхности устройств. В дальнейшем рекомендуется регулярная очистка компьютера от пыли, проверка на наличие вредоносного кода и ознакомление с системными требованиями приложений.
Что это за программа – CPU-Z, для каких целей она нужна? CPU-Z – полезная программка, доступная для скачивания, как на английском, так и на русском языках. Она собирает информацию о внутренних характеристиках компьютера.
Утилита предоставит полную картину о данных железа, поможет вам узнать все параметры ЦП, материнской платы, оперативной памяти и видеокарты. На этом CPUID перечисляются декларируемые процессором расширения. Программой cpu реализуются множество полезных функций. Но как пользоваться программой?
Сбор информации о компонентах ПК
Для начала нужно открыть программу. Приложение сразу запустится на той вкладке, где показывается информация о параметрах центрального процессора: названии и модели, степпинге ядра и техпроцессе, корпусировке, напряжениях ядра, внутренних и внешних частотах, множителе процессора, поддерживаемых наборах инструкций и кешированной памяти.

Вверху вы можете видеть еще вкладки, в каждой из которых выводится информация о соответствующих данных. Двигаясь по вкладкам, вы найдете описание характеристикам всего ПК.
Показываются данные о:
- D-кэше L1 (это первый кэш-уровень);
- I-кэше L1 (этот первый уровень предназначен для инструкции),
- L2 (это второй кэш-уровень);
- L3 (это третий кэш-уровень).

Информация о характеристиках материнской платы:
- изготовитель;
- название модели и ее данные;
- данные о микросхемах;
- версия модели;
- дата BIOS.

Память
- какая частота оперативной памяти;
- какой у памяти тип;
- какого объема.

SPD – serial presence detect, что означает последовательное определение наличия. Во вкладке отображаются данные SPD микросхемы каждой планки операционной ОЗУ.

SPD – это механизм, который определяет наличие и характеристики модулей оперативной памяти. Слово «последовательное» в расшифровке понятия обозначает, что при этом используется шина типа I2C. Она в свою очередь последовательна, поэтому устройство и было названо так.
В модуле памяти находится маленькая микросхема с восьми ногами, которая отличается от чипов памяти. Это она – микросхема СПД.
Почти во всех материнских платах частоты и тайминги выставлены по данным SPD. Если сделать ошибку них, система не запуститься.
Графика
Решили установить крутую игрушку? Подобрать подходящую поможет программа. Вкладка «Графика» отображает информацию о видеокарте и ее данных.

Тест процессора (и стресс тест) в программе CPU-Z
Также за вкладками с данными находится вкладка «Тест». В ней вы можете произвести тест и стресс-тест центрального процессора. Обычный тест не повредит, а если устроить стресс-тест, компьютер может не выдержать нагрузки. Во время стресс-теста программа по полному загрузит ЦП различными задачами.
Также в CPU-Z возможно сравнивание работы ЦП вашего компьютера и какого-то другого, более мощного и крутого.
Тестирование процессора можно произвести следующим образом:
- Заходите во вкладку «Тест».
- Выставите галочку, какой у вас поток: однопроцессорный или многопроцессорный.
- Внизу вы увидите две кнопки: «Тест ЦП» и «Stress CPU». Нажмите на то, что вы соответственно желаете провести. Стресс-тест – проверка компьютера на стрессоустойчивость, делайте ее на свой страх и риск.

Далее начнется тест. Вы можете в любой момент остановить его, когда посчитаете нужным. Программа выдаст результаты теста, которые можно сохранить как отчет. Доступны такие форматы сохранения, как TXT и HTML.
Вопросы и ответы
Как узнать температуру процессора в программе CPU-Z?
Если подозреваете, что ваш компьютер вырубается из-за того, что он перегрелся, или просто полагаете, что из-за этого он работает не нормально, вам нужно узнать температуру CPU. Причем точно, а не просто потрогать компьютер и решить, что ему «жарко».
Многие считают, что узнать температуру процессора можно в программе CPU-Z. Но нет.
К сожалению, программа для этого не предназначена. Узнать температуру процессора в программе CPU-Z невозможно.
Но, тогда как посмотреть температуру? Для этого существует множество других программ:
Как разогнать процессор с помощью CPU-Z?
Чтобы ускорить работу процессора, его нужно разогнать. Для этого тоже есть свои программы.
Осуществить разгон процессора в программе CPU-Z нельзя, зато в ней можно проконтролировать напряжение модулей и их частоты для работы.
Какую программу использовать? Две самые популярные и удобные утилиты, которые помогут в решении проблемы, как разогнать процессор с помощью программ:
Итог: что умеет программа
Программа CPU-Z – простая, удобная, с красивым несложным интерфейсом, в котором легко разобраться новичку. Она отображает полную информацию о ПК, может протестировать ЦП и даже устроить ему настоящую «взбучку», но на выполнение других сложных задач она не способна. Утилита предназначена для мониторинга функциональных компонентов ПК, что позволит поддерживать устройство в рабочем состоянии.
Читайте также:

