Cue как записать на диск
Обновлено: 06.07.2024
Рассмотрено програмное обеспечение которое позволяет записывать Audio-CD используя информацию из индексной карты рипа.
09. Запись двух Lossless рипов с CD на одну болванку в формат CDDA
Бывают случаи когда пользователю для своих нужд надо записать аудиоматериал находящийся в двух рипах на один диск, естественно, при том, что суммарный временной их объём позволяет это сделать. В принципе, вся эта операция "выеденного яйца не стоит", так как в обзоре по программе Burrrn это уже описано, с той только разницей, что после добавления для записи первой индексной карты точно таким-же образом нужно добавить и вторую, а все остальные действия нет смысла пересказывать ещё раз. В данном случае пользователь имеет возможность даже удалить не нужные ему для записи треки воспользовавшись опцией "Удалить" из контекстного меню программы. Но программа Burrrn не идеальный "писака" дисков с той точки зрения, какие команды индексной карты она может записать в CD-Text Audio-CD. Может сложиться ситуация при которой, пользователю ну просто-таки необходимо, что-бы информация находящаяся в командах индексной карты не обрабатываемыми программой Burrrn попала в CD-Text Audio-CD. В таком случае, для записи нужна другая программа, и это программа IMGBurn, но она не работает таким образом как может работать Burrrn - простым добавлением нескольких индексных карт для последующей записи с использованием информации содержащейся в них. Исходя из этого, самый основной момент в этом "процессе" - это совмещение двух индексных карт, и рассматривать его будем на примере двух рипов Image+CUE, индексные карты которых можно увидеть на нижеприведённом скриншоте, достаточном для того, что-бы понять принцип создания результирующей для использования её впоследствии при записи.
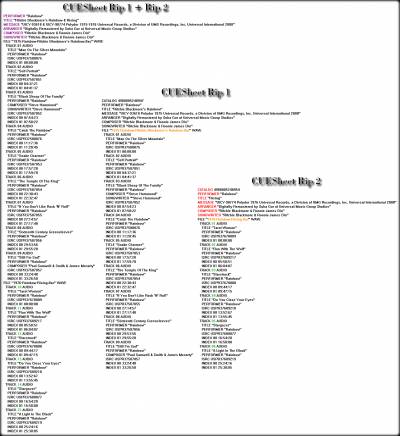
1. Создать отдельный каталог и скопировать туда файлы в Lossless, указанные в командах FILE обеих индексных карт, на скриншоте выделены оранжевым цветом.
2. Скопировать в этот-же каталог индексную карту рипа, треки которого на диске должны находится "первыми" без содержимого команды CATALOG (на скриншоте рип №1).
3. В любом доступном пользователю текстовом редакторе открыть содержание индексной карты второго рипа (на скриншоте рип №2) и копировать его без команд и их содержания, на скриншоте выделенных красным цветом.
4. Открыть в выбранном пользователем текстовом редакторе индексную карту скопированную в созданный им каталог, и добавить в неё содержание индексной карты (из пункта №3).
5. Отредактировать порядок треков в добавленном пользователем участке индексной карты (из пункта №3) таким образом, что последующий трек за последним из имевшихся в индексной карте первого рипа имел порядковый номер TRACK NN+1, где NN - номер последнего трека в индексной карте первого рипа, на скриншоте показано зелёным цветом.
6. Отредактировать информационные команды индексной карты относящиеся ко всему содержанию будущего CD-Audio, на скриншоте выделены фиолетовым цветом.
7. Сохранить совмещённую индексную карту в кодировке ANSI и произвести запись с её использованием.
Примечание : все описанные действия с содержанием индексных карт можно сделать за один клик мыши (по нажатию на одну кнопку) если воспользоваться программой CA CUESheet Editor. и в частности её функцией "Bonding Two CUESheet".
Cue являет собой образ музыкального диска. И как любые другие образы, этот формат можно записать на обычный диск и воспроизводить его с помощью музыкального центра или другого подходящего устройства. Правда, процесс записи cue-файлов имеет свою специфику.

- - Компьютер
- - программа Foobar2000;
- - программа Nero.
Прежде чем начать запись, вам необходимо провести конвертирование файла. Для этого вам понадобится программа Foobar2000. Этот проигрыватель можно легко найти в интернете. Скачайте его и установите на свой компьютер.
Запустите проигрыватель. Теперь нужно добавить образ cue в меню программы. Для этого нажмите File, после чего в меню выберите Open Audio. Затем укажите путь к папке, в которой сохранен cue-файл. Выберите его. Дальше в меню выберите этот образ. Откроется список треков.
Выделите все треки. Дальше выберите Convert to. В качестве конечного формата выберите WAV. Появится окно. В этом окне укажите битрейт, затем нажмите OK. В следующем появившемся окне укажите папку, в которой будут сохранены результаты декодирования, и нажмите ОК. Начнется процесс декодирования. Ждите его завершения.
Теперь пройдите в папку, которую вы выбрали для сохранения декодированного файла. Откройте cue-образ с помощью любого текстового редактора. В третьей строчке прописано расширение файла. Оно должно быть WAV. Если расширение другое, то пропишите правильное, то есть WAV. При выходе сохраните изменения.
Для следующих действий вам нужна программа Nero. Скачайте из интернета одну из ее самых новых версий и проинсталлируйте на жесткий диск. Вставьте чистый CD-диск в привод компьютера. Запустите программу и выберите Nero Burning ROM.
Дальше кликните по Recorder и пройдите на Burn Image. Укажите путь к cue-образу (именно к тому образу, который вы конвертировали и в котором изменяли его расширение). В следующем окне выберите скорость записи диска. Для верности лучше выбрать минимальную скорость, чтобы вероятность ошибки была невысокой. Начните запись. Ждите завершения операции. После этого извлеките диск из привода. Теперь образ записан на диск.
Создание файла CUE
а файл CUE это файл метаданных, описывающий отдельные дорожки звукового компакт-диска; он похож на текстовый файл, который по сути дает нам информацию о заголовках, авторах и для каждой звуковой дорожки, в которой находится файл.
Чтобы создать звуковой компакт-диск из файлов MP3 с ImgBurn просто создайте файл CUE, а затем запишите его: затем запустите ImgBurn и выберите Инструменты -> Создать файл CUE; мы столкнемся с этим окном:

Теперь нажмите в правом верхнем углу на кнопку, обозначенную стрелкой на изображении для добавляем наши аудио файлы из которого мы хотим создать аудио компакт-диск; разрешены не только файлы MP3, но и AAC, APE, FLAC, WAV, WMA и другие форматы все-таки пока аудио.
Мы можем выбрать все файлы сразу или добавить их по одному, все зависит от того, где находятся ваши аудиофайлы. После того, как все, что мы хотим, были загружены, мы пытаемся оставаться в пределах максимальной емкости, показанной ниже на зеленой полосе с процентным значением рядом с ней.
Теперь мы также можем расположить теги для каждой звуковой дорожки, а также расположить CD-TEXT: в разделе Default CD-TEXT (Disk / Track) выберите то, что вы предпочитаете; мы также предлагаем вам проверить опцию Предпочитайте точную продолжительность звуковой дорожки чтобы избежать пауз между одной дорожкой и другой, которые сокращают часть песни.
После всего этого мы наконец нажимаем на Ok и меньшее окно спросит нас, где сохранить файл CUE: сохраните его, где хотите, независимо от того, где.
Запись аудио компакт-дисков
Теперь, когда мы создали файл CUE, мы готовы записать наш аудио компакт-диск: на главном экране ImgBurn мы выбираем Запишите файл образа на диск и выбираем наш CUE файл. Теперь последний экран предоставит нам некоторую информацию об образе, который мы собираемся записать на диск:

В Секторов вы должны увидеть надпись рядом с ним АУДИО; выберите вариант Проверять чтобы проверить диск после записи, вставьте чистый компакт-диск и щелкните значок в левом нижнем углу, как только он станет доступен, чтобы продолжить запись.
Краткое руководство на этом заканчивается: в действительности ничего сложного, но без прямой опции с главного экрана ImgBurn запись аудио-компакт-диска из файлов MP3 может остаться непонятной для многих; только внимание, после того как файл CUE был создан, не перемещайте рассматриваемые аудиофайлы, пока запись не будет завершена.
Описание
Как пользоваться
Скачайте установочный файл по ссылке выше и запустите его. Ответьте на вопросы мастера, чтобы установить программу. После установки запустите ее (должен появиться ярлык на рабочем столе).
1. Запись файлов на диск
Для записи данных на диск нажмите «Data Disc»

Выберите тип носителя (CD или DVD), кликнув правой кнопкой мыши по нижней панели:

В окне «Проводник» выберите файлы, которые хотите записать на диск и добавьте их либо нажав на «Плюсик», либо перетащив мышкой в окно «Структура диска». Вставьте чистый диск в дисковод и нажмите «Действия» - «Записать проект» - «на Компакт диск…»

Выберите скорость записи на диск (чем меньше, тем надежнее запись), затем режим записи (SAO — без возможности дозаписать данные на этот диск, TAO — можно дозаписывать данные). Остальные параметры выставите по желанию и нажмите кнопку «OK»

Начнется процесс записи данных;
2. Запись ISO-образа
Для записи iso-образа на диск нажмите «Write Image»

В следующем окне выберите iso-образ, который вы хотите записать на диск (кроме iso, можно выбрать образы cue и img). Теперь выскочит знакомое окно, укажите скорость и нажмите кнопку «OK» — начнется запись;
3. Данные в ISO-образ
Для записи диска в iso-образ нажмите «Read Disc»

В поле «Файл образа» введите путь к папке, где будет располагаться будущий iso-образ или выберите нажав кнопку «…». Нажмите «OK» — начнется запись образа.
Читайте также:

