Debian настройка видеокарты из консоли
Обновлено: 04.07.2024
Необходимо отметить, что данный способ входит в противоречие с пакетной системой Debian и драйвер может не работать вовсе после обновления системы. Не пользуйтесь им без особой необходимости.
Скачиваем драйвер для своей видеокарты, в опциях поиска укажите Linux 32-bit/Linux 64-bit в зависимости от разрядности вашей системы
Устанавливаем необходимые для последующей сборки пакеты:
Переключаемся на виртуальную консоль (уходим из оболочки), для этого нажмите сочетание клаишь Ctrl+Alt+F1, залогиньтесь под рутом и наберите команду
Перейдите в папку, в которой вы сохранили драйвер и наберите команду (вместо звездочки лучше дописать версию драйвера):
Установка драйвера NVIDIA из репозитариев Debian
Необходимо проверить версию драйвера для вашей видеокарты на официальним сайте NVidia или ищем в описаниях пакетов поддерживаемые устройства.
Необходимо подключить репозитарии non-free и contrib Debian в Ваш /etc/apt/sources.list
Подключите ветку unstable/sid для того чтобы иметь доступ к самому свежему драйверу Debian в случае, если у вас новое железо.
Для того чтобы вся система не превратилась в unstable создайте в каталоге /etc/apt/apt.conf.d/ файл с именем 00release со следующим содержимым:
(вместо testing можно подставить тот дистрибутив, которым Вы постоянно пользуетесь)
Установите module-assistant и последнюю версию пакета с исходниками драйвера:
- Затем произведите собственно сборку драйвера для текущего ядра:
- Вариант для любого установленного дистрибутивного ядра:
После этого обновите пакет nvidia-glx:
Установка закончена, можно перегрузиться, либо перегрузить драйвер. Для перегрузки драйвера перейдите в консоль (Alt-Ctrl-F1), затем:
Остановите *dm (выберите тот *dm, который у Вас установлен):
Выгрузите старый модуль nvidia:
Запустите *dm (выберите тот *dm, который у Вас установлен):
Установка драйвера NVIDIA из репозитариев Debian используя dkms
- Установка такая же, как в предыдущем пункте, только module-assistant не используется:
После этого выполните
- Модуль ядра будет собран и будет автоматически пересобираться при установке или удалении новых ядер в системе.
Принудительно(если например не работает) можно его заставить пересобраться так:
Установка и настройка видеокарт Intel в Linux это процесс установки видеокарт Intel в операционной среде Debian/GNU Linux.
Как правило видеокарты Intel это встроенные в материнскую плату графические адаптеры, поддерживающие работу как в текстовом так и в графическом режимах. Для запуска видеокарты в текстовом режиме (в режиме консоли) не требуется дополнительных действий. Для использования графического режима требуется установка/настройка X-сервера и активизация драйверов. В графическом режиме видеокарты Intel поддерживают как 2D так и 3D ускорение графики.
Поддержка работы видеокарты в графическом режиме осуществляется пакетом Xorg. Подключение установленных драйверов и настройка видеокарты осуществляется в файле конфигурации - /etc/X11/xorg.conf. Если драйвер видеокарты в файле конфигурации не указан или самого файла нет вовсе, операционная система (например от debian squeeze и выше) самостоятельно определит и установит совместимый драйвер.
Для включения графических режимов видеокарт Intel могут быть использованы драйвера vesa и intel.
Драйвер VESA
Видеокарты Intel поддерживают работу в графическом режиме vesa. Описание настройки X-сервера и файла конфигурации /etc/X11/xorg.conf в режиме vesa приведено в статьях Xorg и Установка видеокарт в linux.
Некоторые часто используемые команды
Драйвер INTEL
Специальный драйвер intel, включённые в поставку Xorg, обеспечивают поддержку графического ускорения видеокарт Intel.
Для установки драйвера intel на примере операционной системы debian squeeze
- устанавливается драйвер intel
- добавляется в файл конфигурации /etc/X11/xorg.conf секция
- перезапускается X-сервер, а в случае изменения настроек KMS - перезапускается рабочая станция целиком
- проверяется ускорение 3D с помощью пакета Mesa-utils
Настройка отдельных видеокарт
В таблице приведены ссылки на статьи в википедии с описание настройки отдельных видеокарт Intel
Большинство инсталляторов современных дистрибутивов GNU/Linux самостоятельно устанавливают какую либо графическую среду рабочего стола (GNOME,KDE. ) либо, на каком то этапе, предлагают вам сделать выбор (например в инсталляторе Debian для этого предлагается отметить/снять пункт «Окружение рабочего стола»).
Если какая либо графическая среда рабочего стола устанавливается, то оконная система «X Window System», включая сервер «XOrg», будут установлены автоматически, по зависимостям.
Если по каким-то причинам вы установили дистрибутив GNU/Linux без графической среды рабочего стола (только текстовая консоль, для сервера, например), а сейчас она (графическая оболочка) понадобилась, то её несложно установить посредством выполнения нескольких команд в консоли:
Для установки GNOME выполните:
Для установки KDE выполните:
Установка драйверов видеокарт
Для начала, их нужно установить или удостовериться чтобы они установлены.
Смотрим тип видеоадаптера и используемый им драйвер.
Драйвера для видеоадаптеров поставляемые вместе с сервером X:
Если у вас видеокарта NVIDIA или ATI, то лучшим выбором будет использование проприетарных (закрытых, но свободно распространяемых) фирменных драйверов. В Ubuntu и Debian все необходимые пакеты есть в официальных репозиториях. Порядок установки описан ниже.
Установка проприетарных драйверов NV >
Далее запустите графическое приложение «Главное меню (верхняя панель) → Система → Администрирование → Дополнительные драйвера» и следуйте инструкциям.
Debian NV >
Способ 1: использование DKMS для динамической сборки и установки модулей(драйверов).
Способ 2: установка скомпилированных модулей для конкретных ядер.
Способ 3: использование ModuleAssistant для динамической сборки и установки модулей(драйверов).
После установки модуля ядра, нужно установить ещё несколько пакетов:
Теперь нужно перегрузить сервер X, выйдя из текущего сеанса пользователя или выполнив:
Debian ATI
Настройка.
Итак, если файла xorg.conf нет, то нужно его сгенерировать:
Xorg -configure
выход из графической оболочки
Оказавшись в текстовой консоли ( ALT+F1 ) войдите в систему заново как суперпользователь root или как обычный пользователь, если root не предусмотрен.
За отрисовку всех графических элементов в Linux отвечает графический сервер. Он реализует интерфейс прослойки между драйверами видеокарты и различными программами, которые работают с графикой.
В самых современных дистрибутивах на замену Xorg серверу пришел новый дисплейный сервер Wayland. Но он все еще находится в активной разработке и не совсем готов к постоянному использованию. Поэтому Xorg все еще применяется в большинстве дистрибутивов.
После установки видеокарта работает достаточно хорошо и настроек по умолчанию в большинстве случаев хватает, но иногда нужно изменить некоторые параметры. Мы не будем рассматривать установку драйверов. В этой статье мы сосредоточимся на том, как выполняется настройка видеокарты linux через xorg.conf.
Настройка видеокарты Linux c помощью xorg.conf
Но настройка xorg linux может все еще понадобиться, если вы хотите сделать нестандартные настройки, повысить частоту обновления экрана, изменить расширение экрана, увеличить производительность и многое другое.
Создание Xorg.conf
Обычно, этот файл размещен в директории /etc/X11/xorg.conf. Но если в вашем дистрибутиве его нет, можно без проблем создать xorg.conf на основе журнала.
Сначала скопируйте файл журнала для новой сессии:
$ cp /var/log/Xorg.0.log /var/log/Xorg.1.log
$ Xorg -configure :1
Программа проанализирует файл лога, и на его основе создаст новый файл /etc/X11/xorg.conf учитывая конфигурацию вашей системы. В вашем домашнем каталоге появиться файл xorg.conf.new, который нужно скопировать в /etc/X11/
cp xorg.conf.new /etc/X11/
Синтаксис конфигурационного файла
Перед тем как переходить к настройке xorg.conf нужно разобраться в его синтаксисе, чтобы вы могли немного ориентироваться в самом файле. X сервер отвечает за все интерактивные связи во время сессии. Поэтому конфигурационный файл разбит на секции, несколько из них отвечают за работу с дисплеем, другие за мышь и клавиатуру. Рассмотрим основные секции файла:
Большинство параметров вашего экрана система получает с помощью технологии EDID или Extended Display Identification Data. Это информация, переданная дисплеем видеокарте. Здесь обычно содержится модель, производитель, такйминги, разрешение и размер дисплея. Xorg использует эти параметры для выбора оптимального разрешения экрана и глубины цвета.
Но иногда информация из EDID может быть неточной или неверной. Тогда вы можете установить нужные параметры вручную через xorg.conf. Но будьте осторожны, если ваш экран не поддерживает некоторые параметры, вы можете его повредить. Характеристики каждого отдельного устройства можно найти в интернете или же в инструкции от производителя.
Например, вот секция Monitor с настройкой вертикальной и горизонтальной частот, а также разрешения:
Добавив такие опции в секцию Device, вы можете отключить использование EDID:
Option "UseEDIDFreqs" "FALSE"
Option "UseEDIDDpi" "FALSE"
Option "ModeValidation" "NoEdidModes"
Настройка видеокарты в xorg.conf
У драйверов видеокарт ест множество различных полезных опций, которые вы можете настроить с помощью xorg.conf. Большинство из них специфичны для конкретного производителя видеокарт. Например, есть множество настроек для видеокарт NVIDIA, но с другой стороны карты от ATI не настраиваются через этот файл. Драйвера с открытым исходным кодом от Intel имеют только несколько настроек. Дальше будет рассмотрена настройка видеокарты linux для различных производителей.
Настройка nvidia
У видеокарт NVIDIA есть множество настроек, которые можно указать в xorg.conf. Каждая строка состоит из ключа и значения, ее можно разместить в секции Screen или Device:
Графическими картами от Intel не всегда поддерживается настройка xorg.conf. Поэтому вам нужно проверить каждую из опций чтобы увидеть дает ли она какой-либо результат. Опции нужно добавлять в раздел Device:
Решение проблем xorg.conf
Но драйвер Vesa работает намного медленнее, чем более современные драйвера. Если Vea позволяет запустить графическое окружение, значит проблема в вашем графическом драйвере или в настройке.
Попробуйте использовать утилиту lspci, чтобы посмотреть точную версию своей видеокарты, обычно для старых карт нужны более старые драйвера.
Выводы
Теперь вы знаете достаточно и настройка видео Linux с помощью xorg не должна для вас быть очень сложной, даже если вы раньше этим не занимались. Особенно, если вы недовольны текущими настройками. Настройка x сервера поможет вам получить больше от старого оборудования или интегрированных карт. Только не забывайте делать резервные копии перед внесением каких-либо изменений.
советы, руководства, инструкции.
воскресенье, 18 июня 2017 г.
Настройка после установки Debian 9 (обновлено)
1) Для использования sudo не указывайте пар оль root во время установки.
Udpate: Так как в Debian 9 отсутствует компилятор языка Rust версии 1.5, необходимый для сборки свежих версий Firefox, репозиторий Debian Mozilla Team недоступен в этой версии Debian. Возможно использование только ESR-версий Firefox (с длительной поддержкой), для сборки которых не требуется Rust.
Update2: Flashplugin удалён из репозиториев Debian 9.
2) Подключим дополнительные репозитории программ (я использую консольны й текстовы й редактор nano. Вы можете использовать любой другой) :
sudo nano /etc/apt/sources.list
В каждой строчке, после слова main, пишем contrib non-free.
3) Подключим репозиторий Backports . В нём находятся свежие версии некоторого ПО (например ядер, драйверов и многого другого), которое достаточно стабильное для Debian Stable , но не успевшее попасть в финальный выпуск. Пакеты в данном репозитории переносятся из тестовой ветки Debian и адаптируются для использования в стабильной, без нарушения нормальной работы системы.
Пакеты из репозитория backports устанавливаются командой:
sudo apt install -t stretch-backports имя пакета
Когда все нужные репозитории прописаны, сохраняем (Ctrl+O, Enter) и выходим из редактора (Ctrl+X).
Теперь осталось обновить список пакетов :
sudo apt-get update
4) Теперь установим драйвера, а также различные мультимедиа пакеты, расширяющие функционал системы. Начнём с драйверов:
sudo apt install firmware-linux-free firmware-linux-nonfree
sudo apt install xserver-xorg-video-intel
Если вам нужен драйвер Intel или Radeon с поддержкой Vulkan:
sudo apt install mesa-vulkan-drivers
Для владельцев видеокарт Nvidia: здесь всё как всегда просто:
sudo apt install nvidia-driver nvidia-settings
Примечание для владельцев старых видеокарт Nvidia: если у вас старая карта серий GeForce 8xxx, 9xxx или GT 2xx, используйте драйвер nvidia-legacy-340xx-driver; если у вас ещё более старая карта, серий NV4 или GeForce 7x, используйте драйвер nvidia-legacy-304xx-driver.
Для свободного драйвера Intel/Radeon/Nouveau:
sudo nano /etc/X11/xorg.conf
Добавьте в конфиг следующее:
Для драйверов Intel/Radeon:
Сохраните и перезапустите сеанс.
Для драйвера Modesetting:
Сохраните и перезапустите сеанс. Версия Xorg 1.19 в Debian 9 собрана с DRI 3 по умолчанию, поэтому вышеописанные конфиги пригодятся лишь в крайних случаях.
Для проприетарного драйвера Nvidia:
Установите утилиту nvidia-xconfig и выполните:
sudo nvidia-xconfig
sudo nano /etc/X11/xorg.conf
В секцию " Screen ", перед EndSection добавьте:
Option "ForceFullCompositionPipeline" "true"
Откройте панель Nv >те на вкладку Xserver Display Configuration. Нажмите Ad vanced и поставьте галочку на Force Full Composition Pipeline. Затем нажмите на Save to X configuration file, укажите путь /etc/X11/xorg.conf и нажмите Save. Си стема попросит ввести пар оль а дми н истратора :


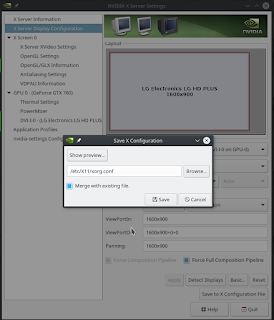
Сохраните и перезапустите сеанс.
Теперь установим расширенную поддержку мультимедиа. Копируем следующую монструозную команду:
sudo apt install ttf-mscorefonts-installer freepats gstreamer1.0-fluendo-mp3 gstreamer1.0-pulseaudio unrar gstreamer1.0-plugins-base gstreamer1.0-plugins-good gstreamer1.0-plugins-ugly cabextract gstreamer1.0-libav ffmpeg
Шрифты Microsoft TTF (многие сайты без них выглядят вырвиглазно), плагины для GStreamer, улучшенная поддержка mp3, h.264 и распаковщик RAR-архивов, различные мультимедиа кодеки. Всё это мы только что установили 🙂
Xft.autohint: 0
Xft.lcdfilter: lcddefault
Xft.hintstyle: hintslight
Xft.hinting: 1
Xft.antialias: 1
Xft.rgba: rgb
Xft.dpi: 96
/.Xresources и перезайдите в систему.
sudo nano /etc/sysctl.conf
и в конец пишем vm.swappiness = 10
сохраняем и применяем: sudo sysctl -p
Это значение рекомендуется для повышения производительности, когда в системе достаточно оперативной памяти. Внимание: при значении vm.swappiness = 0 подкачка будет полностью отключена, что может привести к запуску OOM Killer при переполнении оперативной памяти.
сохраняем и применяем: sudo sysctl -p
Дополнительно я включил ZSwap (кстати его передрала к се бе одна известная корпорация в свою не менее известную ОС под номером 10). Делается это так:
sudo nano /etc/default/grub
В строку GRUB_CMDLINE_LINUX_DEFAULT="" между кавычек пишем zswap.enabled=1 Сохраняем и обновляем:
6) В заметке по настройке Debian 8 я писал, что в KDE 4 по умолчанию, приложения на GTK выглядят как в Windows 95. В KDE Plasma 5 всё идеально работает из коробки. Никакой доводки как с KDE 4 больше не требуется. Однако если вы используете тёмную тему Breeze (или другую тёмную) для всех приложений, включая GTK, LibreOffice у вас будет выглядеть вот так:

sudo nano /etc/profile.d/libreoffice-fresh.sh
Вста в ьте в этот файл строку export SAL_USE_VCLPLUGIN=gtk
Сохраните и перезагрузитесь. Теперь всё станет лучше:
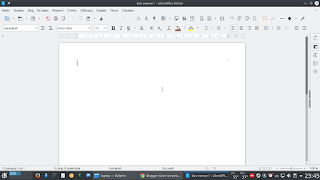
Чтобы приложения на Qt не выглядели чужеродно в GNOME 3:
sudo apt install adwaita-qt adwaita-qt4
На этом всё. Остальная настро йка строго индивидуальна. Пожелания и дополнения пишите в комментариях.
Установлен проприетарный драйвер NVIDIA, но видеокарта не используется
К сожалению, вопросы установки проприетарных драйверов для видеокарт на Linux до сих пор не так безболезненны, как на Windows. Но я столкнулся с ещё более запутанной ситуацией: после успешной установки драйверов, не получается задействовать, использовать видеокарту NVidia.
Симптомы проблемы следующие:
- драйвера для видеокарты NVidia успешно установились
- система загружается и прекрасно работает
- но используется видео ядро центрального процессора Intel, а видеокарта NVidia не используется
- попытки переключиться на NVidia либо не приносят успеха, либо приводят к чёрному экрану (когда иксы, графическая оболочка, не могут загрузиться)
- программы использующие CUDA (например, Hashcat) прекрасно работают
Чуть подробнее о последнем пункте. Для меня видеокарта представляет главный интерес для брут-форса (взлома) хешей паролей. И эта функция работает, видеокарта нагружена, Hashcat показывает устройство видеокарты как успешно используемое, высокая скорость брут-форса паролей. Именно по этой причине я уже полтора года (!) после установки проприетарного драйвера NVidia не догадывался, что у меня какие-либо проблемы.
И всё-таки драйвер NVidia работает
Я могу убедиться в этом, поскольку срабатывала команда
А также успешно работали приложения, использующие CUDA. Для всех других задач я не мог задействовать видеокарту NVidia.
Какую видеокарту, встроенную в центральный процессор или выделенную выбирает Linux?
Некоторые видеокарты от NVidia поддерживают технологию NVIDIA Optimus. Суть этой технологии в том, что программное обеспечение автоматически переключается на интегрированную (Intel) или выделенную (NVidia) видеокарту. На таких системах всё довольно просто — по крайней мере в теории. Нужная видеокарта может выбираться множество раз во время работы Linux.
Но на компьютерах без NVIDIA Optimus видеокарта выбирается настройками пользователя, либо по умолчанию используется графика Intel.
Как узнать, какая видеокарта используется в Linux
Есть несколько команд, которые покажут, какая видео карта используется:
Эта же самая команда, но запущенная через optirun из пакета Bumblebee:
Пример вывода, в котором показано, что задействована видеокарта NVIDIA:
Подробнее о optirun и Bumblebee будет позже.
Ещё одна команда, которая выводит информацию об используемой видеокарте (и прикольный треугольник в качестве бонуса):

С помощью команды lspci и определённых опций можно вывести информацию об устройствах, на конце строки с используемой видеокартой должно быть [VGA controller]. Команда для фильтрации данных:
Как проверить, используется ли видеокарта NVIDIA
Следующая команда покажет процессы, которые использует видеокарта NVIDIA (если процессов нет, значит видеоадаптер не используется):
Ещё одна команда, которая показывает процессы, потребляющие ресурсы видеокарты NVIDIA, а также уровень её загруженности, температуру и другие метрики:
Как установить видео драйвер NVidia в Linux
Для установки проприетарного драйвера NVidia в Kali Linux выполните команды:
Возможно, этот же способ будет работать и для Debain и других производных.
Для установки драйвера NVidia в Arch Linux, BlackArch и их производные выполните команду:
Кроме указанных, дополнительно будут установлены пакеты nvidia-utils и opencl-nvidia. Если вам не нужен CUDA, то не устанавливайте пакет cuda.
Как установить и пользоваться Bumblebee (как включить NVIDIA Optimus в Linux)
Если ваша карта там есть, то переходите к выполнению следующих команд. У вас уже должен быть установлен проприетарный драйвер NVIDIA, как это показано выше.
На Kali Linux, Debian и их производных выполните:
В ПРОЦЕССЕ ПОДГОТОВКИ
На Arch Linux, BlackArch и их производных выполните:
Система зависает после установки Bumblebee
Я столкнулся с проблемой, что Bumblebee в принципе работает, но при использовании некоторых команд, которые задействуют CUDA или обращаются к модулям ядра, система зависала. Чтобы проверить, есть ли у вас эта проблема, выполните команду lspci, например:
Если система полностью зависнет, то перезагрузитесь и удалите пакет bbswitch.
Вместо удаления bbswitch вы можете попробовать в опции загрузки ядра добавить строку:
Для этого создайте файл /etc/modprobe.d/options.conf:
и скопируйте в него:
Но у меня сработало только удаление bbswitch.
Как пользоваться Bumblebee / NVIDIA Optimus в Linux
Теперь любую программу, которая должна использовать видеокарту NVIDIA, можно запустить командой вида:
Когда optirun не используется, то карта NVIDIA должна находиться в отключённом состоянии, что должно сберегать электричество.
Как проверить Bumblebee / NVIDIA Optimus в Linux
Запустите тест видеокарты обычной командой:

А также с помощью optirun:

Обратите внимание, что FPS вырос примерно в 20 раз.
Ещё один вариант теста работы видеокарты:

А также с помощью optirun:

Вы должны увидеть прирост производительности при использовании optirun.
Во время работы этих тестов, выполните команду:

Вы должны увидеть процессы, которые используют дискретную видеокарту.
Если у вас установлен веб-браузер Chromium, то запустите его двумя способами:
В обоих случаях откройте вкладку:
Там вы увидите информацию об используемом графическом чипе:


Заключение
Даже после написания этой инструкции, после того, как я разобрался во многих вопросах, всё ещё осталось много непонятного.
Например, как использовать постоянно только карту NVidia? Ниже я покажу что именно пробовал — абсолютно всё не сработало.
Также открыт вопрос, как установить Bumblebee в Debian и производные дистрибутивы? Все команды, которые я пробовал, приводят к чёрному экрану, либо неработоспособности Bumblebee.
БОНУС. Как сделать видеокарту NVidia используемой по умолчанию в Linux
В этом разделе я перечислил то, что у меня не сработало — поэтому можете пропускать этот раздел.
Предупреждение: если после указанных в этом разделе действий вы не можете загрузиться — появляется чёрный экран, то во время неудачной загрузки нажмите Ctrl+Alt+F*, где вместо звёздочки пробуйте указать разные цифры, например, Ctrl+Alt+F1, Ctrl+Alt+F2 и т. д., пока не появится консоль. Введите ваш логин и пароль и откатите изменения, которые привели к неудачной загрузке. Для удаления пакетов используйте стандартные менеджеры пакетов вашего дистрибутива, а для редактирования файлов в командной строке используйте vim или nano. Если вы не знакомы с vim или nano, то пропустите этот раздел!
Если драйвер NVidia установлен, то, вроде бы, видеокарта NVidia должна использоваться по умолчанию. У меня это никогда не происходило, всегда используется интегрированная графика Intel.
Начните с проверки настроек БИОСа — там может быть возможность отключить одну из карт.
Для явного указания используемого драйвера можно создать файл /etc/X11/xorg.conf.d/20-nvidia.conf.
И скопировать в него примерно следующее:
Но у меня не происходит загрузка в графический интерфейс.
Если вы хотите отключить загрузку драйверов Intel, то создайте файл /etc/modprobe.d/blacklist-intel.conf:
И скопируйте в него примерно следующее (название модулей могут отличаться в зависимости от вашего центрального процессора):
Среди других советов встречаются добавить в опции загрузки ядра следующее:
Если у вас EFI (а не БИОС), то для изменения опций загрузки ядра нужно открыть файл вида /boot/loader/entries/*.conf. У меня этот файл называется /boot/loader/entries/arch.conf:
Также рекомендуют изменить файл /mkinitcpio.conf:
В котором вместо строки
нужно записать строку
Затем нужно пересобрать ядро, для этого в Debian и производных нужно выполнить команду:
Читайте также:

