Дефрагментация диска через биос
Обновлено: 07.07.2024
Для форматирования жесткого диска можно применять различные способы. Важно отметить, что напрямую через BIOS форматирование невозможно. Однако в качестве вспомогательного инструмента может выступать загрузочная флешка с Windows, активируемая именно через ПО BIOS’а.
Такой вид форматирования не потребует профессиональных навыков – важно лишь соблюдать последовательность действий при выставлении опций, работе с командной строкой и быть внимательным при восстановлении системы или переразбивке HDD.
Содержание:
Как форматировать жесткий диск через BIOS
Когда HDD (жесткий диск) нужно отформатировать, не всегда помогают стандартные приложения по восстановлению системы. Зачастую у пользователя даже нет возможности воспользоваться графическим интерфейсом операционной системы. Соответственно, команды форматирования недоступны, хотя доступ к жесткому диску, фактически, есть.
Шаг 1. Записываем загрузочную флешку с Windows
Есть несколько вариантов:
1) без загрузочного диска: скачать ISO-образ ОС Windows 10 с торрент-трекера; затем использовать программу Rufus для преобразования ISO-образа Windows 10 в загрузочную флешку. Вместо usb-флешки удобно использовать sd-карту, подключенную к ПК через кардридер;

создать загрузочную флешку в программе UltraISO, читайте наше руководство по записи пользовательского ("кастомного") образа загрузочной системы.
Как только вы заполучили образ системы, с которой будете загружаться, нужно войти в подсистему BIOS и настроить загрузку с флешки. Для этого:
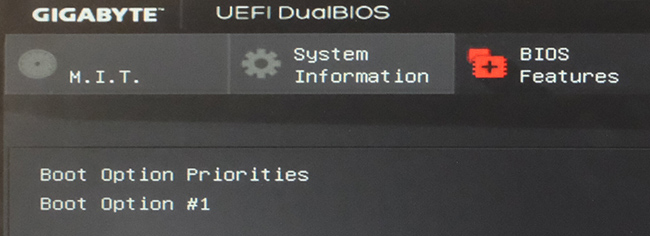
- перезагрузите компьютер (Alt + F4 > Перезагрузка)
- при начальной загрузке зажмите на клавиатуре клавиши Del, F2 или F12. Они предназначены для входа в BIOS на большинстве материнских плат. Впрочем, клавиша инициализации БИОСа может быть привязана к другой кнопке – вам нужно узнать в руководстве пользователя к материнской плате (не поленитесь найти его и прочесть).
- В BIOS нас интересует раздел загрузки (Boot). Найти его можно через вкладку Boot > Device Priority (или BIOS Features). В любом случае, нужно найти секцию настроек, отвечающую за загрузку жестких дисков, CD/DVD и флешек.
- Внимательно проверяйте всю информацию перед тем, как форматировать жесткий диск через биос: проверьте, не ошиблись ли вы с буквой диска. Дело в том, что наименования дисков вполне могут и не соответствовать системным обозначениям, которые вы могли запомнить. Для подстраховки, советую еще раз перепроверить данные следующей командой:
- format /FS:NTFS X: /q — быстрое форматирование для дисков в формате NTFS
- format /FS:FAT32 X: /q — переразбивка диска в файловой системе FAT32
Совет. Также обратите внимание на утилиту DiskPart, доступную из командной строки. Как ей форматировать диск, читайте в инструкции.
Альтернативные способы форматирования HDD
Через оболочку графического инсталлятора Windows
- Стартуем с загрузочного диска Windows,
- После выбора языка выбираем полную установку,
- Выбираем жесткий диск > Настроить > Форматировать.
Использование программы ERD Commander
Эта программа позволяет скомпилировать полноценный загрузочный диск с инструментами для восстановления системы.
- Привычным способом загружаемся через полученный диск.
- Выбираем в меню оболочки пункт Очистка диска.
- После этого вы сможете выполнить форматирование жесткого диска через БИОС.
Форматирование через LiveCD с Linux
Еще один доступный вариант - использовать LiveCD, например, дистрибутив Ubuntu. Бесплатная ОС запускается прямо с DVD или USB-накопителя и позволяет работать на компьютере, даже если ОС Windows не работает.
Я рекомендую любую версию Linux с рабочим столом KDE (наиболее похожую на рабочий стол Windows).
Не вдаваясь в технические подробности, вы можете протестировать свое оборудование, проверить работоспособность жесткого диска – в общем, создать необходимые резервные копии и переформатировать жесткий диск перед переустановкой обычной ОС.
BIOS не видит жесткий диск или флешку: что делать
Случается и так, что в настройках БИОСа, а именно в секции Boot, вы не видите устройство - это может быть съемный HDD, флешка или другое устройство хранения информации. Попробуйте следующие варианты:
- Убедитесь, что HDD присоединен к компьютеру надежно. Вероятно, имеет смысл проверить работоспособность жесткого диска на другом ПК. Если там он определяется в БИОСе корректно, вам следует заменить кабель своего ПК.
- Изучите руководство вашей материнской платы, а именно раздел, связанный с диагностикой. Возможно, секция, отвечающая за определение жестких дисков, расположена в другом разделе. Кроме того, производители иногда в документации указывают причины подобных проблем и дают варианты их решения.
- Если BIOS не видит флешку, вполне вероятно, что он не поддерживает новые usb-накопители или же в принципе не работает с флешками и не поддерживает загрузку с USB.
- Иногда случается так, что жесткий диск не определяется в БИОСе по причине выхода из строя. О том, как восстановить жесткий диск и продиагностировать поломку, читайте в нашем руководстве по ремонту HDD: Как отремонтировать жесткий диск?
Итак, мы рассмотрели несколько основных способов, как восстановить систему через BIOS, выполнив форматирование через оболочку загрузочного диска Windows. Приступаем к ответам на вопросы читателей.
Часто задаваемые вопросы
Как восстановить BIOS?
Поломка БИОСа – это очень серьезная ошибка, которую практически нельзя решить простыми методами. Дело в том, что BIOS – это, по сути, чип внутри материнской платы. Если он был поврежден, вернуть его работоспособность можно лишь путем замены этого самого чипа на материнской плате. Это достаточно дорогостоящая операция.
Наиболее оптимальным методом восстановления BIOS является полная замена материнской платы. У этого способа есть два очевидных достоинства:
- Вы делаете апгрейд (обновление) компьютера, приобретя более современную материнскую плату
- Вы быстро возвращаете ПК к работоспособному состоянию
Недостаток замены БИОСа вместе с материнской платы – это стоимость замены компонента. Впрочем, если поломка BIOSа произошла не по вашей вине, вы можете отдать плату на бесплатный ремонт в сервисный центр по гарантии.
BIOS не видит жесткий диск Samsung, при включении ПК издает один короткий писк. При подключении второго рабочего жесткого диска одновременно с этим диском Samsung компьютер зависает.
Возможно, bios не определяет жесткий диск, поскольку он вышел из строя (это может быть механика или электроника). Если к материнской плате вашего ПК присоединен динамик, он может издавать звук, диагностирующий проблему HDD.
При возможности проверьте видимость жесткого диска на другом компьютере, но симптомы говорят о том, что это все же поломка.
При включении компьютера жесткий диск пытается запуститься, после чего издает писк и снова пытается запуститься. В BIOSе временами не отображается. В систему не заходит. Жесткий диск Seagate 500 Gb.
Seagate Barracuda. Компьютер побывал в пожаре. Процессор жив, а вот HDD перестал определяться в биос. Я открыл герметичную часть. При подключении с виду работает, но ПК его не видит.
Разгерметизировав HDD, вы совершили серьезную и необратимую ошибку. Диск чувствителен к мельчайшим пылинкам, попадание которых делает невозможным чтение информации. Подобные операции проводятся только в стерильных лабораторных условиях. Поможет только обращение в сервис по восстановлению данных.
Опрокинули воду на клавиатуру ноутбука. Сразу отключили от сети. Протерли тряпочкой и включили. Ноутбук перестал видеть жесткий диск. Высвечивается BIOS и больше никаких реакций.
Зайдите в БИОС, проверьте, отображается ли HDD в списке загрузочных устройств, доступен ли он для выбора. Если да – попробуйте отформатировать через загрузочную флешку. Если нет – разберите ноутбук, проверьте соединение жесткого диска с материнской платой (при наличии соответствующих умений, разумеется).
Другие вопросы читателей
В один "прекрасный момент", жесткий диск на 1 Тб. перестал определятся, при загрузке биоса. Пришлось поставить другой, и установить Windows 7. После установки подключили старый диск как внешний. система виндовс его отображает, но при обращении к нему, скопировать данные с него невозможно, либо копирует очень очень медленно либо пишет что данного файла нет на жестком диске. Хотя занятое количество гигов показывает. Можно ли с него восстановить информацию ( фото и вордовские документы) очень нужно!
Ответ. Попробуйте восстановить данные на диске через программу PhotoRec, выбрав по очереди один из режимов сканирования. Также имеет смысл проверить HDD на bad-блоки и прочие ошибки чтения.
Играл в игру, были некоторые бесящие моменты, вследствие которых проследовало несколько ударов по корпусу ноутбука. Через минут 5-10 игра зависла, при этом не получалось вызвать диспетчер задач через alt+ctrl+del поэтому решил перезагрузить ноут.
При включении ноута, сразу выкинуло в биос, что не пытался сделать, итог один снова кидает в биос… В итоге пришёл к выводу что HDD полетел, сходил к технику он подтвердил это.
Не знаю в чём была причина поломки, будь то удары или перегрев. Могу сказать одно, он не шумит. Можно ли как-то восстановить диск и данные, либо просто данные?
Ответ. Если есть соответствующий интерфейс на ПК, можно подключить HDD к нему и попытаться восстановить файлы через Recuva или ей подобную программу. Механические повреждения вы уже не исправите, если только через программный комплекс Data Extractor UDMA, доступный только в профессиональных лабораториях по восстановлению.
Новый хард, поставил на быстрое форматирование, прошло больше часа, вытащил хард и он стал raw формата. Форматировать не получается, при запуске спрашивает форматировать, кликаю на да, но окно формата не открывается, в моём компьютере кликаю правой кнопкой и на форматирование, также не открывается окно. Захожу в управление дисками, там ничего не выходит, вытаскиваю хард выходят диск с и диск д, в cmd chkdsk не помог, diskpart тоже зависает. Биос хард видит. Что делать?
Ответ. Используйте профессиональные программы для разметки жесткого диска, например, Partition Table Doctor. Перечисленные вами инструменты для работы со структурой жесткого диска тоже надежны, но их функциональность не заходит за базовую.
Стандартные средства не предполагают прямой возможности форматировать жесткий диск через BIOS. Когда-то во время использования DOS, которая сама по себе уже была операционной системой, но загружалась так же, как BIOS, можно было набрать в Командной строке DEL плюс имя диска и выполнить это действие. Сегодняшние ПК такой возможности не дают. Поэтому для выполнения этой операции надо пользоваться либо операционной системой, либо специальными программами. Первый вариант не подходит, если ОС не запускается. Кроме того, Windows защищает себя. Если попробуете провести форматирование тома, обычно это диск «С», на котором записана ОС, то это действие будет запрещено. Поэтому нужен другой подход. Но выход в BIOS главным образом необходим, как промежуточная стадия выполнения действия. Поэтому разберемся, как отформатировать жесткий диск через БИОС, учитывая эти особенности.

Что такое форматирование
Жёсткий диск конструкционно представляет собой пластину, на которую нанесено покрытие с особыми магнитными свойствами. Ориентиров для головок винчестера изначально на нем нет. Для того чтобы каждый бит информации хранился в определенном месте, и обеспечивался быстрый доступ к нему, диск требуется разметить. Этот процесс и называется форматированием. На него наносятся дорожки, сектора, а также записывается информация для идентификации винчестера и управления им. При этой операции также проверяется физическое состояние поверхности, те участки, на которых имеются дефекты, исключающие надежную запись и хранение, помечаются, как недоступные.

Проводится форматирование не только на новых винчестерах, для которых почти всегда это делается на заводе-изготовителе, но и при переустановке системы. Сектора диска, на которых была записана Windows или другая ОС, размечаются по-новому для того, чтобы исключить конфликт между программами. Кроме этого, удаление файлов из хранилища не означает, что они стираются полностью. При быстром форматировании удаляется только информация о том месте, где они находились. Поэтому со временем диск заполняется их обрывками, что не улучшает стабильность работы машины. Примерно тоже относится и к набирающим популярность твердотельным винчестерам (на микросхемах), ОС работает с ними по тому же принципу.
Виды форматирования
При считывании файлов машина не ищет их по всей поверхности диска. На диске есть служебная область, в которой хранится список файлов и точные адреса, то есть номер дорожки и сектора. Считывающее устройство сразу обращается туда, а затем уже точно позиционирует головки в нужное место. С этой особенностью связано существование двух видов форматирования. Рассматривая, как форматировать жесткий диск, необходимо учесть эту особенность.
Быстрое форматирование занимает минимум времени. При его выполнении стирается просто список сохраненных файлов.
Стандартное обычное форматирование — более длительная операция, при ней происходит стирание всей информации, проверка диска. При этом полностью переписывается вся служебная информация, с учетом обнаруженных неработоспособных треков и секторов.

Проводя быстрое форматирование необходимо учитывать, что информация, прежде записанная на диске, становится недоступной для доступа стандартными методами. Правда большую ее часть можно восстановить с помощью специальных утилит. При полном форматировании все теряется безвозвратно.
FAT32 или NTFS
Если следует отформатировать диск, то можно выбрать одну из файловых систем. Кстати, необходимость ее изменения тоже причина форматирования диска. Не важно, какая система стояла раньше, все программы и версии Windows работают с обоими вариантами. Давайте разберемся, что же выбрать.

NTFS поддерживает работу с большими объемами данных, но, как показывает опыт, на старых машинах с низкой производительностью работает медленнее. Это ее единственный недостаток. Если же выбирать FAT32, то надо принять во внимание, что не будет получаться копирование или перемещение файла размером больше 4 Гб, потому что, когда разрабатывалась система, вся память компьютера была меньше. Также эта система не поддерживает шифрование данных и ограничение доступа к ним. Поэтому, если важна скорость при ограниченных возможностях железа, то для форматирования следует выбрать FAT32, в противном случае NTFS, которая больше подходит для жестких дисков современных машин.
С помощью загрузочного диска операционной системы
Данное решение фактически представляет собой форматирование диска в Windows, просто используем не установленную в машине систему, а загружаем ее со съемного носителя. Рассмотрим последовательность действий:
С помощью Командной строки
Возможен и другой способ, через Командную строку. Тогда следует выполнить следующие действия:
Еще один способ с использованием загрузочного диска, но без загрузки
В этом случае нужен не загрузочный диск, а диск восстановления Виндоус версии 7, 8 или даже XP. Он делается также просто:
Процесс длится несколько минут. Теперь с помощью этого диска можно отформатировать винчестер, даже если ОС не запускается. Для этого необходимо выполнить следующие шаги:
- Устанавливаете диск восстановления в привод и перезагружаете машину. Система начнет грузиться не с жесткого диска, а с оптического привода.
- После выбора языка нажимаете Shift + F10 . Это откроет Командную строку.
- Для определения привычного названия тома введите команду wmic logicaldisk get deviceid, volumename, size, description
- Затем форматируете диск с помощью уже известной команды format /FS:NTFS Х: /q
Форматирование с помощью специальных программ
Программ для форматирования существует множество, но подавляющее большинство их устанавливается и работает из Windows. Нас же интересуют те, которые не требуют работоспособной ОС, условно говоря, они позволяют форматирование жесткого диска через БИОС. Правда это двойная работа, так как после проведения операции с диском, на котором была ОС, все равно потребуется ее переустановить, а для этого нужен загрузочный диск с Windows.
Одной из утилит, которая работает без ОС, является ERD Commander, предназначающаяся для аварийного восстановления системы и фактически представляющая из себя обрезанную версию Виндовс.

У программы множество полезных функций, но рассмотрим именно форматирование диска. Последовательность действий, которая очень похожа на работу по форматированию с помощью ОС, будет следующей:
- Скачиваете образ программы, многие сайты предоставляют ее бесплатную версию.
- Создаете загрузочную флешку, точно так же, как и с Виндовс, использовать можно ту же утилиту Rufus.
- Так же запускаете компьютер и входите в BIOS.
- В качестве «1st Boot Device» выбираете флешку, на которой будет уже не операционная система, а Red Commander.
- Нажимаете F10 или выбираете «Save and Exit». Программа начнет загружаться, процесс очень похож на запуск Windows.
- Пропускаете подкачку конфигурации из сети, во всплывшем окне нажимаете «Skip Network Configuration».
- В следующем окне можно выбрать «(None)», но лучше операционную систему по умолчанию, поэтому просто нажимаете на OK .
- Рабочий стол будет выглядеть так же, как и у Windows.
- Дальше действия такие же, как обычно, когда осуществляется форматирование. Выбираете нужный диск, файловую систему и нажимаете старт.
Заключение
Будем рады, если эта небольшая статья поможет решить задачу форматирования дисков с помощью БИОС, если другие варианты невозможны. Решение данной проблемы представлено с использованием возможностей операционной системы и привлечения специальных программ.
Со временем жёсткий диск начинает работать медленнее. Однако это не значит, что его нужно срочно менять. HDD можно ускорить, как минимум вернув первоначальную производительность. Рассмотрим самые простые, но при этом действенные методы ускорения жёсткого диска.
Важно: рекомендации по ускорению относятся только к HDD. Если у вас SSD, то эти советы по большей части не помогут, так как твердотельные накопители работают по другой технологии.
Очистка диска
В процессе работы на диске скапливается много мусора, временных файлов, ошибочных записей в реестре. Всё это влияет на производительность системы, поэтому она начинает работать медленнее. Устранить недостаток помогает очистка диска, которую можно выполнить встроенными средствами Windows или через чистящие утилиты от сторонних разработчиков.
Чтобы очистить диск встроенными средствами Windows:
- Заходим в «Компьютер».
- Кликаем правой кнопкой по системному диску и открываем его свойства.
- На вкладке «Общие» нажимаем на кнопку «Очистка диска».
После проверки появится список файлов, которые можно удалить без вреда для системы. Отмечаем, что мы хотим удалить, и нажимаем «ОК».
После удаления временных файлов возвращаемся в окно очистки и нажимаем на кнопку «Очистить системные файлы». Утилита сформирует ещё один список, в котором будут старые версии Windows, ненужные обновления и другие данные, которые занимают много места, но не используются системой.
Системные файлы тоже копятся, не принося никакой пользы Системные файлы тоже копятся, не принося никакой пользы- Запускаем CCleaner.
- На вкладке «Очистка» нажимаем «Анализ».
- Ждём завершения проверки, затем очищаем диск от найденного мусора.
4. Переходим на вкладку «Реестр» и нажимаем на кнопку «Поиск проблем».
5. Ждём завершения сканирования, исправляем найденные ошибки.
В реестре накопилось много неправильных записей, которые следует удалить В реестре накопилось много неправильных записей, которые следует удалитьПри очистке диска через CCleaner нужно внимательно отмечать приложения, из которых он будет удалять временные файлы. Особенно это касается браузеров. Если вы не хотите, чтобы утилита стёрла историю и сохранённые пароли, снимите галочки с приложения, прежде чем запускать сканирование и очистку.
Дефрагментация носителя
При записи на HDD файлы разбиваются на фрагменты, которые сохраняются в разных ячейках. Запуская файл, мы заставляем диск собирать эти части. Со временем этот процесс занимает всё больше времени. Устранить неудобство помогает дефрагментация . Для её проведения Windows предлагает встроенный инструмент:
- Находим в меню «Пуск» и запускаем инструмент «Дефрагментация».
- В списке отмечаем системный раздел и нажимаем «Анализировать».
- Смотрим на текущее состояние. Если оно не «ОК», то нажимаем на кнопку «Оптимизировать»
Дефрагментацию не стоит проводить часто — хватит 1-2 раз в месяц в зависимости от активности пользователя.
Проверка диска на ошибки
- Открываем свойства системного диска.
- Переходим на вкладку «Сервис» и нажимаем «Проверить».
Изменение параметров диска
У жёсткого диска, как и у любого устройства на Windows, есть параметры работы. Их изменение позволяет в определённой степени управлять скоростью чтения/записи накопителя.
- Запускаем «Диспетчер устройств». На Windows 7 можно найти его в меню «Пуск», нажать на сочетание клавиш Win+X и выбрать в контекстном меню.
2. Раскрываем раздел «Дисковые устройства».
3. Находим жёсткий диск, кликаем по нему правой кнопкой и открываем свойства.
Заходим в свойства, чтобы настроить параметры диска Заходим в свойства, чтобы настроить параметры диска4. Переходим на вкладку «Политика» и выбираем режим «Оптимальная производительность»
В свойствах некоторых дисков параметры могут называться иначе. Вам нужно разрешить кэширование и включить повышенную производительность.
Изменение режима подключения
Материнские платы поддерживают два режима подключения: IDE для старых систем и AHCI для новых. Для ускорения диска попробуем переключиться на AHCI — или, по крайней мере, убедимся, что он уже используется.
Порядок включения AHCI отличается в зависимости от версии Windows. На «восьмерке» и «десятке» делаем так:
- Запускаем командную строку с правами администратора.
- Выполняем команду bcdedit /set safeboot minimal.
3. Перезагружаем компьютер и заходим в BIOS. Обычно для этого нужно нажать на клавишу Delete. На некоторых материнских платах клавиша может быть другой — она указана на стартовом экране.
Так выглядит информация о том, какая клавиша запускает BIOS Так выглядит информация о том, какая клавиша запускает BIOS4. Переходим в раздел Integrated Peripherals.
5. Находим пункт с названием типа Configure SATA as, SATA Config, SATA Type (зависит от материнской платы и версии прошивки).
6. Выставляем для SATA значение AHCI.
7. Переходим в раздел Exit и выбираем режим Safe & Exit для применения конфигурации.
8. После перезагрузки компьютера выбираем запуск в безопасном режиме (он может включиться по умолчанию).
9. В безопасном режиме запускаем командную строку и выполняем команду bcdedit /deletevalue safeboot.
10. Перезагружаем компьютер.
На Windows 7 включение AHCI выполняется немного сложнее. Начинать процедуру следует с внесения изменений в реестр:
- Нажимаем сочетание Win+R и выполняем команду regedit, чтобы попасть в редактор реестра.
2. Проходим в каталог HKEY_LOCAL_MACHINE\SYSTEM\CurrentControlSet\Services\iaStorV
3. В правой части окна находим параметр Start.
4. Открываем его двойным кликом и задаём значение «0» (ноль).
5. Переходим в каталог HKEY_LOCAL_MACHINE\SYSTEM\CurrentControlSet\Services\iaStorAV\StartOverride и ставим значение «0» параметру 0.
6. Переходим в папку HKEY_LOCAL_MACHINE\SYSTEM\CurrentControlSet\Services\storahci и ставим значение «0» параметру Start.
7. Открываем HKEY_LOCAL_MACHINE\SYSTEM\CurrentControlSet\Services\storahci\StartOverride и прописываем «0» параметру 0.
8. Закрываем редактор и перезагружаем компьютер.
После правки реестра заходим в BIOS и включаем AHCI, как это показано выше на примере Windows 8/8.1/10.
Главная трудность при переключении AHCI — найти соответствующий параметр в BIOS. Вот ещё несколько возможных вариантов:
- Main > Sata Mode > AHCI Mode
- Integrated Peripherals > OnChip SATA Type > AHCI
- Integrated Peripherals > SATA Raid/AHCI Mode > AHCI
Если AHCI и так уже включен, переключитесь в режим IDE и посмотрите, как на нём обстоят дела с производительностью жёсткого диска.
Поиск и устранение битых секторов
Первый этап — получение SMART-данных:
- Запускаем программу.
- На вкладке Standart выбираем диск, который хотим проверить.
3. Переходим на вкладку SMART и нажимаем Get SMART, чтобы получить актуальные данные.
Информация о состоянии диска появляется практически сразу. Особое внимание уделяем столбцам Health и Raw. В первом цветами отображается состояние (красный — плохо, зелёный — хорошо, жёлтый — есть опасность), во втором указано количество битых секторов.
Если битых секторов много, то выполняем ещё один тест:
- Переходим на вкладку Tests.
- Выбираем режим Ignore, чтобы программа пропускала нестабильные сектора.
- Нажимаем Start для запуска сканирования.
После тестирования программа покажет процент нестабильных секторов. Если он высокий, то приступаем к лечению диска. Есть три режима:
- Remap — переназначение секторов из резерва.
- Restore — попытка восстановления сектора. Недоступна для дисков объёмом более 80 Гб.
- Erase — запись новых данных в повреждённый сектор.
Самый безопасный режим Remap. При его выборе жёсткий диск попытается заменить битые части секторами из своего резервного фонда. Чтобы запустить его, на вкладке Tests отмечаем соответствующий пункт и нажимаем на Start.
Обычно с помощью Victoria восстанавливается около 10% битых секторов. Если изначально их было намного больше, то лучше заменить жёсткий диск, пока он ещё работает. Это поможет избежать потери данных.
Замена на SSD
Рано или поздно запас прочности HDD исчерпывается и уже никакие методы ускорения не помогают вернуть ему достойную производительность. В таком случае оптимальным решением станет замена жёсткого диска на твердотельный накопитель — SSD. На него мы устанавливаем операционную систему и ресурсоёмкие программы.
После HDD даже не ускоренный SSD покажется космически быстрым После HDD даже не ускоренный SSD покажется космически быстрымСтарый, но ещё работающий HDD выбрасывать не стоит. Можно подключить его как второй диск и использовать для хранения файлов: фото, видео, документов. Главное – периодически проверять HDD на битые сектора, чтобы не упустить момент, когда он окончательно выйдет из строя.

По доступной статистике, несколько сотен людей ежедневно интересуются ответом на вопрос о том, как форматировать жесткий диск через BIOS. Отмечу, что вопрос не вполне корректен — на самом деле, форматирование с использованием одного лишь BIOS (во всяком случае, на обычных ПК и ноутбуках) не предусмотрено, но, тем не менее, ответ, я думаю, вы здесь найдете.
Зачем потребуется BIOS и как форматировать жесткий диск, не заходя в Windows
Для того, чтобы отформатировать диск без использования установленной операционной системы (в том числе, тот жесткий диск, на который эта ОС установлена), нам потребуется загрузиться с какого-либо загрузочного накопителя. А для этого потребуется он сам — загрузочная флешка или диск, в частности, можно использовать:

- Дистрибутив Windows 7 или Windows 8 (можно и XP, но не столь удобно) на USB накопителе или DVD. Инструкции по созданию вы можете найти здесь.
- Диск восстановления Windows, который можно создать в самой операционной системе. В Windows 7 это может быть только обычный компакт-диск, в Windows 8 и 8.1 также поддерживается создание USB накопителя для восстановления системы. Чтобы сделать такой накопитель, введите в поиске «Диск восстановления», как на картинках ниже.
- Почти любой LiveCD на базе Win PE или Linux также позволит отформатировать жесткий диск.
После того, как у вас есть один из указанных накопителей, просто поставьте загрузку с него и сохраните настройки. Пример: как поставить загрузку с флешки в BIOS (откроется в новой вкладке, для компакт-диска действия аналогичны).
Форматирование жесткого диска с использованием дистрибутива Windows 7 и 8 или диска восстановления
Примечание: если вы хотите отформатировать диск C перед установкой Windows, то нижеследующий текст — не совсем то, что нужно. Значительно проще будет сделать это в процессе. Для этого нужно на этапе выбора типа установки выбрать «Полная», а в окне, где нужно указать раздел для установки, нажать «Настроить» и отформатировать нужный диск. Подробнее: Как разбить диск при установке Windows 7.
В этом примере я буду использовать дистрибутив (загрузочный диск) Windows 7. Действия при использовании диска и флешки с Windows 8 и 8.1, а также дисками восстановления, созданными внутри системы, будут почти аналогичны.
После загрузки программы установки Windows, на экране выбора языка нажмите клавиши Shift + F10, это откроет командную строку. При использовании диска восстановления Windows 8, выберите язык — диагностика — дополнительные возможности — командная строка. При использовании диска восстановления Windows 7 — выберите пункт «Командная строка».
С учетом того, что при загрузке с указанных накопителей, буквы дисков могут не соответствовать тем, к которым вы привыкли в системе, используйте команду
Для того, чтобы определить диск, который нужно отформатировать. После этого, для форматирования используйте команду (x — буква диска)

После ввода команды вам могут предложить ввести метку диска, а также подтвердить выполнение форматирование диска.
Вот и все, после этих нехитрых действий, диск отформатирован. При использовании LiveCD все еще проще — поставьте загрузку с нужного накопителя в BIOS, загрузитесь в графическую среду (как правило, Windows XP), выберите диск в проводнике, нажмите по нему правой кнопкой мыши и выберите в контекстном меню «Форматировать».

Почему необходимо периодически проводить дефрагментацию дисков? Когда компьютер записывает информацию на жесткий диск, он не может выполнить эту операцию компактным способом. Например, одна часть файла может быть записана в начале, в то время как остальные фрагменты этого файла могут быть записаны в конец диска. Такая фрагментация при записи файлов приводит к тому, что компьютерные программы начинают работать медленно, поскольку компьютер тратит больше времени на восстановление файлов из их фрагментов, которые распределены по всему накопителю.
Процесс дефрагментации располагает файлы и свободное пространство на накопители таким образом, чтобы сократить время чтения этих файлов. Существует несколько инструментов для дефрагментации жесткого диска и один из этих инструментов поставляется в комплекте с операционной системой Windows.
Для ускорения работы советуем ознакомиться с копированием и вставкой текста горячими клавишами.Рекомендации перед выполнением процесса дефрагментации
Возможно, вам уже известны некоторые рекомендации, как сделать дефрагментацию диска, которых следует придерживаться. Следующий список перечисляет все вещи, за которые вы не должны беспокоиться, делая дефрагментацию:

- Рекомендуется запускать Windows в безопасном режиме работы, хотя и не обязательно;
- Нет необходимости удалять программы, которые вам не нужны, и которые вы не используете. Однако, является хорошей идеей удалить то, что вам не нужно;
- Нет необходимости в закрытие программ, которые вам не нужны, ни в отмене выполняемых программных задач;
- Нет необходимости в удалении временных файлов.
Если ваш компьютер рекомендует делать дефрагментацию, просто согласитесь с рекомендацией, кликнув на иконку «Дефрагментировать диск» .
Нужно иметь в виду, что каждая версия Windows располагает собственной информацией об использовании накопителя информации. Следующий список демонстрирует значения зон на диске, согласно их цвету:

- Синие зоны — области с последовательным расположением файлов и папок на них, то есть с отсутствием фрагментации;
- Белые зоны — свободные области;
- Красные зоны — области, содержащие фрагменты файлов, которые нужно переместить на свободное место так, чтобы каждый файл располагался последовательно на накопители, или в виде небольшого числа фрагментов.
Выполнение дефрагментации диска
Дефрагментация в Windows 7
Имейте в виду, что функция полной дефрагментации накопителя в Windows 7 выполняется автоматически, однако, если вы хотите делать процесс вручную, то необходимо следовать ниже описанным инструкциям:

- Откройте панель контроля в меню Пуск;
- Выберите пункт «Система и безопасность» , которая находится в меню Пуск;
- Кликните на пункте «Дефрагментировать жесткий диск» ;
- Выберите диск, анализ которого хотите выполнить, например, C;
- Кликните на кнопке «Анализировать диск» . Имейте в виду, что время, которое компьютер затратит на дефрагментацию, зависит от размера накопителя и количества данных на нем, которые он должен упорядочить (красная зона). Хотя вы и можете работать за компьютером при выполнении этого процесса, но система будет отвечать вам очень медленно. Поэтому запускайте процесс дефрагментации перед тем, как идти спать, и позвольте ему выполняться до следующего утра. Если вы все же решили работать за компьютером при выполнении указанного процесса, и вас раздражает медлительность отклика системы, тогда нажмите на кнопку «Пауза» . Если вы остановите процесс, то файлы, которые вы упорядочиваете, не потеряют этого порядка. По завершении работы вы снова сможете продолжить процесс дефрагментации, нажав на ту же кнопку «Пауза».
Инструменты Windows 7 позволяют также запрограммировать время выполнения процесса дефрагментации. Если вы хотите изменить день недели, когда будет выполняться процесс упорядочивания файлов, то следуйте инструкции:
- Кликните на кнопку «Сформировать программу» ;
- Откройте меню дней недели;
- Выберите один из дней недели;
- Кликните на кнопку «Принять»;
- Нажмите на кнопку «Закрыть» .
Дефрагментация в других версиях Windows
Кликните на иконку «Мой компьютер» на рабочем столе. Сделайте клик правой кнопкой мыши на значке диска, дефрагментацию которого желаете провести, например, C. В выпадающем меню выберите пункт «Свойства» и затем выберите опцию «Свойства диска» , в результате появится окно диалога. В появившемся окне кликните на вкладке «Инструменты» и выберите опцию «Дефрагментировать сейчас».

Процесс дефрагментации следует выполнять время от времени, как было сказано выше. После завершения процесса обратите внимание на выходную информацию. Важно выполнять повторную дефрагментацию файлов, которые вы часто используете, и которые состоят из более чем 20 фрагментов на жестком накопители. Нет никакого смысла упорядочивать файлы, которые вы очень редко используете.
Если в информационном окне появился файл, который вы обычно используете, и который состоит из нескольких фрагментов, вы можете воспользоваться бесплатным инструментом для его индивидуального упорядочивания, или упорядочивания группы выбранных файлов. Эту программу вы можете найти в интернете. Она использует командную строку и запускается командой «Выполнить», которая появляется в начальном меню.
Дефрагментация диска с использованием командной строки

Запустите программу для дефрагментации диска. В появившемся меню выберите опцию «Выполнить». Напишите в окне dfrg.msc. Также можете в начальном меню выбрать пункт «Все программы» , кликнуть на опции «Дополнения», затем выбрать «Инструменты системы» и «Дефрагментатор дисков».
Кликните на кнопке «Анализировать», чтобы можно было видеть повреждения диска и затем посмотрите информацию. Перед продолжением процесса удостоверьтесь, что вы выбрали диск, файлы которого хотите упорядочить, и затем кликните на кнопке «Дефрагментировать диск» и дождитесь завершения процесса.
Советы

- Запускайте процесс дефрагментации диска на ночь. Если раньше вы не выполняли этот процесс или у вас накопилось достаточное количество файлов после последней дефрагментации, то выполнение процесса упорядочивания может занять несколько часов.
- Если вы предпочитаете использовать платные инструменты, то рекомендуем для дефрагментации дисков использовать программу Diskeeper.
- Если вы выполняете процесс в старой версии Windows, и система постоянно перезагружается, запустите компьютер в безопасном режиме.
- Чем чаще вы проводите дефрагментацию диска, тем быстрее завершается процесс.
- Программы Perfect Disk и O&O подтверждают, что могут проводить дефрагментацию улучшенным способом.
- Интегрированный в Windows инструмент упорядочивания файлов выполняет свою работу хорошо, однако, он не имеет опции на приоритет расположения файлов согласно их использованию. Коммерческие программы, такие как Diskeeper, могут выполнять и эту задачу.
Читайте также:

