Дефрагментация диска на windows 8 1
Обновлено: 06.07.2024
Как известно, данные хранятся на жестком диске в так называемых кластерах – логических ячейках. При записи какого-либо файла, данные в кластера записываются последовательно.
Теперь представим такую ситуацию, мы записали на диск файл, который занял 10 кластеров подряд. Следом за ним записали другой файл, в 5 кластеров. Потом, спустя время, мы решили дописать некоторые данные в первый файл, ещё на пять кластеров. При этом кластера, принадлежащие первому файлу будут разобщены, поскольку записать получится только на ближайшее свободное место диска. Ещё худшая картина возникает, когда большое количество файлов удаляется, а на их место записывается более крупный, который может уже на этапе первоначальной записи делиться на фрагменты.
Вот как будет выглядеть фрагмент диска с записанными данными.
Подобные «фрагменты» с файлами, в которые часто происходит дозапись, могут образовываться тысячами, при этом они, скорее всего, будут разделены на значительно более дальние расстояния, чем соседние кластеры. Для того чтобы считать этот файл, головкам чтения диска нужно последовательно посетить все участки и считать все фрагменты. При этом скорость работы с сильно фрагментированным файлом может значительно уменьшиться.
Для борьбы с этим нежелательным явлением и была создана процедура дефрагментации, в ходе которой кластеры, принадлежащие одному файлу, объединяются в последовательные цепочки.
К счастью, пользователям современных версий Windows не нужно обращать внимание на регулярное проведение этой процедуры. Дефрагментация в операционной системе Windows 8.1 настроена автоматически, по умолчанию один раз в неделю.
Это не касается твердотельных SSD-дисков, поскольку дефрагментация такого типа накопителей вызывает преждевременное «старение» чипов памяти. При этом Windows определяет тип диска и исключает его из планировщика задач на дефрагментацию.
Аналогично обстоит дело с USB Flash накопителями, дефрагментация для них по большей части вредна, так как они технологически строятся на аналогичном типе памяти, имеющем ограниченное количество циклов записи.
Однако пользователь может решить провести дефрагментацию диска вручную в произвольный момент времени. Для этого нужно открыть свойства логического диска, для которого требуется выполнить дефрагментацию, перейти на вкладку «Сервис» и нажать кнопку «Оптимизировать».
Открывается окно «Оптимизация дисков», в котором можно выяснить актуальную степень фрагментации кнопка «Анализировать», а так же провести принудительную дефрагментацию, нажав соответственно, кнопку «Оптимизировать».
Статья будет неполной, если не упомянуть и о программах для дефрагментации диска сторонних производителей, функционал которых может немного отличаться. Наиболее популярные из них (но на них список не заканчивается) это Piriform Defraggler и Auslogics Disk Defrag. Программы бесплатны и прекрасно работают на современных версиях операционных систем Windows, включая Windows 8.1.
Основной функционал программ схож – они проводят реорганизацию кластеров на диске таким образом, чтобы данные, принадлежащие определённым файлам, были расположены последовательно и неразрывно. Но есть и некоторые дополнительные функции, которые выгодно отличают их от встроенного средства дефрагментации Windows 8.1.
Это, например, более продвинутый планировщик, позволяющий отключить компьютер по завершению процедуры дефрагментации, а так же методы оптимальной дефрагментации, размещающие кластеры системных и наиболее востребованных файлов (файл подкачки и другие) ближе к началу диска, где технологически заложена более высокая скорость чтения-записи.
Резюмируя всё вышесказанное, хотелось бы ещё раз пояснить, что дефрагментация не является средством от всех бед и поможет ускорить работу компьютера только в том случае, если «узкое место» заключается именно в медленном чтении фрагментированных файлов, что возникает весьма нечасто.
На современной аппаратной базе можно не замечать даже 50-типроцентную степень фрагментации и спокойно продолжать работать, не испытывая затруднений. Если же, даже после проведённой дефрагментации, проблема производительности всё ещё стоит остро, скорее всего, потребуется выполнить комплексную диагностику и оценку всех критических систем с целью нахождения самого слабого места.

Дефрагментация - это процесс, при котором части файлов перемещаются таким образом, чтобы снизить фрагментацию и все части каждого файла располагались на соседних областях на жестком диске, т.е. непрерывно.
Высокая степень фрагментации файлов заставляет жесткий диск совершать дополнительные действия, что приводит к замедлению работы компьютера. Файлы на съемных запоминающих устройствах, таких как USB-устройства флэш-памяти, также могут стать фрагментированными.
Программа дефрагментации (оптимизации) диска производит упорядочение фрагментированной информации для более эффективной работы дисков и дисководов. Программа дефрагментации (оптимизации) диска работает по заданному расписанию, но можно запускать анализ и дефрагментацию дисков вручную.
Дефрагментация дисков в Windows 8 и Windows 8.1 теперь называется оптимизация дисков.

Для запуска утилиты Оптимизация дисков нажмите сочетание клавиш + R и в открывшемся окне Выполнить введите команду dfrgui, нажмите клавишу Enter ↵.

В открывшемся окне программы Оптимизация дисков, вы увидите список ваших дисков, тип носителя, прошлый запуск и текущие состояние (% фрагментировано).

В Windows 8.1 оптимизация дисков выполняется автоматически, с частотой повторения еженедельно (оптимизация дисков происходит в фоновом режиме). Также можно вручную оптимизировать или дефрагментировать диски в Windows 8.1, выбрав диск и нажав на кнопку Оптимизировать .

Начнется процесс оптимизации дисков.


Вы можете изменить расписание оптимизации, для этого нажмите на кнопку Изменить параметры.

Вы можете отключить автоматическую дефрагментацию, убрав флажок рядом с пунктом Выполнять по расписанию (рекомендуется) или можно изменить её в выпадающем списке: от еженедельной до ежедневной или ежемесячной .

Также можно выбрать все диски или какой-то один для автоматической оптимизации, нажав кнопку Выбрать .

Ещё можно установить флажок возле пункта Автоматически оптимизировать новые диски для того, чтобы новые диски, которые подключены к компьютеру тоже оптимизировались по расписанию.
Работу компьютера время от времени надо оптимизировать разными способами и средствами, один из которых дефрагментация.
Дефрагментация помогает улучшить работу компьютера и его быстродействие за счет того, что оптимизирует работу диска: на диске за счет этого процесса соединяются фрагментированные файлы и он работает быстрее, так как не приходится отыскивать разрозненные файлы, они находятся после дефрагментации воедино.
В Виндовс 7 дефрагментацию диска можно было вызвать посредством меню "Пуск" в служебных программах.
Все иначе и проще в Виндовс 8: здесь дефрагментацию диска можно вызвать, непосредственно, щелчком правой кнопки мыши по самому диску (значку диска) в папке "Этот компьютер".
Таким образом, открываем папку "Этот компьютер" на рабочем столе и кликаем ПКМ по диску, дефрагментацию которого хотим запустить:

Выбираем в открывшемся контекстном меню "Свойства":

Далее в "свойствах" переключаемся со вкладки "Общая" на "Сервис" и теперь в разделе "Оптимизация и дефрагментация" выбираем кнопку "Оптимизировать"

Далее в открывшемся окне снова выбираем "Оптимизировать":

Все, теперь том будет дефрагментироваться системой.
Там же можно настроить дефрагментацию по расписанию, если выбрать кнопку "Изменить параметры". Настроить дефрагментацию можно "ежедневно", "еженедельно" или "ежемесячно", последний вариант предпочтительней всего.
Вот так наглядно показываю на своих скринах, наверное, ничего сложного.
Также кроме встроенных служб и собственных ресурсов Виндовс 8 есть отдельные программы, как Perfect Disk или Auslogics disk defrag.
Не всем начинающим пользователям известно, что такое дефрагментация диска, для чего она нужна и как ее произвести?
В этой статье постараемся простым и понятным для, вас, языком рассказать о дефрагментации, для чего она нужна и подробно показать как ее произвести.
Вначале расскажем о том, что же такое дефрагментация и для чего она нужна. Для тех кому не терпится сразу посмотреть как ее произвести можете пропустить эту часть.



Надеюсь вы смогли понять, что такое дефрагментация и для чего она нужна?
Для произведения дефрагментации существуют различные сторонние программы, в чем их плюсы и минусы рассказывать не буду. Ниже мы покажем подробный процесс дефрагментации средствами windows.

Выбираем любой локальный диск и нажимаем на нем правой кнопкой мыши (ПКМ),




в котором вы сможете задать выполнение дефрагментации по расписанию, автоматически, а так же и диски которые будут оптимизироваться. Установив оптимизацию по расписанию вы сможете забыть о ее периодическом выполнении самостоятельно вручную.
Если у вас SSD диск то к нему дефрагментация не применяется (если не ошибаюсь то она там как минимум бесполезна), там другая технология хранения информации.

Дефрагментация диска на Windows 7,8,10 — операция обязательная и простая. Читайте и как это поможет ускорить работу вашего компьютера. Ниже описаны способы с использованием встроенных функций ОС и сторонних утилит.
Что такое фрагментация и дефрагментация диска?
Многие пользователи Windows наверняка слышали о том, что дефрагментация жесткого диска позволит ускорить работу компьютера. Разберемся детальнее с тем, что означает фрагментация и дефрагментация и почему вам следует уже сейчас запустить этот процесс на своем ПК.
Фрагментация – это разбивка дискового пространства на фрагменты. Простыми словами, когда на новый HDD записываются данные, вся информация разделяется последовательно (кластерами). Через некоторое время пользователь копирует, удаляет, перемещает данные. Это провоцирует освобождение места одними кластерами и их замену другими.
Записанные на диске данные могут «кусочками» распределятся в разных секторах накопителя. Такое происходит, как правило, с различными исполняемыми файлами, видеороликами и другими медиа файлами. После удаления объекта или его перемещения, сектор диска освобождается. Со временем в соседних секторах скапливается разнотипная информация:
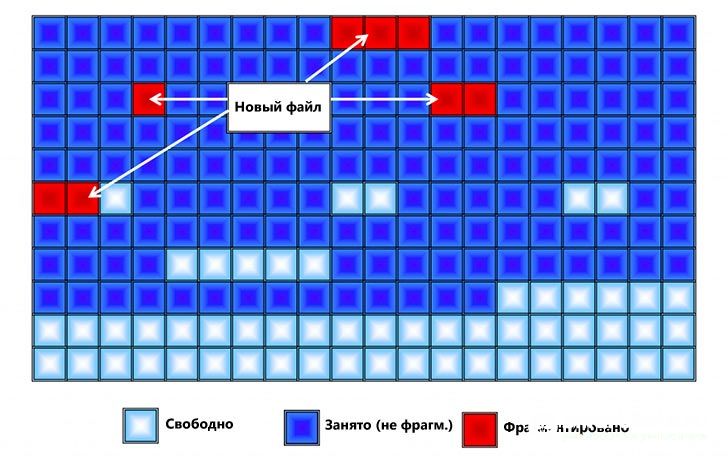
В результате, различные типы данных хаотично раскидываются по всему HDD. Чтение файлов замедляется, что влияет на общую производительность системы. Также, фрагментированный диск может стать причиной ухудшений в работе винчестера.
Что дает дефрагментация диска?
- Программы и файлы открываются быстрее;
- Освобождается место на жестком диске;
- Повышается общая производительность ОС.
Когда и как часто выполнять дефрагментацию?
Дефрагментация диска на Виндовс – это процесс, который требует достаточно долго времени. Её не следует выполнять часто, ведь это может негативно сказаться на работе жесткого диска.
Периодичность выполнения процесса также зависит от того, насколько часто и как именно вы используете свой компьютер. К примеру, если вы постоянно устанавливаете новые программы, скачиваете информацию, используете дисковое пространство, делать дефрагментацию диска Виндовс рекомендуется раз в 1-2 месяца. Это позволит поддерживать хороший уровень быстродействия ОС.
Если же вы нечасто запускаете игры, приложения, не храните на диске большое количество данных, запускать процесс следует не чаще чем 1 раз в 3-4 месяца.
Заметим, что существует понятие быстрой дефрагментации диска на Windows. Она работает только «на поверхности» HDD, то есть с теми директориями и разделами, которые вы используете чаще всего. Запустить такую дефрагментацию можно с помощью сторонних утилит. Они будут запускать операцию во время каждого включения компьютера. Это не вредит устройству и позволяет поддерживать его быструю работу.
Способы дефрагментации
Запустить дефрагментацию разделов жесткого диска можно двумя способами:
- С помощью служб Windows;
- С помощью сторонних приложений.
Первый случай наиболее безопасный, но долгий. Специальные программы позволяют провести дефрагментацию быстрее или запускать её при каждом включении системы. Перед установкой утилит-дефрагментаторов рекомендуем просканировать исполняемый файл антивирусом.
Инструкция для Windows 7, 8, 10
В новых версиях Windows 7, 8, 10 система сама «умеет» проводить дефрагментацию накопителя. Если же у вас отключена работа стандартных служб или вы используете старую версию ОС и хотите запустить процесс вручную, воспользуйтесь одним из следующих способов.
Способ 1 – Окно свойств диска
Первый вариант запуска дефрагментации диска на Windows 7, 8, 10 – это использование служб просмотра свойств диска. Следуйте инструкции:
- Откройте окно «Мой компьютер»;
- Затем кликните правой кнопкой мышки на значке жесткого диска, который следует дефрагментировать;
- В выпадающем списке выберите поле «Свойства»;

- На экране появится окно свойств диска. Перейдите во вкладку «Сервис» и нажмите на клавишу «Оптимизировать»;
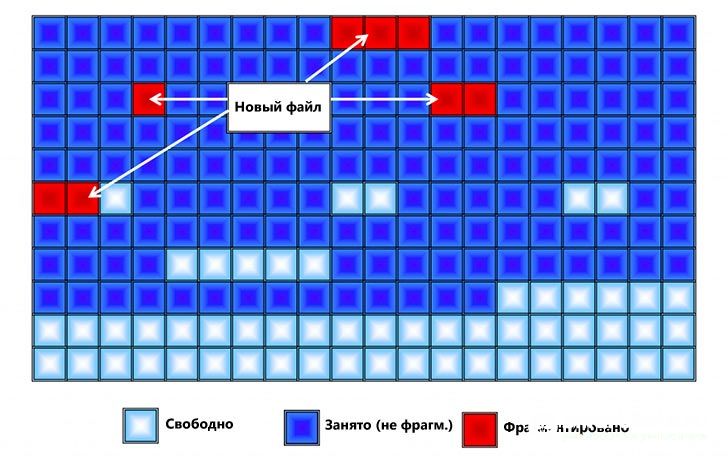
- Далее появится окно со списком всех подключенных к компьютеру накопителей. В таблице указано название диска, его тип, дата последнего запуска дефрагментации и текущий прогресс фрагментации (другими словами, «захламления»).
На рисунке ниже представлен пример диска, который система фрагментирует автоматически. Если же вы видите большой процент фрагментации, необходимо запустить процесс оптимизации вручную.

- Сначала рекомендуем нажать на кнопку «Анализировать». Это позволит узнать, есть ли в работе HDD серьёзные ошибки;
- Нажмите на клавишу «Оптимизировать», чтобы запустить дефрагментацию. Она будет проводиться в фоновом режиме, а прогресс выполнения будет отображен в поле «Текущее состояние».

Пользователи также могут настроить опцию автоматической дефрагментации диска на Виндовс 7, 8, 10. В окне «Оптимизации дисков» нажмите на клавишу «Изменить параметры».
В поле «Диски» выберите, для каких носителей будет применена дефрагментация разделов. Рекомендуем отметить все подключенные к компьютеру HDD.

Способ 2 – Использование командной строки
Выполнить оптимизацию дискового пространства можно и с помощью командной строчки. Этот способ удобен для системного администрирования сразу нескольких компьютеров по локальной сети.
Также, командную строку можно запустить даже если ОС перестала включаться из-за действия вредоносных программ или ошибок реестра. Оптимизация HDD в этом случае позволяет исключить проблемы, связанные постоянной памятью.
Следуйте инструкции:
- Откройте окно выполнения команд с помощью одновременного нажатия кнопок WinR;
- Введите команду CMD и нажмите Enter;


- К примеру, для форматирования диска С с отображением процесса на экране введите «defrag C: /U /V» (без кавычек).

Процесс выполнения дефрагментации:

После завершения работы процесса закройте командную строчку и перезапустите компьютер.
Использование утилиты Defragger (бесплатно)
Defragger – это удобная программа для дефрагментации диска. Подходит для всех версий Виндовс.
Сразу после запуска утилита просканирует жесткие накопители. Для начала дефрагментации выберите диск из списка и нажмите на кнопку «Defrag» внизу главного окна. Главная особенность приложения заключается в возможности визуализации процесса исправления дискового пространства.
Программа распространяется на бесплатной основе. Другие возможности Defragger:
- Одновременное сканирование нескольких дисков;
- Анализ папок, файлов и отдельных приложений;
- Выбор пакетной или обычной оптимизации;
- Дефрагментация диска на русском языке. Изменить язык интерфейса приложения можно во вкладке Settings.

Программа AusLogics Disc Defrag (бесплатно)
Auslogics Disk Defrag – это еще одна популярная бесплатная программа для дефрагментации диска Windows. С её помощью можно одновременно запустить дефрагментацию нескольких подключенных к компьютеру дисков.
Также, можно настроить приоритетность в сканировании и оптимизации дисков или задать автоматическую дефрагментацию. Если вы используете старую версию Виндовс 7, рекомендуем отметить галочкой поле «Выключить ПК после завершения задачи». Как правило, дефрагментация старых версий ОС может проводиться несколько часов и лучше не оставлять такую систему включенной на всю ночь или пока пользователя нет на месте.
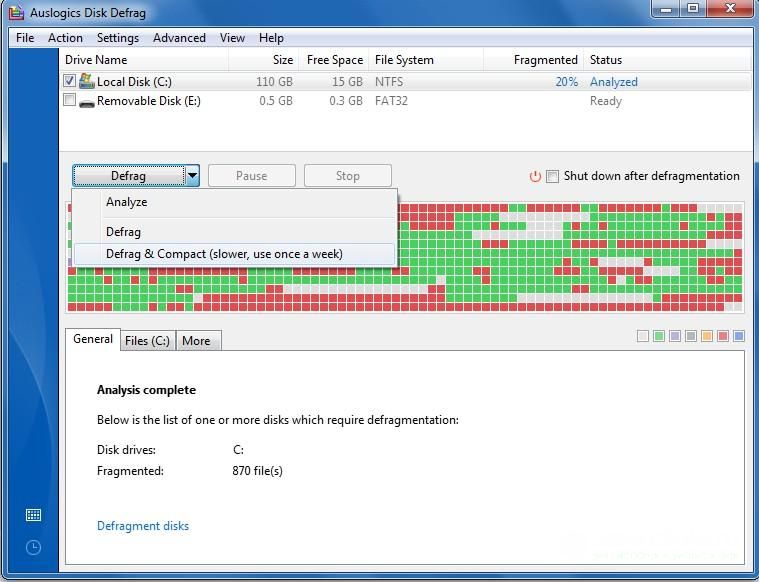
Утилита Diskeeper (платно)
Diskeeper – это платная утилита для дефрагментации, в которой доступно больше функций и возможностей оптимизации диска.
- Ускоренная обработка данных;
- Дефрагментация без нагрузки на операционную систему. Это возможно благодаря использованию специальных алгоритмов программного кода;
- Создание отчетов о работе HDD и просмотр истории генерации отчетов об ошибках;
- Автоматическое удаление временных файлов и прочего «мусора» для ускорения работы операционной системы;
- Возможность оптимизации работы подключенных USB и CD дисков;
- Устранение неполадок, связанных с дефрагментацией.

Почему на дисках SSD дефрагментацию делать нельзя
Если ваш компьютер работает не с HDD, а с SDD, выполнять дефрагментацию не нужно. Скорость обработки файлов твердотельным накопителем не зависит от того, как на нем записаны данные.
Советуем отключить дефрагментацию для таких накопителей. Это можно сделать в окне «Оптимизация дисков, работа с которым подробно описана выше. Если не выполнить отключение процесса, SSD быстро выйдет из строя, так как в таких дисках существует ограничение на количество циклов записи. Каждая дефрагментация постоянно перезаписывает разделы.
Решение ошибок дефрагментации
- Откройте командную строку от имени администратора системы;
- Введите команду CHKDSK /С (измените букву на нужную);
- Нажмите Enter для выполнения. Сканирование может занять несколько минут. В результате, на экране появится детальный отчет о параметрах накопителя и вывяленных ошибках в его работе. Обработка и устранение ошибок начнется автоматически.

Также, ошибка дефрагментации может появиться по причине отсутствия свободного места на диске. Рекомендуем удалить ненужные файлы и приложения, а затем повторно перезапустить процесс. HDD должен иметь хотя бы 1 ГБ свободного пространства для нормальной работы.
Выполните сканирование файловой системы антивирусом или загрузите ОС в безопасном режиме и попробуйте снова выполнить дефрагментацию.
Еще один вид ошибки проявляется не в остановке процесса, а в исчезновении файлов с диска. Это происходит, когда сразу несколько файлов размещены в одном кластере. Неполадка характерна для старых версий Виндовс 7. В таком случае, система просто удаляет все копии файлов и освобождает память. Вернуть данные невозможно.
Для постоянного контроля состояния жесткого диска следует проверять окно «Оптимизация дисков». Помните, что чем меньшее количество процентов фрагментации отображается в окне, тем лучше производительность вашего HDD. Также, перед тем как сделать дефрагментацию диска, просканируйте его на ошибки с помощью кнопки «Анализировать» или с помощью сторонней программы.
Читайте также:

