Дефрагментация диска на windows 8
Обновлено: 07.07.2024
Дефрагментация диска в Windows 8 – это уникальный процесс, который объединяет фрагментированные данные одного тома. Это приводит к повышению скорости чтения файлов. Откуда берутся фрагментированные данные? Дело в том, что в операционной системе пользователи постоянно копируют, удаляют и изменяют те или иные файлы. Но в результате внесения таких изменений они могут сохраняться в разных секторах (местах) тома (винчестера). При этом стоит отметить, что изменяется расположение не самого файла, а только участков тома, на которых сохранены биты данных.
По прошествии длительного времени файл и том фрагментируются (разбиваются на фрагменты, которые располагаются в разных местах тома). Это, в свою очередь, приводит к замедлению работы системы. К счастью, для пользователей разработчики Windows 8 предусмотрели такой эффект и предоставили встроенную программу для дефрагментации дисков.
Как выполнить дефрагментацию
Существует два способа выполнения оптимизации:
- Встроенными средствами.
- При помощи сторонних программ.
Как было сказано выше, операционная система имеет встроенное средство для выполнения дефрагментации. Более того, служба позволяет настроить расписание, что избавляет вас от необходимости постоянно запускать ее. Вы можете установить плановую проверку и оптимизацию, к примеру, один раз в 3 месяца. Этого будет вполне достаточно. Но, как это сделать? Давайте рассмотрим оба варианта подробнее.
Встроенные службы Windows 8
Для запуска службы просто откройте файловый менеджер. В левом меню найдите раздел «Рабочий стол». Откройте его и найдите «Этот компьютер». Откройте его.

Теперь у вас есть доступ к вашим винчестерам. Выберите тот жесткий диск, который необходимо оптимизировать и нажмите на него правой кнопкой мышки. Выберите «Свойства». Дальше, откройте вкладку «Сервис». Здесь вы увидите два варианта, один из которых называется «Оптимизация и дефрагментация». Выберите его.

Далее, откроется окно, в котором вы сможете выбрать нужный винчестер. Немного ниже нажмите кнопку «Оптимизировать».

После этого система самостоятельно выполнит анализ и дефрагментацию. Также немного ниже есть кнопка «Изменить параметры». Если ее нажать, то вы сможете настроить расписание. Появится окно, в котором потребуется выбрать как часто будет выполняться процедура. На выбор имеется три варианта:
- Ежедневно.
- Еженедельно.
- Ежемесячно.
Рекомендуется выбирать последний вариант. Также в окне вы сможете выбрать жесткие диски, которые будут оптимизированы.


Теперь вы знаете, что такое дефрагментация Windows 8 и как ее выполнить при помощи встроенных служб Windows 8. Но кроме этого существуют и сторонние программы, которые имеют более гибкие настройки. К примеру, наибольшим распространением пользуется приложение Perfect Disk. Более того, эта программа позволяет выполнять «умную» оптимизацию, делая работу системы максимально быстрой.

Дефрагментация время от времени необходима диску для того, чтобы поддерживать на уровне производительность самого накопителя и системы в целом. Данная процедура собирает все кластеры, принадлежащие одному файлу, вместе. И таким образом вся информация на жестком диске будет храниться упорядоченно и структурировано. Многие пользователи проводят дефрагментацию в надежде, что качество работы компьютера улучшится. И да, это действительно помогает.
Процедура дефрагментации на Виндовс 8
Разработчики системы предусмотрели специальное программное обеспечение, которое вы можете использовать для оптимизации. Автоматически восьмерка вызывает это ПО раз в неделю, поэтому вам не стоит часто беспокоится об этой проблеме. Но если же вы все таки решили провести дефрагментацию вручную, то рассмотрим несколько способов, как это сделать.
Способ 1: Auslogics Disk Defrag
Одной из лучших программ для дефрагментации дисков считается Auslogics Disk Defrag. Данное ПО гораздо быстрее и качественнее выполняет процедуру оптимизации, чем штатные средства Windows. Использование Ауслоджик Диск Дефраг поможет вам не только максимально оптимизировать расположение информации в кластерах, но и предотвратит дробление файлов в будущем. Особое внимание данный софт уделяет системным файлам — во время дефрагментации оптимизируется их расположение и они переносятся на более быструю часть диска.
Запустите программу и вы увидите список дисков, доступных для оптимизации. Кликните на необходимый накопитель и запустите дефрагментацию кликом по соответствующей кнопке.
Интересно!
Прежде, чем проводить оптимизацию диска, рекомендуется также выполнить его анализ. Для этого в выпадающем меню выберите соответствующий пункт.
Способ 2: Wise Disk Cleaner
Wise Disk Cleaner — еще одна не менее популярная бесплатная программа, которая позволяет быстро найти и удалить неиспользуемые файлы и улучшить состояние системы, а также дефрагментировать содержимое диска. Перед началом работы будет создана резервная копия всех файлов, чтобы в случае удаления важных данных можно было сделать откат.
Способ 3: Piriform Defraggler
Бесплатное программное обеспечение Piriform Defraggler является продуктом той же компания, которая разработала всем известный CCleaner. Дефраглер имеет несколько преимуществ перед стандартной утилитой дефрагментации Виндовс. Во-первых, вся процедура проходит гораздо быстрее и качественнее. А во-вторых, здесь вы сможете провести оптимизацию не только разделов жесткого диска, но и некоторых отдельных файлов.
Способ 4: Штатные средства системы
Таким образом все рассмотренные выше способы помогут вам увеличить скорость работы системы, а также скорость чтения и записи жесткого диска. Надеемся, данная информация была вам полезна и у вас не возникнет никаких проблем с выполнением дефрагментации.

Отблагодарите автора, поделитесь статьей в социальных сетях.

Для чего нужна дефрагментация диска на Windows 8? Именно благодаря ей появляется возможность значительно ускорить работу вашего компьютера. Дело в том, что каждый файл на жестком диске разбивается на куски, которые расположены в разных секторах. В конце каждого фрагмента находится информация о том, где лежит следующий. «Винда» при запуске файла, прежде чем открыть его, сначала начинает выстраивать цепочку из этих кусков.
Особенно ощутимые замедления в работе заметны при открытии Full-HD фильма или какого-нибудь другого большого файла. Благодаря дефрагментации диска процесс чтения таких видеофайлов будет длиться намного быстрее, поскольку все фрагменты выстраиваются в ряд друг за другом. Головке жёсткого диска намного проще считывать информацию подряд, чем прыгать «туда-сюда».
SSD-диски
Если на вашем компьютере установлен твердотельный накопитель, то дефрагментация не принесёт желаемого результата. Таким образом вы не сможете повысить производительность работы системы. Более того, вы, наоборот, будете способствовать быстрому износу диска, поскольку долговечность таких накопителей определяется количеством циклов записи данных.
Стоит отметить, что на Windows 7 и более поздних версиях автоматический процесс дефрагментации для SSD по умолчанию выключен.
При помощи компонентов Windows
Дефрагментировать жесткий диск проще всего стандартными инструментами. Для этого необходимо выполнить следующие действия.
- Сначала нужно сделать правый клик мыши по выбранному локальному диску и выбрать пункт «Свойства».

- В открывшемся окне переходим на вкладку «Сервис» и нажимаем на кнопку «Оптимизировать».

- Сразу после этого откроется утилита «Оптимизация дисков». В ней вы можете увидеть всю подробную статистику: тип носителя, время прошлого запуска и текущее состояние. Выберете нужный раздел и нажмите на кнопку «Оптимизировать».

- После этого придется подождать. Дефрагментация будет выполняться в несколько проходов.

Чем больше размер винчестера, тем дольше будет выполняться процесс. Кроме того, в этот момент не желательно производить какие-либо операции с информацией на выбранном разделе.
- Дождитесь, пока в статусе не будет написано «ОК».

Автоматический запуск
Система сама будет пытаться запустить подобную автоматизацию. Windows 8 тем и хороша, что сама выбирает когда лучше провести дефрагментацию. Как правило, она её выполняет, в то время, когда компьютер находится в режиме «простоя». То есть, вы за ним не работаете, и он стоит просто так.
При желании можно настроить оптимизацию на своё усмотрение. Для этого нужно сделать несколько простых действий.

Обратите внимание на то, что данная функция по умолчанию включена.
- Сразу после этого вы увидите окно настроек. При желании можете отключить выполнение по расписанию.


- Кроме этого, существует возможность выбора дисков. Для этого нужно нажать на соответствующую кнопку.

- Если на каком-нибудь разделе данные практически не меняются, то запуск по расписанию на них можно отключить.

Обратите внимание: тут есть пункт «Автоматически оптимизировать новые диски». То есть, если вы подключите к системе новый винчестер, то он сразу же будет добавлен в расписание для оптимизации.
Командная строка
Запустить дефрагментацию можно и в консоли. Подобные манипуляции с жестким диском можно делать только от имени администратора. Для этого необходимо выполнить следующие действия.


- После этого у вас появится большой список приложений. Нужное нам находится почти в конце.

- Прокрутите список до тех пор, пока не увидите в нем пункт «Командная строка».

- Сделайте правый клик мыши по программе. В появившемся контекстном меню необходимо выбрать «Запустить от имени администратора».
- Если вы сделали всё правильно, то увидите вот такое окно.

- Наберите следующую команду. Для ввода нажмите на клавиатуре [knopka]Enter[/knopka].
Благодаря этому вы увидите подробное описание утилиты. Кроме того, будут показаны примеры.

- Для эксперимента можете запустить анализ диска. Для этого нужно ввести следующую команду.
[kod]defrag C: /A[/kod]

В результате вы сможете увидеть всю важную информацию о данном разделе. И самое главное – будет сказано, нужна ли дефрагментация.
В нашем случае она не требуется. Даже если вы попробуете запустить её принудительно, то ничего из этого не получится. Никакого результата вы не увидите.

Дополнительное ПО
Также можно установить какой-нибудь бесплатный софт. Как правило, любая такая программа имеет в своём арсенале намного больше функций, чем стандартная утилита. Найти подобные приложения несложно. Вы сможете скачать бесплатно на русском языке большое количество таких дефрагментаторов. Рассмотрим некоторых из них.
MyDefrag
Данная утилита выглядит довольно просто, но при этом у неё большие возможности. Для этого можете поочередно выбирать различные пункты начиная с «Data Disk Daily». При нажатии на каждый пункт вы увидите соответствующее описание.

Но нас интересует «Только дефрагментация». Для этого нужно:
- выбрать соответствующий пункт.
- поставить галочку около нужного раздела.
- нажать на кнопку «Пуск».

Сразу после этого вы увидите следующее «рабочее» окно. Там будет указано:
- текущий диск;
- процент дефрагментации;
- размер перемещаемых данных;
- текущий файл.

Defraggler
Данное ПО выглядит привлекательнее. Здесь информация выводится в более удобном виде.

Для начала рекомендуется перейти на вкладку «Карта диска» и запустить «Анализ». После этого вы увидите карту секторов по цветам. Пояснение для каждого цвета можно найти ниже.

Также вы можете посмотреть список содержимого, которое было найдено на данном разделе. Обратите внимание, что можно увидеть сколько фрагментов приходится на каждый файл.

Для того чтобы начать дефрагментацию, нужно сделать правый клик мыши по нужному разделу и выбрать соответствующий пункт меню.

Длительность процесса оптимизации будет зависеть от объема данных.

Дождитесь завершения. Обратите внимание, что квадратики после этого будут упорядочены. То есть, пустые ячейки перемещены в конец раздела, так как они не должны находиться где-то в середине.

Auslogics Disk Defrag Free
Данная утилита очень похожа на предыдущую. Такой же красивый внешний вид и большой набор возможностей.

Для запуска оптимизации нужно сделать следующее:
- поставьте галочки около нужных дисков.
- нажмите на выпадающий список и выберите пункт «Дефрагментация».

Запустить процесс можно и через главное меню. Для этого сначала выбираем пункт «Действие» и затем – «Дефрагментировать выбранное».

В результате этого запустится процесс обработки данных.

Дождитесь завершения. После этого внизу в статистике можно будет увидеть подробный отчет о выполненной работе.

Заключение
В данной статье было рассмотрено, что такое дефрагментация и как её выполнить различными способами. Какой именно выбрать – решать вам. Если вы решите использовать стороннее приложение, то старайтесь избегать англоязычного софта. Поскольку, когда используется русский язык, вы сможете интуитивно разобраться практически в любой программе.
Видеоинструкция
Тем, у кого остались какие-нибудь вопросы, рекомендуется посмотреть видеоролик с подробными комментариями.
Чтобы произвести дефрагментацию в Windows 8, ведём указатель мыши в правый угол рабочего стола и выбираем Поиск,
вводим в поле слово Дефрагментация и жмём Enter.

Нажимаем на Дефрагментация и оптимизация ваших дисков.

В открывшемся окне можно увидеть список разделов вашего жёсткого диска. По умолчанию дефрагментация в Windows 8 проводится автоматически раз в неделю, рекомендую вам так и оставить. Но вы можете изменить положение вещей. Нажмите на кнопку Изменить параметры


и нажмите на стрелочку, в выпадающем меню вы можете выбрать три положения, ни в коем случае не выбирайте пункт Ежедневно, а вот пункт Ежемесячно выбрать можно.

Можете совсем отменить дефрагментацию, снимите галочку с пункта Выполнять по расписанию (рекомендуется), тогда дефрагментация не будет производиться совсем.

В этом же окне выберите кнопку Выбрать

и отметьте галочками нужные для проведения дефрагментации диски. Для отмеченных галочками дисков будет проводиться автоматическая дефрагментация.

При желании вы можете произвести дефрагментацию любого раздела жёсткого диска прямо сейчас. Выделите нужный вам диск и нажмите Оптимизировать.


Вы даже можете удивить своих друзей, мало кто из них знает, что запустить дефрагментацию в Windows 8 можно из командной строки. Запустите командную строку от имени администратора и введите команду defrag /C , произойдёт дефрагментация диска C:


Для проведения дефрагментации вы можете использовать средства сторонних разработчиков, например существует один неплохой бесплатный дефрагментатор Auslogics Disk Defrag,

а также платный O&O Defrag Professional, о том как пользоваться данными программами читайте в нашей статье Дефрагментация Windows 7.
Что же такое дефрагментация диска? Это простая и достаточно полезная процедура, о которой знает лишь малая часть пользователей. Благодаря ей Вы можете оптимизировать производительность Вашего устройства, а также непосредственно продлить службу самого HDD накопителя. Выполнить эту процедуру очень легко.
Вам не придется устанавливать какие-то второстепенные программы, ведь эту операцию можно выполнить, используя встроенные средства операционной системы.
Следует заметить, что эту процедуру можно выполнять исключительно для HDD дисков. Для накопителей SSD дефрагментация не рекомендуется, ведь из-за этого может значительно ускориться их износ, а сама производительность никаким образом не изменится.
Главное:
- Чем полезна процедура дефрагментации?
- Самый простой способ дефрагментации на Windows 7
- Дефрагментация диска для Windows 8
- Дефрагментация для Windows 10
Чем полезна процедура дефрагментации?
До того, как мы непосредственно рассмотрим способы проведения дефрагментации диска, нужно понять, что это вообще такое и зачем это нужно делать.
Начнем с того, что пользователи компьютеров каждый день во время своей работы с ПК создают файлы, например, документы. Операционная система разбивает эти самые файлы на маленькие «кусочки», их называют кластерами, и потом как бы записывает их друг за другом. Система считывает их очень быстро при таком последовательном расположении, и благодаря этому компьютер открывает данные файлы более оперативно. Но во время того, как Вы копируете или удаляете файлы, эти маленькие кусочки могут хаотически разбрасываться по диску. Это так называемая фрагментация, которая может значительно замедлит работу Вашего устройства.
Когда Вы, например, открываете документ, системе может понадобится время, чтобы обнаружить все кластеры и собрать их вместе. Этот процесс может занять достаточно много времени, например секунд 5-7. Именно для того, чтобы обратно последовательно расположить эти кусочки, и выполняется дефрагментация. Цель этой операции следующая — привести в порядок расположение кластеров и повысить производительность ПК. Но Вы должны помнить, что эта операция улучшит работу Вашего устройства лишь на время, так как Вы будете продолжать работу с файлами, и фрагментация произойдет снова. Поэтому рекомендуется осуществлять дефрагментацию систематически. Не стоит переживать, что Ваши файлы куда-то денутся, они останутся на том же месте, куда Вы их сохранили. Порядок размещения кластеров может влиять только на общую производительность ПК, на файлы это никак не воздействует.
Есть еще один вопрос, который нужно прояснить. Бывают случаи, когда пользователи не различают понятия «дефрагментация» и «форматирование». Важно запомнить, что с помощью дефрагментации можно упорядочить кластеры, без каких-либо изменений. В то же время форматирование – это процесс абсолютного удаления данных.
Теперь рассмотрим, как же провести эту самую дефрагментацию.
Самый простой способ дефрагментации на Windows 7
Очень полезно то, что во всех версиях ОС Windows есть свой собственный дефрагментатор. Этой программы будет с головой достаточно, чтобы провести заданную процедуру.
Для проведения данной процедуры:

- Сначала Вам необходимо открыть папку «Мой компьютер», далее выделите локальный диск, на Ваш выбор, нажмите ПКМ и щелкните на «Свойства».
- Далее открываете вкладку под названием «Сервис».
- Щелкните на кнопку «Выполнить дефрагментацию».

На экране появится окно дефрагментатора.

Возвращаясь к дефрагментации диска, здесь по умолчанию настроено расписание, например, каждую неделю в определенный день и время.
Для устройств, которыми мы пользуемся дома, это чересчур часто, поэтому Вы можете перейти к вкладке «Настроить расписание», как изображено на картинке, и удалить галочку в строчке «Выполнять по расписанию». Вы также можете выбрать в пункте «Периодичность» другой вариант, например «Ежемесячно».

У Вас может возникнуть следующий вопрос: с какой периодичностью нужно делать дефрагментацию диска? По рекомендациям ее нужно выполнять один раз в 1-2 месяца. В то же время, это также будет зависит от того, как часто Вы работаете с различными файлами.
Чтобы точно убедиться, что дефрагментация диска точно нужна, выберите диск и нажмите кнопку «Анализировать». После анализа Вы увидите, сколько % фрагментировано. В случае, если этот процент будет составлять 20 и больше, лучше всего провести дефрагментацию сразу же. Если этот процент меньше, как изображено на картинке, – Вы можете выполнить эту процедуру и позже.

Следующий вопрос, который может интересовать Вас: сколько будет длиться дефрагментация диска? Эта процедура может занять от нескольких минут до нескольких часов.
Важно понимать, что это время зависит от того, сколько свободного места есть в определенном разделе, а также от % фрагментации. Запомните, чем меньше показатель первого и чем выше второго, тем больше времени уйдет на дефрагментацию.
Также важно знать, что во время этой процедуры не рекомендуется проводить любые операции на Вашем устройстве.
Дефрагментацию нужно провести на всех Ваших локальных дисках по очередности. Чтобы убедиться, что все прошло как надо, можете еще раз проанализировать локальные диски. После дефрагментации там должно быть 0%.
Итак, теперь Вам известно, чем полезна такая процедура как дефрагментация, а также как выполнить ее для ОС Windows 7. Важно помнить о том, что ее нужно проводить приблизительно 1 в 2 месяца.
Дефрагментация диска на Windows 8
Процедура дефрагментации в «восьмерке» выполняется примерно по такому же алгоритму:
- ПКМ на локальном диске, раздел «Свойства».
- Вкладка «Сервис», дальше — кнопка «Оптимизировать».
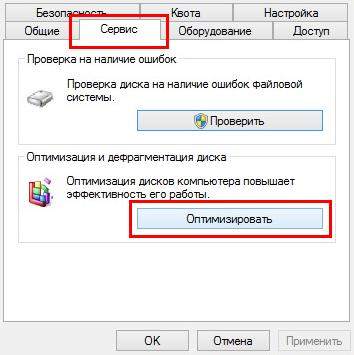
Затем откроется такое же окно, как и в «семерке». После этого Вам нужно проанализировать локальные диски. В случае, если на каком-то диске будет больше 20% фрагментации, нажимаете «Оптимизировать».
Также у Вас есть возможность настроить расписание для этой процедуры, учитывая свои потребности и возможности компьютера, нажав на кнопку «Изменить параметры».

По-другому обстоит ситуация с SSD накопителями, то есть твердотельными, — дефрагментатор просто-напросто не разрешить осуществить процедуру. Появится надпись — «Оптимизация невозможна».
Дефрагментация на Windows 10
Разработчики Виндовс пожалели нас, поэтому процедура дефрагментации в «десятке» проходить точно по такому же алгоритму, как и в восьмой версии, кнопки имеют идентичное название.
На этом мы и закончим. Теперь Вам известно, что такое дефрагментация диска и Вы можете выполнить её на различных версиях Windows.
Главное, запомните, что ее нужно выполнять не реже одного раза в один-два месяца.
Читайте также:
- Как пользоваться структурным блоком в майнкрафт на компьютере
- Блок питания с регулировкой напряжения и тока своими руками ака касьян
- Узнать объем оперативной памяти python
- Как называется редкое оптическое явление вспышка света в момент исчезновения солнечного диска за горизонтом
- Как прогреть процессор на psp

