Динамический диск ошибки под угрозой
Обновлено: 06.07.2024
В данном обзоре мы опишем, почему развиваются ошибки, в результате которых динамический диск обозначается в системе пометкой «чужой», и рассмотрим действенный путь их устранения.
Расшифровка понятия «инородный» применительно к динамическому диску.Несмотря на наличие различных удаленных сервисов по защищенному расположению любых цифровых материалов пользователей, запоминающие дисковые накопители различных форматов исполнения являются основным средством безопасного хранения данных, массово используемые как в современных персональных компьютерах и их производных, так и представленные в качестве внешнего индивидуального источника.
В ПК на жестких дисках располагается вся служебная системная информация, необходимая для успешного функционирования устройства, а также хранятся личные материалы пользователей, важные для работы или досуга.
Операционная система, наиболее массовым представителем которой является «Windows» от корпорации «Microsoft», использует для управления, настройки и контроля производительности задействованных в компьютере накопителей служебное приложение, а также осуществляет предварительную подготовку дисков для правильного функционирования.
В качестве основного статуса система присваивает носителю пометку «базовый». Данная форма организует дисковое пространство носителя, позволяет выполнять востребованные операции деления диска на отдельные тома, выделяет области хранения и осуществляет ряд других стандартных операций. Однако выбор формата представления диска «базовый» имеет также и ряд ограничений. Например, с разделами носителя в данном статусе не удастся осуществить процесс соединения в единый общий том, недоступно зеркалирование, архивирование таблицы файлов и т.д.
Поэтому, для расширения диапазона использования носителей был внедрен формат представления диска «динамический», который поддерживает воссоздание и деятельность программно реализованных хранилищ RAID со всеми специфическими операциями и встроенным функционалом.
Но система также подвержена ошибкам, и на смену маркировки с установленного значения диска «динамический» на системную пометку «чужой» может повлиять ряд факторов. Например, изменение способа подключения диска, когда от существующей конструкции массива отдельный накопитель отключен, а затем соединен непосредственно с основной материнской платой, не позволит операционной системе идентифицировать RAID-хранилище и, как следствие, вынудит сделать для такого диска пометку «чужой». Или при использовании на компьютере сразу двух и более ОС, когда массив носителей организован в одной системе, а обращается к нему пользователь из другой. Также отметка «инородный» может появиться в исправных дисках, если остальные носители массива придут в негодность и система не сможет идентифицировать RAID.
Далее мы рассмотрим варианты исправления ситуации с не корректной маркировкой диска в ряде известных случаев.
Если необходимость в использовании определенного носителя в качестве комплектующего для единого дискового пространства массива отпала и есть желание использовать диск в качестве стандартного инструмента хранения данных, то достаньте носитель из хранилища и соедините его просто с платой. Система отреагирует на изменения и пометит носитель меткой «инородный».
Задачи сохранить данные не стоит, поэтому перейдите в системное приложение «Управление дисками» и подготовьте диск к использованию. В представленной таблице щелкните по диску правой кнопкой мыши и в открывшемся всплывающем меню перейдите в раздел «Импорт чужих дисков». Система предупредит о последствиях, влекущих за собой удаление всех данных на носителе. Подтвердите решение щелкнув кнопку «Ок». Диску будет присвоен статус «базовый», он будет наделен всеми доступными стандартными функциями данного формата представления и будет готов для полноценного задействования.
Носитель испытывает проблемы совместимости с новой операционной системой устройстваСовершив перемещение диска с последующим его подключением к другой, отличной от первоначальной, операционной системе пользователи столкнуться с меткой «чужой». И если необходимо сохранить записанную на накопителе информацию, то потребуется помощь дополнительного стороннего ПО, способного осуществить изменение маркировки диска и преобразовать его из «динамического» формата для массива в стандартную «базовую» форму. К таким программам можно отнести «Acronis Disk Director» или схожий по функционалу инструмент «TestDisk».
При выборе вида ПО от компании «Acronis» порядок действий следующий. Отыщите в перечне накопителей требуемый диск. Кликните по нему правой кнопкой мыши и откройте контекстное меню, где выберите из списка разнообразных стандартных операций раздел «Connect to basic» («Преобразовать в Базовый»), а затем задействуйте кнопку «Применить ожидающие операции» для исполнения. Программа завершит изменения и превратит исходный диск в накопитель в формате «базовый» с сохранением структуры и информационного наполнения.
Изменение маркировки группы дисков при перемещении на сторонний ПК или в иную операционную системуКак уже упоминалось нами ранее, изменение источника взаимодействия (персонального компьютера) или операционной системы при работе с группой дисков приведет к смене статуса. Весь запоминающий комплекс дисков необходимо будет импортировать в ОС для успешного и полноценного взаимодействия. Процесс должен быть выполнен целостно и полностью без структурных изменений.
Примечание. Условие целостности и неразрывности группы дисков обязательно, чтобы исключить трудности с доступом к расположенных там данным.
В системном приложении «Управление дисками» откройте всплывающее контекстное меню посредством взаимодействия правой кнопки мыши и любого диска с маркировкой «чужой» и в представленном перечне щелкните раздел «Импорт чужих дисков», один из немногих, доступный для использования.
В отдельном ответственном окне ознакомьтесь со списком накопителей для добавления и пакетом дополнительных сведений. Проанализируйте информацию и убедитесь, что указаны все диски группы. О корректном завершении операции будет сигнализировать измененный статус разделов «Исправен». Любой другой, отличный от указанного, статус будет означать, что целостность импорта была нарушена и часть носителей потеряна.
Неисправность любого диска RAID-массива или целой группыКогда приходят в негодность запоминающие носители, составляющие единое целостное дисковое пространство хранилища, успешно выполнить операцию по импортированию набора дисков в другую операционную систему не получится. На предварительном этапе пользователям нужно восстановить целостность группы на исходном компьютере с первоначальными оригинальными комплектующими (контроллером) путем замены неисправных носителей новыми рабочими образцами с идентичными характеристиками и последующей перестройкой хранилища. Если данные условия не выполнимы, можно задействовать стандартные инструменты операционной системы. Однако такой вариант приведет к потере всей информации.
Если важность данных критична, то их можно вернуть, если воспользоваться специальным программным обеспечением для восстановления файлов в RAID-массивах. Цифровые решения от доверенных разработчиков способны идентифицировать неисправный массив, проанализировать дисковое пространство и на основании собственных алгоритмов восстановить и отобразить для дальнейшего сохранения востребованные файлы.
Ошибки в массивах, несмотря на высокую надежность RAID-хранилищ, случаются. Однако часто их можно устранить не сложными операциями. И даже в трудных случаях, когда повреждены один или несколько дисков массива, его целостность можно восстановить и вернуть потерянную информацию без особых затрат.
Полную версию статьи со всеми дополнительными видео уроками смотрите в источнике. А также зайдите на наш Youtube канал, там собраны более 400 обучающих видео.
В этом разделе перечислено несколько типичных неполадок, которые встречаются при работе со средством управления дисками.
Вид неполадки
Разделы базовых дисков, добавленных в систему, не отображаются в списке томов компонента «Управление дисками».
Причина: тома на базовых дисках, добавленных в систему, по умолчанию автоматически не подключаются и буквы дисков не назначаются.
Динамические диски при добавлении в систему рассматриваются как Инородные. Для использования этих томов необходимо импортировать инородные диски, а затем перевести тома в состояние работает.
Устройства со съемными носителями (такие как Zip- и Jaz-дисководы) и оптические диски (такие как CD-ROM или DVD-RAM) всегда подключаются системой автоматически.
Решение. Подключите базовые тома вручную, назначив буквы дисков или создав точку подключения с помощью компонента «Управление дисками» либо команд DiskPart или mountvol.
Дополнительные сведения о команде DiskPart или mountvol см. в следующих источниках.
Состояние базового диска - не инициализирован.
Причина: диск не содержит правильной подписи. После установки нового диска операционная система должна записать подпись диска, маркер конца сектора (также называемый словом подписи) и основную загрузочную запись или таблицу GUID разделов до создания разделов на диске. После установки нового диска при первом запуске средства управления дисками открывается окно мастера со списком новых дисков, обнаруженных операционной системой. Если прервать работу мастера до того, как подпись диска будет записана, диск останется в состоянии Не проинициализирован.
Решение: инициализируйте диск. Статус диска сменится на Инициализация, а затем на Оперативные. Инструкции по инициализации дисков см. в разделе Инициализация новых дисков.
Состояние базового или динамического диска - не читается.
Причина: базовый или динамический диск недоступен и, возможно, произошел сбой оборудования, повреждение диска или ошибки ввода-вывода. Может быть повреждена копия базы данных конфигурации дисков системы. На диске с состоянием Не читается появляется значок ошибки.
Состояние Не читается может также отображаться для дисков, когда набирается рабочая скорость вращения или когда средство управления дисками повторно сканирует все диски системы. В некоторых случаях нечитаемость диска означает, что он неисправен и не может быть восстановлен. Состояние Не читается для динамических дисков обычно является следствием повреждения или ошибок ввода/вывода части диска, а не сбоя всего диска в целом.
Состояние динамического диска - «Инородный».
Причина. Состояние Инородный возникает при перемещении динамического диска на локальный компьютер с компьютера, на котором установлена операционная система семейства Windows 2000, Windows XP Professional, 64-разрядная версия Windows XP или Windows Server 2003. На диске с состоянием Инородный появляется значок предупреждения.
В некоторых случаях для диска, который был подключен к системе ранее, может отображаться состояние Инородный. Данные конфигурации динамических дисков хранятся на всех динамических дисках, поэтому сведения о дисках, принадлежащих системе, теряются при сбое всех динамических дисков.
Решение: добавьте диск в конфигурацию системы компьютера, чтобы получить доступ к данным на диске. Чтобы добавить диск в конфигурацию системы компьютера, импортируйте инородный диск (щелкните правой кнопкой мыши диск и затем щелкните Импорт чужих дисков). Все тома, существующие на инородном диске, станут видимы и доступны после его импорта.
Состояние динамического диска - «Работает (ошибки)».
Причина: есть ошибки ввода-вывода в одной из областей динамического диска. На динамическом диске с ошибками появляется значок предупреждения.
Решение: если ошибки ввода/вывода являются временными, реактивизируйте диск, чтобы вернуть его в состояние Оперативные. Инструкции о повторном подключении диска см. в разделе Реактивизация отсутствующих или отключенных динамических дисков.
Состояние динамического диска - «Отключен» или «Отсутствует».
Причина: динамический диск с состоянием Не подключен может быть поврежден или периодически недоступен. На отключенном динамическом диске появляется значок ошибки.
Если состояние диска Не подключен и имя диска изменяется на Отсутствует, это значит, что диск недавно был доступен для системы, но в данный момент не может быть найден или идентифицирован. Отсутствующий диск может быть поврежден, выключен или отсоединен.
Подключение отключенного или отсутствующего диска
Устраните все неполадки диска, контроллера или кабельного соединения и убедитесь, что физический диск включен, подключен к сети и подсоединен к компьютеру. Далее заново подключите диск с помощью команды Реактивизировать диск. Инструкции о реактивизации отсутствующего или отключенного диска см. в разделе Реактивизация отсутствующих или отключенных динамических дисков.
Если состояние диска остается Не подключен и имя диска Отсутствует и ошибка диска не может быть устранена, можно удалить диск из системы (щелкните правой кнопкой мыши диск, а затем щелкните Изъять диск). Однако, прежде чем диск можно будет удалить, на нем необходимо удалить все тома (или зеркала). Зеркальные тома можно сохранить на диске, удалив зеркало вместо всего тома. Удаление тома приведет к потере всех находящихся на нем данных, поэтому удалять его следует только в случае абсолютной уверенности в том, что диск поврежден без возможности восстановления и не пригоден для дальнейшего использования.
-
В средстве управления дисками щелкните правой кнопкой мыши диск и затем щелкните Реактивизировать диск, чтобы подключить диск заново. Если состояние диска продолжает оставаться отключен, проверьте кабели и контроллер диска, а также убедитесь в исправности физического диска. Устраните неисправности и попробуйте снова реактивизировать диск. Если реактивизация прошла успешно, состояние всех томов диска должно автоматически вернуться к значению исправен.
Состояние базового или динамического диска - «Неисправен».
Причина: не удается автоматически запустить базовый или динамический том, диск поврежден или повреждена файловая система. Если диск или файловая система не могут быть восстановлены, то состояние Отказ указывает на потерю данных.
Решение: если том является базовым томом с состоянием Отказ, убедитесь, что физический диск включен, подключен к сети и подсоединен к компьютеру. Никакие другие действия пользователя с базовыми томами невозможны.
Если том является динамическим томом с состоянием Отказ, убедитесь, что диски подключены. Если диски не подключены, верните диски в состояние Оперативные. Если диск успешно реактивизирован, том автоматически перезапускается и возвращается в состояние Исправен. Инструкции о повторном подключении диска см. в разделе Реактивизация отсутствующих или отключенных динамических дисков.
Если динамический диск возвращается в состояние Оперативные, но том не возвращается в состояние Исправен, его можно реактивизировать вручную. Инструкции о повторном подключении диска см. в разделе Реактивизация отсутствующих или отключенных динамических дисков.
Зеркальные динамические тома или тома RAID-5 с устаревшими данными не будут автоматически перезапущены после подключения диска. Если диски, содержащие неустаревшие данные, отключены, эти диски должны быть подключены первыми, чтобы данные были синхронизированы. В противном случае следует реактивизировать зеркальный том или том RAID-5 вручную, а затем запустить средство контроля ошибок или Chkdsk.exe.
Состояние базового или динамического диска - «Неизвестен».
Причина: состояние Неизвестен возникает, когда поврежден загрузочный сектор тома (возможно, из-за вируса) и более невозможно получить доступ к данным тома. Состояние Неизвестен также возникает, когда установлен новый диск, но работа мастера не была успешно завершена и подпись диска не была создана.
Решение: инициализируйте диск. Инструкции по инициализации дисков см. в разделе Инициализация новых дисков.
Состояние динамического тома - «Неполные данные».
Причина: были перемещены некоторые, но не все диски тома, расположенного на нескольких дисках. Если не перенести или не импортировать оставшиеся диски, содержащие данный том, данные на этом томе будут уничтожены.
Решение: переместите все диски тома, расположенного на нескольких дисках, на компьютер, а затем импортируйте диски. Инструкции по перемещению и импорту дисков см. в разделе Перемещение дисков на другой компьютер.
Если том на нескольких дисках больше не требуется, диск можно импортировать и создать на нем новые тома. Щелкните правой кнопкой мыши том с состоянием Отказ или Отказавшая избыточность, а затем щелкните Удалить том. Щелкните правой кнопкой мыши диск и затем щелкните Новый том.
Состояние динамического тома - «Исправен (под угрозой)».
Причина: указывает на то, что динамический том в настоящее время доступен, но обнаружены ошибки ввода-вывода на содержащем его динамическом диске. При обнаружении ошибки ввода-вывода в любой части диска все тома диска будут иметь состояние Исправен (под угрозой) и на томе появится значок предупреждения.
Если том имеет состояние Исправен (под угрозой), диск, который его содержит, обычно имеет состояние Работает (ошибки).
Решение: вернуть диску, содержащему том, состояние Оперативные. После возвращения диска в состояние Оперативные, том должен вернуться в состояние Исправен. Если сохраняется состояние Исправен (под угрозой), то диск, вероятно, начинает отказывать. Создайте архивную копию данных и как можно скорее замените диск. Инструкции о повторном подключении диска см. в разделе Реактивизация отсутствующих или отключенных динамических дисков.
Невозможно управление чередующимися томами с помощью средства управления дисками или DiskPart.
Причина: какие-то продукты для средства управления дисками, произведенные не корпорацией Майкрософт, заменили Microsoft Logical Disk Manager (LDM) для расширенного управления дисками, в результате чего LDM мог быть выключен.
Решение: при использовании программ для управления дисками, произведенных не корпорацией Майкрософт, которые отключили LDM, следует обратиться к поставщику этого программного обеспечения за консультацией или помощью по устранению неполадок, связанных с настройками диска.
Программа «Управление дисками» не может запустить виртуальную дисковую службу.
Причина. Эта ошибка может быть получена, если удаленный компьютер не поддерживает виртуальную дисковую службу (VDS) или не удается установить подключение к удаленному компьютеру, так как оно блокируется брандмауэром Windows.
Решение. Если удаленный компьютер поддерживает виртуальную дисковую службу, можно настроить брандмауэр Windows на разрешение подключений VDS. Если удаленный компьютер не поддерживает VDS, то для подключения к нему можно использовать подключение к удаленному рабочему столу, а затем запустить программу управления дисками непосредственно на удаленном компьютере.
Для управления дисками на удаленном компьютере, который поддерживает VDS, можно настроить брандмауэр Windows как на локальном компьютере (на котором выполняется программа «Управление дисками»), так и на удаленном компьютере.
На локальном компьютере следует настроить брандмауэр Windows на разрешение исключений удаленных томов.
В исключения управления удаленными томами входят исключения для Vds.exe, Vdsldr.exe и TCP-порта 135.
В следующей таблице приводятся сведения о настройке брандмауэра Windows на разных удаленных компьютерах для разрешения подключений из программы «Управление дисками», выполняющейся на компьютере с Windows Server 2008, Windows Vista или Windows Vista с пакетом обновления 1 (SP 1).
Windows Server 2008
Включить исключения управления удаленными томами.
Включить исключения управления удаленными томами.
Включить исключения общего доступа к файлам и принтерам.
Windows Vista с SP 1
Включить исключения управления удаленными томами.
Windows Server 2003 с SP 1
Включить следующие исключения:
Удаленные подключения в рабочих группах не поддерживаются. И локальный, и удаленный компьютер должны быть в домене.

Прежде чем мы начнем, помните две вещи. Во-первых, вам нужна учетная запись с правами администратора. Во-вторых, будьте очень осторожны, используя инструменты управления дисками. Одна ошибка, и вы можете потерять все свои данные, и нет способа отменить что-либо без потери данных на этих дисках.
Чтобы открыть инструмент управления дисками, выполните следующие действия:
- В командной строке введите compmgmt.msc и нажмите Enter.
- Это запустит консоль управления компьютером.
- Выберите «Хранилище»> «Управление дисками». Это перечислит все диски и разделы внутри них.
Предварительные проверки:
- Я предполагаю, что ваш диск правильно подключен к ПК, и если это внешний диск, он правильно подключен к USB-порту.
- Обязательно проверьте это перед запуском и всегда пытайтесь подключиться к другому ПК, чтобы проверить, работает ли он там.
- Если устройство работает на другом ПК, попробуйте запустить программу проверки ошибок диска.
Состояние диска не инициализировано или отсутствует диск
Если это новый диск, вы можете просто инициализировать его; однако, если это не так, нам нужно попробовать другие решения.

Подключите его к сети и добавьте букву диска .
- Если в разделе «Управление дисками» он находится в автономном режиме, щелкните правой кнопкой мыши и выберите «Онлайн».
- Если диск уже подключен к Интернету, но не имеет буквы диска (например, C, D, E и т. Д.), Щелкните правой кнопкой мыши и выберите «изменить букву диска и путь». Выберите письмо, которое еще не выделено.
- Наконец, вы можете отформатировать его в NTFS или FAT32. Если вы используете 64-битную версию, обязательно используйте NTFS. Это удалит все данные с вашего диска.
Проверьте диспетчер устройств на наличие проблем.
Возможно, из-за проблем с драйверами жесткий диск не работает должным образом. Всегда полезно проверить в диспетчере дисков, чтобы рядом с ним отображался желтый восклицательный знак. Если это так:
- Щелкните правой кнопкой мыши список жестких дисков и выберите «Удалить диск».
- Затем нажмите «Действие» и запустите проверку на наличие изменений оборудования.
Состояние основного или динамического диска: «Не читается».
Динамический диск имеет статус «Внешний»
Когда вы перемещаете динамический диск с одного компьютера на другой, рядом с ним появляется значок предупреждения с внешним статусом. Динамические диски предлагают возможность создания отказоустойчивых томов, которые могут даже охватывать несколько дисков, чего не могут базовые диски. Когда вы создаете динамический диск, конфигурационный диск сохраняется на всех динамических дисках, и информация о том, кому принадлежит, теряется при переключении между ПК.
Решение состоит в том, чтобы использовать опцию Import Foreign Disks.Все, что вам нужно сделать, это щелкнуть правой кнопкой мыши на диске и использовать эту опцию. После импорта диска все существующие тома на стороннем диске становятся видимыми и доступными при импорте диска.
Теперь, когда вы знаете о Dynamic Disk, вот список ошибок и их решение по Dynamic Disk.
Динамический диск находится в режиме онлайн (ошибки)
Чтобы решить эту проблему, необходимо повторно активировать диск, чтобы вернуть его в состояние Онлайн . Просто щелкните правой кнопкой мыши, и у вас будет эта опция. Это работает, если ошибки ввода-вывода являются временными.
Динамический диск находится в автономном режиме или отсутствует
Если динамический диск был поврежден или периодически недоступен , он будет отображаться как автономный. Также имя диска меняется на отсутствующее. Возможно, он либо выключен, либо отключен. Убедитесь, что на диске есть питание. Подключите его снова, и, если он появится в инструменте, щелкните правой кнопкой мыши Reactivate Disk .
Если это не работает, ничего не поделаешь. Все, что вы можете сделать, это щелкнуть правой кнопкой мыши и выбрать Удалить диск . Однако перед этим удалите все тома (или зеркала) на диске. Чтобы сохранить данные, вы можете сохранить любые зеркальные тома на диске, удалив зеркало вместо всего тома.
Чтобы вернуть диск, который находится в автономном режиме и по-прежнему называется Диск № (не пропущен), обратно в сеть:
- Попробуйте Повторно активировать диск , чтобы вернуть диск в оперативный режим.
- Проверьте в Event Viewer, если у вас есть ошибка, которая говорит: «Нет хороших копий конфигурации». Если да, вам может помочь группа поддержки продуктов Microsoft.
- Попробуйте подключиться к другому компьютеру, особенно с тем, на котором установлены динамические диски. Если он подключен к Интернету, импортируйте диск на этот компьютер и верните его на компьютер, на котором он не работал.
Опять же, это явный случай повреждения диска или поврежденной файловой системы. Вам нужно проверить состояние питания или попробовать шаги, которые мы указали для «Состояние диска не инициализировано или диск отсутствует». Это относится к базовым дискам, но если это динамический диск, щелкните правой кнопкой мыши и посмотрите, сможете ли вы подключить его к сети.
Тем не менее, если динамический том представляет собой зеркальный том или том RAID-5 со старыми данными, перевод основного диска в оперативный режим не будет автоматически перезагружать том. Сначала необходимо подключить другие подключенные диски, чтобы убедиться, что данные синхронизированы, а затем вручную перезагружать зеркальный том или RAID-5, а затем запустить средство проверки ошибок или Chkdsk.exe.
В этом состоянии загрузочный сектор тома поврежден, и данные больше не доступны. Также возможно, что установка нового диска не была завершена. Чтобы решить, вам нужно инициализировать его снова.
- В разделе «Управление дисками» обязательно проверьте, находится ли статус «В сети», в противном случае необходимо сначала подключить его к сети.
- Затем нажмите правой кнопкой мыши на этом диске и выберите Инициализировать диск.
- Затем нажмите Ok, чтобы принять стиль раздела по умолчанию
- После того, как мастер завершит свою работу, вы должны иметь к нему доступ.
Состояние динамического тома: данные неполны
Windows 10 поддерживает многодисковый том. Если вы удалили один из дисков и перенесли его на другой компьютер, он не будет работать, а также уничтожит все данные, если вы не переместите и не импортируете оставшиеся диски, содержащие этот том.
Таким образом, решение состоит в том, чтобы переместить все диски, которые являются частью многодискового тома, на компьютер и импортировать его. Диски будут помечены как иностранные. Выше уже говорилось о том, как вы можете импортировать и активировать эти диски.
Если один из ваших динамических томов помечен как подверженный риску, даже если он исправен, это указывает на наличие ошибок ввода-вывода в базовой части. Это может быть связано с тем, что находится на диске, но из-за этого все тома подвержены риску . Один из дисков должен быть отключен.
Чтобы решить эту проблему, вам нужно вернуть диск в рабочее состояние, и он восстановит статус, но если это не сработает, вам придется заменить этот диск
Не удается управлять чередующимися томами с помощью управления дисками или DiskPart
Существует множество инструментов управления дисками. Если вы используете один из них, возможно, эти продукты заменили Microsoft Logical Disk Manager (LDM) для расширенного управления дисками. К сожалению, вам нужно связаться со службой поддержки, чтобы решить эту проблему.
Управление дисками не может запустить службу виртуального диска
Обычно это происходит, когда удаленный компьютер блокирует службу виртуальных дисков (VDS) из-за брандмауэра или удаленный компьютер вообще не поддерживает VDS.Служба VDS позволяет удаленно подключиться к другому компьютеру с помощью инструмента «Управление дисками», а затем позволить администратору настроить его.
Вы можете настроить брандмауэр Защитника Windows для включения исключения удаленного управления томами или удаленного входа на этот компьютер, а затем использовать управление дисками.
К вам вопрос admin: У меня жёсткий диск интерфейса SATA, установлена операционная система Windows 7, винчестер, снимал и носил к другу, понадобилось скопировать большой объём информации к нему на компьютер. Всё прошло удачно, но когда пришёл домой и подсоединил всё назад, мой компьютер не загрузился и выдал ошибку. Вернулся опять к своему знакомому, подсоединили жёсткий диск к его компьютеру и в его операционной системе, в Управлении дисками, он определился как Динамический инородный диск
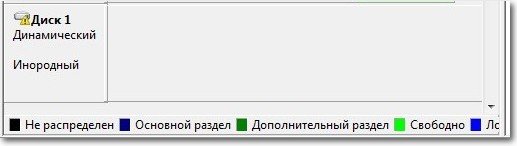
и зайти в него уже не возможно. Стали искать в интернете информацию и нашли вашу статью Преобразование динамического диска в базовый. Там у вас описан такой же случай, единственное с программой TestDisk работать не приходилось, всё на английском, да ещё в командной строке и так далее, боюсь ещё другу на компьютере что наделаю, тогда вообще будет катастрофа. Кстати у вас в статье и второй способ есть - безопасный, средствами Windows 7, но мне не подойдёт, там придётся информацию с моего диска куда-то копировать, (а у меня её 450 ГБ) и полностью все мои разделы затем удалять, потом уже преобразовывать в базовый. Естественно и установленная у меня Windows 7 со всеми программами пропадёт. Какой ещё выход есть?
Динамический инородный диск
Вы не представляете друзья, за день до получения этого письма, ко мне пришёл вечером друг, весь в снегу, под мышкой держит системник и говорит. Слушай спасай, сын у меня, ты же знаешь в университете на первом курсе учится, вот чё-то там наэкспериментировал с друзьями, теперь компьютер не загружается, экран чёрный с надписями. Сын говорит -мы сделаем пап, я говорю нет, у меня там программа Окна (моя работа), а у жены бухгалтерия (накладные), короче спасай, к тебе пришёл, вот.
Включили мы системный блок, при запуске системы черный экран с ошибкой:
файл: \windows\system32\winload.exe. состояние: 0xc000225 .
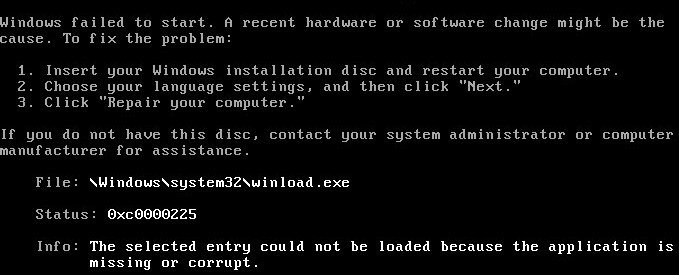
Загружаемся с диска восстановления Windows 7 и видим Параметры восстановления системы,

жмём далее и выбираем Восстановление запуска,
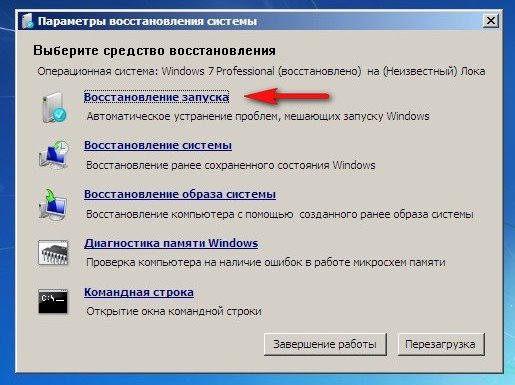
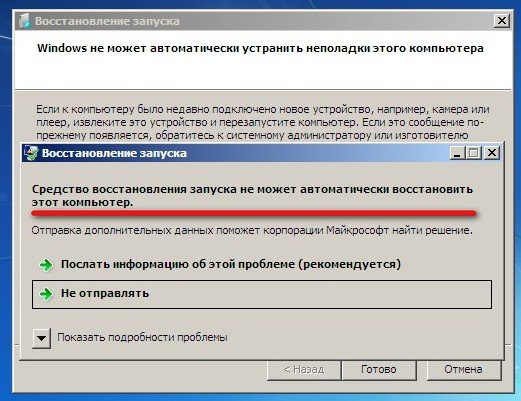
и вместо загрузки Windows 7 опять вышла ошибка. Мне стало очень интересно и у меня возникла мысль, может что с файловой системой и нужно проверить её на ошибки. Подсоединил я винчестер моего друга к своему компьютеру. Операционная система у меня тоже Windows 7, находящаяся в ней утилита Chkdsk, сразу распознает только что подключенный жёсткий диск с ошибками или неисправной файловой системой и при загрузке начнёт проверку и исправление ошибок, состоящую из нескольких этапов. После данной проверки, жёсткий диск обычно приходит в норму и его можно ставить на место, находящаяся на нём операционная система должна загрузиться.
Но к моему удивлению, ни какой проверки не было, моя Windows 7 просто загрузилась и всё. Ладно, значит никаких ошибок нет, заходим в Управление дисками. С удивлением я обнаружил, что винчестер моего друга является динамическим инородным диском и естественно не открывается.
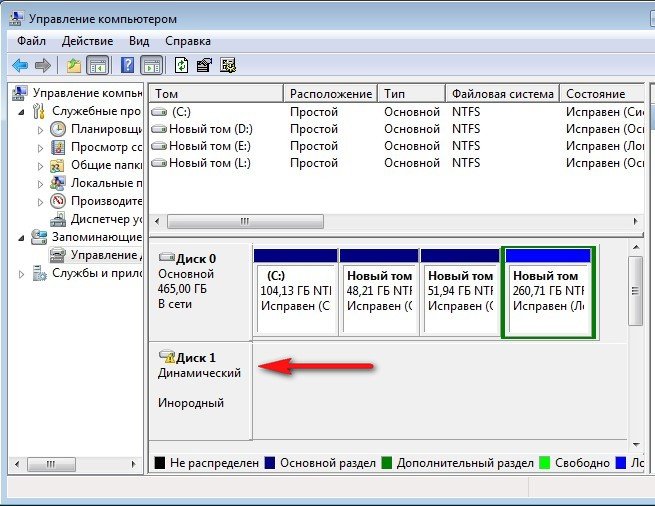
Своему другу Windows 7 устанавливал я и диск у него был преобразован при установке в Базовый или Основной, это я точно помню. Преобразовать Динамический диск в базовый, можно не только в программе TestDisk (просто она бесплатная), но и в платной Acronis. Решил я загрузиться с загрузочного диска Acronis Disk Director 11, (благо у моего друга эта программа тоже имеется) и посмотреть, что же у нас с разделами жёсткого диска. А вот и наш динамический инородный диск , кстати в программе Acronis Disk Director 11 прекрасно видно, что он разбит на несколько разделов, при желании мы даже можем просмотреть находящиеся на нём файлы.
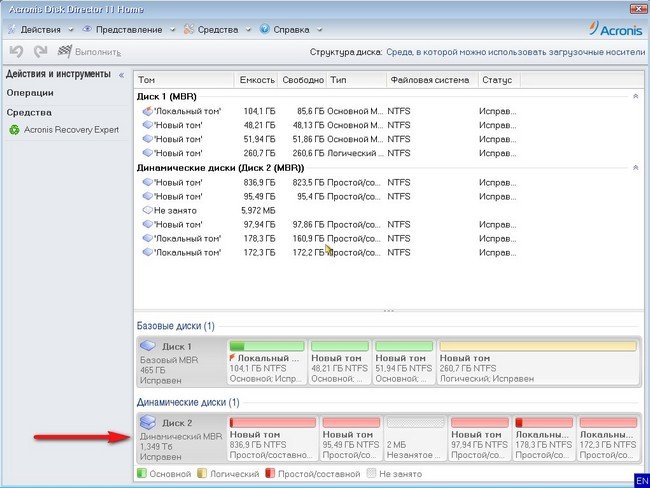
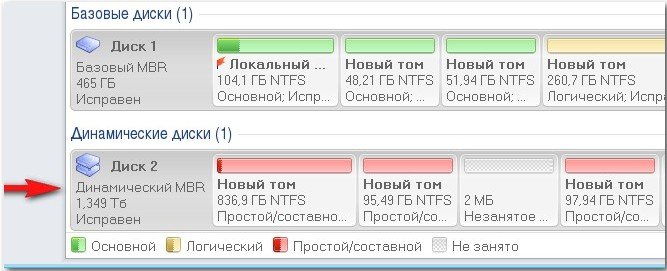
Щёлкнем правой мышкой на нужном нам динамическом диске и выберем в меню Преобразовать в Базовый ,
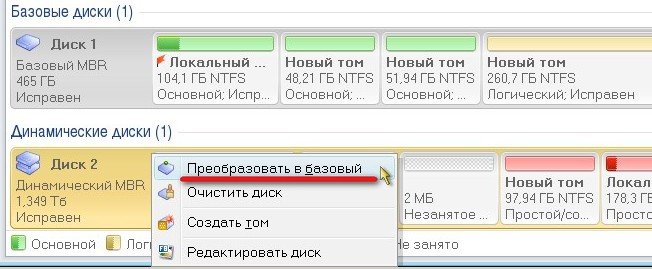

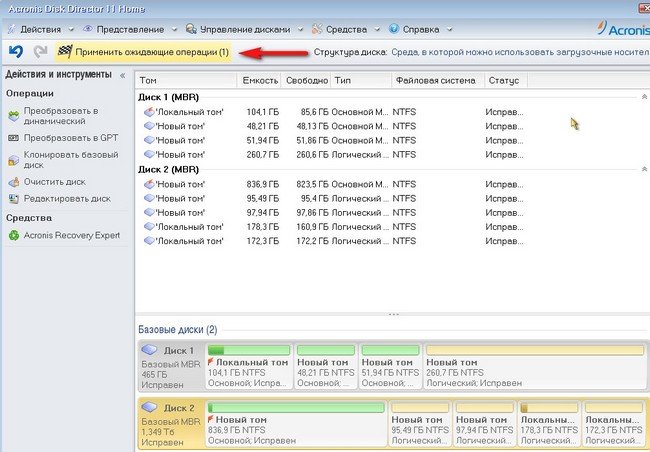



Перезагрузка. И вот смотрите что получилось, теперь наш диск является Основным и прекрасно определяется.
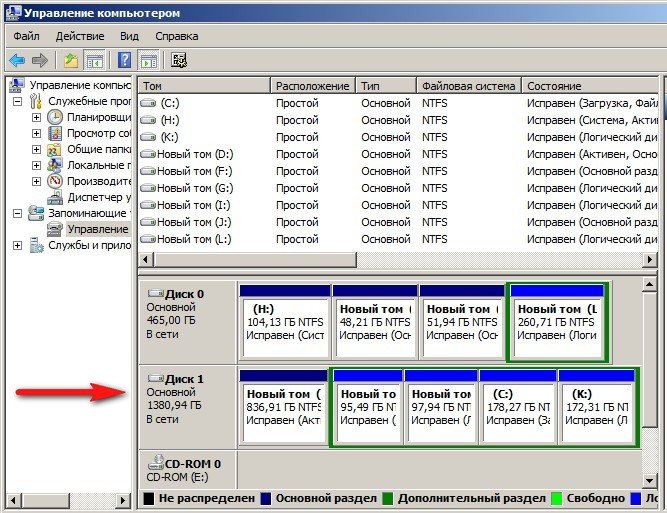
А сейчас мы просто выключим компьютер, отсоединим жёсткий диск моего друга от моего системника и поставим его на прежнее место. Подсоединили, включаем компьютер.
В данном окне, нам говорят, что последний раз система при загрузке испытывала проблемы и нам предлагают выбрать четыре варианта загрузки:
Безопасный режим
Безопасный режим с поддержкой сетевых драйверов
Безопасный режим с поддержкой командной строки
Выбираем Обычную загрузку.
Читайте также:

