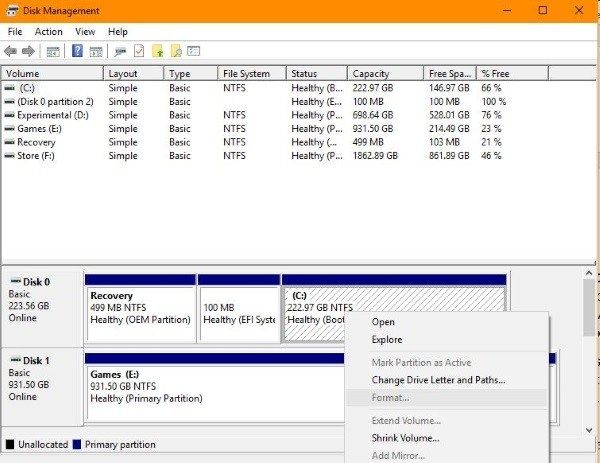Диск сд р можно ли форматировать и заново записать
Обновлено: 16.05.2024
Как-то, еще более десяти лет назад увидел я в одном популярном журнале статью, где рассказывалось о достоинствах новейших на то время носителей информации – лазерных компакт-дисков. Статья показалась интересной. Там даже была фотография с утопленным, припоминается, в аквариуме CD-диском. Ее вид должен был иллюстрировать исключительную надежность этого типа носителя. В то время компакты были большой экзотикой, тем более для компьютера и оценить правдивость той статьи я, конечно же, не мог. А через какое то время, может быть даже в этом же журнале я встретил другую статью, описывавшею уже некую чудо-машину, предназначенную для чистки и полировки прохудившихся компакт-дисков, подразумевались аудиодиски…
Появившись сначала в мире музыки, компакт-диски быстро завоевали популярность, став основным типом внешнего носителя информации для ПК. Ни один из других типов внешней памяти пока что не получил такого распространения, как обычный CD. Всем хорош CD, да вот только с его поверхностью бывают проблемы. Портятся они достаточно просто. Как бы его не берег, а случайностей избежать нельзя. Даже когда диски просто постоянно перекладываются на столе, то и при этом их поверхность постепенно портится, покрываются мелкими царапинами, тускнеет, а потом начинаются проблемы с чтением. Я уже не говорю, если компакт-диск неудачно падает не той стороной, на него ложится тяжелый предмет с грубой поверхностью. Еще хуже если CD попадает во внутрь изношенного привода, головка которого цепляет по поверхности диска. Пострадать могут даже, казалось бы, тщательно сохраняемые диски. Достаточно в пачку CD-дисков попасть нескольким песчинкам, добавить сюда вибрацию при ношении или вождении на машине, и через некоторое время от трения маленьких песчинок поверхность становится безнадежно испорченной.
С проблемой поцарапанных CD-дисков, наверное, не сталкивался лишь тот, у кого их нет. Если на диске была записана важная информация, то ее потеря по неосторожности выливается в серьезные проблемы. Учитывая, что на сегодняшний день почти вся переносимая информация пишется на CD-носители, то с проблемой ее потери сталкиваешься сплошь и рядом. Пользователь обнаруживает неведомо откуда взявшиеся царапины на поверхности и оказывается в ситуации когда определенные участки CD уже не читаются или читаются со сбоями — как то через раз. Становиться актуальным вопрос — что делать?
Для начала следовало бы разобраться, каким образом расположены данные на CD-носителе и как они могут пострадать. Физически вся информация записывается в активном слое диска, который вместе со светоотражающим слоем находится ближе к верхней стороне CD (относительно привода). Сверху на светоотражающий слой наносится защитное покрытие, обычно лак или краска, защищающее активный слой и информацию от повреждений. Декоративное красочное покрытие, улучшающее внешний вид диска, это также дополнительный защитный слой, предохраняющий поверхность с данными от повреждений. Хотя попадаются CD-R диски у которых верхнее защитное покрытие сведено к минимуму – обе их стороны ярко блестят светоотражающим слоем. У таких дисков активный слой содержащий информацию особенно подвержен повреждениям. Достаточно неглубокой царапины и тонкий слой лака, а вместе с ним и активный слой будут повреждены. На таких участках, если смотреть на просвет, диск просвечивается насквозь. Если в таком месте поверхность не читается, то, как правило, данные потеряны навсегда, восстановить их уже нельзя. Таким образом, вся информация записана в очень тонком активном слое, прикрывает его лишь защитный слой краски, ну а весь остальной объем носителя занимает просто прозрачный материал из которого, собственно, и состоит тело диска – поликарбонат.
Другой способ повреждения CD-носителей, самый распространенный – повреждение прозрачной поверхности тела диска – поликарбоната – т.е. на ней появляются царапины. При чтении эта поверхность просвечивается лучом. Причем просвечивается два раза: один раз, когда луч исходит из лазера, второй раз – это уже отраженный от отражающего слоя луч, направленный в фотоприемник. В этом случае страдает не сама информация в виде питов и лендов в активном слое носителя, а просто теряет оптическую проницаемость прозрачная поверхность диска из-за чего невозможен доступ к информации.
Во многих случаях к информации за поцарапанным слоем поликарбоната все же можно добраться. Раз уж поверхность поликарбоната диска сумели сделать прозрачной на заводе, то почему бы не попытаться, опять же, механическим способом восстановить ее качество в домашних условиях? Кроме того, существуют чисто программные способы коррекции ошибок чтения, и зачастую информацию с проблемных участков удается полностью восстановить, даже не прибегая к какой либо коррекции самой поверхности диска. Ну и самый тривиальный способ – попробовать другой привод — более качественный или более новый образец, с более мощным лазером. Не стоит ожидать хороших результатов от дешевых или изношенных, особенно высокоскоростных CD-приводов.
Если раньше запорченный диск требовал скорее механического восстановления, так как предполагалось и дальше переносить информацию на нем, то теперь, с распространением пишущих CD-R/RW приводов, имеет смысл говорить лишь об снятии с дефективного диска информации — потом ее можно будет записать заново на другой носитель.
3. Механический способ. Чаще всего проблемы чтения возникают от царапин прозрачной нижней стороны компакт-диска. Из-за поглощения луча лазера этими непрозрачными бороздами от царапин доступ к данным активного слоя становиться невозможен. Хотя сами царапины имеют мизерную глубину, обычно порядка нескольких микронов, максимум – сотые доли миллиметра, и, как правило, относительно небольшие размеры. Тело же прозрачного материала диска — напротив, составляет почти миллиметр. Поэтому часто, чтобы восстановить читабельность оптического носителя, достаточно обработать механическим способом лишь очень тонкий поверхностный слой поврежденного диска, то есть отполировать его. Отполированная поверхность вновь приобретает прозрачность, и луч лазера беспрепятственно может считать информацию с находящегося глубже активного слоя. Хотя на практике проблема полировки компакт-дисков довольно сложная задача. Всегда существует вероятность еще большего повреждения поверхности уже в процессе полировки. Этой проблемы мы коснемся в самом конце статьи.
Процесс пошел…
С каких же средств стоит начинать восстановление информации на CD? Ясно, что с программных. Во-первых, при помощи программных средств вы ничем не рискуете, нельзя что-либо испортить еще хуже. Представленные ниже программы не потребуют дополнительных финансовых затрат, только времени, иногда очень большого. С помощью тех же программных средств можно и установить степень повреждения компакт-диска, по крайней мере, для того, как это видит конкретный CD-привод. Если же с помощью программного восстановления данных не удалось достичь требуемого результата, то тут уж имеет смысл повторить все сначала, но только уже на другом приводе, более качественном. Если результат опять не достигнут, остается последний шанс – механическая обработка. Полирование – процесс очень ответственный, требует специальных средств, навыков и терпения. Но самое главное, при попытке восстановить поверхность диска полировкой, его запросто можно испортить еще в большей степени, да так, что уже ничего не поможет. Все эти этапы мы рассмотрим в отдельности.
Программы для работы с CD
Ограничители скорости. Для начала стоит испробовать ограничители скорости. Это простое средство, тем не менее, иногда оказывается весьма эффективным, работает даже с приводами которые сами могут понижать скорость. Принудительное понижение скорости всегда предпочтительнее даже в тех случаях, когда привод может сам понижать скорость в результате работы его системы коррекции ошибок. Особенно кода читаются несбалансированные, вибрирующие на высоких оборотах диски. Переход диска на пониженную скорость тоже сопровождается вибрацией, возможно даже большей, чем на постоянной скорости, сказывается момент инерции массы диска. Поэтому, если диск вращается изначально на низкой скорости, то это всегда даст гораздо более надежный результат, чем систематические понижения, а потом повышения скорости в результате работы системы коррекции ошибок привода. Результат хорошо виден на графиках (рис.1), здесь один и тот же диск читался на 40Х и 20Х скоростях привода TEAC CD-540. Как видно, график чтения на большой скорости сопровождается резкими провалами, близкими к потере информации. График же в 20Х режиме вполне нормален, тем более, нельзя сказать, что его суммарная скорость ниже, чем у 40Х режиме.
В качестве утилит понижающих скорость CD-приводов можно попробовать CDSlow), Nero Drive Speed, а так же VMenedger CD-ROM. Все они свободно распространяются и бесплатны. Наиболее удачным вариантом среди них, на мой взгляд, является CDSlow. После инсталляции CDSlow ставит свой значок в системный трей, откуда, при щелчке правой кнопки мыши, открывается гибкая система настроек программы. Интерфейс на русском. Сначала имеет смысл проверить привод на возможность управления его скоростями: «Определение скорости/Полный перебор». Далеко не все CD-ROM’ы могут менять свои скорости, да и наборы установок у разных приводов разные. С помощью левой кнопки можно на ходу поменять скорость из списка доступных, в особенно выгодном положении здесь находятся приводы ASUS, у которых скорости можно менять от 4Х и до максимума, через одну (рис.2). CDSlow постоянно совершенствуется и на сегодняшний день программа доступна с версии v.1.0 по v.2.1.
Nero Drive Speed, продукт известного разработчика. Ее версии постоянно обновляются, знает много приводов. При запуске программы получаем значок в трей, при двойном щелчке по которому появляется окно программы, откуда и производится выбор скорости (рис.3). Программу можно установить на загрузку при запуске Windows. А при нажатии кнопки «Опции», попадаем в окно настроек, где можно выбрать язык интерфейса, в том числе русский, а так же детектировать доступные приводу скорости. VMenedger CD-ROM, как и CDSlow, разработана в России.
Способ управления утилитой аналогичен с Nero Drive Speed, – после щелчка по значку в трее появляется окно с настройками (рис.4). Интерфейс и хелп изначально на русском. Показывает несколько завышенные скорости, но это не столь важно.
Хочу добавить, что использовать эти утилиты стоит не только для решения проблем с чтением, но и вообще всегда при эксплуатации CD-ROM’a. Все они могут работать из автозагрузки. Выставив CD-ROM на среднюю скорость, вы не только продлите жизнь привода и повысите надежность чтения, но и избавитесь от лишнего шума, привод станет работать почти неслышно. Кроме того, на пониженных скоростях нет риска того, что диск разорвет внутри привода, чем славятся современные высокооборотные CD-ROM’ы. Да и в скорости реальной работы потеря может быть незначительна, а то даже может наблюдаться и ее выигрыш, если диск плохо читается на высокой скорости, либо данные считываются фрагментально.
Проверка поверхности. Однако же если диск явно поврежден, то для начала стоило бы выяснить степень его повреждения. Сделать это можно с помощью утилит, сканирующих поверхность компакт-диска на предмет ошибок. Тест сканером не является показателем абсолютным, он сильно привязан к аппаратной части конкретного привода. Одна программа-сканер может находить больше поврежденных секторов, другая – меньше. При этом не исключено, что программа для восстановления данных с легкостью сможет прочитать их все. Да и на более надежном приводе ситуация может измениться, вплоть до полного и безпроблемного чтения всей поверхности.
Здесь может помочь CD-ROM Drive Analyser Pprogram. Программа проверяет поверхность компакт-дисков на предмет читабельности, отображая на графике состояние и скорость этого процесса (рис.5). Резкое падение скорости говорит об проблемах на этом участке. Если же спады на графике окрашиваются в красный цвет, то это признак нечитаемости данных.
Количественная оценка повреждений с помощью Drive Analyser весьма условна. Один отмеченный красным блок у него содержит 1000 секторов. Это может означать, что в этом блоке поврежден как один сектор, так и вся тысяча.
Другая утилита, которая может строить аналогичные графики чтения CD является Nero CD Speed. График проверки строится аналогичным образом, но на сетке еще отображается и число оборотов шпинделя привода в процессе чтения (рис.6).
Однако более наглядно процесс проверки будет представлен, если воспользоваться тестом Scan Disc из комплекта Nero CD Speed: Extra/Scan Disc (рис.7).
После проверки поверхности можно судить о степени повреждения диска. Компакт-диск важно просканировать на разных скоростях, а так же, хорошо бы на других приводах. Если при всех тестах поврежденные участки на графиках всегда остаются на одних и тех же местах и их количество не меняется или меняется слабо, то это уже, наверняка, будет свидетельство серьезных дефектов поверхности, а не проблем с приводом. Значение имеет не только абсолютное количество поврежденных секторов, но и их расположение. Гораздо легче восстановить данные из многих разбросанных раздельно поврежденных секторов, чем если все они будут сконцентрированы в одной области. Чем большее количество поврежденных секторов не может прочитать привод, тем больше времени уйдет на попытку восстановления информации и тем меньшая вероятность остается на успешный в полной мере исход.
Копирование данных с CD. При копировании информации с CD обычными средствами, на поврежденных участках попытки копирования повторяются несколько раз, если все они неудачные, то копирование прекращается. Однако существуют специальные программы, которые обладают гораздо лучшими алгоритмами копирования и восстановления данных с запорченных участков CD. Такая программа много раз подряд пытается прочесть поврежденный участок, все время собирая и анализируя добытые данные, пытаясь по разрозненным частям восстановить информацию. Если даже вся информация не может быть прочитана и восстановлена корректно, то и в этом случае процесс копирования не прекращается, а в конце программа пытается «склеить» файл, чтобы он был пригоден для использования, даже при потере некоторого количества данных. Очень часто подобные утилиты без ошибок восстанавливают те участки, которые приведенные выше утилиты-сканеры видят не иначе как поврежденными. В другом случае, если даже потерянные данные и имеются, то их количество удается многократно уменьшить, а потом собрать файл без потери его атрибутов. В случае с музыкальными и видео-файлами такой способ очень хорошо работает. Небольшие участки потерянной информации остаются здесь практически незаметными.
Утилиты копирования данных с CD. Очень хорошо себя зарекомендовала в плане восстановления информации с запорченных CD-дисков программа CDChck, текущая версия v.3.0.1.43. Начнем с того, что программа бесплатна для некоммерческого использования, а так же поддерживает многоязыковый интерфейс, где присутствует и русский. Но главное достоинство CDChck, это высокая вероятность восстановления данных и умение собирать работоспособные файлы даже при невозможности восстановления некоторой части информации, что в основном характерно для звуковых и видеофайлов.
Интерфейс CDCheck совершенно нагляден (рис.8). Чтобы начать восстановление файла или группы файлов и каталогов, их следует выделить в области дерева каталогов.
После нажатия кнопки восстановления сначала будет предложено окно настроек (рис.9). В области повторов попыток чтения стоит число повторов сверх первой попытки, так что, если здесь даже будет стоять ноль, то программа будет пытаться восстановить секторы с первого раза. Большое число попыток здорово замедляет общую скорость работы.
По моему мнению, не имеет смысла ставить количество попыток восстановления больше трех. После начала восстановления в нижней области указывается список нечитаемых и поврежденных секторов, если такие окажутся. Здесь нужно оговориться. Если скажем, утилита проверки CD, например, CD-ROM Drive Analyser находит на диске нечитаемые секторы, то это еще не значит, что эти секторы будут нечитаемыми для CDCheck. У CDCheck гораздо лучший алгоритм считывания, поэтому она может без потерь копировать те данные, которые для других программ кажутся потерянными.
Я больше не знаю никого, у кого есть привод DVD или CD. На новых компьютерах их нет, на ноутбуках, телефонах и планшетах их нет, и я даже не думаю, что их можно купить во многих местах сейчас. Однако некоторые из вас по-прежнему используют компакт-диски и DVD-диски, поскольку нас спросили, как форматировать CD-R или CD-RW в Windows на прошлой неделе. Поскольку это может быть чем-то, с чем многие из вас не знакомы, я собираюсь показать вам.
Несмотря на то, что компакт-диски и DVD-диски являются устаревшей технологией, они имеют ряд серьезных преимуществ. Они не являются нестабильными, как цифровое хранилище, поэтому не будут случайно удалены или потеряны из-за аппаратного сбоя. Они дешевы, просты в использовании и могут многое пережить. Технология была медленной по современным стандартам, и все еще возможно сломать или повредить диск.
Хранение тоже ограничено. Компакт-диск может содержать 650 МБ данных или до 74 минут музыки. DVD может содержать до 4,7 ГБ данных для одностороннего DVD и до 9,4 ГБ для двухстороннего диска.

Отформатируйте CD-R или CD-RW в Windows
Форматирование CD-R или CD-RW в Windows зависит от того, какую версию вы используете. Я расскажу о Windows 7 и 8, а также о Windows 10. У вас есть два варианта при подготовке дисков. Вы можете использовать стандартные инструменты Windows или инструмент, поставляемый с вашим CD-приводом. Есть и сторонние инструменты, если вы хотите больше возможностей.
Я сосредоточусь на инструментах Windows.
Отформатируйте CD-R или CD-RW в Windows 7 или 8
Форматирование компакт-диска на самом деле не должно быть необходимым, если только вы не хотите повторно использовать диск с данными, уже находящимися на нем. Если вы используете новый диск, он уже будет подготовлен к использованию. Чтобы отформатировать уже использованный диск CD-RW, сделайте следующее:
- Вставьте CD-RW в дисковод и дождитесь, пока Windows его поднимет.
- Выберите диск в проводнике Windows.
- Щелкните правой кнопкой мыши и выберите «Формат».
- Выберите UDF 2.01, UDF 2.50 или UDF 2.60 в качестве файловой системы в зависимости от того, какие параметры представлены.
- Выберите Пуск, а затем ОК, чтобы подтвердить.
Процесс может занять некоторое время в зависимости от того, сколько данных находится на диске и на вашем компьютере. Вы будете уведомлены, когда процесс будет завершен. Вы можете использовать эти же шаги и для DVD-RW.
Отформатируйте CD-R или CD-RW в Windows 10
Процесс в Windows 10 практически такой же, как и в предыдущем выпуске. Большинство инструментов для создания CD и DVD были удалены или скрыты, так как они больше не используются. Опция формата щелчка правой кнопкой все еще присутствует, хотя.
- Вставьте CD-RW в дисковод и подождите, пока Windows распознает его.
- Щелкните правой кнопкой мыши диск и выберите «Формат».
- Выберите UDF 2.01, UDF 2.50 или UDF 2.60 в качестве файловой системы.
- Выберите Пуск, а затем ОК, чтобы подтвердить.
Вы также можете использовать Управление дисками в Windows 10, если вы предпочитаете.
- Вставьте диск и подождите, пока Windows заполнит его в Проводнике.
- Щелкните правой кнопкой мыши кнопку «Пуск» и выберите «Управление дисками».
- Выберите дисковод и подождите, пока он заполнится центральной панелью.
- Щелкните правой кнопкой мыши раздел в центре и выберите Формат.
- Выберите файловую систему и запустите, как указано выше.
Стереть CD-R или CD-RW в Windows
Хотя это одно и то же, они оба имеют разные элементы управления.
Чтобы стереть CD-R или CD-RW в Windows:
- Вставьте CD-RW в дисковод и подождите, пока Windows распознает его.
- Щелкните правой кнопкой мыши диск и выберите «Удалить этот диск».
Вы должны увидеть те же опции, что и выше, в отношении файловой системы и подтверждений, и процесс занимает столько же времени.
Внедрение новых программных и аппаратных стандартов приводит к ситуации, что все больше людей видят проблему тех операциях, которые ранее не вызвали затруднений. Типичная ситуация: пользователь сменил вид операционной системы и увидел, что в ней все устроено совершенно по-другому.
Форматирование оптических CD дисков средствами Windows и сторонними утилитами
И пусть на уровне инфраструктуры и функций существенных изменений не произошло, однако знакомый порядок меню от прошлой программной среды вводит в некоторое замешательство. И потому у пользователей возникает масса вопросов подобных тому, как отформатировать CD диск, флешку, жесткий диск, а также съемный внешний винчестер.
Форматирование оптического CD диска
В решении вопроса о том, как отформатировать CD диск, состоит в том, что для данной цели стоит использовать либо стандартные средства Windows, либо сторонние утилиты. При этом для данного типа оптических дисков этом вопрос актуален лишь в малой степени, потому как очистке и форматированию можно подвергать только CD-RW диски. В Windows для этого в стандартном выпадающем меню привода оптических дисков существует своя функция. Она называется «Стереть RW диск». При этом такое решение вопроса е является полным, потому как отформатировать СД диск можно и утилитой Nero.
Данная функция запускается из программы Nero Express или Nero Burning Rom. Функции форматирования в этом случае подразделяются на два вида: быстрое форматирование, то есть простое удаление файлов и подготовка к новой записи, а также медленное, то есть полное форматирование. Второй тип удаления данных более стабилен, потому как на магнитную поверхность еще наносятся специальные дорожки, то есть структура кластеров диска полностью пересоздается. Это позволит избежать наличия артефактов от прошлых данных, записанных на RW диске. При этом если пользователь хочет хранить информацию таким образом, стоит купить CD диски с возможность повторной записи, то есть стандартные RW матрицы.
Запись данных на СД диск
Традиционно запись на СД диск выполнялась стандартным пакетом утилит, выпускаемых под названием Nero. Однако данный дистрибутив на современном этапе не отличается практичностью использования из-за сложного интерфейса. При этом в нем сложно реализована функция записи виртуальных образов, а потому для этого стоит использовать другие программы, к примеру, Alcogol или Daemon Tool.
Они не требуют предварительного копирования н на жесткий диск, что позволяет без потери функциональности программы автозапуска выполнить резервное копирование даже лицензионного диска. Это имеет очень большую важность, потому как записать Windows на диск стандартными средствами попросту невозможно. А потому запись на СД диск средствами данных программ позволит добиться полного копирования всех файлов, не теряя важных ресурсов настроек и автозапуска.
Примечательной особенностью резервного копирования лицензионных продуктов на перезаписываемые матрицы заключается в том, что пользователю не нужно будет выбрасывать ее, если процесс не увенчался успехом, потому как отформатировать CD диск и записать данные по-новому остается всегда.
Если пользователь не может полностью разобраться с функционалом средств записи и форматирования, то можно прибегнуть к простому копированию на оптический диск средствами Windows. Однако для этого необходимо быть уверенным, что на компьютере не имеется вирусов и проблем с винчестером. И эта работа также не отнимает много времени, потому как проверить жесткий диск при помощи утилит Windows и антивирусов несложно.

Перед записью файлов на компакт- , DVD- или Blu-ray диск следует подготовить диск с помощью процесса, который называется форматированием.

Существует несколько способов форматирования диска. Выбор формата определяется тем, какие компьютеры и устройства будут читать этот диск.
- Вставьте записываемый или перезаписываемый диск в устройство записи компакт- , DVD или Blu-ray дисков.
- В появившемся диалоговом окне Автозапуск щелкните Записать файлы на диск с помощью проводника.
- Введите имя диска в поле Название диска.
- Выберите один из вариантов форматирования:
- Как USB флеш-память: На диске используется формат файловой системы Live File System.
- С помощью проигрывателя компакт- / DVD-дисков: На диске используется формат файловой системы ISO.
- Чтобы подготовить диск, нажмите кнопку Далее .
Теперь можно записывать файлы на диск любым выбранным методом.
Дополнительные сведения о записи компакт-или DVD-диска см. Запись компакт- или DVD-диска в проводнике.
Выбор правильного параметра форматирования
Для форматирования компакт- или DVD-диска можно выбрать формат файловой системы Live File System или формат файловой системы ISO. Нижеследующая информация поможет вам выбрать нужный параметр форматирования.
Диски файловой системы Live File System:
- Дают возможность копировать файлы непосредственно на диск путем перетаскивания.
- Удобны, если нужно держать диск в записыватели и время от времени копировать по несколько файлов за раз.
- Быстро, поскольку запись длится не так долго, как для дисков формата файловой системы ISO. Каждый файл записывается на диск перетаскиванием в папку на диске.
- Позволяют сохранять новый файл непосредственно на диск.
- Позволяют обновлять или удалять отдельные файлы.
- Позволяют отформатировать диск повторно при использовании перезаписываемых дисков, например CD-RW, DVD-RW или DVD-RAM.
- Возможно, их нужно закрывать перед использованием на других компьютерах.
- Совместимы только с Windows XP и более поздними версиями Windows.
Диски в формате файловой системы ISO:
- Позволяют перетаскивать файлы на диск и записывать все файлы сразу.
- Удобны, если нужно записать большое количество файлов.
- Совместимы со старыми или текущими версиями Windows, с операционными системами, отличными от Windows, а также с электронными устройствами, например с проигрывателями компакт- , DVD и Blu-ray дисков.
- Запись может потребовать много свободного места на жестком диске (вдвое больше емкости записываемого диска).
Выбор правильного типа диска для записи
Существует много типов записываемых дисков, но все диски можно форматировать одинаково. Подробнее о форматировании дисков смотрите в таблице.
CD-R, DVD-R, DVD+R, DVD-R DL или DVD+R DL
Только один раз. Нельзя удалить файлы из этого типа диска.
CD-RW, DVD-RW, DVD+RW или DVD-RAM
Много раз. Если диск отформатирован хотя бы один раз, можно быстро стереть на нем, отформатировать и снова записывать файлы.
Для получения дополнительных сведений о стирании файлов с диска см. Удаление файлов с компакт- или DVD-дисков.
Читайте также: