Диск установленный в bios в качестве активного слишком мал для восстановления
Обновлено: 07.07.2024
-------
Интуицией называют способность некоторых людей за какие-то доли секунды ошибочно оценить ситуацию.
| попытался восстановить ОС из образа на отформатированный хар » |
восстанавливайте на чистый
Для отключения данного рекламного блока вам необходимо зарегистрироваться или войти с учетной записью социальной сети.
Вообще-то, предлагалось очистить диск данных. Но я все же попробовал восстановить на неотформатированный. Результат тот же самый.-------
Интуицией называют способность некоторых людей за какие-то доли секунды ошибочно оценить ситуацию.
| Конфигурация компьютера | |
| Ноутбук/нетбук: Lenovo ThinkPad W530 24385AU (i7-3740QM 2.7GHz, 24GB RAM, Samsung 840 Pro 256GB + HDD 750GB) | |
| ОС: Windows 10 Pro x64 Release Preview | |
| Прочее: На пенсии: HP Pavilion dv7t (17.3'', i7-2630QM, HD 6770M 1Gb, 8Gb RAM) |
Как именно восстанавливаете?
Покажите фото ошибки.
Приведите конфигурацию ПК или модель ноутбука.
Файл образа создан из раздела "Архивация и восстановление" Панели управления.
Запускаю процесс установки с загрузочной флешки, выбираю "Восстановить" - дополнительные параметры - восстановить образ.
Вот точная цитата ошибки, слово в слово:
Сбой операции восстановления образа системы.
Сведения об ошибке: В данное время диск данных установлен в BIOS в качестве активного диска. Установите в качестве активного какой-нибудь другой диск или используйте программу DiskPart для очистки диска данных и затем повторите операцию восстановления.
Core i5 3570
Gigabyte GA-Z77P-D3
12 Gb ОЗУ
4 жестких диска SATA
1 SSD
-------
Интуицией называют способность некоторых людей за какие-то доли секунды ошибочно оценить ситуацию.
Последний раз редактировалось Xiuss, 11-12-2019 в 11:55 .
| Конфигурация компьютера | |
| Ноутбук/нетбук: Lenovo ThinkPad W530 24385AU (i7-3740QM 2.7GHz, 24GB RAM, Samsung 840 Pro 256GB + HDD 750GB) | |
| ОС: Windows 10 Pro x64 Release Preview | |
| Прочее: На пенсии: HP Pavilion dv7t (17.3'', i7-2630QM, HD 6770M 1Gb, 8Gb RAM) |
Xiuss,
1. Перед восстановлением физически отключите все прочие диски, установите новый диск на место старого.
2. Возможно несовпадение разметок диска - старый был MBR, новый GPT (и наоборот). Очистите диск и пробуйте разметки.
Ошибка 0x80042407 отображается во время восстановление системы процесс. Это происходит, когда носитель был создан на компьютере A и используется на компьютере B (той же модели, что и компьютер A).

Эта проблема возникает в большинстве случаев, когда пользователи пытаются использовать диски восстановления или установки Windows для восстановления резервной копии образа системы на другой жесткий диск или компьютер с другим оборудованием. Если вы одна из жертв, вы можете выполнить следующие действия по устранению неполадок, чтобы решить проблему.
Ошибка выглядит примерно так:
Операция полного восстановления Windows Windows не удалась.
Сведения об ошибке: диск, который установлен в BIOS как активный, слишком мал для восстановления исходного системного диска. Замените диск на больший и повторите операцию восстановления. (0x80042407)
Убедитесь, что исходный и целевой компьютеры используют один и тот же режим.
Если вы хотите восстановить на новый жесткий диск, убедитесь, что диск по крайней мере такой же, как тот, который содержит резервные тома, независимо от размера этих томов. Например, если во время резервного копирования только один диск 100GB на диске 1TB, мы должны использовать диск по крайней мере 1TB для восстановления.
Если вы восстанавливаете только операционную систему, убедитесь, что у вас есть резервная копия, содержащая как минимум критические диски на сервере. Если вы восстанавливаете весь сервер, убедитесь, что у вас есть резервная копия, содержащая все диски на сервере. Чтобы выполнить восстановление с нуля, убедитесь, что вы включили резервную копию для восстановления с нуля (или полного восстановления сервера).
Запуск восстановления из командной строки

Следуйте инструкциям выше, чтобы получить приглашение. В этом случае внешний USB-ключ с резервной копией находится на диске E :. Мы восстанавливаем последнюю резервную копию февраля 12.
Обратите внимание, что именам параметров wbadmin предшествует тире. Даже если команда разбивается на две строки ниже, введите ее в одну строку.
Получите версию резервной копии, затем сведения об элементе из пункта назначения:
wbadmin получить версии -backuptarget: E:
wbadmin получить элементы -version: 02 / 12 / 2016-07: 00 -backuptarget: E:
Воссоздайте первые два тома, перечисленные как «элементы» (игнорируйте Приложения и Компоненты). В этом случае нам нужен системный зарезервированный раздел 350MB и раздел C: 100GB:
Ноябрьское обновление 2021:
Теперь вы можете предотвратить проблемы с ПК с помощью этого инструмента, например, защитить вас от потери файлов и вредоносных программ. Кроме того, это отличный способ оптимизировать ваш компьютер для достижения максимальной производительности. Программа с легкостью исправляет типичные ошибки, которые могут возникнуть в системах Windows - нет необходимости часами искать и устранять неполадки, если у вас под рукой есть идеальное решение:

DiskPart
Список дисков
выберите диск 0
создать номинальный основной размер = 350
format fs = ntfs quick label = "Зарезервировано системой"
назначить букву = B (временная буква, чтобы мы могли ориентироваться во время восстановления)
активный (обратите внимание, что мы делаем System Reserved активным разделом)
создать номинальный основной размер = 102400 (это 100GB)
формат fs = ntfs quick label = ”OS_Encrypted_4KB”
назначить букву = C
подробный диск
выход
Восстановите зарезервированную систему и тома C :. Зарезервированная система не имеет буквы диска на носителе резервного копирования, поэтому вы должны использовать особый синтаксис идентификатора тома. Сам идентификатор происходит из приведенной выше команды wbadmin get items, но обязательно добавьте перед ним \\? \ Volume и добавьте обратную косую черту:
wbadmin start recovery -version:02/12/2016-07:00 -backuptarget:E: -itemType:Volume -items:\\?\Volume\ -recoverytarget:B:
DiskPart
Список дисков
выберите диск 0
выбрать пар 1
удалить букву = B (удалить временную букву диска из раздела «Зарезервировано системой») подробный диск
выход
wbadmin запустить восстановление - версия: 02 / 12 / 2016-07: 00 -backuptarget: E -itemType: том - элементы: C: -recoverytarget: C:
Запустите утилиту проверки системных файлов.

Если проблема сохраняется, вы можете запустить утилиту проверки системных файлов (SFC). Этот удобный интегрированный инструмент проверяет вашу файловую систему.
- Нажмите «Пуск» и начните набирать «cmd» на клавиатуре.
- cmd должен появиться с черным значком в ваших результатах поиска.
- Щелкните правой кнопкой мыши по нему и выберите «Запуск от имени администратора».
- Когда будет предложено ввести пароль администратора, введите пароль и нажмите OK.
- Откроется новое полностью черное окно. Вы можете вводить команды прямо в этом окне.
- Введите sfc / scannow и нажмите Enter.
- Этот процесс займет много времени. Вы можете уменьшить и изменить эти черные окна.
Через некоторое время вернитесь в черное окно и убедитесь, что процесс завершен.
После завершения процесса SFC перезагрузите компьютер. После перезапуска снова проверьте наличие обновлений.
CCNA, веб-разработчик, ПК для устранения неполадок
Я компьютерный энтузиаст и практикующий ИТ-специалист. У меня за плечами многолетний опыт работы в области компьютерного программирования, устранения неисправностей и ремонта оборудования. Я специализируюсь на веб-разработке и дизайне баз данных. У меня также есть сертификат CCNA для проектирования сетей и устранения неполадок.
Поскольку ПК приобретается раз в несколько лет, а его комплектующие периодически заменяются, программные и аппаратные компоненты порой плохо соответствуют друг другу. Сам ПК может быть достаточно старым, но вы укомплектовали его современным SSD. Уже не первый год доступна Windows 10, а вы до сих пор отдаете предпочтение привычной «семерке».
Помимо таких заметных каждому вещей, как производительность процессора и интерфейс ПО, есть значимые характеристики, которые начинают представлять интерес только в тех случаях, когда становятся причиной сбоев.
К ним относится и формат таблиц разделов HDD или SSD. Вы могли и не слышать о существовании характеристики накопителя, которая неожиданно огорчила, препятствуя установке Windows 7, 10 или 8.
ПК «говорит», что установка Windows невозможна. Причина: таблица разделов диска — GPT или MBR. Увы, технологии прошлого не всегда «дружат» с современными. К счастью, это легко исправимо.

Не получается поставить ОС на GPT-диск. Решения, которые помогут
Существуют две возможности:
- Установка ОС на диск GPT.
- Преобразование в MBR.
Настоящее (UEFI и GPT) и прошлое (BIOS и MBR)
Раньше материнская плата ПК оснащалась ПО BIOS. Оно осуществляло диагностику и анализ железа, а затем загружало ОС, опираясь на загрузочную запись раздела MBR.

В более современных моделях роль BIOS выполняет UEFI. Загружается быстрее и поддерживает:
- Безопасную загрузку.
- HDD, зашифрованные на аппаратном уровне.
- Драйвера UEFI.
- GPT-диски.

GPT превосходит MBR по важным параметрам:
- Работает с HDD большего объема.
- Большее число разделов на HDD.
Выбор метода
Пытаться все же установить систему на «несовместимый HDD» или преобразовать его в MBR и тем самым сделать так, что ошибка больше появляться не будет. В каждом случае решение зависит от ряда факторов:
- Для старого ПК со старомодным BIOS и 32-битным процессором оптимальным решением будет преобразование GPT в MBR.
- Обладателям ПК с 64-битным процессором и UEFI предпочтительно установить систему на GPT-диск.
Помните:
- Предельный объем MBR-диска — 2 терабайта.
- Возможность создания на MBR-диске более четырех разделов затруднено.
BIOS или UEFI
Когда вы заходите в BIOS и видите старомодный синий экран — перед вами традиционный BIOS. Если интерфейс с современной графикой и поддержкой мыши — это UEFI.
Чаще всего не получается установить Windows 7
Сложности с установкой системы на GPT-диск с большей вероятностью возникают у пользователей, которые предпочитают Windows 7.
Для установки Windows на диск со стилем разделов GPT необходимо соблюсти два условия:
Не исключено, что будет достаточно поменять настройки BIOS. Зайдите в него, нажав предусмотренную для этого клавишу. Вы увидите, какую клавишу нажимать в процессе загрузки компьютера. В ноутбуках чаще всего применяется F2, в настольных моделях — Delete.
Поменяйте загрузку CSM (Compatibility Support Mode) на UEFI.

Ищите в разделах «BIOS Setup», «BIOS Features» или подобных по смыслу. В SATA определите режим AHCI, а не IDE.

Для седьмой (и еще более древних) версий Windows нужно также выключить Secure Boot.

BIOS вашей модели компьютера может выглядеть иначе. Названия пунктов меню также могут быть другими. Но смысл всегда сохраняется.
Если накопителем поддерживаются два метода загрузки, удалите файл «bootmgr» в корневой директории флешки. Тем самым вы предотвратите возможность загрузки в режиме BIOS. Если нужна загрузка в режиме BIOS, удалите каталог «efi». Не делайте этого в тех случаях, когда есть хоть малейшие сомнения. Можно повредить дистрибутив.
Преобразование GPT в MBR
Если вы располагаете ПК с классическим BIOS и собираетесь поставить Windows 7, этот вариант будет лучшим (и, возможно, единственным). В процессе преобразования вся информация с накопителя будет удалена.
Во время работы мастера установки ОС нажмите F10 и Shift. В некоторых моделях ноутбуков — F10, Fn и Shift. В открывшейся командной строке последовательно введите такие команды:
— diskpart
— list disk (запишите номер подлежащего преобразованию диска)
— select disk N (вместо N — записанный номер)
— clean (команда очистит диск)
— convert mbr
— create partition primary
— active
— format fs=ntfs quick (быстрое форматирование в файловой системе NTFS)
— assign
— exit

Невозможно поставить ОС на диск с MBR-разделами
Вероятна обратная ситуация. Появляется ошибка:
«Установка Windows на данный диск невозможна. На выбранном диске находится таблица MBR-разделов. В системах EFI Windows можно установить только на GPT-диск»
Она означает, что вы пытаетесь установить систему с DVD или USB-накопителя в режиме EFI. Таблица разделов HDD или SSD старая — MBR. В этом случае вы можете:
- Преобразовать SSD или HDD в GPT.
- В UEFI или BIOS поменять установленный способ загрузки с Legacy на EFI.
Первый вариант предпочтительнее, поскольку проще и быстрее. Помните, что информация со всех разделов накопителя будет полностью потеряна.
Преобразование MBR в GPT. Вся информация будет удалена
В установщике системы запустите командную строку:
- F10 и Shift (на настольных ПК).
- F10, Fn и Shift (на некоторых ноутбуках).
В открывшемся окне:
- Последовательно вводите показанные команды.
- Нажимайте Enter после ввода каждой из них.
— diskpart
— list disk (запишите номер подлежащего преобразованию диска)
— select disk N (вместо N — записанный номер)
— clean (команда очистит диск)
— convert gpt
— exit

Когда команды применены:
- Закройте окно командной строки.
- Нажмите «Обновить» в окне выбора разделов.
- Нажмите «Создать» для формирования нескольких разделов на HDD или SSD.
- Выберите свободное пространство и запустите установку ОС.

Более простой способ преобразования с потерей информации на накопителе:
- Удалите все разделы на HDD или SSD.
- Выберите свободное пространство.
- Нажмите «Далее».
Результатом ваших действий станет автоматическое преобразование в GPT. Следующим шагом стартует установка ОС.
Как не потерять данные при преобразовании
Используйте стороннюю утилиту Minitool Partition Wizard Bootable. Скачайте ISO-образ и запишите его на флешку, отформатированную в FAT32. Необходимые условия:
- Используется загрузка EFI.
- В BIOS выключена функция «Secure Boot».
Загрузите ПК с созданного вами накопителя. В окне программного инструмента:
- Выберите HDD или SSD таблицу разделов которого нужно преобразовать.
- В левой части окна программы выберите пункт «Convert MBR Disk to GPT Disk».
- Примените изменения нажатием кнопки «Apply».
- Дайте положительный ответ на предупреждение утилиты.
- Ждите завершения преобразования. Время, которое потребуется, зависит от объема накопителя и занятого пространства на нем.

- Выберите раздел загрузчика ОС, который располагается в самом начале.
- Удалите его, нажав «Delete» и подтвердив действие кнопкой «Apply». Вместо него вы можете тут же создать новый раздел загрузчика, но уже в файловой системе FAT32.
- Повторите действия для преобразования таблицы разделов.
Как обойтись без преобразования
Зайдите в BIOS и установите режим загрузки CSM (Compatibility Support Mode) или Legacy, отключив EFI. Отключите «Secure Boot».
Ранее я подробно рассмотрел процессы чистой установки Windows 10 и Windows 7.
Какие другие затруднения возникали у вас при установке Windows?
Если вы нашли ошибку, пожалуйста, выделите фрагмент текста и нажмите Ctrl+Enter.

попытался автоматически восстановить загрузку с помощью установочной флешки Windows 7, но автоматического восстановления Windows 7 не происходит, среда восстановления Win 7 просто не видит ни одной установленной операционной системы.
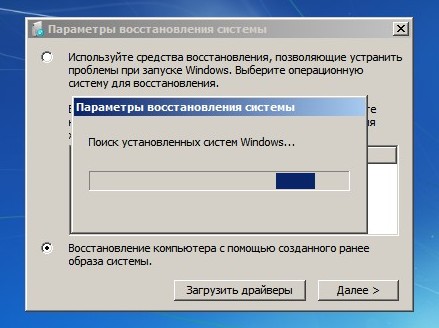

Загрузил компьютер с Live CD и что интересно, файл bootmgr на месте, скрытый раздел Зарезервировано системой (объём 100 МБ) тоже на месте, так в чём же дело, почему Win 7 не загружается и почему не происходит восстановления загрузки?
Невозможность автоматического восстановления Windows 7, 8.1, 10 из-за отсутствия активного раздела на жёстком диске
Привет друзья! Здесь всё просто, если при восстановлении загрузки Windows 7 среда восстановления не начинает поиск установленных систем, то значит отсутствует активный раздел на жёстком диске. Рассмотрим данный вопрос на реальном примере.- Примечание : данная статья актуальна и на сегодняшний день, так как с помощью среды восстановления Windows 7 можно автоматически восстановить повреждённый загрузчик Windows 8.1 и Windows 10.

если файлы загрузки повреждены, то при загрузке системы возможны ошибки: «BOOTMGR is missing. Press ctrl+alt+del» или « An operating system was not found » (Операционная система не найдена).
Восстановить файлы загрузки можно загрузившись с установочной флешки или диска Windows 7, но не во всех случаях среда восстановления сможет автоматически восстановить загрузчик операционной системы, к примеру, если скрытый раздел System Reserved (Зарезервировано системой) неактивен, то среда восстановления просто не найдёт установленных операционных систем, что и произошло у нашего читателя, в этом случае, нужно здесь же (в среде восстановления) загрузиться в командую строку и сделать активным раздел System Reserved (Зарезервировано системой), после этого запустить повторно автоматическое восстановление загрузки. Например, загружаем компьютер с установленной Windows 7 с загрузочной флешки Win 7.

Средство восстановления Win 7 автоматически производит поиск установленных систем на жёстком диске.
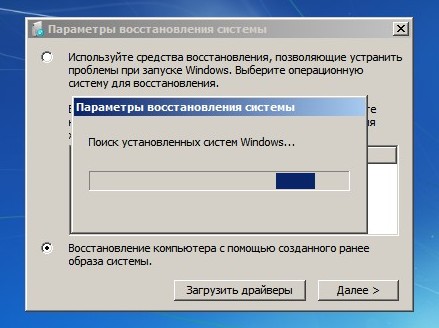
Если ни одной системы не найдено, то жмём « Далее » .

Выбираем средство восстановления « Командная строка » .

В открывшейся командной строке вводим команды:
lis vol (выводим список разделов жёсткого диска и видим, что «Том 1» является скрытым разделом System Reserved (Зарезервировано системой), объём 100 Мб, на нём должны располагаться файлы загрузки Windows 7 и именно его нужно сделать активным). Также видим раздел с установленной Windows 7, буква (D:), объём 119 Гб.
sel vol 1 (выбираем Том 1)
activ (делаем его активным)
exit (выходим из diskpart)
Закрываем окно командной строки.

Закрываем окно параметров восстановления системы.



Средство восстановления Win 7 автоматически производит поиск установленных систем на жёстком диске.

Операционная система Windows 7 найдена.


Далее средство восстановления запуска произведёт исправления проблем связанных с загрузкой Win 7 и восстановит загрузку операционной системы.
Рекомендуем другие статьи по данной темеКомментарии (12)
Рекламный блок
Подпишитесь на рассылку
Навигация
Облако тегов
Архив статей
Сейчас обсуждаем

admin
Евгений, не буду посылать вас на другие сайты и скажу очень просто. Для SSD не нужна
Гость Павел
Гость Денис, Удалите антивирус, у меня Eset Internet Security блочил.

admin
Добрый вечер! А что за загрузочная флешка у вас? Каким способом создавали и что вообще на ней:

admin
Здравствуйте. В Windows 10 копирование и вставка между разными устройствами поддерживается на

admin
RemontCompa — сайт с огромнейшей базой материалов по работе с компьютером и операционной системой Windows. Наш проект создан в 2010 году, мы стояли у истоков современной истории Windows. У нас на сайте вы найдёте материалы по работе с Windows начиная с XP. Мы держим руку на пульсе событий в эволюции Windows, рассказываем о всех важных моментах в жизни операционной системы. Мы стабильно выпускаем мануалы по работе с Windows, делимся советами и секретами. Также у нас содержится множество материалов по аппаратной части работы с компьютером. И мы регулярно публикуем материалы о комплектации ПК, чтобы каждый смог сам собрать свой идеальный компьютер.
Наш сайт – прекрасная находка для тех, кто хочет основательно разобраться в компьютере и Windows, повысить свой уровень пользователя до опытного или профи.
Читайте также:

