Diskgenius как восстановить жесткий диск
Обновлено: 19.05.2024
BAD-блоки — логически или физически неисправные сектора жестких дисков, чтение или запись информации на которые невозможна или затруднена. Возникают бэд блоки по различным причинам — из-за неосторожной транспортировки винчестера, сбоев подачи электроэнергии на устройство, внутренних ошибок управляющей платы/программы, естественного износа поверхности диска и т.д.
Можно ли восстановить BAD-блоки жесткого диска?
В некоторых случаях BAD-блоки могут быть восстановлены специализированными утилитами. Если же сектора повреждены физически, то восстановить их программно невозможно. В этом случае применяется метод переназначения адреса сектора. На каждом винчестере имеется специально выделенная область для подобных мероприятий. Пока эта область остается свободной, ее можно использовать вместо поврежденных секторов.
Таким образом, для восстановления BAD-блоков должно быть соблюдено одно из двух условий — либо неисправность носит логический характер, либо на диске имеется служебное пространство для переназначения бэд-блока. Но следует иметь в виду, что не всегда удается "вылечить" бэд-блоки, т.к. многое зависит от конструктивных особенностей винчестера, функциональности его встроенного программного обеспечения и множества других факторов.
Рассмотрим наиболее распространенные утилиты, позволяющие с некоторой вероятностью восстановить битые сектора жестких дисков.
Victoria HDD
Эту утилиту от белорусского программиста Сергея Казанского знает, наверное, весь мир. Программа Victoria HDD является очень мощным средством диагностики и восстановления жестких дисков. Одной из ключевых функций утилиты является посекторальное сканирование всей поверхности диска с целью обнаружения поврежденных секторов.

В качестве опций такого сканирования в Victoria HDD предусмотрена возможность восстановления (Refresh), полного стирания (Erase) или перераспределения (Remap) битого сектора. Первая опция помогает устранить логические ошибки, вторая и третья — физические и не устраняемые (без уничтожения информации) программные неисправности.

Пользоваться программой достаточно просто:
- Перейти во вкладку «Tests».
- В блоке опций действий при обнаружении ошибок (нижняя правая часть окна) перевести переключатель на «Refresh», «Erase» или «Remap» (рекомендуется задействовать сначала первую, потом вторую опцию).
- Нажать на кнопку «Scan».
- Ожидать окончание процедуры сканирования, которая может занять несколько часов в зависимости от объема диска.

Среди плюсов и особенностей программы Victoria HDD выделим:
- Программа бесплатная.
- Высокая эффективность работы с любыми моделями винчестеров от любых производителей.
- Наличие большого количества дополнительных опций и настроек сканирования.
- Встроенный HEX-редактор позволяет редактировать 16-ричные данные любой пустой или заполненной области жесткого диска.
- Возможность чтения паспортных сведений и SMART-атрибутов винчестера.
- Поддержка USB-накопителей и многое другое.
- Программа Victoria HDD рассчитана на опытных пользователей, потому управление ею может вызвать трудности.
- Отсутствует поддержка русского языка в официальной версии.
HDD Regenerator
HDD Regenerator достаточно узкоспециализированная утилита, решающая одну единственную задачу — обнаружение и исправление BAD-блоков.

Пользоваться программой относительно просто:
- Сразу после запуска из выпадающего меню «Regeneration» выбрать пункт «Start Process under Windows».
- В блоке «Choose Drive to Process» выбрать сканируемый диск, после чего кликнуть «Start Process»
- Откроется консоль с вариантами запуска функции восстановления.
- Ввести с клавиатуры «2», нажать клавишу ввода.
- Ввести «1», нажать клавишу ввода.
- Снова ввести «1» и затем «Enter».
- Дождаться окончания процедуры.

Приведенная выше инструкция запускает сканирование поверхности жесткого диска с опцией восстановления бэд-блоков, начиная с самого первого сектора. Доступны и другие режимы работы.

- Относительно простое использование.
- Возможность создания прямо из программы загрузочной флешки/диска с загрузочной версией HDD Regenerator на борту.
- Просмотр SMART-атрибутов винчестеров.
Минусы программы HDD Regenerator:
- Программа платная. Free-версия позволяет восстановить всего 1 поврежденный блок. Таких ограничений нет для загрузочной версии HDD Regenerator.
- Для запуска сканирования жесткий диск должен быть полностью свободен от каких-либо задач. К примеру, если открыть какой-либо файл на винчестере, программа работать не будет. Т.е. сканирование винчестера, где хранится система Windows, в принципе невозможно.
- Отсутствует поддержка русского языка.
Disk Revival
Программа Disk Revival позиционируется автором как инструмент для блокировки "почти" битых и/или медленных секторов жесткого диска. Т.е., по сути, утилита не восстанавливает бед-блоки, а "консервирует" их. Сразу отметим, что утилита не справляется с физическими неисправностями секторов, потому выше и было использовано выражение "почти битые" блоки. Тем не менее, подобные секторы зачастую помечаются (той же Victoria, например) как битые. И именно с такими — "не совсем" битыми — блоками и работает Disk Revival.

В целом процесс исправления программой медленных секторов можно считать восстановлением жесткого диска, т.к. имеющиеся на нем неисправные участки более не будут использоваться, а, значит, и исчезнут все связанные с наличием таких блоков проблемы.

Пользоваться программой Disk Revival достаточно просто:
- В меню «Диски» выбираем сканируемый раздел диска.
- Нажимаем на кнопку «Старт».
- Ожидаем окончания процедуры.
Утилита Disk Revival обнаружит все медленные сектора на диске и заполнит их произвольными данными. Другими словами, бэд-блоки блокируются на уровне файловой системы.

Плюсы программы Disk Revival:
Минусы Disk Revival:
- Программа платная. Бесплатная версия позволяет обработать только 10 Гб дискового пространства.
- Нет функции перераспределения секторов.
- При форматировании или дефрагментации раздела диска результат работ сбрасывается, т.е. медленные сектора вновь становятся доступными для обработки. Для обхода этой ситуации программу следует запускать повторно после форматирования/дефрагментации.
DiskGenius
DiskGenius — многофункциональная программа для работы с накопителями информации и хранящихся на них данных. В приложении также реализована функция проверки поверхности диска на предмет наличия плохо читаемых и бэд-блоков.

- После запуска программы в левой части окна отобразится список с подключенными к ПК носителями информации.
- Для запуска модуля сканирования нужно кликнуть правой кнопкой мыши по выбранному диску, а затем выбрать пункт «Verify Of Repair Bad Sectors».
- Во вновь открывшемся окне кликнуть по кнопке «Repair».
- Дождаться окончания процесса.

Исправление проблем с бэд-блоками производится программой DiskGenius примерно также, как это делает утилита Disk Revival.
Положительные качества DiskGenius:
- Достаточно простая эксплуатация даже неопытными пользователями — никаких настроек производить не придется.
- Наличие множества функций по восстановлению данных с дисков и утраченных разделов.
- Поддержка множества файловых систем.
- Возможность создания загрузочной флешки/диска с DiskGenius.

К минусам DiskGenius можно отнести:
- Программа платная. Однако функция исправления бэд-секторов работает и в бесплатной версии DiskGenius без ограничений.
- Не поддерживает технологию перераспределения секторов.
- Отсутствует русский язык.
Все рассмотренные выше программы предназначены для работы в среде Windows (если не брать в расчет загрузочные версии Victoria и DiskGenius). Утилита MHDD не работает из операционной системы (Windows-версия хоть и существует, но с ее запуском обычно возникают всевозможные проблемы). Программа первоначально создавалась и в данный момент развивается в качестве загрузочного ПО для тестирования, диагностики и восстановления жестких дисков.

Наибольшую сложность у новичков вызывает процесс запуска MHDD, всегда начинающийся с создания загрузочной флешки или диска. Здесь этот процесс мы не будем рассматривать, а приведем ссылки для скачивания необходимых файлов:

Далее останется загрузить компьютер с вновь созданной флешки и выполнить несколько простых шагов по восстановлению BAD-блоков винчестера:
- Нажать F2 для построения программой списка жестких дисков.
- Ввести цифру, соответствующую номеру винчестера в списке, нажать Enter.
- В небольшом окне переместиться стрелками на клавиатуре к пункту «Remap», установить «ON», затем к пункту «Erase Delays», также установить «ON». Первая опция включает режим переназначения неисправимых бэд-блоков, вторая опция помогает восстановить программно битые секторы путем их полной перезаписи.
- Нажать Enter и ожидать завершения процедуры.

О плюсах и минусах MHDD судить сложно, т.к. программа в одном случае идеально справляется со своей задачей, в других — даже не определяет жесткий диск. Здесь многое зависит от модели винчестера и конфигурации материнской платы.
То, что в процессе работы с винчестерами не используются всевозможные системные драйверы и прочее посредническое программное обеспечение (т.е. работа с накопителем происходит практически напрямую), делает MHDD очень быстрым и безошибочным средством, чего нельзя сказать о любых утилитах, запускающихся из-под Windows.
Рекомендуем прочитать статьи:
Остались вопросы, предложения или замечания? Свяжитесь с нами и задайте вопрос.

DiskGenius — условно бесплатная программа для работы с дисками (преобразование таблицы разделов, клонирование, создание резервной копии), разделами (уменьшение и увеличение, разделение и другие задачи), с возможностью восстановления данных, функции которой работают исправно и, что важно, не требуют приобретения лицензии.
В этом обзоре — об основных возможностях DiskGenius при работе с дисками HDD, SSD или флешками и о том, почему на момент написания этого материала программа имеет достаточное количество преимуществ по сравнению с аналогами.
Чем примечательна программа DiskGenius
В статьях о том, как перенести Windows 10 на SSD, о преобразовании дисков из GPT (GUID) в MBR и обратно, создании и удалении разделов я обычно отмечаю две популярных бесплатных программы — Aomei Partition Assistant Standard и MiniTool Partition Wizard Free. Они всем хороши, кроме одного — всё большее количество функций в них становятся платными.
Например, я пишу про конвертацию из GPT в MBR без потери данных в этих программах, а через полгода эта функция уже недоступна в бесплатной версии. Описываю, как перенести Windows на другой диск в продукте MiniTool, а в новой версии утилиты для этого уже требуют лицензию. Именно эти обстоятельства заставили однажды написать инструкцию о том, как скачать старые версии полезных программ.
В DiskGenius все упомянутые выше возможности доступны полностью бесплатно. Во время тестирования программы я обнаружил лишь одно ограничение: недоступна конвертация динамического диска в базовый без потери данных (функция есть, но просит приобрести лицензию). Все остальные возможности из опробованных мною работают исправно. Не исключаю, что с какими-то нюансами я просто не столкнулся, например при использовании программы для восстановления данных могут быть какие-то ограничения, например, по объему данных, но в ходе тестирования я их не заметил.
Работа с функциями DiskGenius

В нём сообщается: если цель установки программы — восстановление данных, не следует устанавливать её на тот диск (раздел), с которого планируется выполнять восстановление. От себя добавлю: не следует её устанавливать и на тот раздел, с которым вы планируете выполнять активные преобразования (хотя в некоторых случаях этой рекомендацией можно и пренебречь).
После установки можно запустить программу: вы увидите типичный для утилит работы с разделами дисков интерфейс, можно приступать к использованию доступных функций.

Перенос Windows или другой системы на SSD или другой жесткий диск
Часто востребованная функция — перенос Windows 10 на SSD или другой жесткий диск. Впрочем, не обязательно речь должна идти именно об этой системе. В DiskGenius возможность работает следующим образом:
Преобразование из MBR в GPT или из GPT в MBR без потери данных
Прежде чем приступить, учитывайте: что преобразование следует для несистемного диска (или единственного диска, на который планируется установить систему, но в этом случае потребуется использовать загрузочную версию программы, о которой в разделе про дополнительные возможности). При конвертации системного диска система, вероятнее всего, перестанет загружаться. Если вам нужно преобразовать системный диск с Windows 10 из MBR в GPT без потери возможности загрузки, используйте официальный способ с mbr2gpt.
Сам процесс конвертации таблицы разделов в DiskGenius очень прост:

- Нажимаем правой кнопкой мыши по диску в списке слева (именно по диску, а не разделу на нём, так как таблица разделов GPT или MBR применяется ко всему диску).
- В контекстном меню выбираем Convert to GUID Partition Table для преобразования в GPT или Convert to MBR Partition Table для конвертации в MBR (один из пунктов, соответствующий текущей таблице разделов, будет не активен).
- Применяем изменения нажатием кнопки «Save All» справа вверху.
Работа с разделами жестких дисков и SSD
Как и в любой программе такого рода, вы можете работать с разделами жестких дисков: расширять их и сжимать, делить один раздел на несколько и выполнять другие действия. Самый простой способ — нажать по графическому представлению одного из разделов выбранного диска вверху окна программы или по разделу в панели слева правой кнопкой мыши и выбрать нужное действие:
Есть и другие доступные возможности, такие как клонирование раздела на другой диск (Clone Partition), установление метки «Активный» для раздела, преобразование из основного в логический или обратно (только MBR), скрытие разделов.
Интерфейс операций с разделами повторяется при выборе различных действий и позволяет использовать ручной ввод желаемых размеров или перемещать разделитель в графическом представлении разделов диска.
Еще одна возможность, связанная с разделами, называется «Quick Partition» (быстрое создание разделов, выполняется с полной очисткой диска): достаточно нажать правой кнопкой мыши по диску в списке слева (по имени физического диска) и выбрать соответствующий пункт контекстного меню.

Далее вы сможете преобразовать диск в нужный формат и создать нужное количество разделов выбранного размера с нужной файловой системой и с требуемыми метками: логика работы функции, надеюсь понятна из приведённого выше скриншота.
Восстановление файлов, удаленных и поврежденных разделов дисков
В программе предусмотрены функции восстановления данных:
- Если выбрать физический диск или раздел на нём, а в контекстном меню — «Recover Lost Files», вы сможете выполнить поиск удаленных файлов, а также данных, потерянных после форматирования, а затем выполнить их восстановление в нужное расположение (не следует восстанавливать на тот же диск, с которого выполняется восстановление).
- Если выбрать физический диск в списке слева и в контекстном меню выбрать «Search Lost Partitions», можно выполнить поиск и восстановление потерянных (в результате удаления, форматирования, повреждения файловой системы) разделов на диске.
Эту функциональность я протестировал лишь поверхностно и лишь в части восстановления удаленных файлов: файлы находятся, частично восстанавливаются, но судить об эффективности не могу. Так или иначе, наличие такой возможности однажды может оказаться полезным. В этой части также могут пригодиться материалы: Лучшие бесплатные программы восстановления данных, Как восстановить удаленный раздел диска, Как восстановить диск RAW.
Дополнительные возможности DiskGenius
Выше я перечислил те применения DiskGenius, которые, на мой взгляд, чаще всего бывают нужны большинству пользователей, но в ней присутствуют и дополнительные функции:
- Создание загрузочной флешки DiskGenius в меню «Tools» — «Create WinPE USB Drive». Будет полезным, например, для конвертации диска в GPT или MBR перед установкой операционной системы.
- Проверка дисков на ошибки, их исправление — пункт «Verify or Repair Bad Sectors» в контекстном меню разделов.
- Сохранение разделов в файл образа (пункт Clone Partition To Image File в контекстном меню раздела).
- Принудительное выполнение TRIM для SSD.
- Создание файла виртуального диска из физического диска, доступно в меню физических дисков, пункт «Create New Virtual Disk».
- Клонирование текущей системы в виртуальную машину VMware (доступно в меню Tools).
- Создание резервной копии текущей таблицы разделов и восстановление из резервной копии.
И даже этот список не полный, не исключено, что вы сможете найти что-то интересное и для себя.
Видео обзор
Как итог: на сегодня DiskGenius — один из лучших представителей такого рода программ, при условии, что вы готовы мириться с отсутствием русского языка интерфейса. И хочется надеяться, что таковым и останется.
Базовых возможностей встроенных в Windows средств работы с дисками достаточно для многих задач, но многие продвинутые пользователи, не говоря уже о системных администраторах, предпочитают пользоваться утилитами от сторонних разработчиков, обладающими гораздо большими возможностями. Одной из них является хорошо известная в среде специалистов программа DiskGenius, позволяющая выполнять множество задач по работе с дисками: от форматирования и разметки до создания резервных копий и даже клонирования накопителей. Некоторые функции доступны в платной версии, но и условно бесплатная версия обладает отличной функциональностью.
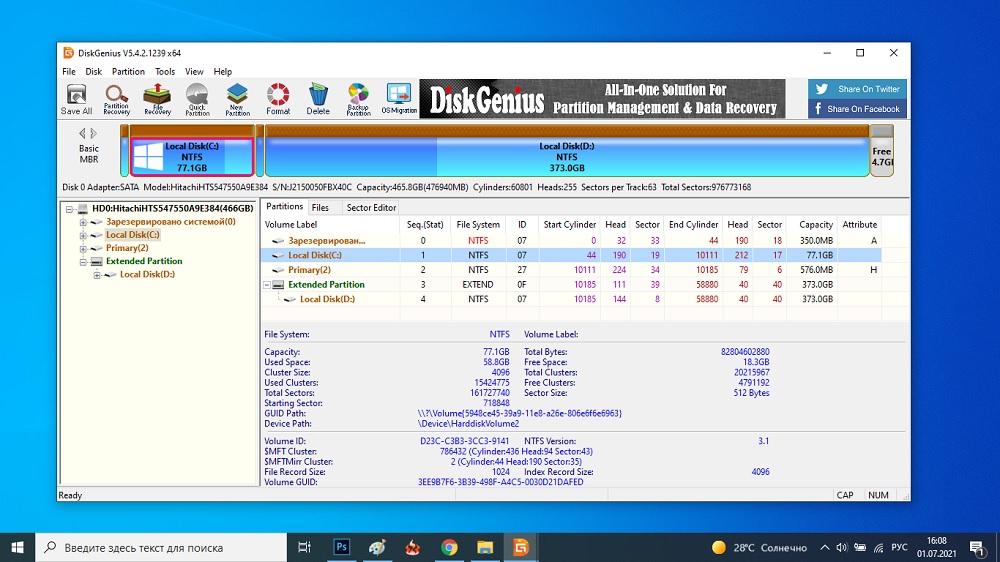
В этой статье мы рассмотрим основные возможности DiskGenius, утилиты, заслуженно считающейся одной из лучших в своём классе.
Особенности дисковой утилиты DiskGenius
Когда речь заходит о таких нередко встречающихся функциях, как перенос операционной системы с винчестера на SSD или взаимное преобразовании форматов дисков GPT/MBR, на ум приходят такие бесплатные ПО, как Partition Assistant Standard от Aomei или не менее известная программа MiniTool Partition Wizard. Увы, но в настоящее время обе эти задачи в бесплатной версии стали недоступными, и данная тенденция не может не огорчать. Приходится искать старые версии программ, а это непросто и довольно рискованно.
В программе DiskGenius эти задачи присутствуют и не требуют наличия платной лицензии. Впрочем, и здесь некоторые функции требуют использования платного варианта утилиты – например, преобразование динамического накопителя в базовый при условии сохранения имеющихся данных. Отметим, что платные функции – достаточно экзотические, то есть их использование требуется чрезвычайно редко.
Как пользоваться
Один из самых существенных недостатков утилиты – отсутствие поддержки русского языка, но богатый функционал его полностью нивелирует. Итак, скачиваем DiskGenius с официального сайта, запускаем инсталлятор.
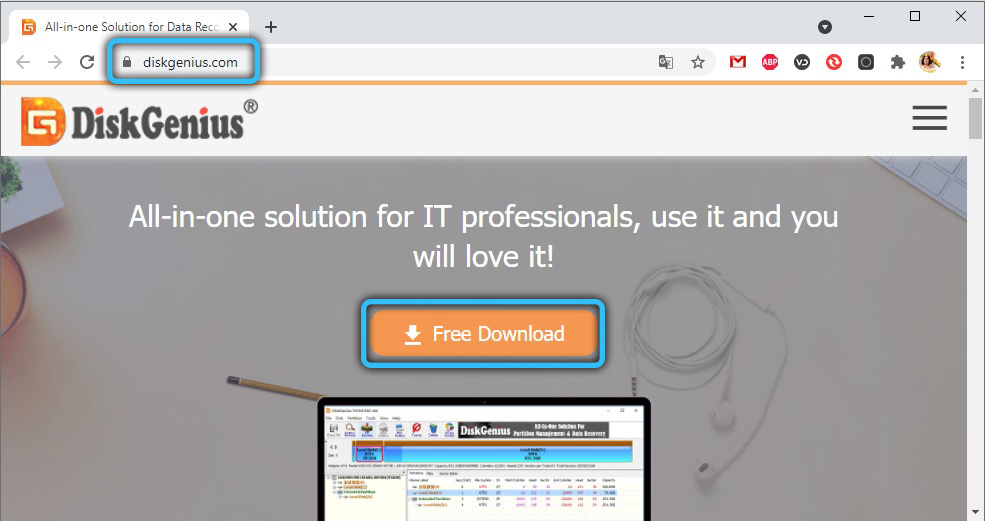
Во время установки программа предупредит, что, если вы планируете воспользоваться функцией восстановления данных, не рекомендуется производить установку на диск, который вы хотите восстанавливать. От себя добавим, что точно так же не рекомендуется инсталлировать утилиту на диск, с которым предполагается выполнения любых других манипуляций типа активных преобразований, хотя в ряде случаев это не принесёт каких-либо проблем.



В остальном процедура установки программы ничем не отличается от стандартной, и больше не потребует вмешательства со стороны пользователя. Сразу после инсталляции DiskGenius готов к использованию, а интерфейс утилиты – типичный для данного класса программного обеспечения, так что с её освоением проблем возникнуть не должно.


Перенос Windows или иной ОС на другой диск, SSD или HDD
Апдейт компьютера – довольно часто выполняемая процедура. Но замена процессора, видеокарты или добавление памяти востребованы в той же мере, как и замена накопителя – обычно на новый, большего объёма и более скоростной. Нередко при этом пользователь не желает устанавливать Windows с нуля, поскольку операционная система работает нормально, и в ней присутствует много установленных программ. В подобных случаях выручает операция клонирования диска. В DiskGenius она выполняется следующим образом:
- в главном верхнем меню программы кликаем по кнопке OSMigration;
- выбираем диск, на который мы хотим выполнить перенос операционной системы, им может быть как классический HDD, так и скоростной SSD. Помните, что все данные, находящиеся на этом накопителе, будут удалены во время форматирования;
- не следует переживать, если объём целевого диска меньше объёма носителя, который будет клонироваться, программа предложит вам подкорректировать содержимое, подлежащее копированию, чтобы выровнять размеры обоих носителей;
- можно также здесь же разбить целевой диск на несколько разделов;
- итак, вверху у нас располагается исходный диск с указанием его размера, внизу – целевой. Жмём кнопку Start;
- DiskGenius спросит вас, желаете ли вы выполнить копирование без перезагрузки ПК (кнопка Hot Migration) или перезагрузить систему после окончания клонирования (кнопка Reboot to WinPE). Во втором случае, если вы хотите загрузиться с клонированного диска, нужно будет поменять порядок загрузки в BIOS.
Преобразование таблицы разделов из формата MBR в GPT или наоборот
Использование DiskGenius для преобразования таблиц разделов ограничивается несистемным диском. В принципе можно преобразовать и системный, но только если он единственный в системе, однако эту процедуру следует выполнять загрузочной версией утилиты (алгоритм, как это сделать, мы опишем в следующем разделе).
Попытка конвертировать системный диск с большой вероятностью закончится тем, что Windows перестанет загружаться, поэтому для преобразования системного раздела придётся использовать другую программу, например, mbr2gpt.

- в левом блоке с деревом дисков кликаем ПКМ по диску, который подлежит преобразованию (обязательно по диску, а не одному из его разделов, поскольку таблица разделов – единственная на весь диск);
- в появившемся меню выбираем пункт Convert to GUID, если хотите MBR преобразовать в GPT, или кликаем по опции Convert to MBR в противном случае (для конкретного диска будет доступен один, правильный вариант);
- кликаем в верхнем меню DiskGenius кнопку Save All.
Как видим, ничего сложного.
Работа с разделами HDD/SSD
Утилита предоставляет возможность изменять структуру дисков и/или разделов: добавлять/удалять разделы, осуществлять сжатие дисков, форматировать, расширять разделы и т. д.

Достаточно кликнуть по пиктограмме нужного диска или раздела вверху DiskGenius или выбрать его в левом блоке. Вам станут доступны следующие функции:
- Create New Partition – если на выбранном разделе имеется свободное пространство, вы можете создать новый раздел;
- Format Current Partition – функция форматирования выбранного раздела;
- Extend Partition – с помощью этой опции вы можете расширить текущий раздел (увеличить его размер);
- Resize Partition – функция изменения объёма выбранного раздела;
- Split Partition – разбиение раздела на несколько.

Здесь же можно выполнить и ряд других операций с разделом – скрыть его, клонировать с переносом на другой накопитель (Clone Partition), осуществить преобразование его типа (из логического сделать основным или наоборот, функция доступна только для дисков MBR).
Некоторые функции работы с разделами доступны в контекстном меню, вызываемом кликом ПКМ по обозначению физического диска в левом блоке. Например, опция Quick Partition, предоставляющая возможность быстрого создания разделов. Откроется новое окно, в котором вы можете создать необходимое количество разделов, указывая для каждого его объём, дать им имена (метки, можно на русском), указать тип файловой системы для каждого раздела.

Восстановление повреждённых файлов и разделов, удаленных разделов
С ситуацией, когда система начинает работать со сбоями, нестабильно, знакома практически всем пользователям. Причины такого состояния могут быть самыми разными, в том числе из-за физических повреждений секторов диска, в результате случайного удаления важных системных файлов и т. д.
Многие программы умеют восстанавливать потерянные данные, а DiskGenius способен даже реанимировать файлы, удалённые в результате запущенной операции форматирования диска – подобный функционал особо ценен, ибо не счесть случаев, когда важная информация безвозвратно терялась именно после случайного запуска процедуры форматирования.

Для того чтобы исследовать структуру файловой системы диска с целью восстановления удалённых в результате неосторожных действии пользователя данных, необходимо выбрать любым удобным способом раздел или диск, затем во всплывшем контекстном меню кликнуть по строчке Recover Lost Files. Когда функция отработает и выдаст список файлов, подлежащих восстановлению, вы можете инициировать этот процесс, указав папку, куда эти файлы будут помещены. Желательно, чтобы это был не тот раздел или диск, на котором вы осуществляли проверку. Почему? Если диск имеет сбойные кластеры, лучше осуществить его полную проверку, в результате которой эти сектора будут помечены как плохие и на них данные записываться не будут. А так вы рискуете снова наступить на те же грабли.
Кстати, пункт меню Search Lost Partitions позволяет восстанавливать не отдельные файлы, а целые разделы, удалённые случайно, – при работе неопытных пользователей с дисковыми утилитами такое тоже случается.

Дополнительные возможности DiskGenius
Мы рассмотрели работу тех функций, которые достаточно востребованы и важны с точки зрения работы с дисками и разделами. Но функционал DiskGenius способен на большее.
Например, с помощью этой утилиты вы можете создать загрузочную флешку – эта фича становится всё более востребованной по мере исчезновения компьютеров с установленным DVD-приводом (или если такой дисковод приказал долго жить от старости или физического износа). Для этого кликаем по кнопке Tools и выбираем пункт Create WinPE USB Drive.

Выше мы говорили о том, что диск может содержать плохие сектора, что справедливо и для HDD-накопителей, и в не меньшей степени – для дисков SSD, особенно первых поколений. Опция доступна в контекстном меню разделов, называется она Verify/Repair Bad Sectors, из чего становится понятно, что она умеет и восстанавливать плохие сектора.

В этом же меню присутствует функция Clone Partition To Image, позволяющая записывать образы разделов в файл ISO.

Create New Virtual Disk позволяет создавать виртуальные диски, которые в ряде случаев предпочтительнее физических. Более того, ваша операционная система может быть клонирована в виртуальную машину, а это покруче виртуального диска.

Наконец, в DiskGenius имеется возможность создания резервных копий содержимого разделов с их последующим восстановлением.

Словом, утилиту DiskGenius в настоящее время с полным правом можно назвать одной из лучших в своём классе. Остаётся дождаться, когда разработчики утилиты соизволят добавить русский язык в интерфейс программы.
На рынке софта для резервного копирования Windows сегодня найдём массу предложений с самыми различными возможностями. Вот только реально годный софт для бэкапа обычно поставляется в платных программных продуктах. Бесплатные же программы либо ограничены функционально, либо могут предложить интересные возможности, но только опытному пользователю. Одна из программ последнего типа – DiskGenius.
Это многофункциональный менеджер дисков, он совершенно ни к чему обывателю, более того, в нём нет поддержки русского языка. Но продвинутому пользователю и IT-профессионалу эта программа может пригодиться в разных ситуациях. И вот в числе бесплатных функций DiskGenius - возможность создания бэкапа Windows с выборочным копированием системных данных - за исключением папок, где хранится системный хлам. Как работает функционал бэкапа DiskGenius?
Механизм резервного копирования Windows в программе DiskGenius
Итак, DiskGenius – программа для опытных пользователей, с её помощью можно работать с разметкой диска, реальными и виртуальными дисками, резервировать и клонировать диски и разделы, тестировать поверхность дисков, настраивать программный RAID и делать прочие продвинутые вещи. DiskGenius бесплатна в части базовых возможностей, и это большая часть возможностей, для части же использования программных возможностей нужна покупка лицензии. Функционал бэкапа Windows, который мы ниже рассмотрим подробно, входит в число бесплатных возможностей программы.
DiskGenius не предлагает нам типичный для юзабилити-продуктов процесс бэкапа Windows с удобным пошаговым мастером и автоматическим включением в состав бэкапа всех системных разделов – непосредственно Windows, загрузочного, MSR -раздела на GPT -диске, раздела восстановления. Здесь есть общий для всех разделов диска механизм их резервного копирования, включающий их параметры, атрибутику, содержимое. И мы сами определяем, хотим ли мы сделать бэкап только раздела непосредственно системы, либо же только загрузочного или иного раздела, либо мы все их бэкапим. Для многих опытных пользователей это наверняка плюс. Но куда большим плюсом будет главная фишка DiskGenius в плане бэкапа Windows - возможность его создания с исключением системного хлама и ненужных данных.
При резервном копировании раздела С, где установлена Windows, DiskGenius предлагает нам возможность исключения из состава резервной копии отдельных типов данных. Но программа не просто даёт возможность убрать какие мы хотим папки, как это позволяют многие программы-бэкаперы. DiskGenius сама предлагает отдельные системные папки для их исключения из бэкапа. Это папки хранения временных файлов и дистрибутива программ, профильные папки для хранения личных пользовательских данных, содержимое корзины. Таким образом можем не включать в резервную копию ненужный хлам, занимающий лишнее место и отбирающий лишнее время при копировании и восстановлении Windows.
DiskGenius позволяет делать резервные копии как полные, так и инкрементные. В настройках создания бэкапа можно выбрать степень сжатия копии, режим обычного (только записанные данные) или посекторного копирования. Бэкап разделов программа создаёт в файл-образ собственного формата PMF .
Как же происходят процессы бэкапа и восстановления Windows с использованием программы DiskGenius?
Создание бэкапа
В окне DiskGenius на панели слева кликаем нужный раздел системы – загрузочный, прочие системные разделы или раздел С. Мы будем делать бэкап последнего, дабы раскрыть упомянутые возможности программы, применимые именно к бэкапу раздела самой Windows.
Кликаем раздел С, жмём кнопку «Backup Partition».

В графе «Select Image File» указываем путь хранения файла бэкапа, называем этот файл.
Далее жмём кнопку «Settings».

И вот перед нами настройки создания текущего бэкапа. Здесь можем выбрать режим копирования, степень сжатия копии, а также данные, которые можно исключить из состава резервной копии, собственно, на чём мы и делаем акцент как на основной фишке DiskGenius. В блоке настроек «The following files(folders) will be exduded» перечислены типы системных данных, которые могут быть исключены из образа бэкапа, часть из них с выставленными галочками активности, т.е. папки хранения этих данных уже добавлены в перечень исключений. Пути этих папок указаны в нижней части окна. Здесь, если нужно, чтобы какие-то отдельные папки из числа перечисленных были всё же запечатлены в резервной копии, можем кликнуть их путь и кнопкой «Remove» удалить из числа исключений. В блоке настроек «User Folder» можем исключить данные, относящиеся к нашему пользовательскому профилю, по умолчанию здесь выставлена галочка активности только для временных файлов Интернета. Но мы можем выставить галочки других типов данных – загрузок, изображений, музыки, видео, содержимого рабочего стола. Эти данные в составе бэкапа системы, если его не делать регулярно, будут в неактуальных редакциях. Нужные нам файлы можем вручную перед откатом Windows перенести на другие разделы диска или вообще там хранить их всегда. Если же нужно добавить в исключения свои какие-то папки, жмём кнопку «Add» и добавляем пути.

Далее запускаем процесс создания бэкапа кнопкой «Start».

DiskGenius предложит нам на выбор запустить создание бэкапа в условиях своей работы в среде WinPE , либо же в среде работающей Windows. Можем выбрать среду Windows, жмём «Hot Backup».

По итогу процесса нажимаем «Complete».

Монтирование бэкапа для извлечения отдельных данных
Как и многие программы-бэкаперы, DiskGenius предусматривает возможность доступа к содержимому резервной копии без восстановления. Файл-образ копии в формате PMF может быть смонтирован для обозрения и доступа к данным внутри программы.
В меню «Tools» выбираем «Explore Partition Image File».

В графе «Select Partition» указываем путь к файлу бэкапа PMF . Кликаем «Open».
А потом «Start» для старта монтирования.

Смонтированная копия отобразится в окне DiskGenius, и мы сможем выбрать какие нам нужно папки и файлы, чтобы скопировать их. Делается это с помощью пунктов «Copy to…» в контекстном меню на выбранных данных.

Размонтирование образа осуществляется с помощью единственной опции в его контекстном меню.

Восстановление из бэкапа
Создание бэкапа можно проводить как в среде работающей Windows, так и в среде WinPE , а вот восстановление из бэкапа производится только в среде WinPE. По горячему перезаписывать работающую систему DiskGenius не умеет. Для загрузки DiskGenius в среде WinPE в меню «File» выбираем «Reboot To DiskGenius WinPE Version».

И подтверждаем перезагрузку системы для входа в WinPE.

На случай критического сбоя работы Windows, если она не cможет загрузиться, восстановить её из бэкапа можно с помощью DiskGenius в среде WinPE на загрузочной флешке. Для создания такой флешки в меню программы «Tools» запускаем пункт «Create WinPE bootable USB drive of DiskGenius» и выполняем всё необходимое.

После чего работа DiskGenius станет возможной.

В DiskGenius, запущенной в WinPE, жмём меню «Tools», выбираем «Restore Partition From Image Files».

Жмём кнопку «Select Image File» и указываем путь к файлу бэкапа PMF . Целевой раздел, куда нужно восстановить Windows будет выбран по умолчанию, это исходный раздел С. Но если его нужно сменить и, соответственно, скопировать систему из бэкапа на другой раздел, то жмём кнопку «Target Partition» и указываем нужный нам раздел. Ну и для запуска процесса восстановления жмём внизу «Start».

Далее жмём «Ок» для подтверждения запуска восстановления. И потом ещё в одном окошке жмём «Ок» для размонтирования раздела С.
По итогу процесса восстановления жмём «Complete» и перезагружаем компьютер.
Я получил письмо с просьбой о отзыв и "поддавки"Для DiskGenius. Программное обеспечение, которое описания я понимаю, что есть возможность восстановить жесткий диск.
Возможности DiskGenius
– восстанавливает случайно удаленные файлы, Восстановление данных с удаленные разделы или отформатированныеВосстанавливает MBR(Master Boot Record) и исправления ошибок на диске.
- проверка ошибок раздела - Проверить раздел Errors.
– Управление диском - форматирует жесткий диск, создает разделы, дает возможность установить раздел активировать или неактивный si первичный or логический.
– Резервное копирование таблицы разделов - восстанавливает и создает резервную копию структуры разделов (GUID Partition Table).
- Проверить и решить плохойСайты о секторов жесткого диска.
- Клонировать раздел для создания резервной копии (образ резервной копии)
Файлы могут быть восстановлены после форматирования разделов. (Очень важно)
Фотоархив - BMP, PNG, TIF, TIFF, JPEG, JPG, GIF, PSD (Adobe Photoshop)
RAW Files - CR2, CRW (Canon), DNG (Samsung, Pentax и т.д.), RAF (Fuji), 3FR (Hasselblad), DCR, K25, KDC (Kodak), RAW (Leica), MRW (Minolta), NEF (Nikon), ORF (Olympus), RAW (Panasonic), PEF (Pentax), X3F (Sigma), ARW, SR2 (Sony)
Музыка Files - MP3, MP4, WAV, MIDI, M4B, M4A, AIFF, AIF, AIFC, RA
Видео File Форматы - AVI, MP4, MOV, MPEG, MPG, M4V, 3G2, 3GP, RM
Насколько я могу видеть эту программу работы является довольно сложным и обещает многое, но имеет большие губы. Я бы сказал огромная. Как многие удивлены возможностями была возможность получения недостающих файлов Microsoft Офисы, что, на мой взгляд, «укусит» больше всего, когда дело доходит до потери важных данных.
нам Я не проверял этого программного обеспеченияНо кто считают, что они, возможно, потребуется скачать бесплатное программное обеспечение и она может активировать куб ООН лицензионный ключ общественность (рекламный), Действительно до Декабрь 30 2010 (Обычная цена составляет $ 69.95).
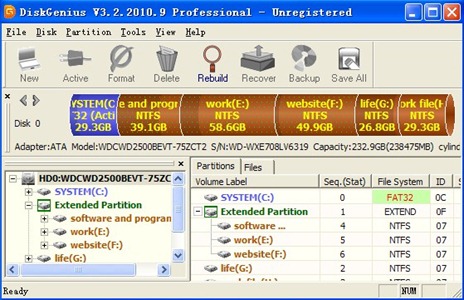
Совместимый Windows 7 , Windows перспектива , Windows XP и 2000 pro (32-разрядная и 64-разрядная версии) с минимальными ресурсами: Pentium II 400 МГц, 64 МБ ОЗУ, 10 МБ.
Читайте также:

