Диспетчер окон рабочего стола грузит процессор windows 10
Обновлено: 07.07.2024
Скорость работы ПК напрямую зависит от количества запущенных процессов. Открыв Диспетчер задач, пользователь может увидеть текущие операции и удивиться тому, как сильно Диспетчер окон рабочего стола грузит процессор компьютера с Windows 10. Эта ситуация не является нормальной, поэтому необходимо разобраться в причинах возникновения проблемы, а также воспользоваться одной из рекомендаций для снижения нагрузки.
Почему диспетчер окон рабочего стола грузит память Windows 10
Диспетчер окон рабочего стола – это интерфейс операционной системы Виндовс, который необходим для отображения содержимого главного экрана, а также для демонстрации визуальных эффектов.

Обычно процесс, именуемый в Диспетчере задач как dwm.exe, не играет важной роли в нагрузке на операционную систему. Попутно компьютер может выполнять более ресурсоемкие задачи (рендеринг видео, игры). Однако изменение отдельных конфигураций ПК приводит к тому, что Рабочий стол начинает сильно сказываться на работе устройства.
На заметку. Чаще всего с проблемой сталкиваются обладатели слабых компьютеров. В подобной ситуации лучшим решением является замена ПК.
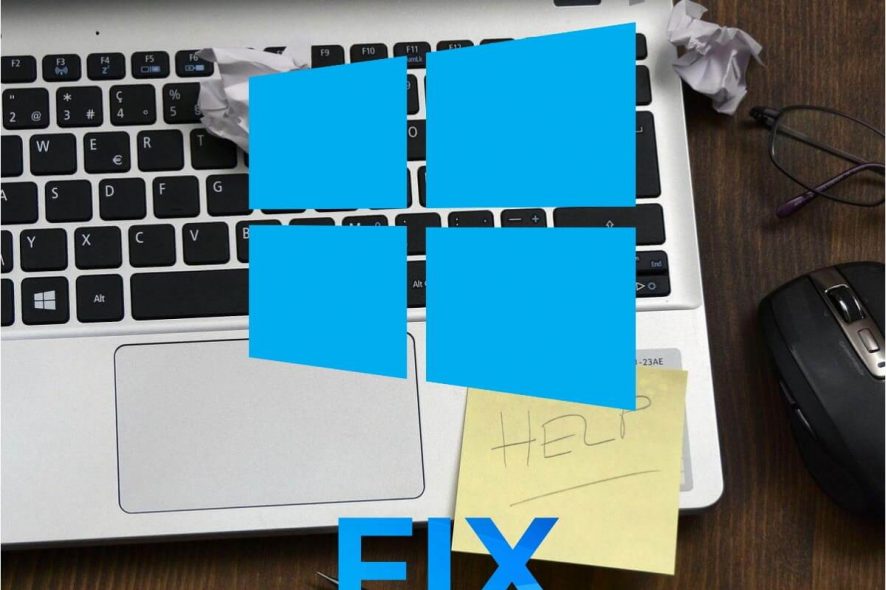
Отключить dwm.exe и тем самым снизить нагрузку на процессор и память можно через Диспетчер задач:
- Нажмите одновременно клавиши «Ctrl» + «Shift» + «Esc» для запуска Диспетчера задач.

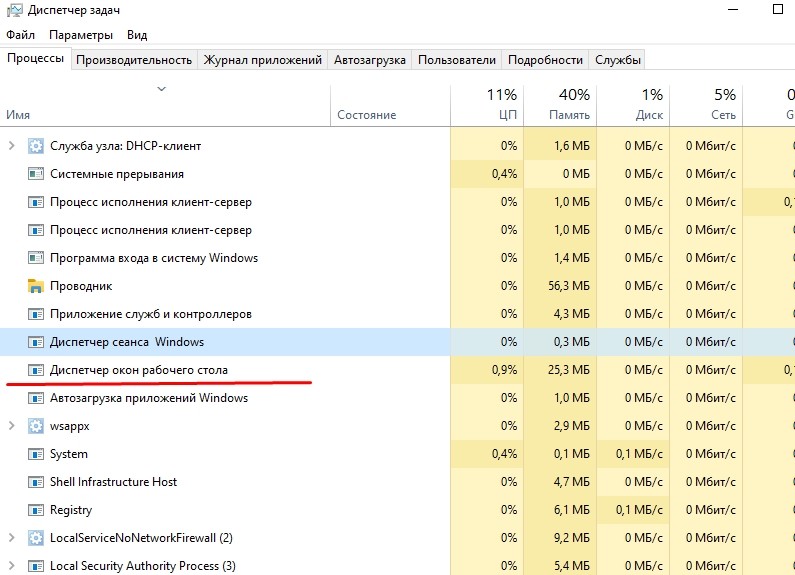
- Нажмите ЛКМ и выберете пункт «Завершить процесс».

После выполнения представленной операции нагрузка на процессор снизится. Правда, данный метод считается некорректным, поскольку его придется повторять после каждого перезапуска компьютера. Чтобы избежать проблем в будущем, рекомендуется обратиться к другим способам снижения нагрузки на память и процессор.
Как решить проблему?
В большинстве случаев работа Диспетчера окон рабочего стола не дает о себе знать. Поэтому, если этот процесс сильно нагружает компьютер, устройство пользователя могло столкнуться с вмешательством вредоносных программ или некорректным отображением элементов графики. Решать проблему рекомендуется по инструкции, которая включает в себя 8 этапов.

Изменение обоев/темы
Чтобы снизить нагрузку, совершенно не обязательно отключать процесс dwm.exe. Достаточно избавиться от компонентов Рабочего стола, требующих повышенной частоты работы процессора. В частности, это касается темы (оформления) и обоев главного экрана.
Для изменения темы и обоев понадобится:
- Зажать одновременно клавиши «Win» + «I», чтобы открыть пункт «Параметры».


- В одноименных подпунктах поменять обои и тему.
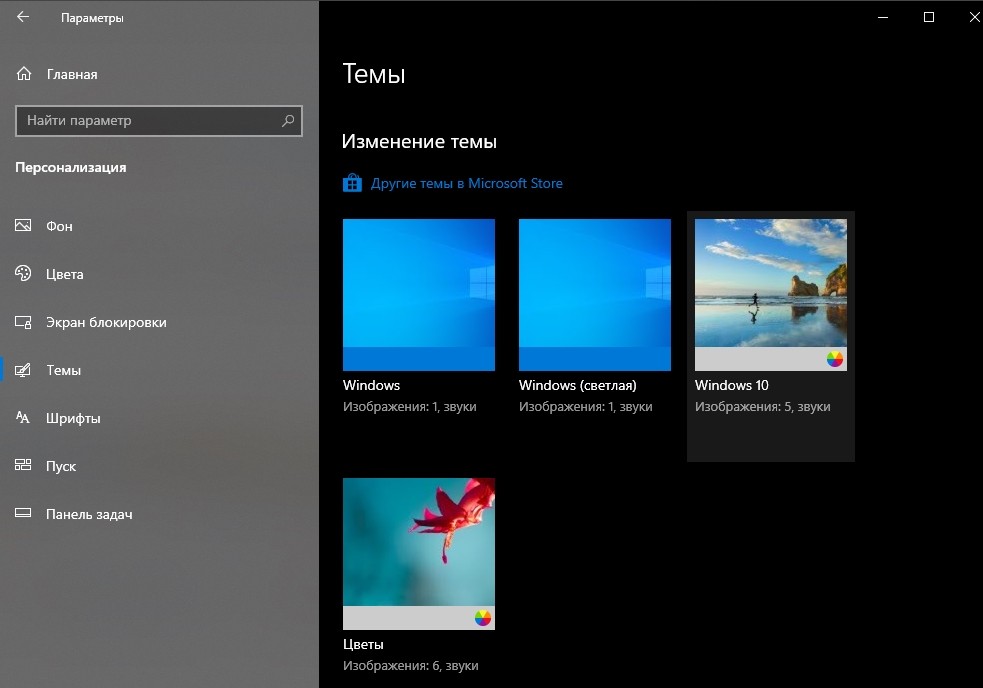
Понять, повлияло ли выполнение операции на работу компьютера, можно только после перезагрузки устройства. Затем следует запустить Диспетчер задач и обратить внимание на самые ресурсоемкие задачи. Если в их числе отсутствует dwm.exe, то проблему можно считать решенной. При отсутствии изменений рекомендуется обратиться к следующему этапу инструкции
Совет. Для оптимизации Диспетчера окон рабочего стола стоит выбрать тему «Классическая» и установить обои, разрешение которых не превышает разрешение экрана ПК. 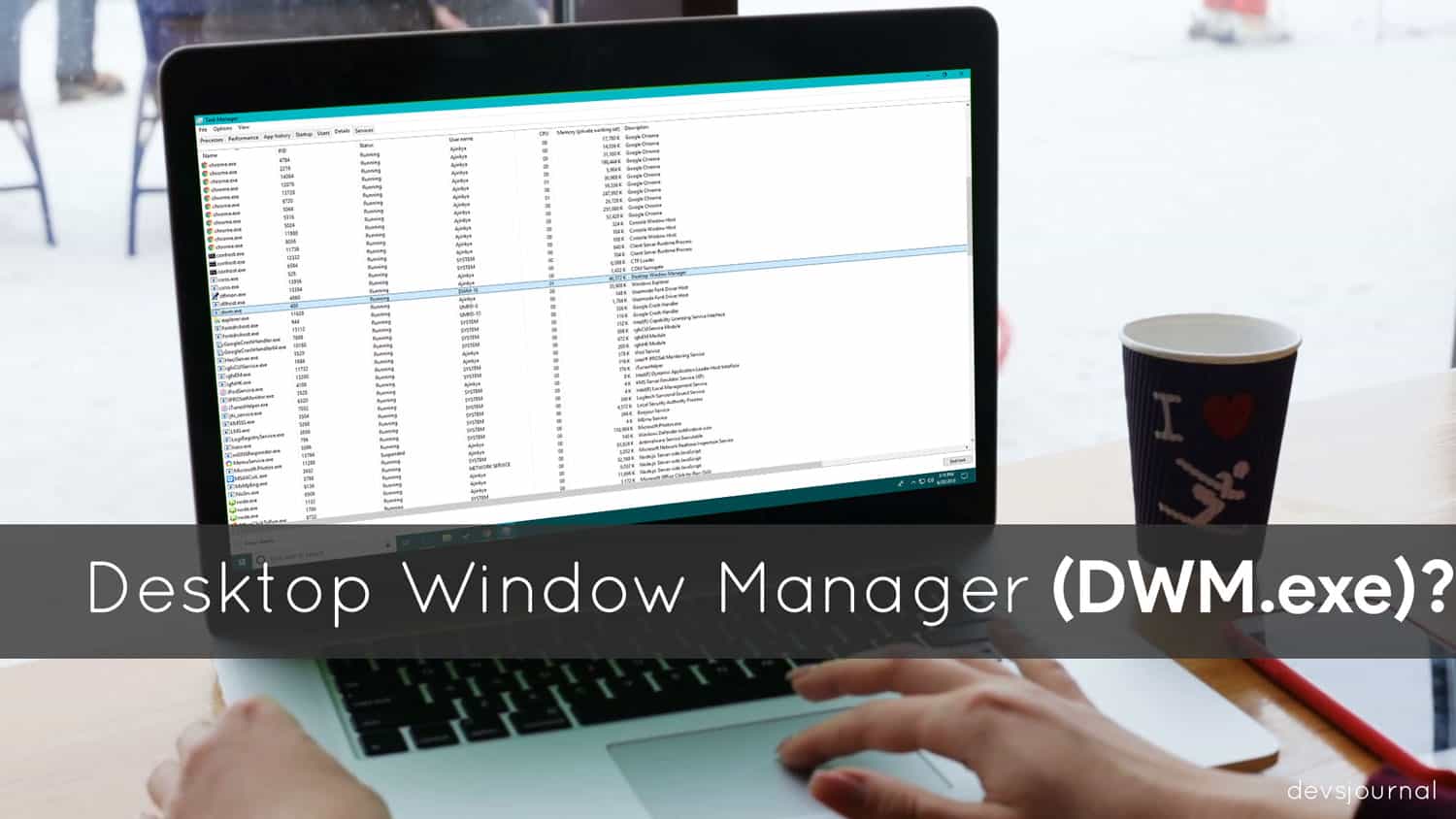
Отключение заставки
Вследствие установки некоторых обновлений Windows 10 центральный процесс начинает сильно нагружать заставка Рабочего стола. Проблема решается отключением этой задачи, которая не играет важной роли.
Для отключения заставки нужно:
- Перейти в раздел «Персонализация», открыв «Параметры» компьютера.

- Выбрать пункт «Экран блокировки» (если он не отображается, следует воспользоваться поисковой строкой).
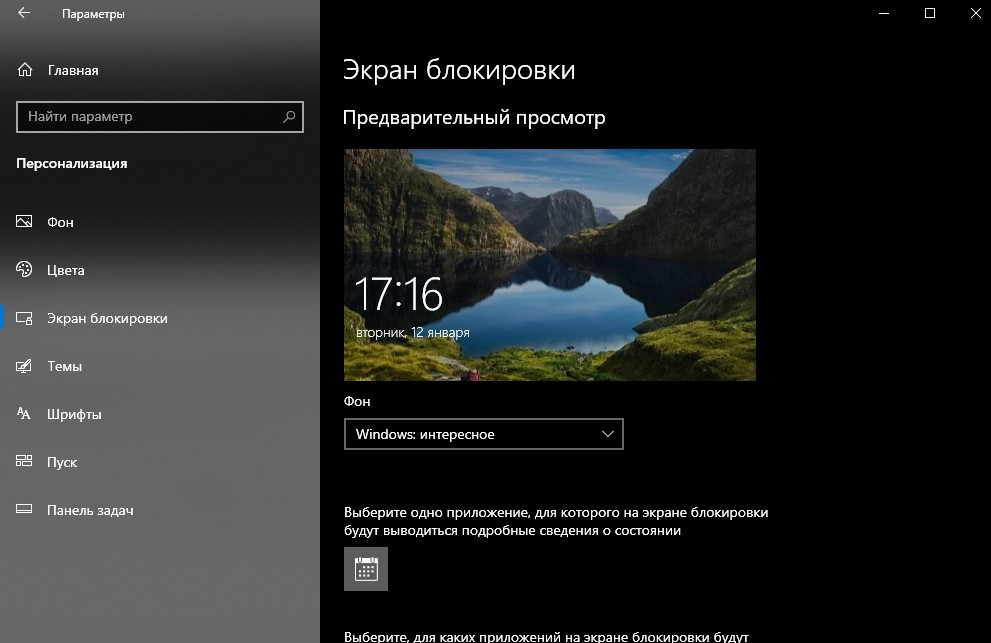
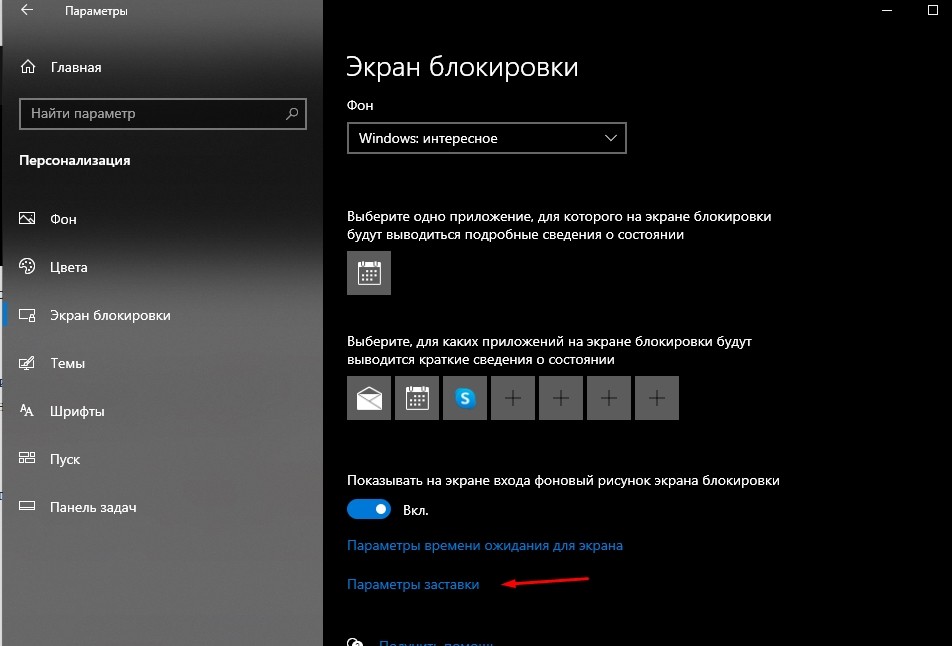
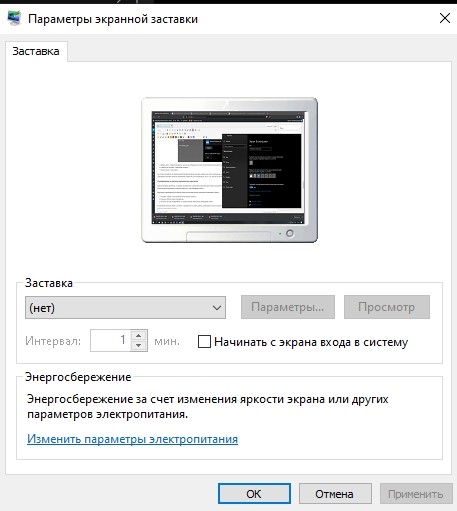
Как только каждый шаг из представленной инструкции будет выполнен, нагрузка на память и процессор снизится. При этом не стоит полагать, что отключение заставки является наиболее действенным способом. Зачастую потребление мощностей, если и понижается, то на 1-5 %, чего не достаточно для полного решения проблемы.
Сканирование на наличие вредоносных программ
При рассмотрении проблемы с излишним потреблением мощностей компьютера Диспетчером окон рабочего стола не стоит исключать фактор наличия вредоносных программ. Вирусы вмешиваются во все процессы компьютера, буквально сбивая его с «проложенных рельсов».

Выполнить сканирование ПК на вирусы можно при помощи Центра безопасности защитника Windows:
- Откройте «Центр», воспользовавшись системным поиском.
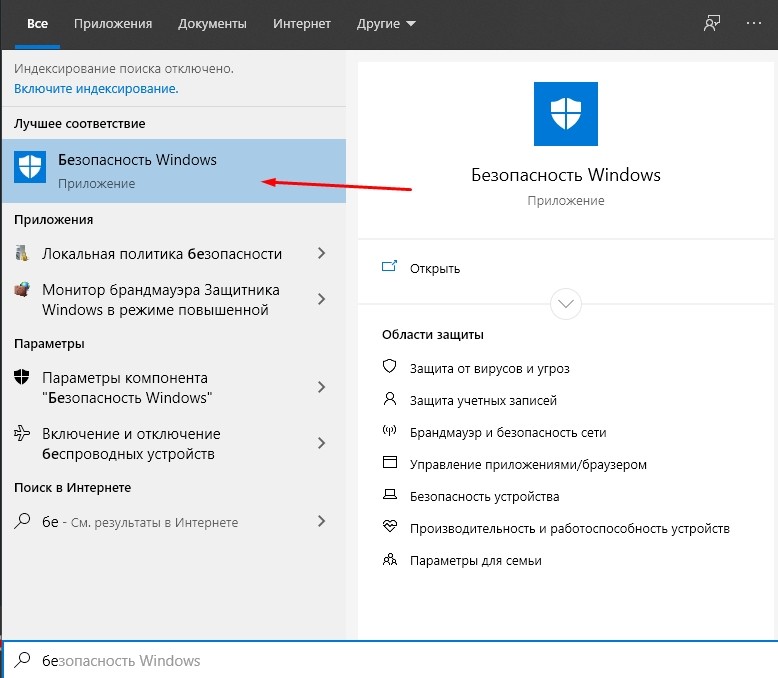
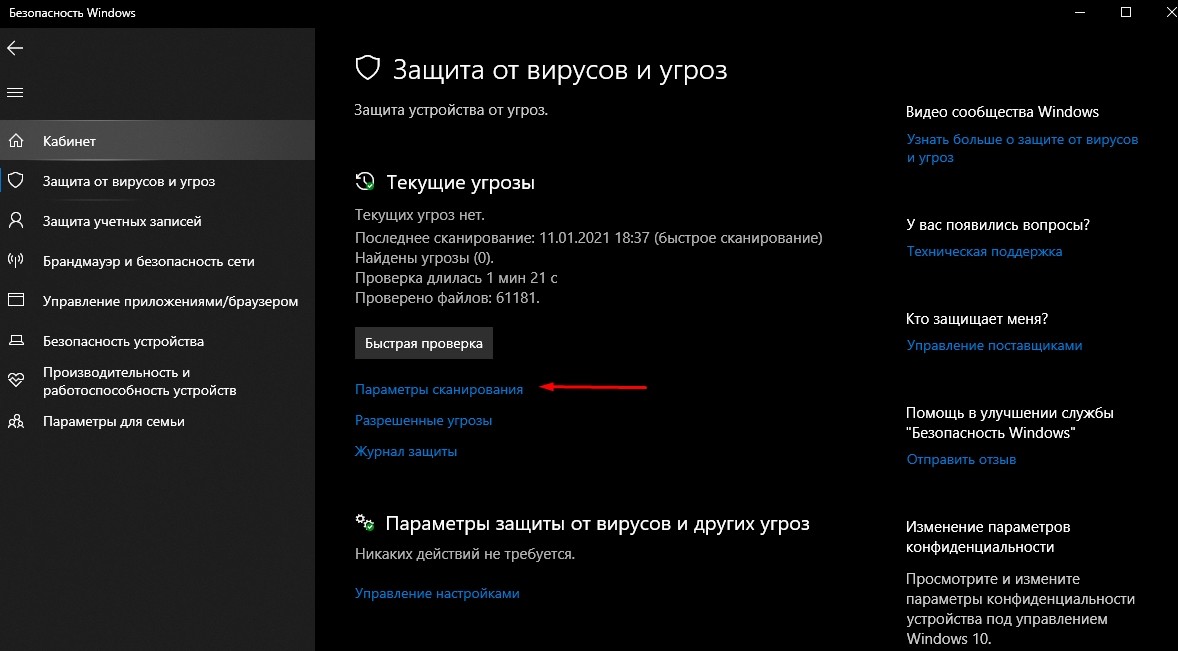
- Отметьте «Полное сканирование» и нажмите кнопку «Выполнить сканирование сейчас.

Тестирование системы займет 5-30 минут, в зависимости от объема данных, имеющихся в памяти компьютера. После завершения сканирования «Центр» предоставит информацию о найденных вирусах и предложит их удалить.
На заметку. Более мощным инструментом для избавления от вирусов являются специальные программы наподобие Kaspersky, Avast или Dr. Web.
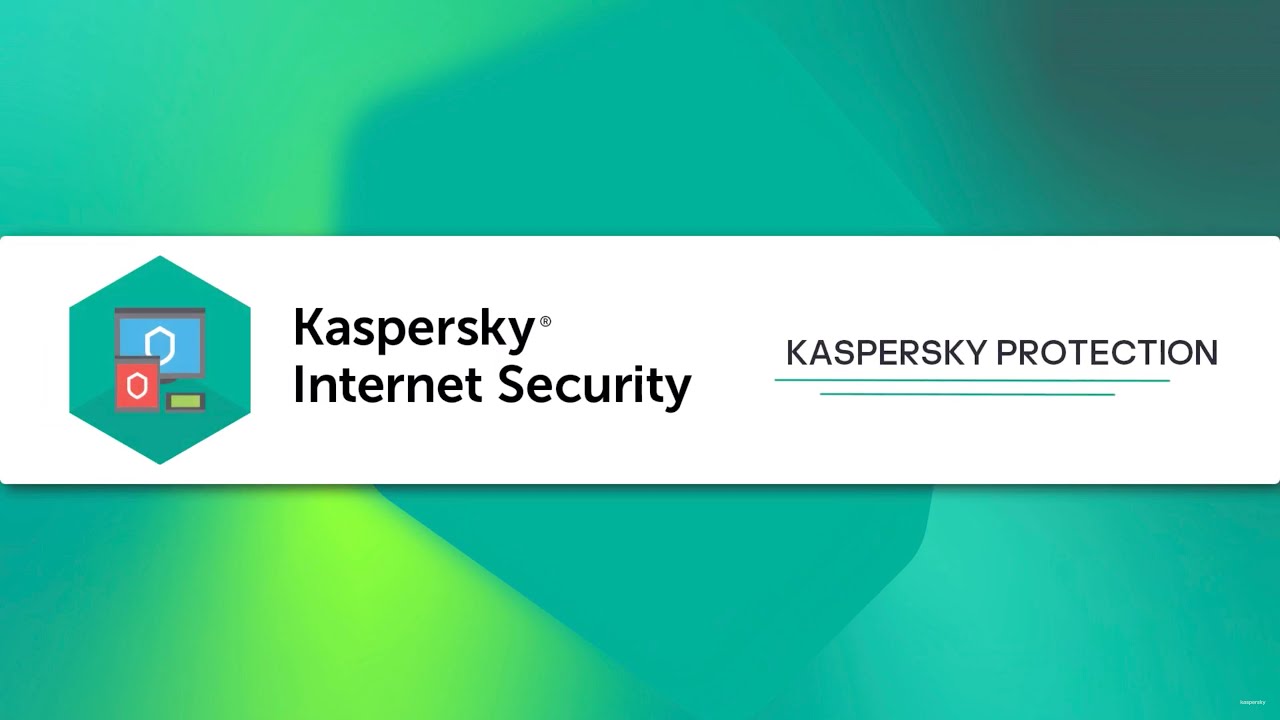
Удаление определенных приложений
Иногда нагрузка dwm.exe в Диспетчере задач отображается некорректно. То есть анимации рабочего стола не влияют на процессор, в то время как отдельные приложения потребляют больше ресурсов, чем показывает интерфейс операционной системы.
В данном случае рекомендуется запустить все постоянно используемые программы. Это может быть браузер, видеоредактор, фотошоп и другой софт. Далее следует запустить Диспетчер задач и проанализировать показатели. Если больше всего ресурсов потребляет dwm.exe, рекомендуется по порядку удалять запущенные программы.
Если ничего не изменится, проблема заключается точно не в работе стороннего софта. Для устранения излишней нагрузки придется обратиться к помощи встроенных средств Windows 10.

Отключение аппаратного ускорения для продуктов Office
Многие пользователи любят операционную систему Виндовс за пакет полезных приложений Microsoft Office. Это пакет офисных программ, который крайне важен для тех, кто работает за компьютером. Правда, далеко не все задумываются о функциях Microsoft Office. В частности, о принципе работы опции аппаратного ускорения.
Обычно эта функция используется для плавного отображения интерфейса офисных приложений. Однако ее работа зачастую сказывается на процессоре и выражается в излишней нагрузке задачи dwm.exe.Для отключения аппаратного ускорения необходимо открыть любое офисное приложение (Word, Excel и другие), перейти в раздел «Параметры» и в подразделе «Дополнительно» поставить галочку напротив пункта «Отключить аппаратное ускорение обработки изображения». После этого следует проверить Диспетчер задач на предмет излишних нагрузок.
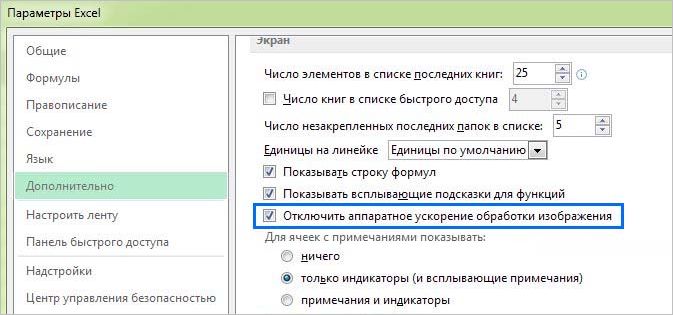
Изменение режима приложения по умолчанию
Последние обновления операционной системы Виндовс 10 предлагают пользователям менять режим работы приложения со светлого на темный. Это полезно в тех случаях, когда человек работает за компьютером ночью, и требуется понизить нагрузку на глаза.
Однако темная тема негативным образом сказывается на общей скорости работы ПК.

Понять, является ли данная ситуация актуальной в случае с вашим компьютером, рекомендуется изучить подпункт «Персонализация» в разделе «Параметры» (открывается при помощи быстрых клавиш или через меню Пуск).
Переключите режим приложений с одного вида на другой и запустите Диспетчер задач. Посмотрите, изменился ли процент потребления ресурсов ЦП напротив dwm.exe. Если не помогло, переходите к следующему способу решения проблемы.
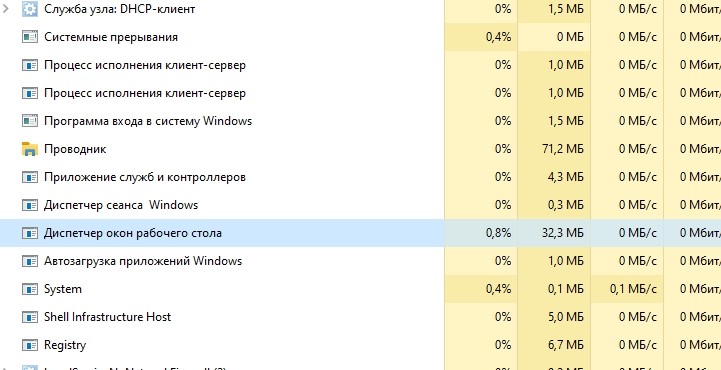
Запуск средства устранения неполадок с производительностью
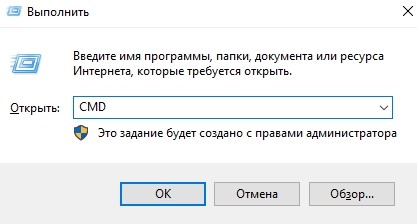
- Прописать запрос «msdt.exe /id PerformanceDiagnostic».

Обновление графического драйвера
В качестве еще одной причины возникновения проблемы стоит рассматривать возможности видеокарты компьютера. Даже если этот элемент обладает достаточным уровнем мощности, устаревшие драйверы негативным образом сказываются на скорости работы устройства.
Чтобы обновить драйвер, нужно:
- Запустить Диспетчер устройств (команда «devmgmt.msc» в окне «Выполнить», который открывается комбинацией клавиш «Win» + «R»).
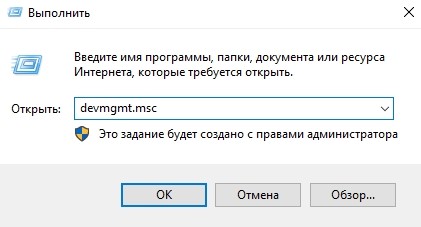
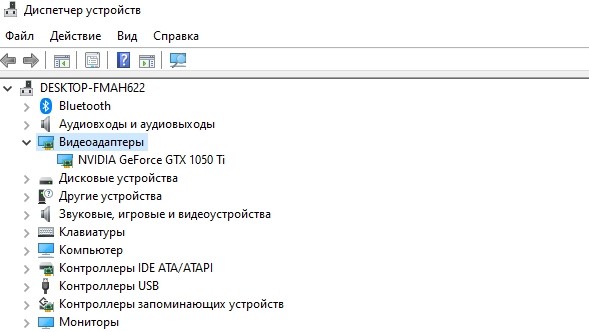
- Кликнуть ПКМ напротив своей видеокарты.
- Нажать кнопку «Обновить драйвер».
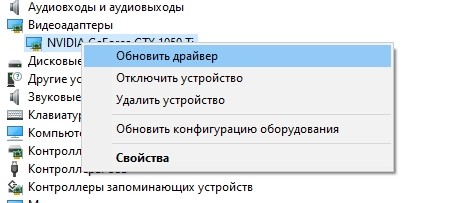
После выполнения операции следует перезагрузить компьютер, а затем еще раз проверить, продолжает ли Диспетчер окон рабочего стола сказываться на быстродействии системы. Скорее всего, проблема будет решена.

Тем не менее, многие пользователи сообщили, что они испытали высокую загрузку ЦП самой службой. Это может быть связано с рядом разных параметров, поскольку каждый компьютер имеет разную конфигурацию, и очень трудно точно создавать одинаковые условия каждый раз. Мы перечислили ряд различных обходных путей, которые вы можете попробовать. Взглянуть.
Решение 1. Изменение обоев / темы
Поскольку диспетчер окон рабочего стола отвечает за управление вашими обоями и темами, вполне возможно, что ваши текущие настройки приводят к тому, что служба потребляет так много ресурсов. Мы можем попробовать изменить текущие обои или тему и проверить, решает ли это что-нибудь.
- Нажмите Windows + I запустить приложение Настройки.
- В настройках нажмите «воплощение»

- Сейчас изменить текущую тему и обои используя настройки и проверьте, если они имеют какое-либо значение.

Решение 2. Отключение заставки

- Возможно, на вашем компьютере активна заставка по умолчанию. Многие пользователи ответили, что экранная заставка была активирована на черном фоне, который не позволял ей отличить экранную заставку или нет. Убедитесь, что он отключен, и попробуйте проверить проблему еще раз.

Решение 3. Сканирование на наличие вредоносных программ
Иногда это необычное поведение вызвано вредоносными программами или вирусами, присутствующими на вашем компьютере. Они могут иметь специальные сценарии, которые выполняются в фоновом режиме, которые могут извлекать ваши данные или вносить изменения в настройки.
Сканируйте компьютер с помощью антивирусной утилиты и убедитесь, что ваш компьютер чист. Если у вас не установлена какая-либо конкретная антивирусная утилита, вы можете использовать утилиту Защитника Windows и выполнить сканирование.

- В правой части экрана вы увидите опцию сканирования. Выберите полное сканирование и нажмите на сканирование Этот процесс может занять некоторое время, так как Windows сканирует все файлы вашего компьютера по одному. Будьте терпеливы и дайте процессу завершиться соответственно. Перезагрузите компьютер в конце и проверьте, решена ли проблема.
Решение 4. Удаление определенных приложений
Если все вышеперечисленные решения не помогли вам, мы можем попробовать удалить некоторые конкретные программы. Изучив и проанализировав множество случаев, мы определили, что существует несколько приложений, которые, похоже, вызывают проблему. Некоторые из них SetPoint, Один диск и т.д. Также попробуйте остановить или временно отключить ваш текущий антивирус утилиту и проверьте использование процессора. Ищите программы, которые взаимодействуют с вашим рабочим столом и диагностируйте соответственно.
Решение 5. Отключение аппаратного ускорения для продуктов Office
- Откройте любую пустую страницу любого продукта Office и нажмите «файл»Присутствует в верхней левой части экрана.



- Перезагрузите компьютер и проверьте, решена ли проблема под рукой.
Решение 6. Изменение режима приложения по умолчанию
Это новая функция, представленная Microsoft в обновлении 1709 Fall Creators. Вам доступны два режима; Светлый и темный. По умолчанию режим установлен на Light. Если вы перешли на темный режим, вам следует вернуться к светлому. Известно, что это одна из причин высокой загрузки ЦП, о которой идет речь.

- В разделе «Персонализация» выберите «ЦветаС помощью навигационного меню, представленного в левой части экрана.

- Прокручивайте до конца экрана, пока не найдете вариант «Выберите режим приложения по умолчанию». Выберите опцию «Свет».

- Перезагрузите компьютер и наблюдайте за использованием процессора.
Решение 7. Запуск средства устранения неполадок с производительностью
Прежде чем мы перейдем к обновлению графических драйверов на вашем компьютере, мы можем запустить средство устранения неполадок производительности. Это средство устранения неполадок автоматически обнаружит аномалии в отношении скорости и производительности вашей Windows и примет соответствующие меры. Убедитесь, что вы вошли в систему как администратор для выполнения этого решения.
- Нажмите Windows + S, введите «командная строкаЩелкните правой кнопкой мыши на приложении и выберите «Запустить от имени администратора».
- В командной строке с повышенными привилегиями выполните следующую инструкцию:
msdt.exe / id PerformanceDiagnostic

- Нажмите «следующий”, Когда средство устранения неполадок появляется, чтобы начать процесс.
Решение 8. Обновление графического драйвера
Если все вышеперечисленные решения не дают никаких улучшений, мы можем попробовать обновить ваши графические драйверы. Графическое оборудование отвечает за визуальное представление на вашем компьютере. Если драйверы устарели или повреждены, они могут быть причиной высокой загрузки ЦП. Перейдите на сайт производителя и загрузите драйверы в доступное место.
Замечания: Помимо установки последних версий драйверов, вы также должны попытаться откатить их до предыдущей сборки.

Если вы из тех пользователей, которые интересуются запущенными процессами Windows 10, 8.1 или Windows 7, вас может заинтересовать, что за процесс dwm.exe или Диспетчер окон рабочего стола (Desktop window manager), постоянно запущенный и нередко потребляющий значительное количество ресурсов процессора или оперативной памяти.
В этой статье подробно о назначении процесса dwm.exe в Windows, возможности его отключить и дополнительные нюансы. На схожую тему: Что за процесс csrss.exe, Что такое runtimebroker.exe, Почему tiworker.exe грузит процессор.
Назначение диспетчера окон рабочего стола
Диспетчер окон рабочего стола Windows, выполняющийся в рамках процесса dwm.exe — это системный процесс, отвечающий за эффекты отображения окон в системе: иконки с предварительным просмотром на панели задач, эффекты прозрачности, тени, анимация, управление масштабированием на экранах с высоким разрешением.

С технической точки зрения, запущенные программы отображают свои окна не сразу на экране, а отправляют в оперативную память, откуда Windows с помощью dwm.exe берет эти данные, обрабатывает и выводит изображения окон на рабочий стол с едиными настройками.
Можно ли отключить dwm.exe или удалить его?

В современных версиях Windows 10, 8.1 и Windows 7 отключить dwm.exe или диспетчер окон рабочего стола нельзя: процесс глубоко интегрирован в системе и необходим для отображения пользовательского интерфейса.
Что делать, если процесс dwm.exe использует процессор или большой объем RAM
Как правило, каких-либо проблем с высокой нагрузкой со стороны процесса dwm.exe: процессор стандартно занят в пределах единиц процентов, а использование оперативной памяти не выходит за 100 Мб. Однако, если вы столкнулись с отличающейся картиной, попробуйте следующее:
- Обновите драйверы видеокарты. Причем не только дискретной, но и интегрированной при её наличии. Сделайте это вручную с официальных сайтов NVIDIA/AMD/Intel.
- Если вы устанавливали какие-то утилиты, меняющие интерфейс и оформление Windows, их работа может вызывать высокое потребление ресурсов со стороны dwm.exe.
- В некоторых случаях причиной могут быть вредоносные программы на компьютере, используйте специальные средства удаления вредоносных программ.
Сам по себе процесс dwm.exe безопасен, при условии, что располагается в C:\Windows\System32. Если же файл процесса находится в другом расположении — рекомендую проверить этот файл на вирусы, например, в VirusTotal и принять решение о его удалении в соответствии с результатом. Также может быть полезным: Как проверить процессы Windows на вирусы.
А вдруг и это будет интересно:
26.10.2020 в 11:26
14.01.2021 в 16:27
22.01.2021 в 06:14
Забирает больше 5гб оперативной памяти каждый раз, это нормально?
22.01.2021 в 13:31
Здравствуйте. Нет, совсем не нормально.
14.03.2021 в 11:06
14.03.2021 в 23:53
25.04.2021 в 23:56
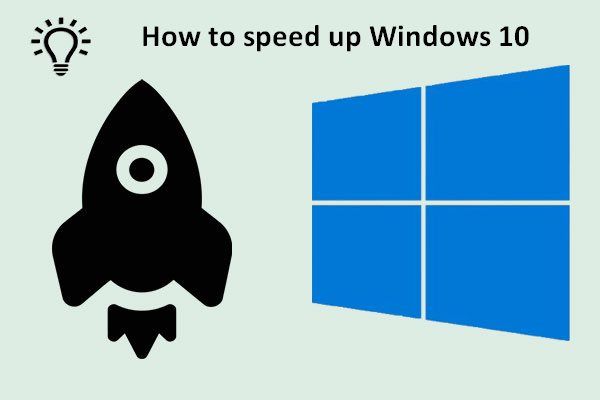
Диспетчер окон рабочего стола - очень полезный инструмент во всех распространенных версиях Windows, включая Windows Vista, Windows 7, Windows 8 и Windows 10; это очень важно для графического пользовательского интерфейса. Однако иногда он сталкивается с такими проблемами, как высокая загрузка процессора. Вы знаете, как решить такую проблему?
Диспетчер окон рабочего стола Высокая загрузка ЦП или памяти
Что такое диспетчер окон рабочего стола
Desktop Window Manager - это практическая утилита для визуализации визуальных эффектов в пользовательском интерфейсе, таких как прозрачность и поддержка монитора с высоким разрешением в операционных системах Windows (Windows 10/8/7 / Vista). Он работает, позволяя использовать аппаратное ускорение, и работает в фоновом режиме как dwm.exe. Таким образом будет израсходовано определенное количество процессора.
MiniTool предоставляет замечательные решения для защиты вашей системы и диска.
Диспетчер окон рабочего стола Высокая загрузка ЦП
Но вы можете не заметить работу Desktop Window Manager, не говоря уже о его высокой загрузке процессора, верно? По отзывам пользователей, неприятный опыт: Диспетчер окон рабочего стола с высокой загрузкой ЦП (или память).

Конечно, для запуска dwm.exe в фоновом режиме требуются некоторые ресурсы (от 2% до 3% ЦП и от 50 до 100 МБ памяти; это зависит от системы). Однако есть много причин, которые приведут к высокой загрузке ЦП; например, открыто слишком много процессов. Высокая загрузка процессора dwm.exe замедлит вашу систему или вызовет зависание / внезапная авария . Поэтому в следующих разделах основное внимание будет уделено исправлению высокой памяти диспетчера окон рабочего стола.
Вы хотите ускорить работу Windows 10? Вот что вам следует знать:
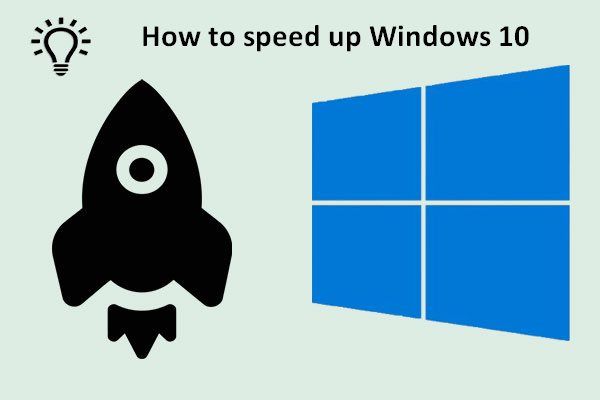
Лучшие советы о том, как быстро ускорить Windows 10
Вам следует следовать советам, данным в этом посте, чтобы легко и эффективно ускорить Windows 10.
Существует 4 основных причины высокой загрузки ЦП Windows 10 Desktop Window Manager:
- В вашей системе открыто слишком много процессов.
- Драйвер дисплея несовместим с вашей системой.
- В Windows 10 есть некоторые проблемы с производительностью.
- Некоторые из ваших программ или приложений вышли из строя.
* 1. Перейдите в раздел 'Изменить обои / тему'
Одна из функций диспетчера окон рабочего стола - управление использованием рабочего стола; поэтому, если обои или тема, которые вы используете в настоящее время, потребляют слишком много ресурсов, вам следует изменить их.
- Нажми на Окно кнопку с логотипом в нижнем левом углу экрана.
- выберите Настройки (выглядит как шестеренка) из левой боковой панели меню.
- Выбрать Персонализация из окна. (Вы также можете заменить вышеуказанные шаги, щелкнув правой кнопкой мыши пустую область на рабочем столе и выбрав Персонализировать .)
- Начать меняться Задний план рисунок, Цвета , Экран блокировки фон и Темы и посмотрим, что произойдет.

* 2. Отключить заставку
- Нажмите Windows + S открыть Поиск Windows .
- Тип настройки экрана блокировки и нажмите Войти на клавиатуре.
- Ищите Настройки заставки на правой панели и щелкните по нему.
- Выбрать Никто из раскрывающегося списка Заставки.
- Нажми на Хорошо кнопку внизу.

* 3. Отметьте Adjust для лучшей производительности
- Откройте панель управления в Windows 10 .
- Выбрать Система и безопасность .
- Тип спектакль в поле поиска вверху справа.
- Щелкните значок Настройте внешний вид и производительность Windows ссылку в разделе Система.
- Проверьте Отрегулируйте для лучшей производительности в окне параметров производительности.
- Нажми на Хорошо кнопку для подтверждения.

* 4. Запустите средство устранения неполадок производительности
- открыто Поиск Windows .
- Тип cmd в текстовое поле.
- Щелкните правой кнопкой мыши на Командная строка и выберите Запустить от имени администратора .
- Тип exe / id PerformanceDiagnostic и нажмите Войти кнопка.
- Нажмите следующий в окне «Производительность», чтобы продолжить.
- Дождитесь завершения процесса устранения неполадок.

* 5. Отключить аппаратное ускорение для продуктов Microsoft Office
- Нажмите Windows + R , чтобы открыть Run.
- Тип regedit и ударил Войти .
- Копировать Компьютер HKEY_CURRENT_USER Software Microsoft Avalon.Graphics и вставьте его в адресную строку редактора реестра. Затем нажмите Хорошо кнопку, чтобы выбрать ключ Avalon.Graphics.
- Щелкните правой кнопкой мыши пустое место на правой панели и выберите Новый ->DWORD (64-бит) Значение / DWORD (32 бита) Значение (в зависимости от вашей системы).
- Назовите новое значение как DisableHWAcceleration .
- Дважды щелкните на DisableHWAcceleration и измените данные значения на 1 .
- Нажми на Хорошо кнопку для подтверждения. Теперь закройте редактор реестра.

Если описанные выше методы не помогли, вы также должны попытаться решить проблему высокой загрузки ЦП Desktop Window Manager:
Читайте также:


