Диспетчер параметров блока autocad
Обновлено: 07.07.2024
В пятой части цикла, посвященного разработке плагинов под AutoCAD, я расскажу про создание простых блоков и размещение их на чертеже.
Если при работе с чертежом возникает необходимость создания однотипных объектов, то лучше всего делать это с помощью механизма блоков — именованных групп объектов, которые ведут себя как единый объект. Общие сведения о блоках можно получить здесь.
Важно уметь четко разграничивать два понятия: определение блока и вхождение блока. Подробное описание различий приведено здесь (англ.) и тут (rus). Вкратце изложу суть: когда мы создаем новый блок, AutoCAD помещает его описание в специальную таблицу блоков. Это описание называется определением блока (block definition). Определение блока существует исключительно в таблице блоков и на чертеже не отображается. Непосредственно на поле чертежа AutoCAD помещает вхождение блока (block reference) — ссылку на определение блока. При изменении определения блока все вхождения блока повторяют эти изменения. Далее в статье я иногда буду опускать первое слово («определение» или «вхождение») и писать просто «блок».
Должен сказать, что лично мне перевод «экземпляр блока» нравится гораздо больше, чем «вхождение блока». Но раз уж так написано в документации…Как говорится, почитай отца своего, почитай мать свою и почитай руководство по эксплуатации.
Про динамические блоки я расскажу в другой раз. А пока посмотрим, как можно работать с обычными блоками.
Для начала давайте создадим блок непосредственно в AutoCAD. Программирования здесь не будет — но умение создать блок вручную полезно для того, чтобы быть в состоянии хотя бы приблизительно оценить результат работы плагина. Подробности процесса — под спойлером.
Если читатель уже знаком с редактированием блоков в AutoCAD, то из этого раздела ничего нового он для себя не почерпнет.Итак, во-первых необходимо добавить на чертеж элементы, которые мы будем объединять в блок. Для начала добавим в блок простую окружность.
В командной строке AutoCAD выполним команду CIRCLE, затем укажем центр и радиус. На чертеже появится окружность:

Выделим окружность и выполним команду BLOCK. На экране появится меню создания блока. К аналогичному результату приведет нажатие кнопки «Create» на панели «Block»:

Зададим блоку имя, выставим единицы измерения «Unitless» и снимем флажок «Open in Block Editor», после чего нажмем «ОК»:

После этого AutoCAD попросит указать на чертеже точку, которая будет являться для блока базовой. Обычно в качестве этой точки задают центр блока или его нижний левый угол. Укажем в качестве базовой точки центр окружности.
Мы завершили создание блока. Первое вхождение блока будет добавлено на чертеж автоматически и заменит собой элементы, из которых был создан этот блок. Чтобы добавить на чертеж несколько вхождений созданного блока, можно использовать команду INSERT или одноименную кнопку на панели «Block»:

После выполнения команды или нажатия на кнопку на экране появится окно вставки блока:

Выбираем в списке нужный блок, нажимаем «OK», указываем точку вставки — и блок появляется на чертеже. В том, что это именно блок, можно убедиться, выделив объект и посмотрев на окно свойств:

Для редактирования блоков используется редактор, который вызывается командой BEDIT или соответствующей кнопкой на панели «Block»:

После выполнения команды или нажатия на упомянутую кнопку на экране появится окно выбора определения блока:

В этом окне необходимо выбрать определение, которое мы будем редактировать, и нажать «OK». После этого AutoCAD откроет редактор блоков. Пробежимся по самым, на мой взгляд, важным кнопкам панели редактора:

- Save Block — сохранить все сделанные изменения. После закрытия редактора блоков все вхождения блока, размещенные на чертеже, будут обновлены в соответствии с изменениями определения блока.
- Authoring Palettes — показать или скрыть окно атрибутов. Это окно пригодится при работе с динамическими блоками.
- Point — в этом выпадающем подменю находится пункт «Basepoint», с помощью которого можно задать блоку новую базовую точку.
- Close Block Editor — закрыть редактор блоков. Все несохраненные изменения будут потеряны.
На этом краткий экскурс в создание блоков в AutoCAD завершен. Можно переходить к коду. :-)
Пример создания простого блока
Этот раздел базируется на соответствующем посте в блоге Kean Walmsley (наш пример по сравнению с первоисточником будет заметно облегчен). Мы будем создавать простейший блок, состоящий из полилинии, окружности и блока текста.
Кстати, раз уж зашел разговор про колбасные обрезки…
За последние пару лет (боже, как время-то летит!) произошло много всего хорошего. В частности, Самая Лучшая И Величайшая Компания В Мире все-таки выпустила бесплатную профессиональную версию Visual Studio.
Да, Visual Studio Community Edition занимает больше места, чем Express, и интерфейс у нее чуть посложнее — но рано или поздно у разработчика обычно возникает необходимость работы с дополнениями IDE, а они в Express-версиях не поддерживаются. Такие дела.
Пример из жизни: автор этих строк весело писал плагин в VS Express, и ничто не предвещало беды… пока не встала задача добавить программу установки (msi-файл, который создается с помощью технологии Wix). В итоге весь код инсталлятора пришлось писать в Notepad++, ежеминутно сверяясь с документацией, и компилировать вручную.
А в Visual Studio Professional можно было бы просто подключить плагин для работы с Wix и делать все прямо в IDE — с подсказками, автодополнением кода и компиляцией прямо в проекте. Можно. Было бы…
В общем, если вы работаете в компании, у которой не больше 250 ПК и годовой доход менее $1 000 000, то очень рекомендую при наличии пары-тройки лишних, бессмысленных часов жизни потратить их на установку этого продукта и далее работать с ним.
Если же бессмысленных часов в вашей жизни нет, то осознайте, что все — тлен, жизнь — боль, а влачить свое существование без установленной Visual Studio Community Edition — значит лишь увеличивать энтропию этого мира.
- Создать в таблице блоков новую запись (определение блока).
- Добавить в определение блока необходимые геометрические объекты.
- Добавить на чертеж вхождение блока.

Теперь давайте разбираться, что происходит в коде.
Вначале мы проводим подготовительные операции: получаем ссылки на документ, его БД и свойство Editor , задаем имя нового блока и начинаем транзакцию. Ничего нового в этом нет, кроме разве что свойства Editor .

Внутри транзакции мы действуем по алгоритму, изложенному в начале этого подраздела.
- открываем таблицу блоков (запрашиваем доступ на запись, поскольку будем вносить изменения);
- проверяем, нет ли в таблице блока с таким именем (при попытке создать блок с именем, которое уже есть в таблице блоков, мы получим исключение eDuplicateRecordName , которое нам совершенно не нужно);
- создаем новое определение блока;
- задаем созданному определению блока имя;
- добавляем созданное определение блока в таблицу блоков и в транзакцию.
- создается необходимый объект;
- задаются свойства этого объекта;
- созданный объект добавляется в определение блока и в транзакцию.
- открывается на запись пространство модели;
- создается новое вхождение блока;
- созданное вхождение блока добавляется на пространство модели и в транзакцию.
Использование блоков, уже имеющихся в таблице блоков документа
Если теперь выполнить команду HabrCommand, затем удалить с чертежа появившийся блок и повторно выполнить команду HabrCommand, то на чертеже вновь появится вхождение нашего блока. При этом нового определения блока создано не будет — плагин возьмет запись, которая уже имеется в таблице блоков.
В рассмотренном примере я для разнообразия использовал метод UpgradeOpen() , который довольно часто фигурирует в примерах и документации. Давайте разберем, как он работает.
Если в первом примере мы сразу открывали таблицу блоков на запись ( OpenMode.ForWrite ), то теперь мы вначале открываем ее только на чтение ( OpenMode.ForRead ). Этого нам хватит, чтобы просмотреть таблицу и выяснить, содержится ли в ней блок с нашим именем. Если такой блок найдется, то мы можем прочитать его ObjectID , для чего нам опять-таки хватит доступа только на чтение. Если же блока с нашим именем в таблице нет, то нам нужно его добавить, и для этого уже потребуется доступ на запись. Чтобы получить такой доступ, используется метод UpgradeOpen() — после вызова этого метода мы можем работать с таблицей блоков, как будто открыли ее с уровнем доступа OpenMode.ForWrite .
Использование UpgradeOpen() , наверное, является хорошей практикой. По крайней мере, Kean Walmsley точно так делает. Но подробных данных о том, какие сокровища и жизненные блага достаются тем, кто использует UpgradeOpen() , у меня нет. Сам я в работе эту конструкцию не использовал и особых огорчений по этому поводу не испытывал. Если кто-то может представить свою позицию по использованию UpgradeOpen() — рад буду увидеть ее в комментариях или ЛС.Изменение позиции вставки блока
- от базовой точки, заданной в определении блока;
- от точки вставки, заданной во вхождении блока.

Заметим, что при создании определения блока мы нигде не задавали базовую точку в явном виде — в подобном случае AutoCAD считает, что базовой точкой является начало координат. В нашем примере «центр» фигуры был специально подобран так, чтобы он совпал с центром координат.
Числа -50 и -125 — это минимальные координаты нашего блока по осям X и Y соответственно (такие координаты имеет нижняя левая вершина полилинии, образующей внешнюю границу нашего блока).

Теперь разберемся с точкой вставки блока. Она задается для каждого вхождения блока и показывает, где после вставки блока окажется его базовая точка. Это свойство задается в конструкторе класса BlockReference — например, так:
После одновременного изменения базовой точки и точки вставки мы получим такую картину:
Блок сдвинулся опять.
Точку вставки блока можно также изменить с помощью свойства Position класса BlockReference :
Эффект будет таким же, как и при задании точки непосредственно в конструкторе класса BlockReference .
Использование блоков внутри блока
Мы тут все любим блоки, так что давайте-ка добавим пару блоков в наш блок, чтобы упростить чертеж, пока мы упрощаем чертеж.

Добавление блока в определение блока не представляет никакой сложности. Главная особенность заключается в том, что если уж мы добавляем в блок не геометрический примитив, а вхождение вспомогательного блока, то нам обязательно нужно позаботиться о том, чтобы определение этого вспомогательного блока имелось в таблице блоков документа.

Комментировать здесь, по большому счету, нечего: мы просто добавляем в таблицу блоков определение вспомогательного блока, а затем создаем вхождение вспомогательного блока и задаем ему координаты точки вставки.
В качестве несложного самостоятельного упражнения читателям предлагается выполнить покраску элементов блока и приведение их размеров и расположения в соответствие с Приказом № 1500.

Зачем применять блоки?
Основных причин две… Начнем со второй.
Вторая причина
Когда на чертеже содержится большое количество однотипных объектов, использование блоков здорово сокращает размер файла чертежа. Прочувствовать это нам поможет следующий код:
Код весьма незамысловат: имеется две процедуры — drawFigure(double x, double y) и drawBlock(double x, double y) . Первая отрисовывает в заданной точке набор фигур, в точности повторяющий наш блок, а вторая создает в заданной точке вхождение нашего блока.
Далее следуют две команды — HabrCommand_DrawFigures и HabrCommand_DrawBlocks. Первая отрисовывает на чертеже 10 000 наборов фигур, вторая — 10 000 вхождений блока.



Десять тысяч наборов фигур:

Десять тысяч вхождений блока:

Запустим AutoCAD, выполним первую команду, сохраним чертеж. Затем закроем AutoCAD и повторим аналогичную процедуру для второй команды. В итоге получим два dwg-файла. Сравним их размеры.
Файл с наборами фигур:

Файл с вхождениями блока:

Первая причина
Некоторое увеличение размера файла чертежа — это нехорошо, но не так уж и страшно: Россия большая, места хватит всем. Однако есть проблемы и посерьезнее.
Представим, что в вышеупомянутый Приказ №1500 внесли дополнение, жестко регламентирующее расположение пуговицы на погоне, и нам нужно перенести на всех погонах окружность несколько выше от текущего положения.
Если мы использовали блоки, то задача решается в несколько строк кода: мы просто откроем определение блока, найдем там окружность и сдвинем ее центр в нужную точку. Поскольку все вхождения блока ссылаются на одно и то же определение, после выполнения команды все они обновятся автоматически.
Как читатель уже наверняка заметил, в этой команде происходит редактирование блока. Ничего запредельного в этом нет; в одной из следующих статей я постараюсь чуть подробнее осветить вопросы выбора элементов на чертеже и их редактирования. Данный пример основан на этом (англ.) и этом (англ.) источниках. По второй ссылке, кстати, можно найти целых пять разных способов убедиться в том, что объект является окружностью. Мы, разумеется, использовали самыйМаленькая деталь: AutoCAD действительно обновит все вхождения блоков, однако чтобы это увидеть, необходимо выполнить команду REGEN:



Безусловно, подобную операцию можно провернуть и в случае геометрических фигур, а не вхождений блоков, однако тогда придется работать уже со всем чертежом и менять координаты центра окружности не один раз, а десять тысяч. Тестов я не проводил, но думаю, что эта процедура займет несколько больше времени, чем редактирование определения блока.
С другой стороны, каждая монета имеет аверс и реверс, а использование блоков накладывает свои ограничения.
Например, если потребуется заменить лейтенантский погон, расположенный в одиннадцатой строке и сорок втором столбце, на капитанский, то при использовании блоков никаким нормальным способом мы это сделать не сможем.
Придется либо создавать новый блок для капитана, либо дорисовывать звездочки вручную, либо прибегать к каким-нибудь дополнительным извращениям.
NэBpaЩeHuЯ — одна из причин, по которым мне НЕ нравится программировать. С некоторых пор я работаю конторским пенсионером, чему искренне рад.Краткий вывод (куда ж без него-то): использование блоков может сэкономить массу сил и времени, но применять их надо обоснованно, при наличии необходимости.
На этом я, пожалуй, завершусь. В следующий раз расскажу про поиск и редактирование объектов на чертеже. Как всегда, буду рад любым отзывам, замечаниям и предложениям — в комментариях или ЛС.
Автор:
Управление ассоциативными параметрами, работа с которыми ведется в редакторе блоков.
В редакторе блоков Диспетчер параметров выводит в консолидированном виде все параметры и определяемые пользователем свойства определения блока.
По умолчанию палитра Диспетчера параметров включает элемент управления таблицей с тремя столбцами ("Имя", "Выражение", "Значение"). С помощью контекстного меню можно добавить один или несколько дополнительных столбцов ("Тип", "Порядок", "Показать" или "Описание").
Отображение имени переменной
Отображение действительного числа или уравнения, например, d1+d2
Отображение значения выражения
Отображение типа размерной зависимости или значения переменной
Управление свойствами порядка, отображаемыми на палитре свойств.
Отображение параметра как свойства вхождения блока
Комментарии или примечания, связанные с пользовательской переменной
Столбец "Тип" определяет формат параметра в Диспетчере параметров и в палитре свойств. Кроме того, он влияет на значение этого параметра при масштабировании блока.
| Тип | Единицы | Точность | Коэффициент масштабирования блока |
|---|---|---|---|
| Расстояние | LUNITS | LUPREC | Масштабирование с использованием коэффициента масштабирования |
| Угол | AUNITS | AUPREC | Без масштаба |
| Вещественные | Десятичные | LUPREC | Без масштаба |
| Площадь | Десятичные | LUPREC | Умножение на масштаб в квадрате |
| Объем | Десятичные | LUPREC | Умножение на масштаб в кубе |
| Строка | Неприменимо | Неприменимо | Неприменимо |
Ячейка "Тип" для параметров пользователя содержит раскрывающийся список типов значения. В палитре свойств можно выполнить сортировку параметра и назначить, будет от отображен или скрыт. При замене типа параметра "Строка" на другой тип этот параметр примет значение 1.
Возможно переименование параметров. Уравнения и значения можно вводить и изменять. При изменении имени параметра сразу выполняется обновление всей таблицы и данных в редакторе блоков.
Параметры определения блока объединены в следующие категории:
- Параметры операций
- Параметры размерных зависимостей
- Ссылочные параметры
- Пользовательские параметры
- Параметры
В таблицу можно добавлять только пользовательские параметры. При удалении из таблицы любого элемента выполняется автоматическое удаление этого элемента из определения блока.
Создание размерной переменной
Чтобы создать размерную переменную, на объект в редакторе блоков следует наложить размерную зависимость. Размерные переменные отображаются в группе "Параметры размерных зависимостей" в палитре "Диспетчер параметров". (Недоступно в AutoCAD LT.)
Пользовательские переменные позволяют создавать взаимосвязи объектов и управлять ими. Переменные могут содержать константы или уравнения.
Для создания пользовательской переменной щелкните мышью на значке "Создание пользовательской переменной", расположенном на палитре "Диспетчер параметров". Для создания пользовательской переменной также можно дважды щелкнуть в пустой ячейке.
Характеристики пользовательских переменных:
- Значения по умолчанию: Имя = user1, Выражение = 1 и значение = 1.00.
- Имя необходимо задавать буквенно-цифровыми символами.
- Значения выражения должны находиться в диапазоне от -1e100 до 1e100.
Редактирование размерной переменной
Имя размерной переменной и выражение можно редактировать. Для этого:
- Дважды щелкните имя переменной или поле выражения.
- Выберите строку и нажмите клавишу F2. Для редактирования смежных столбцов нажмите клавишу TAB.
Редактирование столбца "Значение" невозможно.
При переименовании размерной переменной все экземпляры этой переменной, имеющиеся в чертеже и на палитре Диспетчера параметров обновляются.
Недопустимые выражения выделяются красным текстом.
Удаление размерной переменной
Далее представлены изменения в чертеже при удалении размерной переменной:
- Связанная размерная зависимость в чертеже удаляется.
- Переменные сохраняют значение, рассчитанное с помощью выражения, как константу. Эта операция предназначена для переменных, на которые ссылаются другие переменные, и обеспечивают неизменность геометрии.
Фильтрация отображения переменных
Можно задать фильтр отображения переменных, чтобы:
- Показать все параметры — Отображение всех ассоциативных переменных. Фильтр не используется.
- Показать параметры, используемые в выражениях - отображение всех переменных, содержащих выражения для вычисления значения, и переменных, содержащихся в выражениях.
Сортировка столбца
Изменение значения ячейки не влияет на порядок сортировки.
Поиск параметра
Поле редактирования в верхнем правом углу Диспетчера параметров позволяет выполнять поиск параметров по имени.
Элементы контекстного меню
В контекстном меню палитры Диспетчера параметров отображаются следующие параметры. (Недоступно в AutoCAD LT.)
Контекстное меню заголовков столбцов
Отображение или скрытие столбца "Выражение".
Отображение или скрытие столбца "Значение".
Отображение или скрытие столбца "Тип".
Отображение или скрытие столбца "Показать". Свойство "Показать" может быть задано только для параметров размерных зависимостей и пользовательских параметров, созданных в редакторе блоков. Это свойство предназначено только для чтения и имеет значение "Нет" для параметров размерных зависимостей и пользовательских параметров, созданных в графическом редакторе.
Отображение или скрытие столбца "Порядок".
Отображение или скрытие столбца "Описание".
Развернуть все столбцы
Отображение всех столбцов с использованием максимального значения в каждом столбце в качестве базы.
Контекстное меню строки
Удаление выбранных параметров из чертежа и из Диспетчера параметров.
Преобразование размерных зависимостей и пользовательских параметров в параметры зависимостей и пользовательские параметры.
Контекстное меню ячеек
Удаление значения из ячейки и помещение его в буфер обмена.
Копирование значения из ячейки и помещение его в буфер обмена.
Вставка значения из буфера обмена.
Удаление значения из ячейки в зависимости от выбранного объекта.
Отображение списка функций, используемых в столбце выражений (доступно только в ячейке "Выражение")

Оба AutoCAD и AutoCAD LT включают палитру параметров, доступную из панелей управления вкладками Параметрия ленты. Вы можете использовать диспетчер параметров, чтобы дать всем этим размерным ограничениям более разумные имена, чем d1 и d2, но вы можете (еще более полезно) вводить выражения вместо простых числовых значений, как вы можете видеть в следующих шагах:
Нажмите «Диспетчер параметров» в панели «Управление».
Появится палитра «Параметры», в которой отображается список ограничений размеров, применяемых на чертеже.

В столбце «Выражение» указаны числовые значения, указанные вами для d1 и d2, и выражения, введенные для d3 и d4. В столбце «Только чтение» отображается вычисленное значение. Вы не можете изменить значение в столбце «Значение» (он отображается серым цветом, чтобы напомнить вам). Вы можете редактировать ячейки только в столбце «Выражение».
В строке d1 щелкните в поле «Выражение», чтобы выделить текущее значение (10 в этом примере). Затем нажмите еще раз и введите новое значение. Например, введите 13 и нажмите Enter.
Прямоугольник изменяет размеры в редакторе чертежей, и поскольку ограничение d3 на верхней стороне было равным ограничению d1 на нижней стороне, обе стороны изменяются одинаково.
Затем вы используете выражение как выражение.
В строке d2 щелкните в поле «Выражение», чтобы выделить текущее значение, а затем введите выражение. Например, введите d1 * 0. 75, а затем нажмите Enter.
Столбец «Только для чтения» и геометрия чертежа показывают, что новое расстояние d1 13 было умножено на 0. 75 и теперь составляет 9. 75.

Закройте диспетчер параметров.
Ограничьте круг так, чтобы его центр всегда находился в мертвой точке в прямоугольнике, независимо от того, как изменяется размер прямоугольника.
Примените горизонтальное ограничение размера от верхнего левого угла прямоугольника к центру круга. Найдите размер, введите d3 / 2, а затем нажмите Enter.
Поскольку прямоугольник теперь ограничен по размеру со всех четырех сторон, не имеет значения, с какого угла вы начинаете. Обратите внимание, что вам не нужно вводить целое выражение: d5 = d3 / 2. AutoCAD знает, что вы имеете в виду!
Повторите шаг 5 и на этот раз добавьте вертикальное ограничение от одного угла к центру круга. Найдите размер и введите d4 / 2.
Кто знал, что подготовка может быть такой забавой?

Если ваш чертеж будет переполнен параметрами, вы можете добавить фильтры параметров в палитре параметров. Щелкните правой кнопкой мыши любой параметр и выберите «Показать дерево фильтров» или щелкните стрелку в двойном правую сторону в левом верхнем углу палитры, чтобы открыть панель «Фильтры».Нажмите значок последовательности на панели инструментов, чтобы создать новую группу фильтров, а затем просто перетащите параметры в группу.
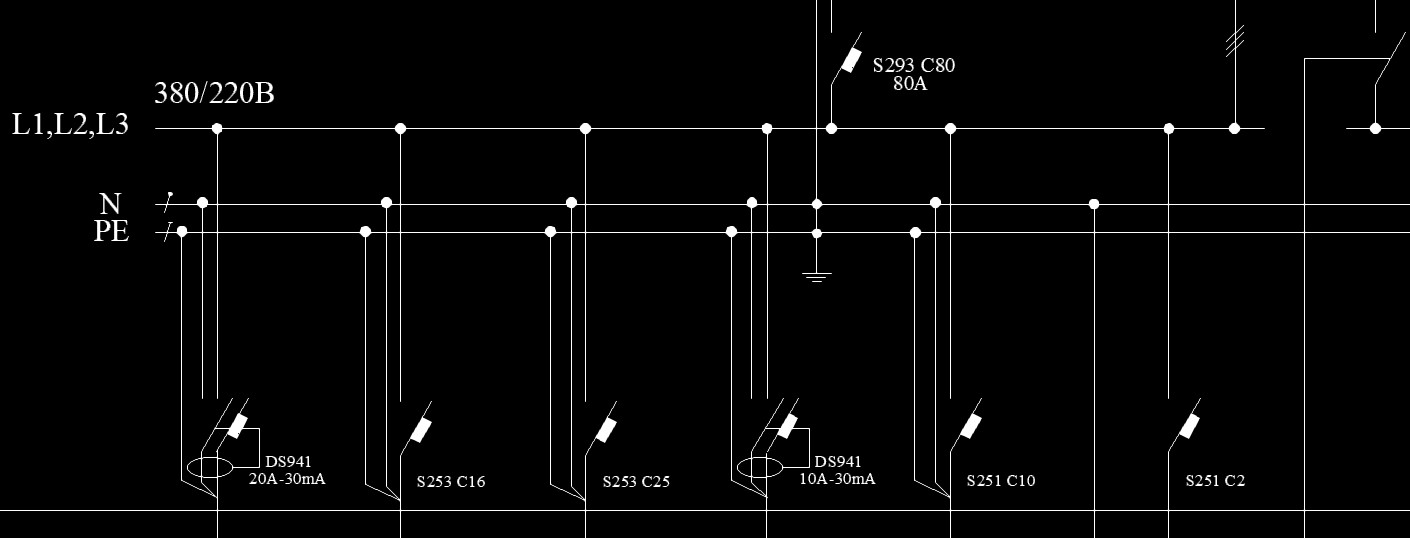
Блоки для AutoCAD – мощный и полезный инструмент, а использование атрибутов является необходимым связующим звеном исполнителя с заказчиком. Атрибуты в Автокаде следует включать в набор объектов, когда создается определение блока. При вставке блока с атрибутами появляется запрос, в котором требуется конкретизировать значение атрибутов для конкретного вхождения блока.
Как создать атрибут в Автокаде для существующего блока?
Дважды щелкните по блоку ЛКМ или выберите команду «Редактор блоков» (читать более подробно про редактирование блоков в Автокаде). Находясь в редакторе, перейдите на вкладку «Вставка» - панель «Определение блока». В AutoCAD атрибуты присваиваются командой «Задание атрибута», как показано на рис.
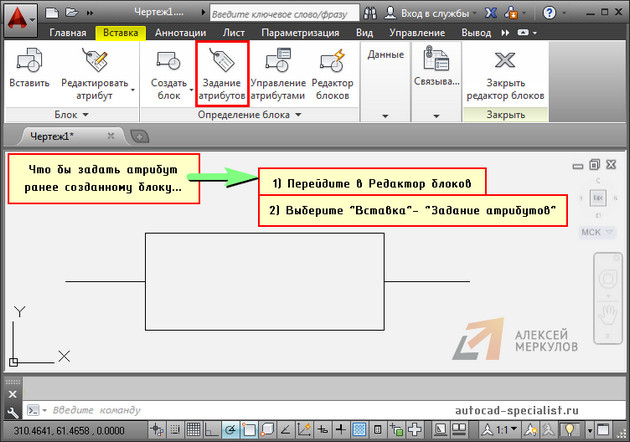
Рис. 1. Задание атрибута уже существующему блоку AutoCAD.
В открывшемся диалоговом окне «Определение атрибута» зададим такие параметры, как Тег, Подсказка и По умолчанию (читать подробнее про создание атрибутов блока в Автокаде). Режим оставим «Фиксированное положение» и укажем точку вставки атрибута графически.

Рис. 2. Определение атрибута AutoCAD.
После нажатия "ок" в редакторе блока отобразится тег атрибута, а не само значение.

Рис. 3. В Редакторе блоков AutoCAD отображается тег атрибута.
После сохранения внесенных изменений и закрытия Редактора в графическом пространстве возле блока не отображается никакая информация. Поэтому обратимся к команде «Управление атрибутами».

Рис. 4. Команда AutoCAD "Управление атрибутами".
В диспетчере атрибутов блока нужно выбрать «Обновить».

Рис. 5. Обновление информации через диспетчер атрибутов блоков AutoCAD.
После проделанных действий возле блока появится значение, которое было установлено «По умолчанию».
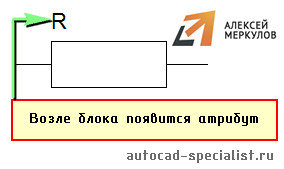
Рис. 6. Блок с атрибутом "по умолчанию" в Автокаде.
За редактирование атрибутов блоков отвечает соответствующая команда, расположенная во вкладке «Вставка» на панели «Блок» (см. рис. 7). Вы можете отредактировать один или сразу несколько блоков.
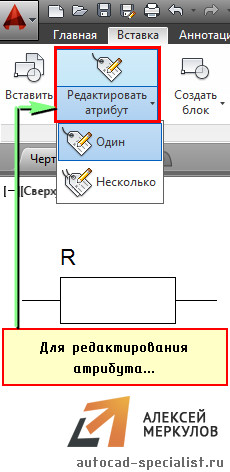
Рис. 7. Команда AutoCAD "Редактировать атрибут блока".
После выбора команды откроется диалоговое окно «Редактор атрибутов блоков», в котором изменим значение атрибута. Можно менять параметры текста и свойства.

Рис. 8. Редактор атрибутов блоков AutoCAD.
Атрибут после изменения примет вид, как показано на рис. 9.

Рис. 9. Отредактированный атрибут блока AutoCAD.
Как изменить местоположение атрибута?
Рассмотрим, как можно изменить исходное расположение атрибута. Для этого Для наглядности изменим местоположение атрибута, переместив его в противоположную сторону.
Не забудьте сохранить внесенные изменения в Редакторе блоков. После закрытия Редактора никаких внешних изменений не произойдет. Нужно обязательно вызвать команду «Управление атрибутами» и нажать «Обновить».
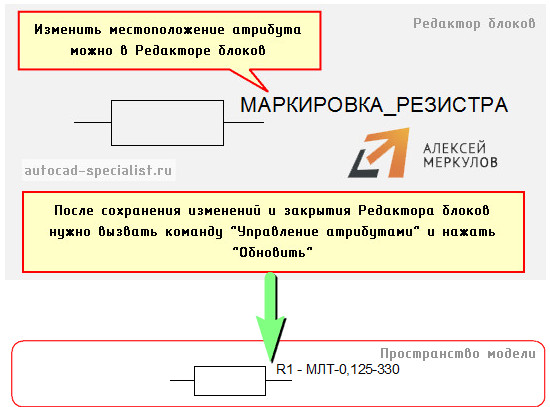
Рис. 10. Изменение местоположения атрибута относительно блока AutoCAD.
Как просмотреть скрытые атрибуты?
В Автокад атрибуты блока могут быть скрытыми. Т.е. в графическом пространстве никакой текстовой надписи возле блока отображаться не будет. Иногда возникает необходимость просмотреть скрытые атрибуты. Для этого нужно
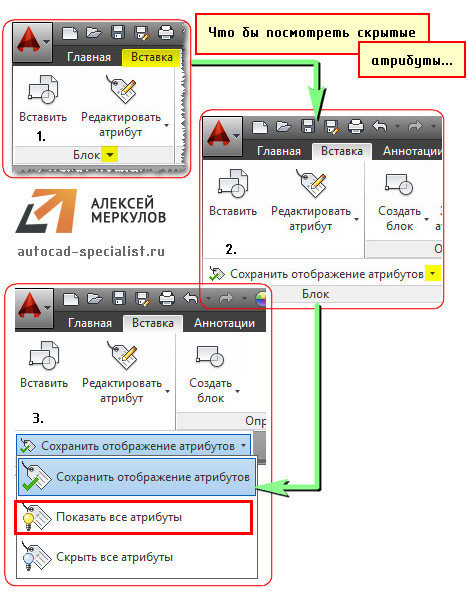
Рис. 11. Отображение скрытых атрибутов на чертеже AutoCAD.
В AutoCAD атрибуты блока используются, чтобы автоматически добавлять аннотации при вставке блока в чертеж. Эту информацию потом можно извлекать в удобном виде (читать про извлечение данных AutoCAD и формирование таблиц). Старайтесь использовать блоки с атрибутами как можно чаще. Это существенно сэкономит ваш временной ресурс, а работа в Автокаде станет рациональной и быстрой.

Управление описаниями атрибутов в блоках текущего чертежа. Можно редактировать описания атрибутов в блоках, удалять атрибуты из блоков и изменять порядок, согласно которому запрашиваются значения атрибутов при вставке блока.
Атрибуты выбранного блока отображаются в списке атрибутов. По умолчанию в списке атрибутов отображается имя атрибута, подсказка, значение по умолчанию, режим и аннотативные свойства атрибута. С помощью опции "Параметры" можно задать свойства атрибута, которые должны быть показаны в списке.
Для каждого выбранного блока под списком атрибутов даны сведения о количестве вхождений блока в текущем чертеже и на текущей вкладке.
Позволяет выбрать блок с помощью устройства указания непосредственно на чертеже. После выбора опции "Выбрать блок" диалоговое окно закрывается, пока не будет выбран блок в чертеже или отменена команда нажатием ESC.
Если сразу после изменения атрибутов выбрать новый блок, на экране появится запрос о сохранении внесенных изменений.
Список всех описаний блоков, имеющих атрибуты, в текущем чертеже. Из списка выбирается блок, атрибуты которого требуется модифицировать.
Отображает свойства каждого атрибута в выбранном блоке.
Число вхождений выбранного блока в текущем чертеже.
Число вхождений выбранного блока в текущем пространстве модели или листа.
Обновление всех выбранных блоков с учетом измененных свойств атрибутов. Эта опция не изменяет значения, присвоенные атрибутам блоков.
Перемещение выбранного атрибута вверх по порядку следования. Эта опция недоступна, если выбран постоянный атрибут.
Перемещение выбранного атрибута вниз по порядку следования. Эта опция недоступна, если выбран постоянный атрибут.
Вызов диалогового окна "Редактирование атрибута" , где редактируются свойства атрибута.
Исключение выбранного атрибута из описания блока. Если перед выбором этой опции в диалоговом окне "Параметры" активизировать опцию "Применять к имеющимся вхождениям", атрибуты будут исключены из всех блоков текущего чертежа. Опция недоступна для блоков с одним атрибутом.
Вызов диалогового окна Параметры блочных атрибутов , в котором устанавливается то, какая информация об атрибуте должна отображаться в списке Диспетчера атрибутов блоков.
Читайте также:

