Диспетчер виртуальных дисков устройство не готово
Обновлено: 07.07.2024
ERROR_NOT_READY: Фон
Код ошибки ERROR_NOT_READY , также известный как ошибка 0x80070015, обычно возникает, когда пользователи пытаются сохранить данные на своем диске, особенно когда они хотят создать резервную копию своих файлов и папок. Ошибка 0x80070015 влияет на все версии Windows.
Microsoft объясняет, что есть три основные причины, которые вызывают ошибку «Устройство не готово»: диск пуст, диск уже используется или имеется серьезный сбой оборудования из-за поврежденных или несовместимых драйверов устройств USB-контроллеров.
Есть также случаи, когда ошибка «Устройство не готово» также появляется, когда пользователи пытаются запустить программы, проверенные UAC.
Решение 1. Проверьте подключение привода
Эта ошибка часто возникает на внешних дисках, поэтому убедитесь, что устройство правильно подключено к вашему компьютеру. Вы также можете отключить и снова подключить его, чтобы установить соединение. Вы также можете временно отключить ненужные периферийные устройства и снова подключить их после восстановления доступа к накопителю.
Решение 2. Закройте программы, используя диск
Ошибка «Устройство не готово» также может возникать, если привод использует активные программы. В результате закройте все приложения и программы, использующие накопитель, и повторите команду, чтобы проверить, не устранила ли это проблему.
Решение 3. Запустите средство устранения неполадок оборудования и устройств
Windows поставляется с собственным встроенным средством устранения неполадок оборудования, которое может устранять общие проблемы, приводящие к неисправности оборудования.
Вот как использовать эту функцию в Windows 10:
- Перейдите в «Пуск»> введите «настройки»> дважды щелкните первый результат, чтобы открыть страницу
- Перейдите в раздел «Обновление и безопасность»> выберите «Устранение неполадок» в левой панели> выберите «Оборудование и устройства»> «Запустить средство устранения неполадок».

Чтобы использовать встроенное средство устранения неполадок оборудования в старых версиях Windows, выполните следующие действия.

- Перейдите в «Пуск»> введите «панель управления»> дважды щелкните первый результат, чтобы запустить панель управления
- Перейдите в раздел «Оборудование и звук»> «Просмотр устройств и принтеров»> щелкните правой кнопкой мыши проблемный диск> нажмите «Устранение неполадок» в раскрывающемся меню.
- Подождите, пока устранение неполадок завершится> повторите попытку компьютера, чтобы проверить, доступен ли ваш диск.
Стоит отметить, что некоторые производители внешних накопителей предлагают собственные специализированные средства устранения неполадок. Если ошибка «Устройство не готово» по-прежнему сохраняется, перейдите на веб-сайт изготовителя накопителя и проверьте, есть ли какие-либо средства устранения неполадок накопителя. В этом случае загрузите и установите средство устранения неполадок и запустите его, чтобы починить накопитель.
Решение 4. Удалите и переустановите драйвер контроллера USB

- Нажмите клавишу Windows + X> выберите Диспетчер устройств.
- Найдите и раскройте «Контроллеры универсальной последовательной шины» в окне диспетчера устройств.
- Щелкните правой кнопкой мыши «Контроллеры универсальной последовательной шины»> нажмите «Удалить». Вы также можете удалить драйверы по отдельности.
- Перезагрузите компьютер и убедитесь, что это действие решило проблему.
Установите последнюю версию драйвера для USB с веб-сайта производителя накопителя и попробуйте установить его в режиме совместимости с Windows 8, чтобы запустить программу с настройками из предыдущей версии Windows.
- Загрузите драйвер с сайта производителя.
- Щелкните правой кнопкой мыши файл установки драйвера> выберите Свойства
- Нажмите на вкладку Совместимость> установите флажок «Запустить эту программу в режиме совместимости для» и выберите Windows 8 из раскрывающегося меню.
- После завершения установки перезагрузите компьютер и повторите команду.
Решение 7. Запустите полное сканирование системы
Вредоносные программы могут вызвать различные проблемы на вашем компьютере, в том числе ошибки. Выполните полное сканирование системы, чтобы обнаружить любые вредоносные программы, работающие на вашем компьютере. Вы можете использовать встроенные в Windows антивирусные программы, Защитник Windows или сторонние антивирусные решения.
Вот как выполнить полное сканирование системы в Windows 10 Creators Update:
- Перейдите в «Пуск»> введите «защитник»> дважды щелкните Защитник Windows, чтобы запустить инструмент
- В левой панели выберите значок щита
- В новом окне выберите опцию Advanced Scan
- Установите флажок «Полная проверка», чтобы запустить полную проверку системы на наличие вредоносных программ.

Вы также можете использовать средство проверки системных файлов Microsoft для проверки повреждений системных файлов. Однако эта утилита доступна только в Windows 10. Вот как запустить сканирование SFC:
1. Перейдите в Пуск>, введите cmd >, щелкните правой кнопкой мыши Командную строку> выберите Запуск от имени администратора.

2. Теперь введите команду sfc/scannow

3. Дождитесь завершения процесса сканирования и перезагрузите компьютер. Все поврежденные файлы будут заменены при перезагрузке.
Убедитесь, что на вашем компьютере установлены последние обновления ОС Windows. В качестве напоминания, Microsoft постоянно выпускает обновления для Windows, чтобы улучшить стабильность системы и устранить различные проблемы.
Чтобы получить доступ к разделу Центра обновления Windows, вы можете просто ввести «обновление» в поле поиска. Этот метод работает на всех версиях Windows. Затем перейдите в Центр обновления Windows, проверьте наличие обновлений и установите доступные обновления.

Решение 10. Чистая загрузка компьютера
Чистая загрузка запускает Windows, используя минимальный набор драйверов и программ запуска, чтобы устранить конфликты программного обеспечения, которые могут возникнуть при установке программы или обновлении или просто при запуске программы.
Вот как чистить загрузку вашего компьютера с Windows 10:
- Введите Конфигурация системы в поле поиска> нажмите Enter
- На вкладке Службы > установите флажок Скрыть все службы Microsoft > и нажмите Отключить все .

3. На вкладке Запуск > нажмите Открыть диспетчер задач .
4. На вкладке Автозагрузка в Диспетчере задач> выберите все элементы> нажмите Отключить .

5. Закройте Диспетчер задач .
6. На вкладке «Запуск» диалогового окна «Конфигурация системы»> нажмите «ОК»> перезагрузите компьютер.
Убедитесь, что ошибка «Устройство не готово» сохраняется.
Вот как чистить загрузку вашего ПК с Windows 7:
- Перейдите в Пуск> введите msconfig> нажмите ENTER.
- Перейдите на вкладку Общие> нажмите Выборочный запуск.
- Снимите флажок Загрузить элементы автозагрузки.
- Перейдите на вкладку «Службы»> установите флажок «Скрыть все службы Microsoft»> нажмите «Отключить все»> нажмите «ОК».
- Перезагрузите компьютер при появлении запроса> проверьте, сохраняется ли проблема.
Решение 11. Проверьте диск на наличие ошибок
В Windows 10 вы можете запустить проверку диска с помощью командной строки.
Запустите командную строку от имени администратора и введите команду chkdsk C:/f , а затем нажмите Enter. Замените C буквой раздела вашего жесткого диска.


В Windows 7 перейдите на жесткий диск> щелкните правой кнопкой мыши диск, который вы хотите проверить> выберите Свойства> Инструмент. В разделе «Проверка ошибок» нажмите «Проверить».

Состояние ошибки « Устройство не готово » возникает при попытке открыть файлы на внешнем жестком диске. Это происходит в первую очередь, когда на внешнем устройстве произошел сбой оборудования, либо диск пуст или не отформатирован.

Решение 1.Проверка подключения и оборудования
Прежде чем переходить к программным методам, вы должны проверить, действительно ли жесткий диск подключен правильно без каких-либо ошибок и соединительный кабель SATA работает правильно без каких-либо проблем.
Чтобы определить, правильно ли работает ваш жесткий диск и проблема только в компьютере, вам следует попробовать подключить жесткий диск к другому компьютеру и проверить. Если ошибка возникает и в нем, попробуйте заменить соединительный кабель, а затем повторите попытку подключения.
Если вы используете внешний жесткий диск, убедитесь, что соединительный провод правильно вставлен в порт подключения и работает нормально.
Решение 2. Запуск проверки сканирования диска
- Нажмите Windows + S, введите « командная строка » в диалоговом окне, щелкните приложение правой кнопкой мыши и выберите «Запуск от имени администратора».
- В командной строке выполните следующую команду. Вы можете изменить букву диска по своему усмотрению. В данном случае буква диска - «G».

- Теперь дождитесь полного завершения процесса проверки диска. Это может занять некоторое время в зависимости от размера вашего диска и хранимых данных.
- После того, как диск будет починен и отремонтирован, перезагрузите компьютер и попробуйте снова получить к нему доступ.
Решение 3. Изменение буквы диска
Если ошибка не исчезнет, мы можем попробовать изменить букву диска. Каждая буква диска идентифицируется уникальной буквой диска, которая также определяет путь навигации из основной системы. Есть несколько случаев, когда буква диска конфликтует с другой, которая уже зарезервирована системой. Мы попробуем изменить букву диска и проверим, решит ли это проблему.
- Нажмите Windows + R, введите « diskmgmt.msc »в диалоговом окне и нажмите Enter.
- В разделе «Управление дисками» щелкните правой кнопкой мыши диск и выберите « Изменить букву диска и пути ».


- После изменения буквы диска отключите внешний диск и после повторного подключения проверьте, есть ли у вас доступ к нему без проблем.
Решение 4. Запуск средства устранения неполадок оборудования и устройств
- Нажмите Windows + R, введите « панель управления » в диалоговом окне и нажмите Enter.
- Оказавшись на панели управления, щелкните Большие значки в правом верхнем углу экрана и щелкните

- Теперь нажмите « Оборудование и звук» и на следующей странице выберите « Оборудование и устройства» . Теперь позвольте средству устранения неполадок выполнить все задачи и применить исправление, если оно есть.

- Перезагрузите компьютер после исправления и проверьте, можете ли вы получить доступ к диску без проблем.
В дополнение к решениям, перечисленным выше, вы также можете попробовать исправления, перечисленные ниже:
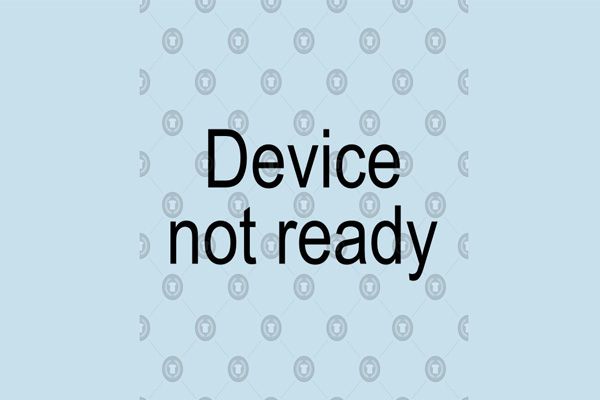
Быстрая навигация:
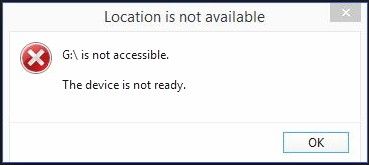
Давайте посмотрим на реальный случай проблемы от сообщества Microsoft.
Думаю, вам интересно:
Лучшая рекомендация: Вы можете прочитать наш предыдущий пост 7 ситуаций, когда появляется ошибка 'Местоположение недоступно' чтобы узнать больше о недоступном жестком диске.
ГЛАВА 1. Восстановление данных с диска с ошибкой «Устройство не готово»
Заметка: Если вас не интересуют данные, вы можете сразу перейти к главе 2.Если вы не можете получить доступ к своему жесткому диску, внешнему жесткому диску, USB-накопителю и другим дискам из-за ошибки «устройство не готово», рекомендуется восстановить потерянные данные с этого диска, прежде чем устранять эту ошибку, поскольку любая ошибка во время ремонта может привести к к потере данных навсегда.
Однако как восстановить потерянные данные? Можно ли эффективно восстановить потерянные данные, не затрагивая исходные данные? MiniTool Power Data Recovery, профессиональный, доступный только для чтения и простой в использовании программа для восстановления файлов Разработанный MiniTool Solution Ltd., рекомендуется здесь.
Это профессиональное программное обеспечение для восстановления данных может помочь вам эффективно восстановить потерянные данные, не повредив исходные данные. Кроме того, это профессиональное программное обеспечение для восстановления данных совместимо с различными операционными системами, включая Windows 10, Windows 8, Windows 7 и другие.
Теперь давайте посмотрим на подробные шаги по восстановлению потерянных данных с диска, из-за которого устройство не готово.
Наконечник: Перед восстановлением потерянных данных с недоступного жесткого диска вам лучше загрузить это профессиональное программное обеспечение для восстановления данных, предназначенное только для чтения, нажав следующую кнопку, а затем установить его на компьютер в соответствии с инструкциями. Не устанавливайте его на диск с потерянными данными.
Шаг 1. Выберите целевой объем.
Запустите MiniTool Power Data Recovery, чтобы войти в его основной интерфейс, как показано ниже, а затем выберите подходящий модуль восстановления данных для восстановления потерянных данных.
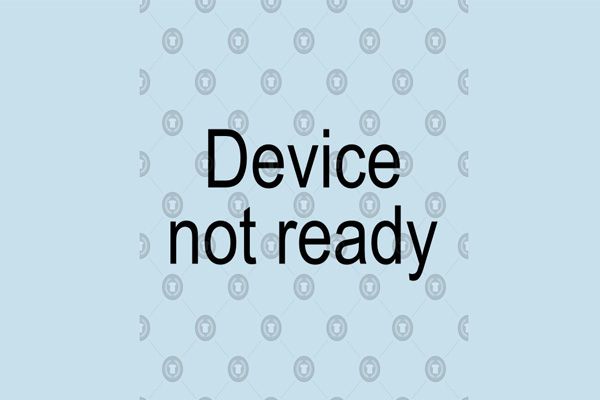
В главном интерфейсе этого профессионального программного обеспечения для восстановления данных вы можете увидеть 4 различных модуля восстановления данных, каждый из которых ориентирован на разные сценарии потери данных.
- Этот ПК восстанавливает данные из отформатированных, поврежденных и RAW разделов без повреждения исходных данных. Вообще говоря, пока существует раздел, вы можете восстановить потерянные данные с помощью этого модуля восстановления данных. И этот модуль восстановления выбран по умолчанию.
- Накопитель на жестком диске может с легкостью восстановить данные после потери или удаления раздела.
- Съемный диск предназначен для восстановления потерянных фотографий, файлов mp3 / mp4 и видео с флэш-накопителей и карт памяти в случае возникновения каких-либо проблем.
- CD / DVD привод восстанавливает данные с CD и DVD дисков.
Здесь ты можешь оставить Этот ПК , а затем выберите целевой том, данные которого вы хотите восстановить.
Шаг 2. Просканируйте целевой том.
Нажмите Сканировать в правом нижнем углу, чтобы начать полное сканирование на устройстве. Примечание. Во время сканирования вы можете предварительно просмотреть и сохранить необходимые файлы. Однако рекомендуется дождаться завершения полного сканирования, чтобы получить наилучший результат восстановления.
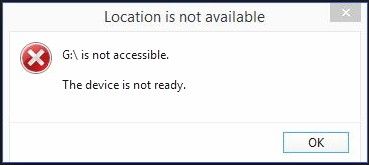
Заметка: В этом окне, если вы хотите восстановить только некоторые необходимые файлы, вы можете использовать функцию «Настройки». Например, если вы хотите восстановить только ценные фотографии и видео, вам нужно только выбрать Графика и изображение и Аудио и видео, а затем нажать кнопку ОК перед сканированием.
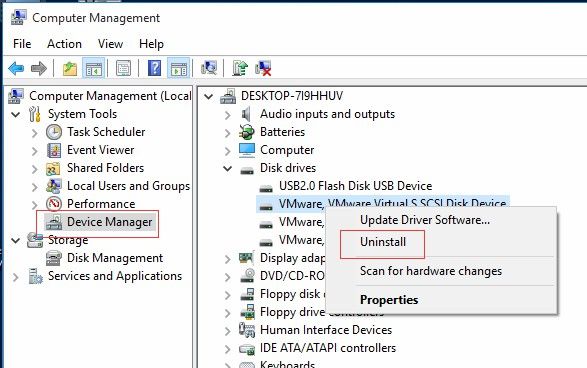
Шаг 3. Выберите все необходимые файлы и сохраните их в надежном месте.
После полного сканирования все найденные файлы будут отображаться в аккуратном древовидном представлении, как показано ниже. Теперь выберите все необходимые файлы и нажмите Сохранить кнопку, чтобы сохранить их на другом диске.
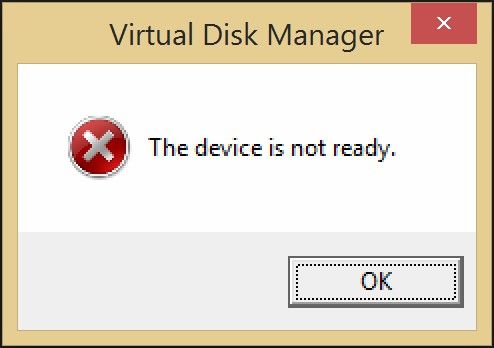
Чтобы сохранить все найденные файлы, лучше выберите его расширенную версию . Например, Personal Deluxe - хороший выбор. Он не только может восстанавливать неограниченное количество данных, но также может помочь восстановить данные, когда компьютер не загружается из-за функции оснастки WinPE Bootable Builder. Что еще более важно, он предлагает бесплатное пожизненное обновление.
Устройство не готово

Прежде чем мы продолжим, вопрос заключается в том, удалось ли вам получить доступ к жесткому диску в вашей системе хотя бы один раз до появления ошибки или нет. Если нет, то проверьте совместимость устройства с вашей операционной системой.
После этого вы можете перейти к следующим решениям:
- Проверьте аппаратные соединения
- Запустите оборудование и устройства и средства устранения неполадок USB
- Запустите команду CHKDSK
- Обновите драйверы устройства
- Обновите драйверы USB
1] Проверьте аппаратные соединения
Одной из причин этой проблемы могут быть слабые соединения между кабелем внешнего жесткого диска и портом USB. Попробуйте снова подключить устройство. Если это не работает, попробуйте подключить устройство к другому USB-порту.
2] Запустите оборудование, устройства и средства устранения неполадок USB.
Средство устранения неполадок, связанное с оборудованием и устройствами, проверяет наличие проблем с подключением к оборудованию и выдает отчеты, если таковые имеются. Это также может решить мелкие проблемы. Он больше не является частью страницы настроек устранения неполадок, поэтому вы можете получить к ней доступ через меню панели управления.
Вы также можете запустить USB Устранение неполадок.
Перезапустите систему, когда процесс завершен.
3] Запустите команду CHKDSK
Утилита CHKDSK помогает выявлять поврежденные сектора на диске и исправлять их. В случае, который мы обсуждаем здесь, возможно, что причиной проблемы являются поврежденные сектора на внешнем жестком диске. Вы можете запустить утилиту CHKDSK для ее исправления.
Откройте командную строку с повышенными правами и выполните следующую команду:
4] Обновите драйверы устройства
Хотя мы могли бы обновить драйверы любого устройства через диспетчер устройств, в этом случае я бы предложил загрузить последний набор драйверов с веб-сайта производителя. Сначала установите их, а затем исправьте внешний жесткий диск.
5] Обновите драйверы USB
Помимо обновления драйверов внешнего жесткого диска, мы также можем попробовать обновить драйверы USB.
Нажмите Win + R, чтобы открыть окно «Выполнить». Введите команду devmgmt.msc. Нажмите Enter, чтобы открыть Диспетчер устройств .
Разверните список Контроллеры универсальной последовательной шины .

Нажмите правой кнопкой мыши и выберите Обновить драйвер для всех драйверов в этом списке.
Если эти решения не работают, вы можете заменить жесткий диск или обратиться к специалисту по аппаратному обеспечению.
Читайте также:

