Для чего нужен диск в комплекте с ноутбуком
Обновлено: 06.07.2024
В последние годы всё внимание прогрессивной IT-шной общественности приковано к твёрдотельным накопителям (SSD), в то время как традиционные жесткие диски (HDD) остались в тени.
Но HDD, пусть и не столь прогрессивны, как SSD, ещё послужат добрую службу людям! И в первую очередь за счёт того, что у HDD средних и больших объёмов гораздо лучшее соотношение цены за единицу хранения информации.
В этой подборке будут рассмотрены HDD ноутбучного типа типоразмера 2.5 дюйма. Не всякий HDD такого типоразмера автоматически является ноутбучным: жесткие диски толщиной свыше 9.5 мм для подавляющего числа ноутбуков не подойдут. Да и подойдут ли диски толщиной 9.5 мм — тоже надо проверять; наиболее ходовые диски на сегодня — с толщиной 7 мм.
В то же время ноутбучные жесткие диски можно использовать не только в ноутбуках. Их можно установить и во внешний корпус для создания переносного устройства хранения данных, и в некоторые (редкие) типы сетевых хранилищ и медиаплееров.
О некоторых тонкостях использования этих HDD в ноутбуках ещё будет сказано несколько слов в заключении подборки.
Все представленные в подборке диски имеют интерфейс SATA III (6 Гбит/с) и питаются напряжением 5 Вольт (напряжение 12 Вольт не требуется).
Также все диски имеют объём буфера в 128 МБ. Это помогает ускорению выполнения операций, что особенно полезно для кэширования операций записи на дисках с «черепичной записью», коими все представленные диски являются.
В подборке приведены средние цены на дату публикации (могут зависеть от региона); кроме того, они могут меняться из-за зависимости от курса валют (что особенно актуально в текущий момент).
Western Digital WD Blue Mobile 1 TB (WD10SPZX)

Жесткий диск на 1 ТБ от компании Western Digital (WD).
Диск состоит всего из одной пластины, работающей на скорости вращения 5400 об./мин.
Толщина диска — 7 мм, подойдёт для любого ноутбука с установочным местом под диск SATA.
Средняя цена — около 3700 российских рублей.
Seagate ST1000LM048 1TB

По своим техническим параметрам этот жесткий диск не отличается от предыдущей модели Western Digital WD10SPZX 1TB.
Диск состоит всего из одной пластины, работающей на скорости вращения 5400 об./мин.
Толщина диска — 7 мм, подойдёт для любого ноутбука с установочным местом под диск SATA.
Средняя цена — около 3600 рублей.
Seagate ST1000LM049 1TB
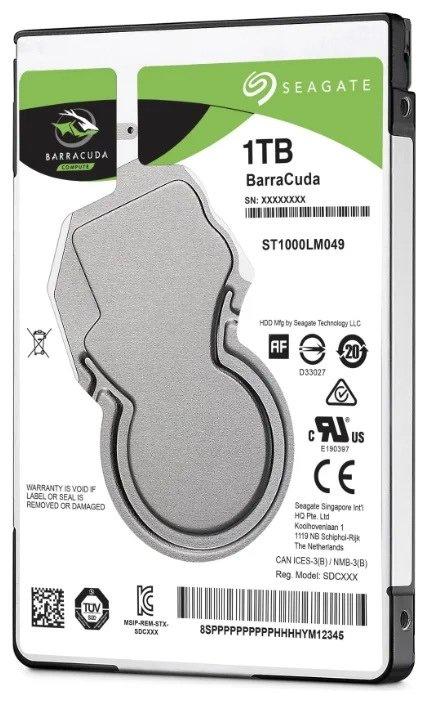
Этот жесткий диск является усовершенствованным вариантом предыдущего диска (ST1000LM048) и отличается от него только более высокой скоростью вращения пластины, которая составляет здесь 7200 об./мин.
Это — достаточно ощутимая разница, которой нельзя пренебречь. По этой причине диск можно рекомендовать пользователям, которым особенно важна скорость выполнения операций.
Но за всё надо платить: цена этого диска — выше, и составляет около 4600 рублей.
Гибридный диск Seagate ST1000LX015 1TB

Это диск имеет обычную скорость вращения пластины (5400 об./мин.), но у него есть своя «изюминка».
Это — гибридный диск, у которого, кроме собственно дисковой памяти, есть ещё и флеш-память типа MLC ёмкостью 8 ГБ.
Такой объём флеш-памяти — небольшой по сравнению с объёмом памяти на диске, поэтому революционного подъёма производительности ожидать не следует.
Но для операций небольшого объёма флеш-память будет полезна; а также она может кэшировать данные, к которым происходят наиболее частые обращения. Кроме того, она поможет нейтрализации побочных эффектов технологии «черепичной записи».
Средняя цена такого «гибрида» — высокая и составляет около 4900 рублей.
Toshiba HDWL110UZSVA 1TB

Диск от третьего из уцелевших производителей жестких дисков — Toshiba.
Он аналогичен рассмотренным выше «простым» моделям WD10SPZX и ST1000LM048: одна пластина, 5400 об./мин.
Но всё равно, пусть лучше будет одним конкурентом больше (чем больше конкурентов — тем лучше для нас, потребителей).
Средняя цена — около 3600 рублей.
Western Digital WD Blue Mobile 2 TB (WD20SPZX)

Начиная с этого диска, рассматриваем двухтерабайтники.
В них используются в качестве носителей информации уже две магнитные пластины.
Данный диск (WD20SPZX) — ничем особенным не выделяется: типовая, но добротная модель. Скорость вращения пластин — 5400 об./мин.; буфер 128 МБ (обзор WD20SPZX — на ixbt).
Средняя цена — около 6600 рублей.
Seagate ST2000LM015 2TB

Если моделей Seagate с ёмкостью 1 ТБ было три штуки (две со скоростью 5400 и одна — со скоростью 7200), то моделей ёмкостью 2 ТБ будет только две. Модели со скоростью 7200 среди них не будет: видимо, такой диск с двумя пластинами потреблял бы слишком много энергии.
Итак, эта модель (ST2000LM015) относится к числу «простых» (5400 об./мин., буфер 128 МБ), и ничем особенным пользователя не удивит.
Зато и цена этого диска тоже не удивит; она составляет около 6000 рублей.
Гибридный диск Seagate ST2000LX001 2 TB

А вот этот диск от Seagate — с «изюминкой»: он — гибридный; и имеет на борту как обычные магнитные пластины, так и флеш-память на 8 ГБ (обзор ST2000LX001 — на ixbt).
Кэширующая флеш-память на 8 ГБ составляет менее 0.5% от общей ёмкости и радикально повысить производительность устройства не может; зато поможет делу нейтрализации побочных эффектов технологии «черепичной записи».
Такой ёмкий «гибрид» имеет максимальную цену среди рассмотренных в этой подборке дисков; она составляет около 8000 рублей.
Toshiba HDWL120UZSVA 2TB

Последний из дисков в этой подборке — Toshiba HDWL120UZSVA.
Этот диск тоже можно назвать обычным; но есть «нюанс» — его толщина не 7 мм, как у всех предыдущих, а 9.5 мм.
Из-за этого возможна механическая несовместимость с некоторыми устройствами; из-за чего крайне рекомендуется перед покупкой убедиться, что проблем в этом отношении не возникнет.
Средняя цена — около 5700 рублей.
Переходник (адаптер, optibay) c DVD на HDD/SSD

И, наконец, последний предмет в этой подборке — переходник для установки в ноутбуке HDD (SSD) с интерфейсом SATA вместо оптического привода.
Оптические приводы сейчас практически перестали использоваться, и если таковой был в ноутбуке, то вместо него можно установить HDD или SSD.
Здесь также нужно уделить особое внимание механической совместимости: переходники бывают толщиной 9.5 мм и 12.7 мм. Необходимо достоверно убедиться, какой именно толщины оптический привод установлен в Вашем ноутбуке.
Это — чисто пассивные устройства, никакой электроники в них нет.
Цена подобного рода переходников — от 350 до 1200 рублей.
В заключение надо сказать, что если с установкой ноутбучных HDD во внешние переносные корпуса, сетевые хранилища и медиаплееры проблем нет (открываем инструкцию и строго по ней), то как раз с установкой в ноутбуки проблемы есть.
Начнём с того, что HDD в разы медленнее, чем даже самые простые SSD, и в качестве загрузочного накопителя в ноутбуке крайне желателен SSD.
Соответственно, оптимальная конфигурация для ноутбука — это два носителя: небольшой загрузочный SSD и ёмкий HDD для хранения больших файловых объёмов.
Поэтому первым делом надо удостовериться, есть ли в ноутбуке место для второго носителя. Иногда оно есть «по умолчанию», а иногда над этим вопросом надо поработать.
Например, часто бывает, что в ноутбуке установлен оптический привод, а ими уже почти никто не пользуется. В этом случае второй носитель можно установить вместо оптического привода с помощью переходника, пример которого приведён в подборке.
Но при этом необходимо точно выяснить, какой толщины привод используется в ноутбуке (есть два варианта: 9.5 мм и 12.7 мм).
Бывает и так, что в ноутбуке оптического привода нет, но есть место для него, прикрытое заглушкой. В таком случае в ноутбук тоже можно установить второй носитель.
В любом случае необходимо также удостовериться, что интерфейс для оптического привода в ноутбуке имеет тип SATA. Древний IDE ATA прожил в ноутбуках немного дольше, чем в десктопах, поэтому кое-где ещё может встречаться (в этом случае уже ничего не сделаешь).
Если же в ноутбуке есть место только для одного носителя и его интерфейс — SATA, то можно старый HDD заменить на новый, более ёмкий и быстрый. Но при этом придётся смириться с тем, что выигрыш в объёме может быть существенный, а в скорости загрузки — небольшой.
В этом материале будет рассказано, что нужно сделать после покупки ноутбука. Лучше, конечно, это все проделать сразу после покупки ноутбука, но если уж не получилось сразу, то можно и через некоторое время
При первом запуске ноутбука надо ввести свое имя, указать имя ноутбука, выбрать язык.
Потом на ноутбуке будут примерно 15-30 минут ставится фирменные утилиты и драйвера:
В конце процесса установки будет перезагрузка. При установке утилит и драйверов рекомендуется ничего не делать на ноутбуке.
Первым делом нужно полностью зарядить ноутбук, а потом поработать в автономном режиме без подзарядки до полного разряда аккумулятора (уровень заряда примерно 5-10%). Эти операции служат для калибровки батареи. Их рекомендуют проводить многие производители ноутбуков.
Создаем диски для восстановления системы
В комплекте с ноутбуками Acer обычно не идут восстановочные диски. Предполагается, что пользователь создаст их сам. Как их создать будет описано ниже:
Запускаем фирменную утилиту Acer eRecovery Management, нажимаем Setup -> Create a New Password и задаем пароль, который не забывать так как его надо вводить при автоматическом восстановлении системы с помощью eRecovery и нажатия ALT+F10 (как вариант можно указать его в поле Hint — подсказка)
Жмем кнопку Burn Disc (Записать диск в русской версии) внизу окошка и попадаем в меню записи дисков:
Здесь сперва нажимаем на Factory Defeault Disc (Создать диск со стандартными заводскими настройками в русской версии программы), а потом на Driver & Application Backup Disc (Создать диск с архивом драйверов и приложений в русской версии программы). Для первого понадобиться два DVD, для второго — один DVD диск:
Записанные диски лучше отложить в безопасное место (в коробку от ноутбука, например). Объясню для чего те диски:
Два диска Factory Defeault Disc служат для восстановления Windows Vista со всеми программками и драйверами, которые поставляются с ноутбуком. Для восстановления надо загрузится с первого диска, тогда начнется процесс установки. Чтобы загрузится с диска надо зайти в BIOS (нажимаем F2 при загрузке), в меню Boot и ставим IDE CD на первую позицию (с помощью клавиш F5 и F6), сохраняем настройки и выходим из BIOS.
Забегая наперед, скажу, что для успешного восстановления на жестком диске ноутбука должно быть только ДВА раздела (не считая скрытых, хотя их наличие не обязательно) — C: и D:. C: должен быть основным («primary»), а D: - логическим («logical»). Размер диска C: - не менее 20Гб. При восстановлении с этих дисков, так же как и при восстановлении с скрытых разделов (ALT+F10) ВСЯ информация с диска C: СТИРАЕТСЯ. Диск D: останется нетронут.
Driver & Application Backup Disc служит для тех случаев, когда Vista устанавливается с диска. Естественно что ни утилит Acer, ни комплектного софта, ни даже драйверов для ноутбука в стандартной поставке Windows Vista нет. На Driver & Application Backup Disc все это есть. Там есть дистрибутивы фирменных утилит Acer, есть дистрибутивы софта, который с ноутбуком идет и драйвера к ноутбуку.
Примечание: если вы удалили скрытые разделы и Acer eRecovery не хочет диски записывать, то не стоит отчаиваться. Например, если ноутбук шел с Windows Vista Home Premium, то на днище должна быть бумажка с серийным номером Windows. Если вы захотите иметь у себя на ноутбуке лицензионную Windows, то достаточно достать любой диск с дистрибутивом Windows Vista, запустить установку и при установке ввести тот код с бумажки на днище. В этом случае Windows будет лицензионной, будет проходить активацию и получать обновления. Драйвера вы можете найти на этом сайте.
Все, что касается Acer eRecovery, обсуждается в этой теме форума: Технология Acer eRecovery и все что с ней связано
Создаем образы скрытых разделов
Закончив с дисками, можно приступать и к созданию образов скрытых разделов. На винчестере ноутбука есть один или два скрытых раздела. Они служат для автоматического восстановления системы со всеми драйверами и программками. Для восстановления надо при загрузке ноутбука нажать комбинацию клавиш ALT+F10. В Acer Aspire 5920 скрытых разделов два, потому что в этом ноутбуке производитель реализовал технологию IOArcade - запуск медиацентра без загрузки Vista. Для ее работы служит скрытый раздел обьемом 3 Гб. В подавляющем большинстве ноутбуков Acer всего один скрытый раздел - PQService обьемом в несколько гигабайт. У Acer Aspire 5920 его обьем 10 Гб.
Создавать образы скрытых разделов надо в обязательном порядке
Для создания образов разделов винчестера нам понадобится программа Acronis True Image. Версию, которая использовалась в данной статье, можно скачать по этим ссылкам: скачать / скачать
Для создания образов функциональность демо-версии будет достаточна. Я рекомендую 10 версию, хотя можно использовать и более-поздние версии.
Если вы поспешили и случайно стерли скрытые разделы не сделав их образы, то возможно здесь Вы найдете ссылки на закачку образов
В процессе установки надо будет заполнить маленькую анкетку, ноутбук в это время должен быть подключен к интернету.
Запускаем программу, нажимаем Try Now! (демоверсия все же )
Выбираем Backup - то есть создание образов разделов:
Дальше как на скриншотах:
Указываем, что будем делать бекап дисков:
Выбираем только один скрытый раздел. Скрытый раздел NTFS отвечает за технологию IOArcade – запуск медиацентра без загрузки ОС. На некоторых ноутбуках Acer не реализовал такую возможность и раздела NTFS не будет, приведенные ниже шаги для этого раздела можно пропустить. Размеры разделов у вас могут различаться с приведенными ниже:
Нажимаем ОК:
Указываем имя образа скрытого раздела и куда его сохранять:
Выбираем создание образа всего раздела:
Выбираем настройки по умолчанию:
Указываем комментарии к образу. Это делать не обязательно. Можно указать точный размер раздела и его имя раздела, например. Точный размер можно узнать на последней вкладке с кнопочкой Proceed в поле Size:
Жмем Next и получаем следующее:
Чтобы приступить к созданию образа, жмем Proceed:
Теперь аналогичные операции повторяем и для другого скрытого раздела PQService . Но на этот раз используем максимальное сжатие и разбивку образа на части для записи на DVD-диски. Части образа не переименовывать! Обьем этого раздела для разных ноутбуков Acer может отличаться от размеров на скриншотах.
Опять выбираем Backup:
Дальше как на скриншотах:
Выбираем раздел PQService. Именно он отвечает за автоматическое восстановление системы:
Указываем имя образа и куда его сохранять:
Выбираем создание полного образа раздела:
Выбираем ручной режим:
Задаем максимальный уровень сжатия на вкладке Compression Level:
Указываем как разбивать образ раздела на вкладке Archive Splitting:
Можно также включить проверку образа раздела на ошибки на вкладке Additional Settings:
Указываем комментарии к образу. Хотя это делать не обязательно.
Чтобы начать процес создания образа нажимаем Proceed:
В итоге на диске D: должно быть 2-3 файла: один файл-образ одного раздела(на некоторых моделях его может и не быть) и две части образа второго скрытого раздела - PQService. Эти образы НЕОБХОДИМО записать на другой компьютер или на DVD диски.
Файлы образов не переименовывать!
Диски, сделанные утилитой eRecovery, и диски с образами дисков надо поставить в безопасное место (например в коробку от ноутбука). Только когда сделаны образы скрытых разделов и они записаны на DVD или другой компьютер можно приступать к манипуляциям с разделами, установками ХР итд.
Если вы поспешили и случайно стерли скрытые разделы не сделав их образы, то возможно здесь Вы найдете ссылки на закачку образов
Обновление BIOS
После покупки ноутбука рекомендуется обновить BIOS. Сразу предупреждаю, что процедура эта довольно опасна и требует определенных знаний. Если сомневаетесь в своих силах, то лучше от обновления BIOS отказаться.
Для начала скачиваем архив с BIOS с сайта Acer. В архиве есть все необходимое для обновления BIOS, а также инструкция (она обычно в файле Readme.txt или install). Также в архиве может быть текстовый файл с описанием изменений в данной версии BIOS.
Обновлять BIOS можно двумя способами:
1) из Windows. В этом случае программа, которая обновляет BIOS, запускается из-под Windows. Этот способ простой, но существует маленькая вероятность, что система зависнет во время обновления и, что еще хуже, прошивка повредиться. Тогда прийдется восстанавливать BIOS с помощью Crysis-флешки. Как ее сделать описано в этом материале: FAQ по ноутбукам
2) из-под DOS. Этот способ считается более надежным, но требуется сначала создать загрузочную флешку с DOS, а потом на нее скопировать файл с прошивкой и сам прошивальщик. Процедура прошивки из-под DOS обычно хорошо описана в инструкции по прошивке. Как создать такую флешку описано в этом материале: Создание загрузочной флешки с DOS
Рассмотрим пример прошивки из-под Windows для ноутбука Acer Aspire 5920. Процедура прошивки вашей модели ноутбука может существенно различаться.
Вопросы по обновлению BIOS высказываем в этой теме форума: BIOS и все, что с ним связано. Перед этим стоит тему прочитать. Там хорошо описаны наиболее типичные ошибки при обновлении
И так. Начнем. Программу для обновления BIOS от Phoenix скачиваем отсюда: скачать / скачать, она также должна быть в архиве с BIOS.
Версию для 64-битных ОС скачиваем по этой ссылке: скачать / скачать
Потом распаковываем содержимое в папку, распаковываем в ту же папку файл с прошивкой xxxxxxxx.WPH и запускаем SwinFlash.exe из папки, куда BIOS распаковывали:
В нижнем окне указываем путь к файлу с прошивкой, а в верхнем - указываем имя под которым сохранять текущий BIOS
Перед прошивкой надо закрыть все остальные программы, ноутбук должен работать от сети и батарея должна быть заряжена.
Нажимаем на кнопку Flash BIOS. Через пару минут BIOS будет перепрошит и ноутбук надо перезагрузить.
Примечание: процедура обновления BIOS индивидуальна для каждого ноутбука и может различаться от модели к модели. Если процедура перепрошивки завершится неудачно, то всегда можно оживить ноутбук с помощью Crysis-диска. Что и как делать можно узнать в этой ветке форума: BIOS и все, что с ним связано
Если у вас после прочтения этого материала все еще остались вопросы, то высказываем их на нашем форуме. На комментарии я очень редко отвечаю.
С уважением, автор материала - Тониевич Андрей. Публикация данного материала разрешается исключительно со ссылкой на источник и с указанием автора.
Отредактировано: FuzzyL - 15 сентября 2013
Причина: Версия материала 2.0
В блоге "5 причин, по которым я купил ПК для работы и учебы на Core i3-10100, а не на аналоге от AMD" я писал, что в ПК для работы, учебы и интернета я взял вместительный SSD WD Blue WDS100T2B0A емкостью 1 ТБ. Этот SSD будет использоваться и под систему, и под хранение файлов.
реклама

Конечно, цена такого решения еще довольно сильно кусается, да и практичность тоже под вопросом, ведь за 10000 рублей можно взять неплохой SSD на 250 Гб и качественный HDD на 2 ТБ, например Western Digital Purple (WD20PURZ).

реклама
var firedYa28 = false; window.addEventListener('load', () => < if(navigator.userAgent.indexOf("Chrome-Lighthouse") < window.yaContextCb.push(()=>< Ya.Context.AdvManager.render(< renderTo: 'yandex_rtb_R-A-630193-28', blockId: 'R-A-630193-28' >) >) >, 3000); > > >);Мне пришлось поломать голову над этим вопросом, но я все таки выбрал один емкий SSD, так как этот ПК будет использоваться детьми и не исключено, что корпус периодически будет шататься и получать удары мячом. Жесткий диск в таких условиях долго не проживет, а SSD не боится толчков и вибраций.
Предчувствую комментарии на тему, что Western Digital Purple предназначен для систем видеонаблюдения, а в ПК на роль "файлопомойки" хватит Toshiba P300 (HDWD120UZSVA), который заметно дешевле, поэтому сразу на них отвечу.

Western Digital Purple я выбираю в сборки себе и знакомым в первую очередь из-за того, что пока они гарантировано используют обычную магнитную запись (Conventional Magnetic Recording, CMR), и являются одновременно надежным и производительным решением.
реклама
Toshiba P300 мало того, что использует тип записи магнитной записи внахлёст (Shingled Magnetic Recording, SMR), но и вызывают много нареканий по надежности. Я уже два раза "обжегся" с Toshiba P300, брав эту модель себе и знакомым и получив через непродолжительное время внезапно умерший диск. И теперь я лучше переплачу за более шустрый и надежный HDD.

Но давайте вернемся к теме блога и сейчас я расскажу вам, почему я легко отказался от HDD в ПК для учебы и работы, но в основном ПК пока не готов это сделать.
реклама
У меня есть файл-сервер с несколькими HDD, а в ПК стоит два SSD - Samsung 850 EVO 120 Гб под систему и Samsung 860 EVO (MZ-76E1T0BW) 1 ТБ под игры, большие файлы и вторую систему.

Казалось, с такой конфигурацией накопителей HDD в ПК совсем ненужен, но я заметил, что я пока не могу отказаться от старенького двухтерабайтника, и перевести его в файл-сервер. И вот какие причины для этого.
Причина первая - консерватизм

За много лет работы с ПК я привык к определенным условиям работы и к тому, что HDD с нужными файлами у меня всегда под рукой, в одном клике мышкой. И даже минута ожидания включения файл-сервера, который подключен к ПК по гигабитной сети, будет раздражать.
Причина вторая - SSD быстро заполняется установленными играми и программами

Купив дополнительный SSD на 1 ТБ, я заметил, что очень быстро заполнил его установленными играми. А вот удалять их уже "рука не поднимается", да еще они периодически нужны для тестов. В результате места на нем катастрофически не хватает.
Причина третья - HDD больше подходит для архивных записей

У меня на ПК много объемных файлов, которые нужны не каждый день: образы системы, виртуальные машины, iso-образы Windows и программ. Работаю я теперь с ними на SSD, но как только надобность в них отпадает, я перемещаю их на HDD. В первую очередь из-за большого объема, ведь суммарно они весят сотни гигабайт.
Причина четвертая - дополнительный HDD удобен для бэкапа

У меня в ПК настроен автоматический бэкап, и все важные файлы каждый день архивируются на HDD. Конечно, можно архивировать бэкапы и на SSD, но их объемы велики и даже SSD на 1 ТБ для этого маловат. Да и HDD - это более надежное хранилище, ведь SSD обычно выходит из строя сразу, а с HDD, даже не подающего признаки жизни, данные можно вытащить с помощью "донора".
Основной объем бэкапов у меня занимает домашняя фото и видео коллекция, и ее размер уже перевалил за 700 Гб, так что даже при ее простом дублировании нужно 1.5 ТБ дискового пространства.
Причина пятая - медленный интернет

100 мегабитный интернет уже много раз заставлял меня задуматься - "а нужен ли вообще HDD с таким интернетом". Но это хорошо, когда он есть и данные которые вам нужны, доступны на полной скорости.
Стоит раз наткнуться на ограничение скачивания с "облака" в нужный момент, как понимаешь, что важные файлы большого объема должны лежать рядом, на HDD. Да и не везде есть доступ к быстрому безлимитному интернету, достаточно уехать на пару недель на дачу, как понимаешь, что от большого "оффлайнового" хранилища файлов отказываться еще рано.
Да и все увеличивающиеся тенденции мобильных операторов к ограничению "безлимитного" интернета совсем не радуют.
В итоге, для себя я решил пока не отказываться от HDD в основном ПК. Да и в ПК для учебы я смог отказаться от HDD только потому, что под рукой и основной ПК и файл-сервер с достаточным количеством дискового пространства.
Пишите в комментарии, что вы думаете на эту тему? Готовы ли вы уже отказаться от HDD?

Если ноутбук стал загружаться медленнее одним из самых результативных решений станет замена обычного жесткого диска на SSD-накопитель. Скорость работы компьютера увеличится, но как вместе с системой перенести и важные данные, оставшиеся на жестком диске? В этой статье я расскажу о программном и аппаратном способах клонирования накопителей и копирования данных.
SSD vs HDD
Для начала поговорим о чисто технических различиях и преимуществах твердотельных накопителей. Первое — это значительно более высокие показатели скоростей чтения/записи, которые в зависимости от типа SSD могут быть в 20 раз выше, чем у жестких дисков. Как следствие, очень быстрая загрузка операционной системы и мгновенное включение прикладного софта, уменьшение времени подгрузки между локациями даже самых требовательных игр и исчезновение «фризов», вызванных подкачкой текстур в оперативку или видеопамять с медленного накопителя старого типа.
Второй момент — SSD совершенно не шумит и меньше греется за счет отсутствия механических элементов и сниженного энергопотребления. А для ноутбука эти критерии особенно важны.
Третье преимущество SSD-накопителя выходит из второго — в нем нет механики, а значит он не боится вибраций и сам их не создает.
Как выбрать SSD?
При выборе твердотельного накопителя нужно учесть, будет в ноутбуке стоять только SSD или необходимо оставить жесткий диск под данные большого объема, и есть ли возможность установить оба накопителя. Самый распространенный вариант при наличии в ноутбуке DVD-привода, который, учитывая цифровые реалии, наверняка не используется, поставить на его место специальный переходник оптибэй — по форм-фактору и интерфейсу подключения он совпадает с приводом, но по сути является «салазками», позволяющими подключить жесткий диск.
Совместимость разъемов тоже нужно иметь в виду — последние лет десять во всех ноутбуках жесткие диски подключаются через интерфейс SATA второго и третьего поколения, а если ноут относительно свежий, то есть шанс на наличие свободного NVMe слота.

Вопрос объема SSD-накопителя — дело сугубо индивидуальное. Если вы примерно представляете размер ваших личных и рабочих данных, прибавляйте к нему емкость системного раздела, а это на сегодняшний день 40-50 Гб, плюс-минус 15 Гб на файл подкачки. В целом стоит рассматривать твердотельники от 250 Гб. Но памяти много не бывает — тут чем больше, тем лучше. Если же нужно хранить действительно большие объемы – вам подойдет вариант с применением оптибэй-переходника: вместо старого HDD ставим SSD, вместо привода — новый жесткий диск настолько большого объема, насколько это требуется. Да, желательно ставить именно новый жесткий диск — он и работать будет быстрее старого, и емкость вы сможете выбрать подходящую.
Есть модели ноутбуков, в которых DVD-привода не было изначально, а в некоторых даже нет под него интерфейсного разъема, то есть оптибэй вы установить не сможете. Тогда для переноса данных вам понадобится внешний USB-бокс под жесткий диск, либо системник, к которому можно подключить одновременно и HDD, и SSD.
Подготовка к переносу данных
Самую ценную информацию лучше скопировать на внешний жесткий диск или облачное хранилище — это и гарантия сохранности данных, и дополнительная резервная копия. Вторым этапом можно почистить кэш браузеров и удалить ненужные файлы — это уменьшит объем переносимых данных, а значит ускорит процесс клонирования системы.

Способов перехода с HDD на SSD, по сути, два. Первый — полная установка системы. Для этого нужно будет подготовить установочную флэшку, скачать с сайта производителя ноутбука все необходимые драйвера, установить операционную систему со всеми обновлениями и скопировать с облака или внешнего жесткого диска свои данные обратно на ноутбук.
Второй способ — прямое клонирование. Технически он немного проще, на нем и остановимся.
Клонирование диска
Чтобы сделать полный перенос данных с одного накопителя на другой, оба диска должны быть подключены к одному и тому же компьютеру — либо напрямую через SATA, либо через внешний бокс по USB. В случае с ноутбуком жесткий диск остается внутри, SSD — во внешнем боксе.

Существует довольно много программ, позволяющих создавать клоны либо дисков целиком, либо отдельных разделов. Они бывают платные, полностью бесплатные, или бесплатные с ограниченной функциональностью, но принцип действия у них один и тот же. Сначала указываем исходный диск, с которого нужно сделать копию, и целевой диск, на который нужно эту копию записать. Чаще всего по умолчанию программы предлагают сделать клонирование один-в-один, что в подавляющем большинстве случаев является правильным выбором. Длительность процесса клонирования зависит от скоростных показателей обоих накопителей и от объема копируемых данных.
Аппаратное клонирование
Существует способ клонировать накопители без подключения к компьютеру — некоторые док-станции позволяют это сделать. Док-станция — это по сути тот же внешний бокс для HDD, только с возможностью быстрой замены дисков и с более «умной» начинкой. В первый слот ставим исходный диск-источник, во второй — диск-приемник, в данном случае SSD. Остаётся только нажать кнопку клонирования и ждать. Данные будут копироваться в посекторном режиме, а об окончании процесса вас оповестит специальный индикатор. Готовьтесь, это займет больше времени, чем при использовании компьютера, зато процесс полностью автономен — док-станции для клонирования дисков не нужно подключаться к ПК.
Использование док-станции для клонирования дисков несомненно имеет свои преимущества, но и налагает определенные требования, впрочем, абсолютно логичные — объем принимающего накопителя должен быть не меньше объема источника. Посекторное копирование производится один-в-один, так что в случае, если принимающий накопитель больше источника, на диске после клонированных разделов останется нераспределенное пространство. Его придется размечать вручную — либо создавая еще один логический раздел, либо присоединяя к уже существующему.

Если хотите значительно ускорить работу ноутбука и не потерять при этом важные данные, программы и настройки — приобретайте SSD-накопитель и клонируйте на него привычную, адаптированную под ваши нужды рабочую среду. Полный перенос данных — процесс совсем не сложный, просто нужно соблюдать элементарную технику безопасности и сделать предварительное резервное копирование самой ценной информации.
Привет, GT! Качественный SSD раскрывает потенциал любого ноутбука. Хорошо, если он установлен сразу, а если нет? Разбираемся с разными вариантами твердотельных накопителей и определяем, какой из них лучше подходит для апгрейда мобильного компьютера.

Массовое использование твердотельных накопителей в ноутбуках началось, когда компания Intel представила концепцию Ultrabook. Даже небольшие ультрабуки, укомплектованные SSD, были намного быстрее устройств с HDD. И это стало лучшей мотивацией апгрейдиться для пользователей ноутбуков с тех пор, как съёмные процессоры и графические ускорители в мобильных компьютерах исчезли как класс.
Причин для выбора SSD сегодня немало — это и иммунитет к вибрации и ударам, и быстродействие, и низкое энергопотребление. До недавнего времени главным препятствием для перехода на твердотельные накопители была высокая цена, но сегодня она заметно снизилась, а уровень отказов ячеек памяти стал настолько низким, что SSD можно использовать для повседневной работы, совершенно не переживая за свои данные.
И всё же покупать первый попавшийся под руку SSD не стоит: накопитель следует подбирать со знанием дела и учитывать особенности системы. На рынке представлено множество продуктов в разных ценовых категориях, и не исключено, что накопитель за 5 тысяч рублей даст вам такой же результат, что и его аналог за 15. Так стоит ли тратить лишние средства? Чтобы лучше разобраться в этом вопросе, рассмотрим разные виды SSD.
M.2, PCIe, mSATA и SATA
В действительно старых ноутбуках интерфейс для подключения твердотельных накопителей может быть любым, при условии, что это SATA. Практически в каждой модели (кроме самых компактных) речь идёт о классическом-полноразмерном SATA. Он же используется для подключения дисков к стационарным компьютерам, и именно через SATA подключаются наиболее доступные по стоимости SSD. В зависимости от древности ноутбука это может быть версия SATA 1, 2 или 3. В самых доисторических ноутбуках используется SATA 1, и апгрейд на SSD в этом случае будет довольно бессмысленным — этот интерфейс еле-еле дает нужную скорость для обычного диска, а многие модели твердотельных накопителей вообще не поддерживают протокол SATA 1. Впрочем, в абсолютном большинстве современных ноутбуков используется контроллер именно третьей версии.
Скорость передачи данных через SATA 3 — до 6 Гбит/с. Это значит, что с ним можно использовать довольно современный SSD. Твердотельные накопители за последние годы развивались аки стартапы и не раз прыгнули выше головы, в результате чего они уперлись и в предел пропускной способности интерфейса SATA 3.

В некоторых ноутбуках также имеется интерфейс mSATA. Он позволяет установить твердотельный накопитель без корпуса — плоскую плату с припаянными к ней чипами. Это практически тот же SATA 3, только с новым банановым вкусом в другом форм-факторе, так что он тоже подходит для установки SSD в ноутбук. В некоторых ноутбуках уже есть интерфейс mSATA, но он либо не используется, либо в него установлен уже устаревший SSD. Также нередко в системе может быть предусмотрен интерфейс mini-PCI, который предназначен для установки карт расширения (таких как Wi-Fi, Bluetooth-модули, 3G-модемы и так далее). Он здорово похож на mSATA, но путать их все же не стоит. В любом случае установка нового накопителя позволит качественно увеличить скорость работы системы, а какой использовать для этого порт можно выяснить у производителя ноутбука или воспользовавшись конфигуратором на нашем сайте.

Самый перспективный вариант — разъем M.2. Если вы используете современный ноутбук, то именно M.2 позволит работать системе с максимальной скоростью. M.2 — это и есть то светлое будущее, которое ожидали от mSATA. Новый стандарт распространился в ноутбуках до того, как mSATA набрал популярность, а за счёт снижения цен на накопители он почти сразу раскрутился, а mSATA превратился в малопопулярный «legacy-storage», для которого производители сегодня выпускают одну-две модели накопителей — так, на всякий случай. На практике M.2 — это вариант вывода шины PCI Express 3.0 с поддержкой сразу 4 линий. Таким образом, M.2 позволяет достичь скорости передачи данных до 4 ГБ/с, что намного больше, чем в любой из версий SATA.
Но не стоит особенно радоваться раньше времени — даже если накопитель установлен в разъём M.2, он может по-прежнему использовать интерфейс SATA, а значит — работать в том же скоростном режиме, что и с более старыми разъемами. Тем не менее, преимущество все равно будет, так как носитель сможет раскрыть весь свой скоростной потенциал.

AHCI или NVMe?
Чем дальше в лес — тем сложнее спецификации, потому что интерфейс — это еще не все. На одном и том же физическом разъеме могут работать накопители с разным типом контроллеров. В эпоху наибольшей популярности жёстких дисков контроллер AHCI научился прокачивать их за счет работы с очередью команд NCQ (Native Command Queuing). Но сегодня он является узким местом между диском и процессором, а его более современный конкурент NVMe (Non-Volatile Memory) фактически является PCI-устройством и, теоретически, мог бы работать на скорости самой шины PCI Express. Чего стоит один тот факт, что NVMe может обрабатывать до 65536 запросов, когда режим AHCI поддерживает только 32 одновременных запроса.
Правда, накопители, которые используют NVMe контроллер, потребляют в 2-3 раза больше электроэнергии, чем их братья на базе AHCI. Поэтому если речь идет о мобильном ноутбуке с длительным временем автономной работы, использование накопителя с AHCI-контроллером может оказаться предпочтительнее, несмотря на более высокую производительность NVMe. При этом диски с любым из этих контроллеров могут быть установлены в интерфейс M.2.
Впрочем, если вы решили приобретать диск NVMe, необходимо уточнить, поддерживается ли эта спецификация производителем ноутбука. Если нет, то вы не сможете установить операционную систему и загружаться с такого диска.
Тонкости установки

Но, если вы хотите установить в свой ноутбук твердотельный накопитель, необходимо первым делом убедиться в том, что на плате имеется разъем для его установки. Эту информацию можно узнать у производителя, найти в видеообзорах с инспекцией внутренностей, при помощи конфигуратора на нашем сайте или спросить о возможности апгрейда у специалистов технической поддержки Kingston. Можно и самому вскрыть ноутбук, чтобы проверить требуемые размеры монтажных отверстий. Рядом с интерфейсом M.2 обычно наносится маркировка, которая говорит о наличии крепежных отверстий. Например, 2260 означает, что поддерживаются носители 22 мм в ширину и 60 в длину, 2280 — 22 в ширину и 80 в длину, ну и так далее.

Интерфейс M.2 универсальный, но, чтобы жизнь не казалась мёдом, у него есть несколько разновидностей с разными ключами для установки плат расширения. Разъем с ключом B отличается отсутствующими контактами с 12 по 19 и называется M.2 Socket 2. Он может работать с интерфейсами SATA, USB 3.0, PCIe ×2, PCM, IUM, SSIC и I2C. При установке ключа M с отсутствующими контактами с 59 по 66 разъем именуется в документации M.2 Socket 3. Такая версия поддерживает уже только PCIe x4 и SATA.

При этом в продаже имеются разные SSD — предназначенные для установки в M.2 Socket 2, M.2 Socket 3 и универсальные, у которых есть контакты для обоих ключей. Если вы не уверены, какой именно разъем M.2 имеется в ноутбуке, лучше всего приобретать именно универсальный накопитель. В частности, в линейке Kingston модели M.2 SATA содержат сразу два ключа и могут быть установлены в любой ноутбук с поддержкой М.2.
Программный уровень
Но просто воткнуть диск в ноутбук недостаточно. Именно поэтому многие сдают ноутбук на апгрейд в сервисный центр. Кстати, если ваша машина еще на гарантии, возможно, чтобы ее сохранить и при этом заменить накопитель, обращение в СЦ будет необходимым условием. Но многие крупные производители не возражают даже против самостоятельной замены диска – вы всегда можете уточнить это в службе технической поддержки вашего ноутбука. Кроме того, важно благополучно скопировать содержимое старого диска. Если вы решите провести эту процедуру самостоятельно, лучше всего использовать специальное ПО для миграции, которое идет в комплекте со многими твердотельными накопителями Kingston.
У ведущих производителей также есть утилиты для настройки оптимальной работы SSD, которые вы сможете использовать после запуска системы на новом диске. Например, Kingston SSD Manager помогает контролировать состояние накопителя, запускать технологии самодиагностики и обновлять встроенное ПО накопителя.
Какой же накопитель выбрать?
Для тех, в чьем ноутбуке есть только разъем mSATA, найти подходящую модель для замены достаточно сложно — на рынке представлено не так много mSATA-накопителей, и единственным вариантом из линейки Kingston является mS200. Если у вас есть разъем M.2 с поддержкой NVMe, то выбор будет намного шире — например, модель KC1000 позволит получить действительно высокую производительность (вы просто не узнаете свой ноутбук), а SSDNow M.2 SATA G2 предлагает хорошую альтернативу в бескорпусном варианте с ключом М.2 через SATA. Отличным решением в форм-факторе 2.5’станет HyperX Savage или модель KC400. Но когда нужна только быстрая загрузка ОС и приложений, достаточно будет более бюджетных накопителей — A400 или UV400. Хотите совет по выбору? Спрашивайте, ответим в комментариях!
Ну а для всех любителей девайсов HyperX сообщаем, что мышь HyperX Pulsefire FPS теперь стоит дешевле. И это не скидка: рекомендованная цена снижена навсегда, поэтому торопитесь, пока не разобрали!

Для получения дополнительной информации о продукции Kingston и HyperX обращайтесь на официальный сайт компании.
Читайте также:

