Для чего нужен ssd накопитель в компьютере если есть жесткий диск
Обновлено: 07.07.2024

До недавнего времени для хранения данных использовались носители, работающие по принципу магнитной записи. В 70-80-х годах ушедшего века ими являлись гибкие дискеты, которые затем уступили более надежным и вместительным жестким дискам. Такое положение дел наблюдалось до конца прошлого десятилетия, пока на рынке не появились SSD – твердотельные электронные носители, лишенные подвижных механических частей и отличающиеся высоким быстродействием.

Первое время они отличались небольшой емкостью и высокой ценой. Срок службы этих девайсов тоже оставлял желать лучшего. Поэтому на вопрос, зачем нужен SSD накопитель, однозначного ответа не было. При объеме 32 или 64 Гб и цене в несколько сотен долларов эти носители казались большинству дорогой игрушкой. А незначительное преимущество в скорости записи/чтения (до 1,5-2 раз) делало SSD интересными только для «гиков», стремящихся выжать максимум производительности из своего ПК.
Но прогресс не стоит на месте, и вскоре в продажу поступили более емкие и доступные твердотельные накопители, которые привлекли внимание широкой аудитории. Вопрос о том, зачем нужен жесткий диск SSD, стал актуальным, как никогда.
Особенности конструкции, преимущества дисков SSD
Чтобы понять, зачем ставить SSD накопитель, необходимо разобраться с основными преимуществами таких дисков. Не помешает знать и главные недостатки этих гаджетов.
Конструкция дисков HDD и SSD
Самым главным отличием SSD от традиционных жестких дисков является иной принцип устройства и работы. В отличие от НЖМД, в конструкции твердотельных носителей нет каких-либо механических компонентов. Для записи данных используются массивы высокоскоростной флэш-памяти, доступ к которой обеспечивает внутренний контролер. Такая конструкция наделяет SSD рядом преимуществ, недоступных классическим HDD.
- Бесшумность. Благодаря отсутствию подвижных элементов, в процессе работы SSD не издает звуков.
- Устойчивость к встряскам. В отличие от HDD, где в процессе перемещения устройства или падения магнитная головка может поцарапать поверхность диска (тем самым повредив ее и хранящиеся данные), SSD меньше уязвим. Конечно, вследствие удара по корпусу может произойти нарушение контакта между компонентами, но накопитель, спрятанный внутри компьютера или ноутбука, защищен от этого в достаточной мере.
- Малое энергопотребление. Основной потребитель энергии в ЖД – это мотор, приводящий в движение диски. Он вращается со скоростью 5, 7 или 10 тысяч оборотов в минуту и расходует до 95 % всей электроэнергии, поданной на накопитель. Таким образом, SSD является до 10 раз более экономным, что особо актуально для тонких ноутбуков.
- Высокая скорость чтения/записи. Магнитный метод записи данных достиг предела совершенства. Больше 100-200 Мб/сек в режиме последовательной записи, без снижения срока службы, наращивания габаритов, увеличения энергопотребления и роста цены, получить от жесткого диска невозможно. Флэш-память SSD не имеет данного минуса и работает до 10 раз быстрее.
- Стабильная скорость работы. Если информация на традиционном ЖД записана на физически разные диски (их конструкции HDD 2 и более) или их участки – происходит задержка, вызванная необходимостью перемещения считывающей головки. Скорость работы из-за этого значительно снижается. Аналогичная задержка при чтении ячеек массива флэш-памяти SSD составляет миллионные доли секунды и не влияет существенно на общую производительность.

Сравнение скорости работы, общей производительности и задержек SSD и HDD
Недостатки SSD
При всех преимуществах, говорить о совершенстве технологии SSD говорить пока рановато. Недостатками таких накопителей являются недостаточно низкая стоимость (в 3-10 раз дороже HDD в пересчете на 1 Гб памяти) и ограниченный ресурс работы (от 10 тысяч до 1 миллиона циклов перезаписи на ячейку). Этот показатель у HDD теоретически является неограниченным, а на практике достигает десятков миллионов циклов.
Еще одним минусом твердотельных накопителей является электрическая уязвимость: при подаче высокого напряжения, вызванного неполадками блока питания, сгорает и контроллер, и флэш-накопитель.
SSD накопители – зачем они нужны
Зная основные преимущества твердотельных накопителей, ответить на вопрос «Зачем нужен SSD диск в компьютер?» намного проще. Покупка данного гаджета позволит, в первую очередь, повысить комфортабельность использования гаджета и продлить время его автономной работы (если это портативный ПК). Высокая скорость работы положительным образом скажется на времени загрузки ОС, открытия документов и производительности в играх.
Зачем SSD диск нужен в ноутбуке
Если дело касается ноутбука, то здесь вопрос «зачем нужен SSD» вообще можно не ставить на обсуждение. В любом случае, хуже от покупки твердотельного носителя не станет. Энергоэффективная технология позволит достичь большего времени работы от одной зарядки, отсутствие в питающих цепях высокого напряжения минимизирует риск безвозвратного выхода диска из строя при поломке БП, а объем памяти в портативном ПК не играет столь важной роли, как в настольном.

Что касается меньшего ресурса работы, опыт сервисных центров показывает: жесткий диск ноутбука выходит из строя и подвергается преждевременному износу в несколько раз чаще и быстрее, чем в стационарном компьютере. Связанно это, в первую очередь, со значительно большим количествам динамических нагрузок, которым подвергается девайс в ходе транспортировки и эксплуатации. Случайно уронив лэптоп с коленок в момент, когда происходит запись данных на HDD, велик риск вывести накопитель из строя, даже если визуально компьютер не пострадал. Поэтому высока вероятность, что SSD прослужит даже больше, чем ЖД.
Зачем SSD диск в геймерском ПК
Заметна разница в «бесшовных» играх, таких как Skyrim, Grand Theft Auto или Fallout. Внутренний мир в них располагается на одной огромной карте, и для уменьшения загрузки на железо в оперативной памяти хранится лишь его часть. Это может быть обстановка, к примеру, в радиусе 200 метров вокруг персонажа. По мере продвижения по местности, отдаляющиеся предметы из ОЗУ удаляются, а на их место записываются объекты, в сторону которых игрок приближается. Таким образом, чтение с жесткого диска происходит постоянно и нетрудно догадаться, что подавать данные процессору SSD позволит гораздо быстрее и эффективнее, чем ЖД.
Для геймеров высокая стоимость гигабайта в твердотельном накопителе не является критичной, так как игры занимают относительно немного места. Если коллекция из 100 фильмов в качестве FullHD весит примерно 1 Тб, тот же Fallout 4 требует менее 50 Гб свободного пространства.

SSD с интерфейсом PCI-E в геймерском ПК
Зачем нужен жесткий диск SSD в мультимедийном компьютере
В домашнем ПК, используемом для веб-серфинга и решения мультимедийных задач (просмотр кино, прослушивание музыки) SSD накопитель нужен меньше всего. Потребность в таком диске могут испытывать только ценители контента в качестве Blue-Ray. Ждать, пока фильм, объемом 40 Гб, запишется в память ПК, достаточно долго (примерно 10 минут). Но для хранения подборки любимого кино в FullHD, QHD или 4K UHD требуются вместительные SSD на 500, 1000 или 2000 Гб. Стоимость таких накопителей превышает тысячу долларов, и позволить себе такое приобретение может далеко не каждый.
Для нетребовательных пользователей ПК большой SSD в мультимедийном компьютере без особой надобности. Возможностей классических (магнитных) жестких дисков достаточно для удовлетворения потребностей 99 % юзеров. Тем не менее, небольшой (на 64 – 128 Гб) твердотельный накопитель, используемый в качестве системного носителя (для установки Windows), будет не лишним. Он позволит значительно повысить общее быстродействие ПК, снизить уровень шума системного блока и экономнее расходовать электроэнергию.

Сочетание SSD и HDD в домашнем ПК не помешает
Большой поклонник качественной китайской техники, любитель четких экранов. Сторонник здоровой конкуренции между производителями. Чутко следит за новостями в мире смартфонов, процессоров, видеокарт и другого железа.

Хочешь, чтобы твой компьютер включался за несколько секунд — тебе нужен SSD накопитель. Хочешь, чтобы твои программы работали быстро — тебе нужен SSD накопитель. Хочешь, чтобы игры загружались быстро и не было пауз при смене локаций в онлайн играх — тебе нужен SSD накопитель. А что, если вам нужно, чтобы и компьютер запускался быстро, и программы «летали», и игры «не лагали»? Правильно, либо один накопитель большого объема, либо сразу два.
Один или два SSD. Что лучше? Что дешевле?
Чаще всего два SSD накопителя установлены у людей, которые сначала купили один SSD небольшого объема для системного диска. Вы сразу же замечаете, как быстро все начинает работать — будто у вашего компьютера открывается второе дыхание. Жесткий диск уходит на второй план под хранение разных файлов, к которым вы будете обращаться редко (музыка, фильмы, фото). А еще SSD-накопители не шумят в отличие от дисков HDD. Кстати, подробно про отличия SSD от HDD мы писали подробно тут.
После того, как свободного места на SSD стало не хватать, покупают второй, дополнительный. Но в этому случае стоит понимать, как правильно распределить на накопителях операционную систему, программное обеспечение и игры.
Если с использованием одного SSD все понятно — операционная система, программы и игры располагаются на одном физическом накопителе, то что и где хранить, когда у вас два SSD-накопителя — уже вызывает вопросы.
Один SSD накопитель
Два SSD накопителя
Плюсы:
Минусы:
- При выходе из строя вы теряете все свои данные. Восстановить данные с SSD очень сложно и дорого
- Операционная система снижает скорости накопителя. При использовании софта или игр, пропускная способность накопителя делится между операционной системой и программным обеспечением/играми
Плюсы:
- Масштабируемость. Стало мало места под игры или программы, докупили еще один SSD (SATA или NVMe)
- Отказоустойчивость. Вышел из стоя один SSD — потеряли данные только на нем
- Возможность резервирования данных. Храним самые важные данные на двух SSD (например, фотографии с отпусков) и не страшен выход из строя одного из двух SSD. Операционную систему, программы и игры можно восстановить, а вот фотографии с отпуска заново уже не сделать, как и не вернуть воспоминания
Минусы:
- Дороже, чем использование одного SSD того же объема
- При использовании нескольких SATA SSD и HDD для новых SSD может не быть свободного разъема
SATA SSD. Что дешевле?

NVMe SSD. Что дешевле?

Основные варианты использования двух SSD накопителей
1. SATA SSD + SATA SSD
Самый распространенный вариант. Стало мало места — купили еще один SSD. Например, у вас стоит SSD объемом 120 ГБ. После установки операционной системы и основных офисных программ на диске остается чуть более половины места. Далее вы решаете установить на наш SSD игру. Потом еще одну. А так как современные игры занимают достаточно много места, решением этой проблемы становится покупка второго SSD-накопителя. Но тут уже стоит подходить более подготовлено.
Лучше покупать второй SSD большего объема, чем основной. Таким образом будет гораздо меньше шансов столкнуться с нехваткой свободного места снова. Первый SATA SSD использовать для операционной системы и программ, а второй накопитель полностью отдать под игры и хранение остальных данных. Так у вас будет четкое разделение ваших данных.
Причем, в этом случае не стоит придавать особого значения скорости чтения/записи второго SSD-накопителя. А вот под системный SSD (тот, на котором установлена операционная система) нужно выбирать самый быстрый из имеющихся. Операционная система в процессе работы непрерывно считывает мелкие файлы из разных своих папок, в то время как игры загружаются в оперативную память по уровням/локациям, и лишь после прохождения или перехода загружают новые данные. Обращение к накопителю не такое активное, как у операционной системы.
Плюсы:
- Самые доступный вариант использования двух SSD-накопителей
- Можно использовать на любой материнской плате — SATA-разъемы есть даже на очень старых платах
Минусы:

2. NVMe SSD + SATA SSD
С распространением NVMe SSD и M.2 разъемов, работающих по шине PCI-E, использование NVMe совместно с SATA стало набирать популярность среди пользователей. Особенно среди геймеров.
NVMe гораздо быстрее, чем SATA. Но это больше относится к линейным операциям чтения/записи. Если рассматривать с точки зрения использования под операционную систему, то тут разница в скорости случайного чтения всего 10–20 МБ/сек. Ваш ПК будет включаться на несколько секунд быстрее, чем на с SATA SSD. А вот при работе c программами для обработки фото, видео или 3D-графики, NVMe SSD будет кардинально быстрее, чем SATA SSD. Со стороны игр разница будет практически не заметна.
Поэтому операционную систему и программное обеспечение всегда ставим только на NVMe SSD накопитель, а игры и остальные данные — на SATA SSD.
Плюсы:
- Самые оптимальный вариант, если вы любите поиграть или работаете с профессиональным программным обеспечением, требующим быстрый накопитель
- Один М.2 разъем есть на большинстве материнских плат — можно использовать даже в бюджетных сборках
Минусы:
- Дороже, чем использовать SATA SSD + SATA SSD того же объема

3. NVMe SSD + NVMe SSD
Самый дорогой вариант из представленных. Более того, как правило не рациональный, так как нет заметного прироста по скорости, используя под операционную систему, софт и игры.
Но в случае, если вам приходится часто копировать большие объемы данных между вашими SSD-накопителями, то использование нескольких NVMe SSD даст вам самые высокие скорости чтения/записи из всех возможных вариантов. Но и температура нагрева NVMe SSD накопителей будет очень высокой. А это значит необходим хорошо продуваемый корпус или дополнительное охлаждение в виде радиатора. Такой вариант используется реже всего из-за своей высокой цены. Он востребован среди хардкорных геймеров и энтузиастов, а также для использования с узким профессиональным программным обеспечением.
В этом случает действует тоже правило, что и при любом варианте использования двух и более SSD — самый быстрый накопитель используем под операционную систему.
Плюсы:
- Самые высокие скорости чтения/записи, которые можно получить при использовании двух SSD
Минусы:
- Самая высокая цена из всех вариантов
- Может потребоваться дополнительное охлаждение для NVMe накопителей — высокие скорости = высокий нагрев накопителей
- Материнские платы, имеющие поддержку двух и более M.2 разъемов, стоят дороже

4. RAID из двух SATA или NVMe
Если ваша материнская плата поддерживает создание RAID-массивов из SATA или NVMe накопителей, то есть смысл использовать и этот вариант. Здесь вам придется сделать выбор между RAID0 или RAID1 массивами:
RAID0 — объем массива состоит из суммы объемов накопителей, и мы получаем двукратный прирост скорости чтения и записи. Но при этом в случае выхода из строя одного из дисков мы теряем все данные на обоих. Без возможности восстановления.
RAID1 — объем массива остается равен меньшему объему из двух дисков (используем диски одного объема и лучше одной модели). Вы получаете двукратный прирост скорости чтения, а вот скорость записи остается прежней. Но при этом в случае выхода из строя одного из накопителей все ваши данные остаются на другом.
Также использование RAID-массивов на встроенном контроллере материнской платы чревато тем, что, в случае выхода из строя материнской платы, вероятнее всего вы потеряете все данные на любом уровне RAID-массива. Поэтому перед использованием RAID-массивов в домашнем ПК, стоит хорошо подумать, а нужно ли оно вам?

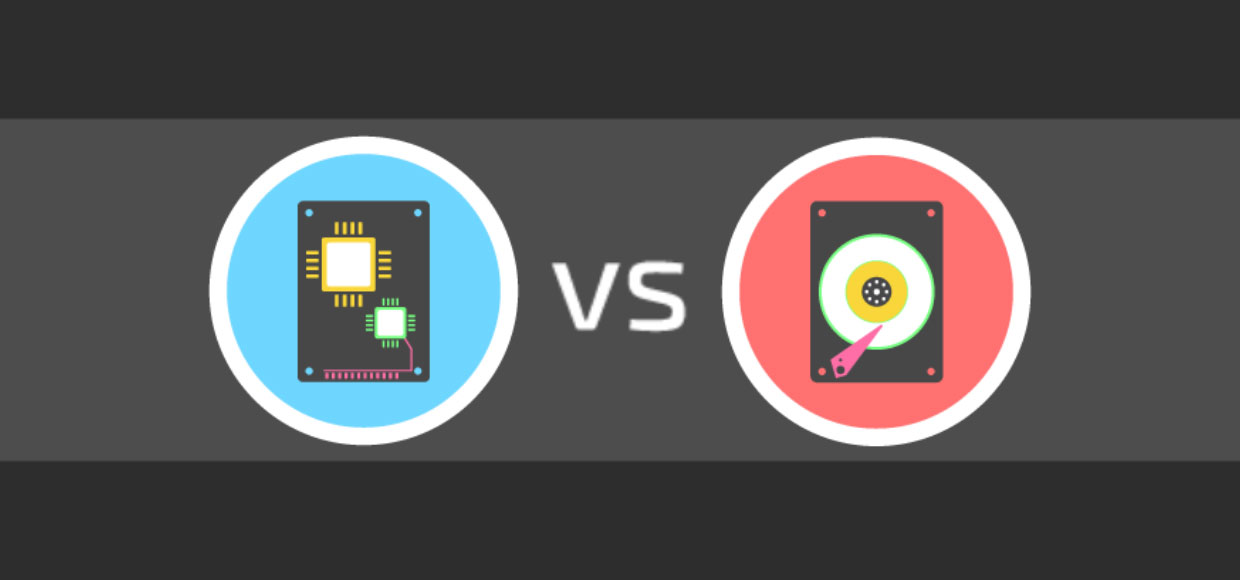
Еще до недавнего времени при покупке нового компьютера и выборе устанавливаемого накопителя, у пользователя был единственный выбор — жесткий диск HDD. И тогда нас интересовало всего два параметра: скорость вращения шпинделя (5400 или 7200 RPM), емкость диска и объема кэша.
В 2009 году на рынок выходит новая категория накопителей Solid State Drive (SSD), которые сразу зарекомендовали себя как более надежные и быстрые альтернативы HDD.
Давайте разберемся в плюсах и минусах обоих типов накопителей и проведем наглядное сравнение HDD и SSD.
Принцип работы
Традиционный накопитель или как его принято называть ПЗУ (постоянное запоминающее устройство) необходим для хранения данных даже после полного отключения питания. В отличие от ОЗУ (оперативного запоминающего устройства) или RAM, хранящиеся в памяти данные не стираются после выключения компьютера.
Классический жесткий диск состоит из нескольких металлических «блинов» с магнитным покрытием, а считывание и запись данных происходит с помощью специальной головки, которая перемещается над поверхностью вращающегося на высокой скорости диска.

У твердотельных накопителей совершенно иной принцип работы. В SSD напрочь отсутствуют какие-либо движимые компоненты, а его «внутренности» выглядят как набор микросхем флэш-памяти, размещенных на одной плате.

Такие чипы могут устанавливаться как на материнскую плату системы (для особо компактных моделей ноутбуков и ультрабуков), на карту PCI Express для стационарных компьютеров или специальный слот ноутбука. Используемые в SSD-чипы отличаются от тех, что мы видим во флешке. Они значительно надежнее, быстрее и долговечнее.
История дисков
Жесткие магнитные диски имеют весьма продолжительную (разумеется, по меркам развития компьютерных технологий) историю. В 1956 году компания IBM выпустила малоизвестный компьютер IBM 350 RAMAC, который был оснащен огромным по тем меркам накопителем информации в 3,75 МБ.

В этих шкафах можно было хранить целых 7,5 МБ данных
Для построения такого жесткого диска пришлось установить 50 круглых металлических пластин. Диаметр каждой составлял 61 сантиметр. И вся эта исполинская конструкция могла хранить… всего одну MP3-композицию с низким битрейтом в 128 Кб/с.
Вплоть до 1969 года этот компьютер использовался правительством и научно-исследовательскими институтами. Еще каких-то 50 лет назад жесткий диск такого объема вполне устраивал человечество. Но стандарты кардинально изменились в начале 80-х.
На рынке появились дискеты формата 5,25-дюймов (13,3 сантиметра), а чуть позднее и 3,5- и 2,5-дюймовые (ноутбучные) варианты. Хранить такие дискеты могли до 1,44 МБ-данных, а ряд компьютеров и того времени поставлялись без встроенного жесткого диска. Т.е. для запуска операционной системы или программной оболочки нужно было вставить дискету, после чего ввести несколько команд и только потом приступать к работе.

За всю историю развития винчестеров было сменено несколько протоколов: IDE (ATA, PATA), SCSI, который позднее трансформировался в ныне известный SATA, но все они выполняли единственную функцию «соединительного моста» между материнской платой и винчестером.
От 2,5 и 3,5-дюймовых флоппи-дисков емкостью в полторы тысячи килобайт, компьютерная индустрия перешла на жесткие диски такого же размера, но в тысячи раз большим объемом памяти. Сегодня объем топовых 3.5-дюймовых HDD-накопителей достигает 10 ТБ (10 240 ГБ); 2.5-дюймовых — до 4 ТБ.
История твердотельных SSD-накопителей значительно короче. О выпуске устройства для хранения памяти, которое было бы лишено движущихся элементов, инженеры задумались еще в начале 80-х. Появление в эту эпоху так называемой пузырьковой памяти было встречено весьма враждебно и идея, предложенная французским физиком Пьером Вейссом еще в 1907 году в компьютерной индустрии не прижилась.

Суть пузырьковой памяти заключалась в разбиении намагниченного пермаллоя на макроскопические области, которые бы обладали спонтанной намагниченностью. Единицей измерения такого накопителя являлись пузырьки. Но самое главное — в таком накопителе не было аппаратно движущихся элементов.
О пузырьковой памяти очень быстро забыли, а вспомнили лишь во время разработки накопителей нового класса — SSD.


В обоих ноутбуках память устанавливалась прямо на материнскую плату. Но вскоре производители пересмотрели принцип организации накопителей и утвердили 2,5-дюймовый формат, подключаемый по протоколу SATA.
Емкость современных SSD-накопителей может достигать 16 ТБ. Совсем недавно компания Samsung представила именно такой SSD, правда, в серверном исполнении и с космической для обычного обывателя ценой.
Плюсы и минусы SSD и HDD
Задачи накопителей каждого класса сводятся к одному: обеспечить пользователя работающей операционной системой и позволить хранить ему персональные данные. Но и у SSD, и у HDD есть свои характерные особенности.

SSD намного дороже традиционных HDD. Для определения разницы используется простая формула: цена накопителя делится на его емкость. В результате, получается стоимость 1 ГБ емкости в валюте.
Итак, стандартный HDD на 1 ТБ в среднем обходится в $50 (3300 руб). Стоимость одного гигабайта составляет $50/1024 ГБ = $0,05, т.е. 5 центов (3,2 рубля). В мире SSD все намного дороже. SSD емкостью в 1 ТБ в среднем обойдется в $220, а цена за 1 ГБ по нашей несложной формуле составит 22 цента (14,5 рублей), что в 4.4 раза дороже HDD.
Радует то, что стоимость SSD стремительно снижается: производители находят более дешевые решения для производства накопителей и ценовой разрыв между HDD и SSD сокращается.
Средняя и максимальная емкость SSD и HDD
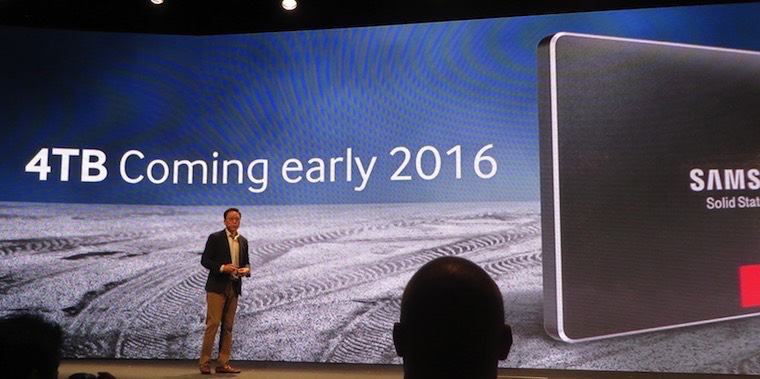
Всего несколько лет назад между максимальной емкостью HDD и SSD стояла не только числовая, но и технологическая пропасть. Найти SSD, который бы по количеству хранимой информации мог соперничать с HDD было невозможно, но сегодня рынок готов предоставить пользователю и такое решение. Правда, за внушительные деньги.
Максимальная емкость SSD, которые предлагаются для потребительского рынка, составляет 4 ТБ. Подобный вариант в начале июля 2016 года представила компания Samsung. И за 4 ТБ пространства придется выложить $1499.
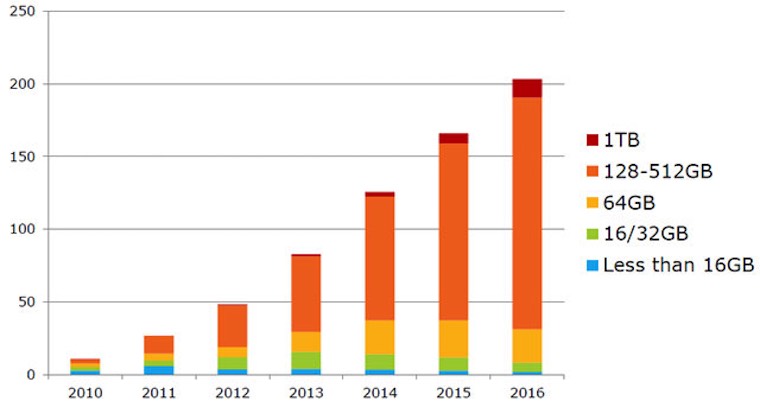
Базовый объем HDD-памяти для ноутбуков и компьютеров, выпускаемых во второй половине 2016 года составляет от 500 ГБ до 1 ТБ. Аналогичные по мощности и характеристикам модели, но с установленным SSD-накопителем, довольствуются лишь 128 ГБ.
Скорость SSD и HDD
Единственное «но» — данные с SSD накопителя удаляются настолько же быстро, насколько копируются. Поэтому при работе с SSD вы можете просто не успеть нажать кнопку отмена, если однажды внезапно удалите важные файлы.
Фрагментация
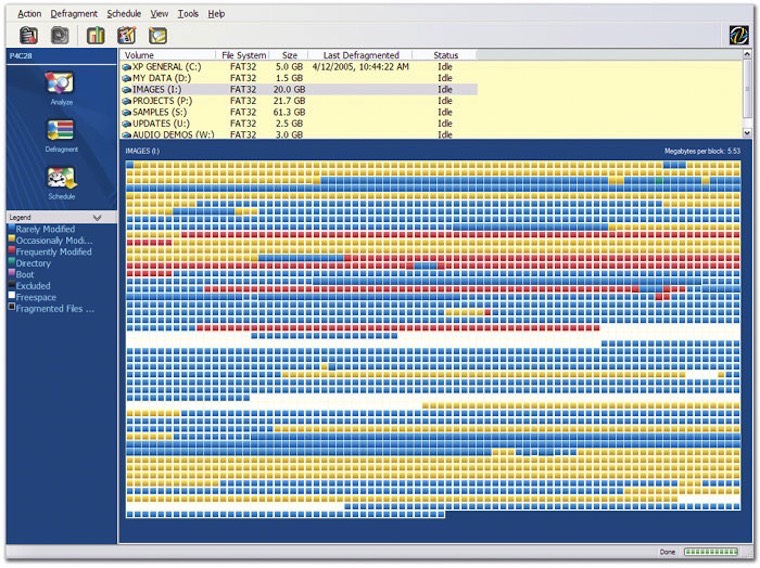
Любимое «лакомство» любого HDD-винчестера — большие файлы: фильмы в формате MKV, большие архивы и образы BlueRay-дисков. Но стоит вам загрузить винчестер сотней-другой мелких файлов, фотографий или MP3-композиций, как считывающая головка и металлические блины приходят в замешательство, в результате чего значительно падает скорость записи.
После заполнения HDD, многократного удаления/копирования файлов, жесткий диск начинает работать медленнее. Это связано с тем, что по всей поверхности магнитного диска разбросаны части файла и когда вы дважды щелкаете мышкой по какому-либо файлу, считывающая головка вынуждена искать эти фрагменты из разных секторов. Так тратится время. Это явление и называется фрагментацией, а в качестве профилактических мер, позволяющих ускорить HDD, предусмотрен программно-аппаратный процесс дефрагментации или упорядочивания таких блоков/частей файлов в единую цепочку.
Дефрагментацию периодически рекомендуется выполнять на всех типах HDD-накопителей, тем самым поддерживая их оптимальную скорость.
Принцип работы SSD кардинально отличается от HDD, а любые данные могут записываться в любой сектор памяти с дальнейшим моментальным считыванием. Именно поэтому для накопителей SSD дефрагментация не нужна.
Надежность и срок службы

Помните главное преимущество SSD-накопителей? Верно, отсутствие движущихся элементов. Именно поэтому вы можете использовать ноутбук с SSD в транспорте, по бездорожью или условиях, неизбежно связанных с внешними вибрациями. На стабильности работы системы и самого накопителя это не скажется. Хранящиеся на SSD данные не пострадают даже в случае падения ноутбука.
У HDD все с точностью наоборот. Считывающая головка располагается всего в нескольких микрометрах от намагниченных болванок, и поэтому любая вибрация может привести к появлению «битых секторов» — областей, которые становятся непригодными для работы. Регулярные толчки и неосторожное обращение с компьютером, который работает на базе HDD, приведет к тому, что рано или поздно такой винчестер попросту, говоря на компьютерном жаргоне, «посыпется» или перестанет работать.
Несмотря на все преимущества SSD, у них есть тоже весьма существенный недостаток — ограниченный цикл использования. Он напрямую зависит от количество циклов перезаписи блоков памяти. Другими словами, если вы ежедневно будете копировать/удалять/вновь копировать гигабайты информации, то очень скоро вызовите клиническую смерть своего SSD.
Насколько долговечен SSD? Просто взгляните на эту картинку:
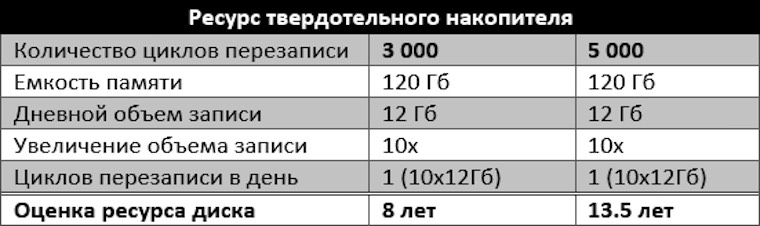
Форм-фактор

Битва размеров накопителей всегда была вызвана типом устройств, в которых они устанавливаются. Так, для стационарного компьютера абсолютно некритична установка как 3.5-дюймового, так и 2.5-дюймового диска, а вот для портативных устройств, вроде ноутбуков, плееров и планшетов нужен более компактный вариант.
И как не старались инженеры, построить миниатюрный HDD-винчестер емкостью более 320 ГБ им так и не удалось. Нарушить законы физики невозможно.

Вращение дисков даже в самом продвинутом HDD-винчестере нераздельно связано с возникновение шума. Считывание и запись данных приводят в движение головку диска, которая с безумной скоростью мечется по всей поверхности устройства, что также вызывает характерное потрескивание.
SSD-накопители абсолютно бесшумны, а все происходящие внутри чипов процессы проходят без какого-либо сопутствующего звука.

Подводя итог сравнения HDD и SSD, хочется четко определить основные преимущества каждого типа накопителей.
Достоинства HDD: емкие, недорогие, доступные.
Недостатки HDD: медленные, боятся механических воздействий, шумные.
Достоинства SSD: абсолютно бесшумные, износоустойчивые, очень быстрые, не имеют фрагментации.
Недостатки SSD: дорогие, теоретически имеют ограниченный ресурс эксплуатации.
Без преувеличения можно сказать, что одним из самых эффективных методов апгрейда старенького ноутбука или компьютера остается установка SSD-накопителя вместо HDD. Даже при самой свежей версии SATA можно добиться троекратного прироста производительности.
Отвечая на вопрос, кому нужен тот или иной накопитель, приведу несколько аргументов в пользу каждого типа:
Им нужен HDD:
Им нужен SSD:
- Любители путешествовать и те, кто не сидят на месте
- Те, кому нравится наблюдать за мгновенным запуском приложений и самой системы
- Те, кто работают с видео и фото (для самой обработки)
- Музыканты и звукорежиссеры (вспоминаем пункт о шуме)
И если вы чувствуете, что ваш компьютер явно не справляется с рядовыми задачами, а от шума постоянно щелкающего и гудящего винчестера откровенно болит голова, пришло время для установки SSD. А идеальная таблетка на все случаи жизни: SSD — для приложений, системы и работы, HDD — для хранения данных.
Дискового пространства не бывает много. Внешние USB-накопители могут стать отличным решением, ведь их максимальный объем в среднем ценовом сегменте может достигать 4 ТБ, а этого вполне хватит для хранения золотой коллекции фильмов в качестве Full HD.
Как вариант:
Больше вариантов по разумной цене вы можете тут.
(65 голосов, общий рейтинг: 4.85 из 5)
Что такое SSD диск и для чего он нужен, большинство пользователей интересуются этим вопросом так, как стремятся увеличить производительность своего компьютера или ноутбука и заменить старый жёсткий диск на новый. В этой статье мы рассмотрим преимущества и недостатки SSD-диска, что это такое и в каких целях он используется.
Жесткий диск на компьютере – HDD, его назначение

Здравствуйте друзья! Жесткий диск на компьютере, в особенности HDD встречается у каждого пользователя. В чём его основное назначение? По большому счету, вся операционная система (Windows, Mac) находится на жестком диске HDD. На жестком диске размещены также все сохраненные ранее данные – видео, аудио, различные папки. Как правило, жесткий диск разбивается на несколько дисков.
Например, Диск C и D. Бывает так, что на компьютер устанавливается несколько жестких дисков. Без него просто невозможно работать с компьютером, поскольку система Windows или другая ОС не запустится. Мы рассмотрели назначение диска HDD. SSD диск выполняет те же функции, что и HDD диск, но имеет другой физический принцип работы. Конкретнее о том, что такое SSD диск и для чего он нужен мы будем говорить дальше в следующей части статьи.
Что такое SSD диск и для чего он нужен
Итак, SSD диск – это современное устройство жестких дисков для хранения, передачи и накопления информации, он заменит в будущем обычный HHD жёсткий диск. Его название происходит от английских словосочетаний – «drive», и «solid state». Если сказать ещё проще об этом жестком диске, то это огромная флешка, поскольку в ней хранятся все данные и они используются за счет флеш-памяти.
Для чего нужен SSD диск? Он необходим пользователю компьютера, чтобы хранить, передавать и переносить с помощью него любую информацию. В том числе, SSD диск используется вместо HDD диска. Он работает намного дольше чем обычный HDD-диск. Так же SSD позволит Вашему компьютеру не только работать с большей скоростью, но и на него Вы сможете устанавливать много программ и различные игры (это уже для геймеров).
Вместе с тем данный диск не имеет подвижных частей, а значит, этот жёсткий диск более надежен и прослужит Вам очень долго. Теперь, мы знаем, что такое SSD диск для чего он нужен. Далее, выясним, какие у него есть преимущества, недостатки и его дальнейшие перспективы в будущем.
Преимущества SSD дисков
Перед тем как покупать SSD диск, рассмотрим его преимущества и недостатки, чтобы знать все возможности данного диска. Преимуществ у него много, их стоит перечислить:
- бесшумная работа диска;
- он имеет внешнюю защиту от различных ударов и сотрясений;
- потребляет небольшое количество электрической энергии;
- записывает данные на высокой скорости – от 100 до 200 мегабайт в секунду;
- работает в стабильном режиме, и не тормозит во время нагрузки на процессор программами.
Это лишь малая часть основных преимуществ SSD диска. Самое главное его преимущество – увеличение работоспособности компьютера.
Недостатки SSD дисков
У этого жесткого диска, также имеются и недостатки:
- высокая стоимость SSD может превышать от 4000 рублей до 6000 рублей (цена зависит от его объёма памяти);
- данный диск имеет определённое количество часов для работы, например самый максимум – это 2 000 000 часов.
Видно, что недостатки у этого диска есть, но их не так много. Поэтому, из этого следует сказать, что его можно смело покупать, и не бояться за то, что компьютер будет работать медленно. Диск SSD, увеличит его работоспособность, даже если у Вас старый компьютер.
Перспективы SSD накопителей
Какие перспективы у SSD накопителей? Постепенно эти жёсткие диски могут вытеснить HDD так как у них есть намного больше преимуществ и возможностей. Они будут продолжать радовать своих покупателей своим быстродействием, и долговременной работой.
Перспективы дальнейшего развития SSD дисков есть, и это будет продолжаться, пока есть спрос на этот продукт. Тем более это важное оборудование для компьютеров и ноутбуков.
Заключение
Итак, что такое SSD диск и для чего он нужен? Мы рассмотрели этот вопрос в данной статье. Так же узнали о его назначении, преимуществах, недостатках и дальнейших перспективах. Если Вы хотите купить SSD диск, старайтесь проверять его перед покупкой. Желательно, чтобы все детали данного диска, были сделаны от одного и того же производителя. Иначе проработает он недолго. Спасибо и удачи Вам!
Читайте также:

