Dmde сделать образ диска
Обновлено: 04.07.2024
По всей видимости, любой пользователь хоть раз, но попадал в ситуацию, когда какая-то информация с жесткого диска, логического раздела или съемного носителя была удалена, и прибегал к помощи специализированных приложений, позволяющих восстановить такие данные. В большинстве случаев, на форумах в интернете, рядовым пользователям рекомендуется использовать простенькие утилиты наподобие Recuva. Увы, желаемого результата, при всем уважении к разработчикам этого софта, они не дают.
На этот случай предусмотрено применение узконаправленных профессиональных и полупрофессиональных утилит, заслуживших доверие во всем мире. Одной из самых мощных можно назвать непревзойденную программу DMDE. О том, как пользоваться DMDE 3.0.4 и версиями выше, далее и пойдет речь. Представленное ниже описание, несмотря на кажущуюся простоту работы с этим приложением, необходимо для того, чтобы освоить некоторые нюансы. Которые в инструкциях, распространяемых в интернете, могут быть и не затронуты. Но обо всем по порядку.
Что за программа DMDE и для чего она нужна?
Вам будет интересно: Средство для просмотра фотографий Windows 10: стандартная программа, как найти, включение и настройка
Итак, программный продукт под названием DMDE считается софтом наивысшего порядка, поскольку позволяет восстановить информацию любого типа, с любого физического носителя или виртуального раздела и с любой, имеющейся на нем, файловой системой практически полностью.
Вам будет интересно: Как увеличить кеш в "Яндекс"-браузере. Особенности кэширования в веб-обозревателях
Для этого в самой утилите имеются специальные средства. Однако, несмотря на множество достоинств этого уникального приложения, есть и некоторые ограничения по использованию его полного функционала. Их наличие связано с тем, что приложение изначально является платным программным продуктом, а бесплатные версии не позволяют развернуться пользователю в полную силу.
Тем не менее, обойти такие ограничения можно. Об этом будет сказано в конце. А вот восстанавливать информацию приложение может практически со всех известных носителей, не считая оптических дисков, для которых такие методики не предусмотрены вообще. Кстати сказать, с помощью этой утилиты можно восстанавливать не только отдельные файлы, но и целые разделы GPT, которые могли быть повреждены или удалены!
Где скачать приложение?
Оставим пока вопросы по поводу того, как пользоваться программой восстановления DMDE, а посмотрим, как и где ее лучше всего скачать. Само собой разумеется, что первым делом следует обратиться к официальному ресурсу разработчика в интернете, если вы хотите получить работоспособную модификацию без разного рода «глюков» или «багов». Как обычно, все версии приложения для загрузки доступны в соответствующем разделе.
Вам будет интересно: Программа для анализа компьютера: установка, настройка, особенности использования
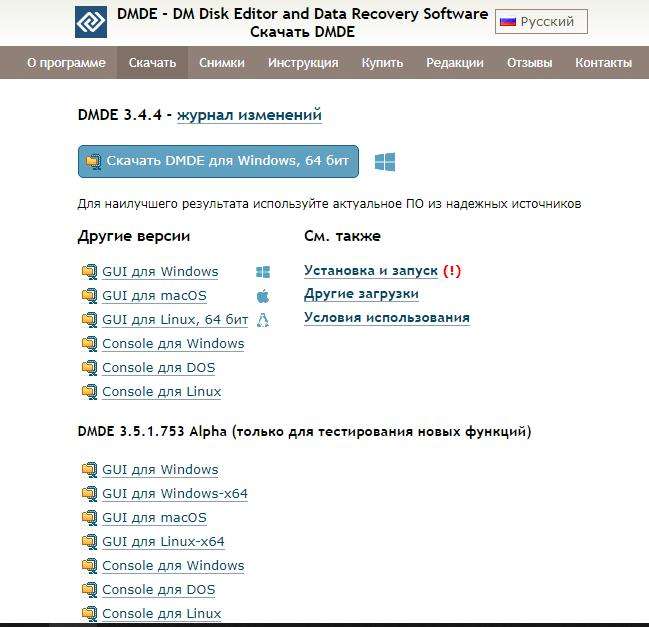
При вызове этого раздела ваша операционная система, установленная на компьютере, с которого производится вход, будет определена автоматически, после чего появится предложение о загрузке последней версии программы и кнопки старта скачивания. Тут же представлены модификации для других операционных систем, а также более ранние версии приложения. Загрузка основного файла занимает порядка нескольких секунд.
Нужно ли устанавливать программу?
Говоря о том, как пользоваться DMDE, необходимо сказать несколько слов о необходимости инсталляции приложения. Она не нужна, поскольку данная утилита поставляется в портативном исполнении, то есть не требует обязательного интегрирования в операционную систему и может быть совершенно просто запущена даже с любого имеющегося съемного накопителя вроде обычной флешки или карты памяти.
По окончании загрузки (по умолчанию она производится в соответствующий пользовательский каталог Downloads, если не указан другой) вам останется всего лишь распаковать архив любым из имеющихся в системе архиваторов (7-Zip, WinZIP, WinRAR и т.д.).
Или воспользоваться средствами самой операционной системы (для модификаций Windows 7 и выше) и указать желаемое место на жестком диске или внешнем носителе. После этого можно приступать непосредственно к восстановлению информации.
Но как пользоваться DMDE? Инструкция, причем достаточно подробная, имеется даже на официальном сайте разработчика. Однако в ней слишком много ненужной пользователю информации, поэтому остановимся на нескольких наиболее важных моментах, описывая важные действия и шаги, предпринимаемые для восстановления утерянных или удаленных данных, максимально простым и понятным любому неподготовленному пользователю языком.
Первый запуск приложения
Наконец, непосредственно подходим к рассмотрению того, как пользоваться DMDE 3.2.0 или любой другой версией программы. Если вы загружали архив непосредственно из официального источника, по всей видимости, уже обратили внимание на то, что на данный момент для скачивания предлагается самый последний релиз 3.4.4.740, в котором устранены некоторые недочеты, а сама программа оптимизирована в более высокой степени для быстрого и комфортного восстановления данных любого типа.
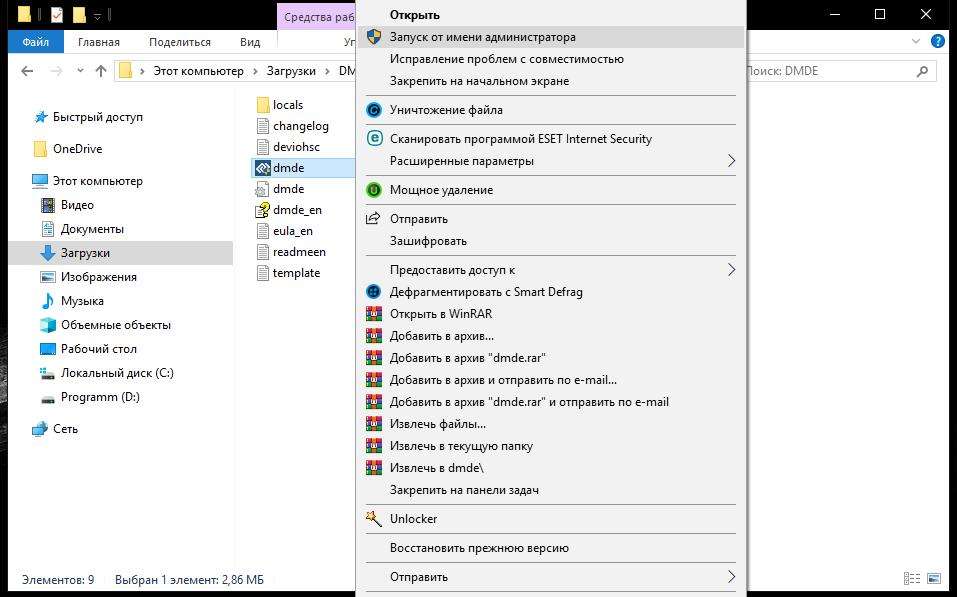
Старт исполняемого файла желательно производить от имени администратора, используя для этого меню ПКМ на выделенном объекте, хотя обязательным условием это не является.
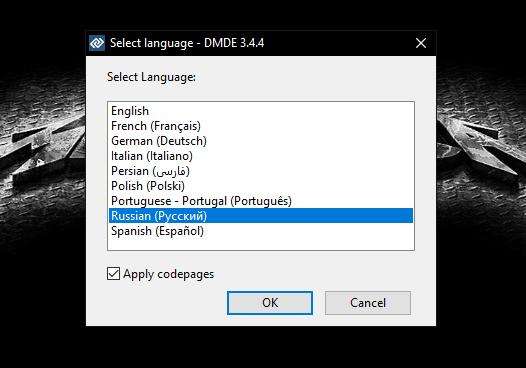
Сразу же будет предложено выбрать предпочитаемый язык, а язык системы (в нашем случае русский) будет выставлен по умолчанию. После этого в обязательном порядке следует согласиться с условиями лицензионного соглашения.
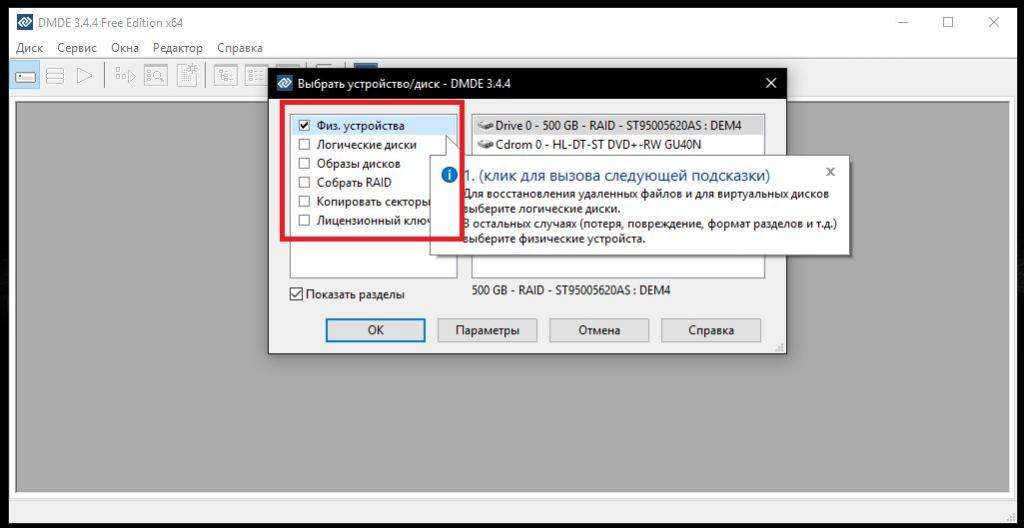
Когда приложение запустится, можно будет выбрать диски, разделы или носители, на которых необходимо выполнить поиск файлов, которые теоретически в дальнейшем можно будет восстановить с сохранением в выбранную пользователем локацию.
Как пользоваться программой DMDE: выбор диска или раздела для сканирования
Поскольку обработка дискового пространства на винчестерах или в логических разделах из-за большого объема может занять достаточно много времени, в качестве источника выберем обычную флешку. Но, говоря о том, как пользоваться DMDE 3.4.2 или любой другой версией, особо следует обратить внимание как раз на выбор типа носителя из списка устройств, представленного в левой части главного окна.
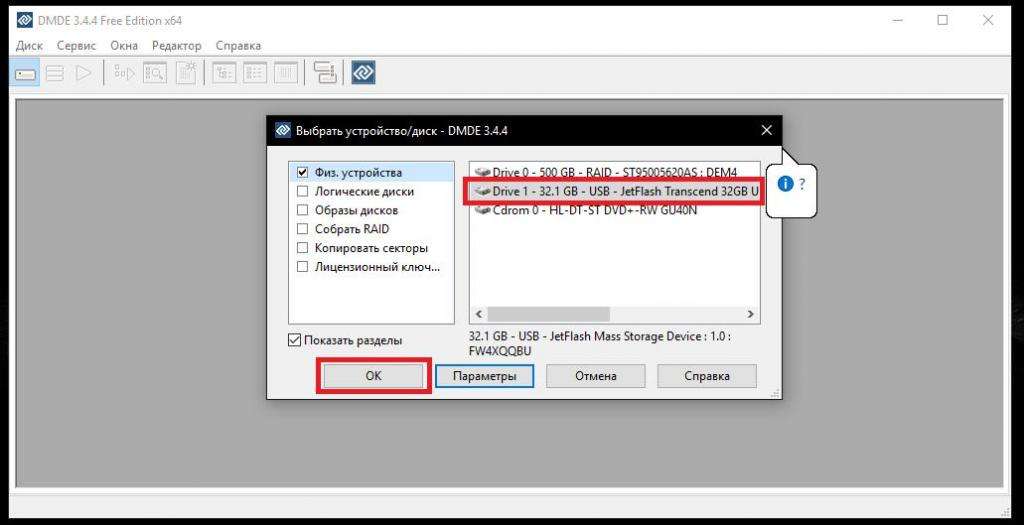
В случае с жесткими дисками и съемными устройствами, выбираются физические диски (они будут показаны справа). Если вам требуется выполнить поиск в логическом разделе или на дисках, входящих в состав RAID-массива, соответственно, нужно отметить и эти пункты.
Примечание: для всех операций и на каждой стадии приложение выдает достаточно подробные подсказки, так что запутаться или сделать что-то не так у вас не получится.
Поскольку в нашем случае речь идет о флешке, выделяем носитель в окне справа.
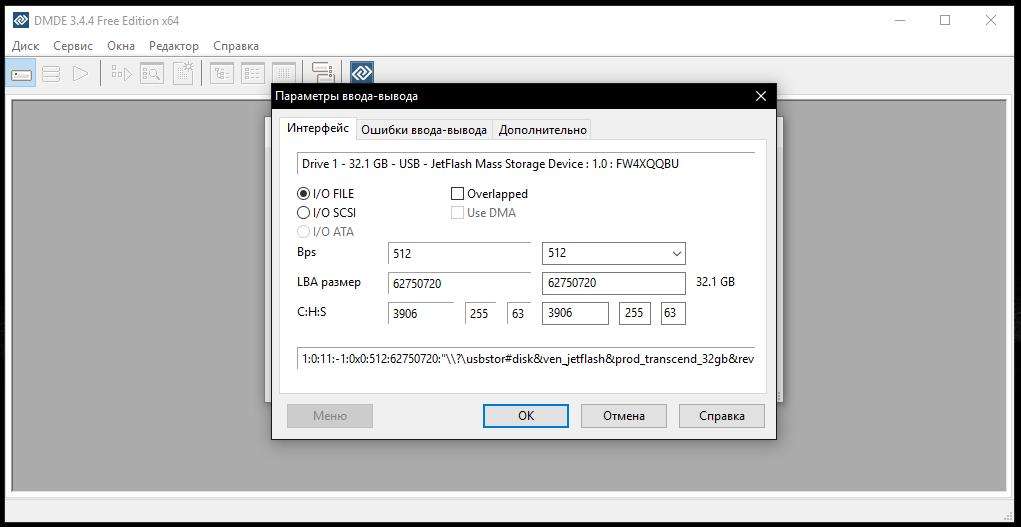
В принципе, можете воспользоваться кнопкой параметров, чтобы получить дополнительные сведения по каждому устройству, однако весьма сомнительно, что рядовому пользователю такая информация даст хоть что-то полезное. Поэтому основные параметры лучше не трогать и оставить без изменения.
Процесс поиска удаленной информации
Теперь посмотрим, как пользоваться DMDE на следующем шаге, где нам необходимо выполнить поиск всего того, что можно вернуть в исходный вид.
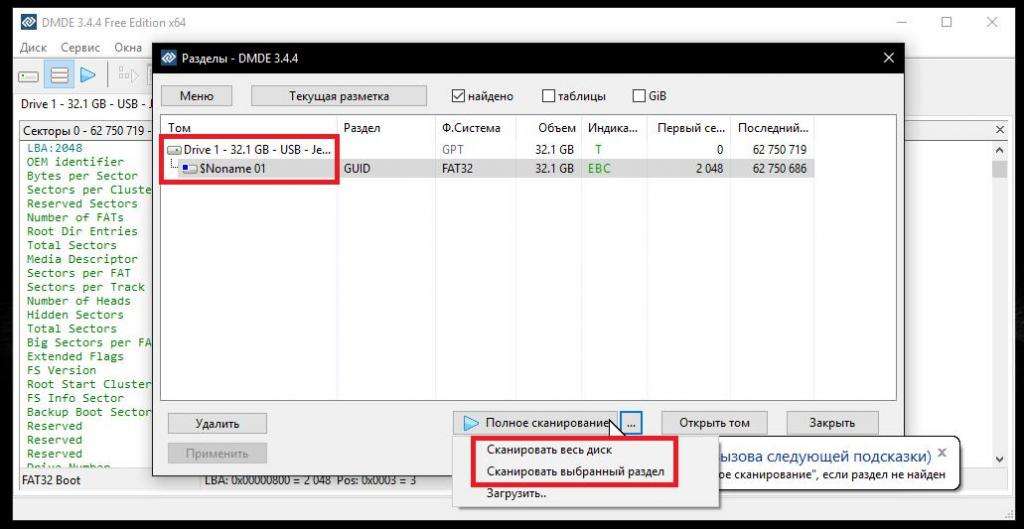
Обратите внимание на то, что, если вы хоть раз делали флешку загрузочной, на ней может присутствовать несколько разделов, причем, с разными стилями и файловыми системами. Для кнопки старта сканирования предусмотрено дополнительное меню, в котором можно выбрать либо поиск информации на всем диске, либо только в выделенном разделе.
- Выбираем выполнение операции для всего носителя.
- Далее появится окно параметров сканирования, опции в котором можно не менять. Однако, если вы точно знаете в какой файловой системе были записаны пропавшие файлы, можете отметить только ту, которая нужна.
- После этого остается нажать кнопку запуска процесса и дождаться результатов.
Результаты сканирования
Теперь посмотрим, как пользоваться DMDE в плане оценки результатов поиска утраченной информации. Сверху отображены тома с общим количеством найденных файлов, а чуть ниже представлен список файлов с указанием расширения.
Через меню ПКМ или нажатием соответствующей кнопки справа открываем нужный раздел и смотрим, что там есть.
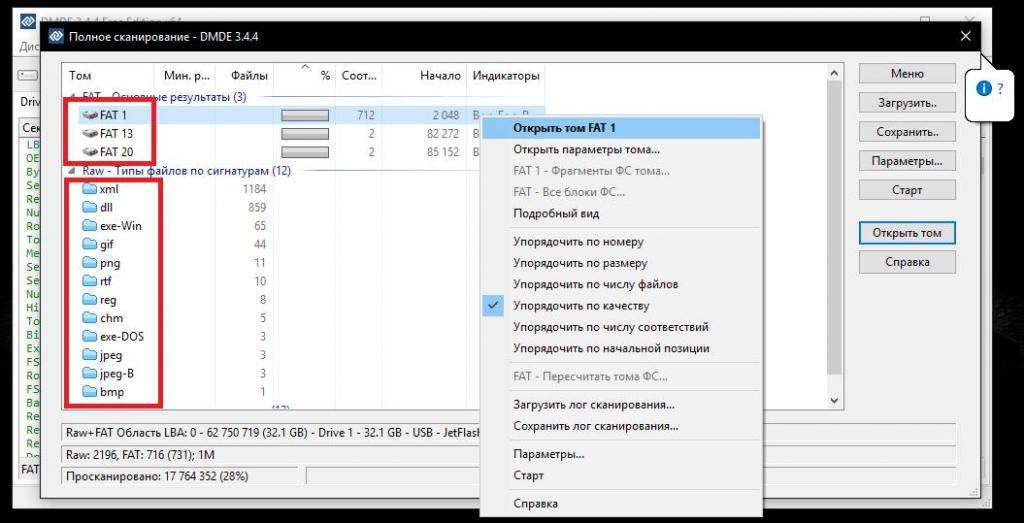
Первым у нас представлен том FAT1, содержащий наибольшее число файлов (при запросе сохранения лога с таким действием лучше согласиться).
Как пользоваться DMDE: восстановление информации
Наконец, выделяем корневой каталог Root и через ПКМ выбираем восстановление, после чего будет предложено выбрать место сохранения файлов.
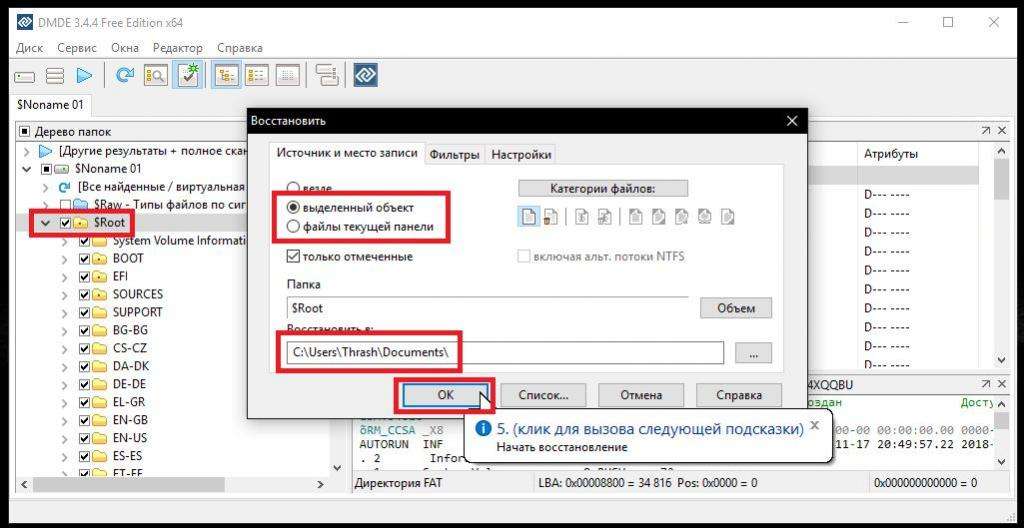
В окне настроек установку на восстановление выделенных объектов можно не изменять, хотя при желании можно выставить восстановление из текущей панели (если файлы вы отмечали вручную и что-то забыли выделить).
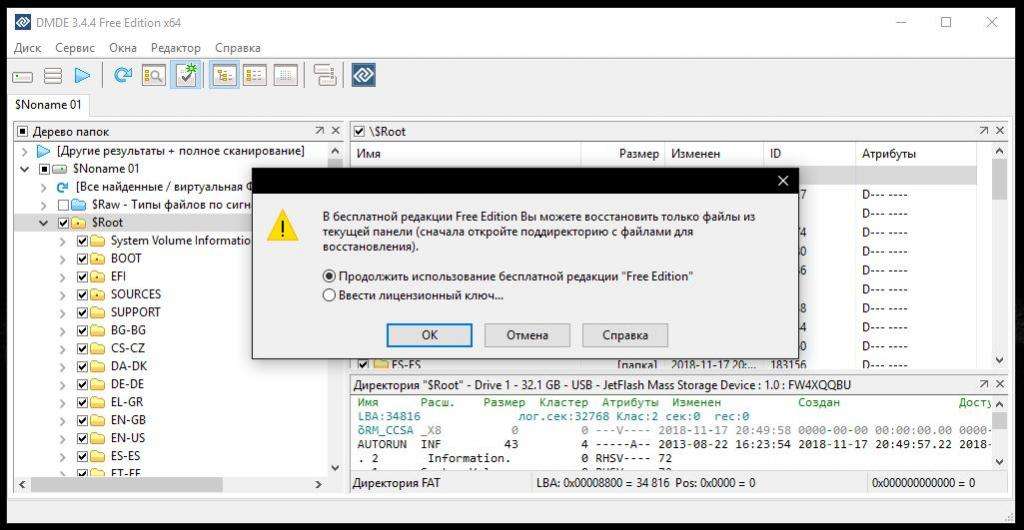
Но тут проблема в том, что восстановлению в бесплатной версии подлежат только файлы в подкаталогах, а не во всех директориях, входящих в состав корневого объекта.
Поэтому, если удаленные файлы нашлись в нескольких томах или папках, процедуру придется выполнять несколько раз, а файлы из панели будут сохранены в указанной локации (по умолчанию предлагается папка пользовательских документов).
Ограничения при восстановлении файлов: как их можно обойти?
Как пользоваться DMDE, в общих чертах понятно. Напоследок - несколько слов о том, как обойти некоторые ограничения бесплатной модификации.
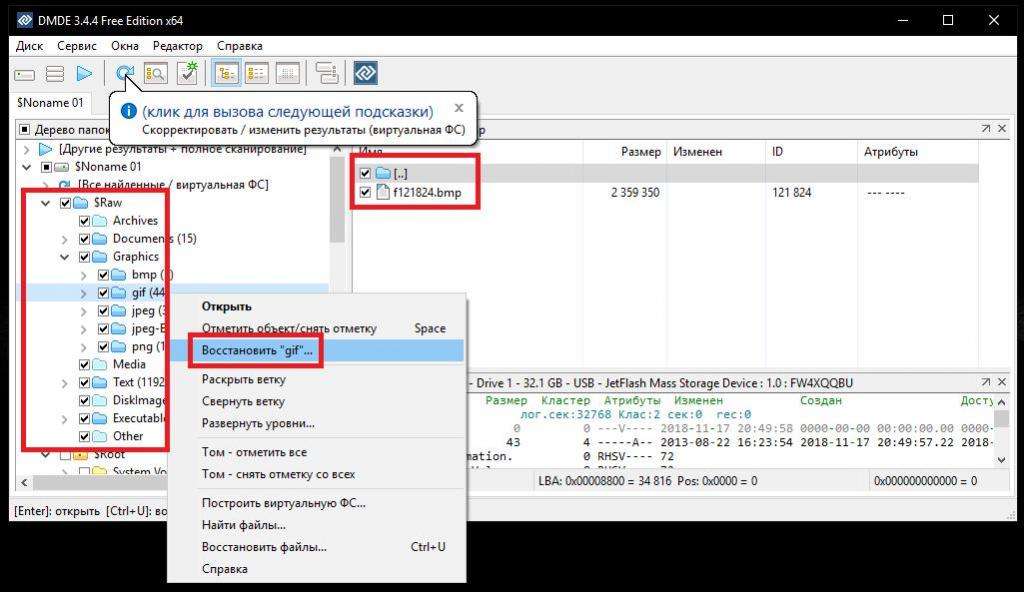
По большому счету, если вам известен тип нужных файлов, можете раскрыть каталог RAW, отобразить объекты по расширениям, а затем произвести восстановление для каждого выбранного типа. При этом для каждого файла будет выдаваться новое уведомление.
Если же у вас есть лицензионный ключ, можете ввести его на одном из предыдущих этапов и восстановить все данные, что называется, одним махом. При невозможности приобретения полной версии, не имеющей ограничений, как уже понятно, придется довольствоваться тем, что есть, и выполнять процедуру восстановления для каждой группы найденных объектов. По времени, конечно, такие действия выглядят очень долгими, но результат превзойдет все ожидания. Не верите? Проверьте на практике сами!
Привет друзья! Если вы случайно удалили на своём ноутбуке или простом компьютере раздел с данными или хуже того сразу несколько разделов, то эта статья в некоторых случаях сможет вам помочь. Не будем терять время и сразу перейдём к делу и все нюансы восстановления удалённых разделов разберём в процессе работы.
1) Как восстановить удалённый раздел жёсткого диска программой DMDE, на ноутбуке имеющим новый стандарт размещения таблиц разделов GUID (GPT).
2) Как восстановить сразу несколько удалённых разделов жёсткого диска программой DMDE на простом компьютере. Если данная статья вам не поможет, попробуйте восстановить удалённый диск бесплатными программами: AOMEI Partition Assistant Standard Edition (самая простая и довольно эффективная программа), TestDisk , EASEUS Partition Recovery и платной Acronis Disk Director.Примечание: Если вы хотите восстановить программой DMDE случайно удалённые файлы, то такая статья у нас тоже есть, переходите по ссылке и читайте. Также есть статья о том, как восстановить удалённые разделы на переносном жёстком диске USB программой DMDE
Несомненно читателя написавшего первое письмо можно понять, ведь согласитесь, довольно тяжело простому пользователю будет разобрать ноутбук, достать жёсткий диск, подсоединить его к другому компьютеру через специальное устройство и восстановить удаленный раздел. А как тогда быть? - Спросите Вы.
Чтобы понять, как восстановить удаленный диск программой DMDE, возьмём мой многострадальный ноутбук (на который я копил несколько лет) и удалим на нём диск (D:) вместе со всеми моими файлами! Если вдруг раздел восстановить программой DMDE не получится, восстановим его другой программой.
Друзья, предостерегу вас от таких экспериментов, просто прочитайте статью и возьмите себе на заметку, если вы случайно удалите раздел жёсткого диска, то восстановить его можно таким образом.
Итак, идём в "Управление дисками" моего ноутбука и видим несколько служебных разделов без буквы, их трогать нельзя. Далее видим диск (C:) с установленной Windows 8 и ничего не подозревающий диск (D:), с файлами, удаляем его,
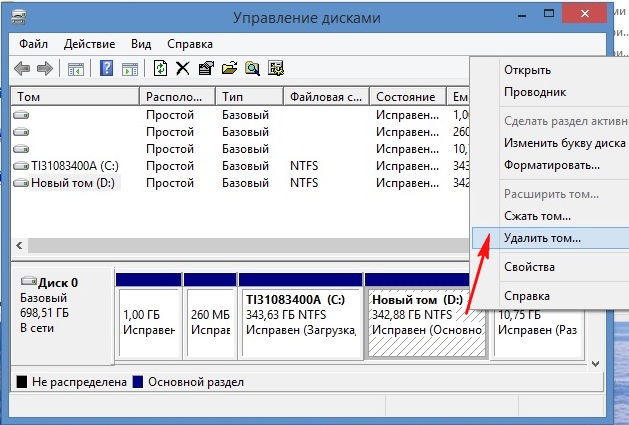
видим предупреждение "Удаление тома уничтожает все данные на этом томе". Да.

Диск удалён, теперь он представляет из себя нераспределённое пространство.
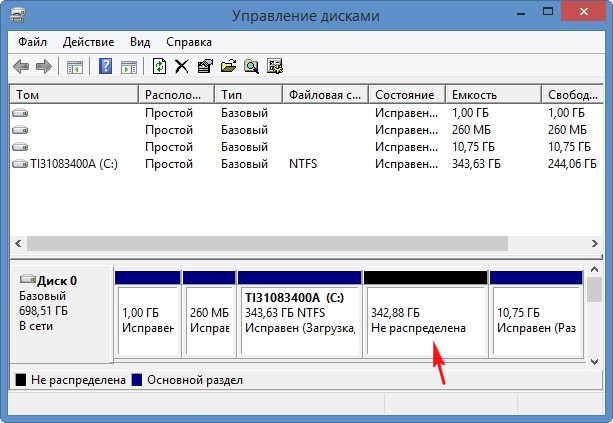
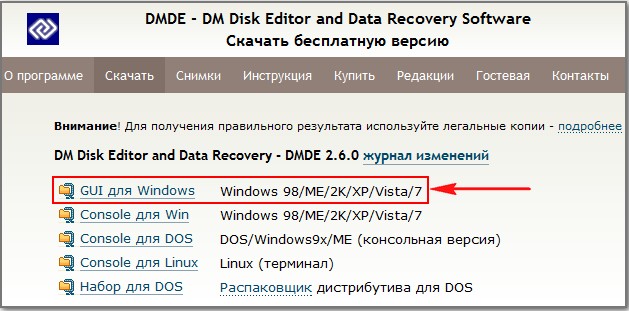
скачиваем её и запускаем. В данном окне выбираем единственный жёсткий диск ноутбука и отмечаем пункт "Физические устройства" и Ок.

Происходит поиск удалённых разделов на нашем ноутбуке.
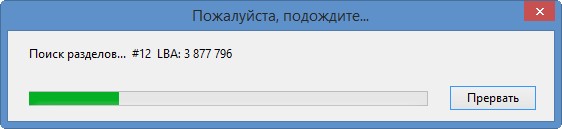
В появившемся окне можно увидеть существующие и удалённые диски нашего ноутбука, файловую систему, объём разделов, индикаторы (показывающие наличие соответствующей структуры), первый и последний сектора. Чтобы мне не повторяться, можете ознакомиться с подробной справкой расположенной на официальном сайте программы DMDE .
В нашем случае всё относительно просто и наш удалённый раздел (D:) видно невооружённым взглядом, совпадаёт название, объём, файловая система, ещё удалённый диск помечен благоприятными индикаторами BCF . Ошибаться в этом окне нам нельзя, так как если мы выберем раздел для восстановления неправильно, то в лучшем случае программа DMDE не восстановит его, а в худшем случае восстановит, но тогда мы получим ненужный раздел и шансы на восстановление нужного раздела упадут. Выделяем его левой мышью и жмём на кнопку "Вставить".
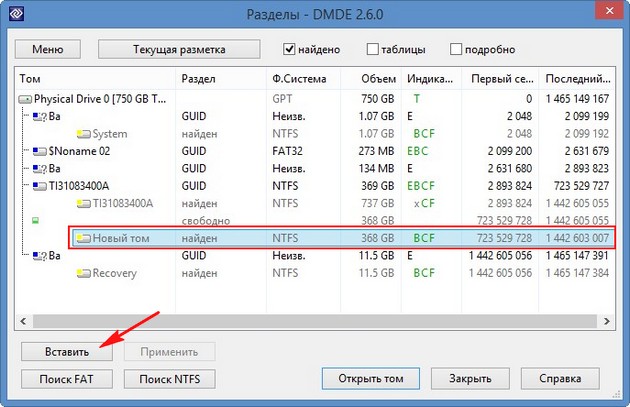
В этом окне мы должны выбрать тип раздела, так как жёсткий диск на нашем ноутбуке имеет новейший стандарт GUID (GPT) выбираем его и жмём ОК.
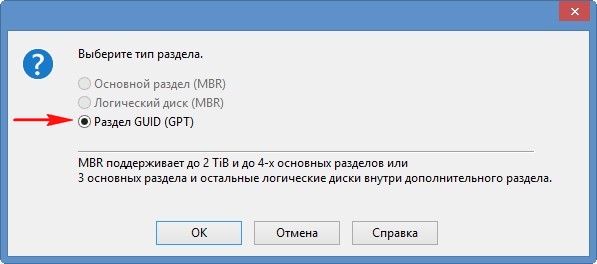
Примечание: Если вы не знаете, какой у вас жёсткий диск GUID (GPT) или просто MBR, то хочу вам сказать. Во первых, если у вас новый ноутбук с установленной Windows 8, то ваш жёсткий диск обязательно стиля GUID (GPT), во вторых программа DMDE сама подскажет вам, а в третьих можете прочитать статью - Как разделить жёсткий диск на ноутбуке. Жмём "Применить".
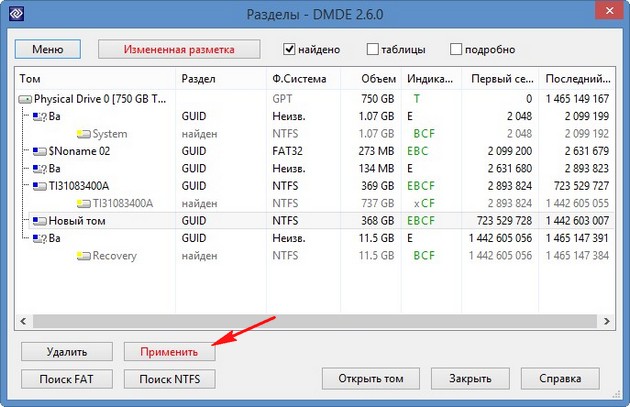
Перед тем как программа восстановит удалённый раздел, сохраните в файл данные для отката, сохраните этот файл на флешке или другом жёстком диске. Да.
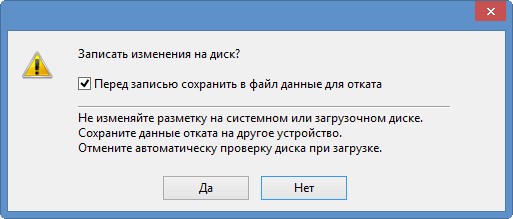

Вот и всё, наш диск восстановлен.
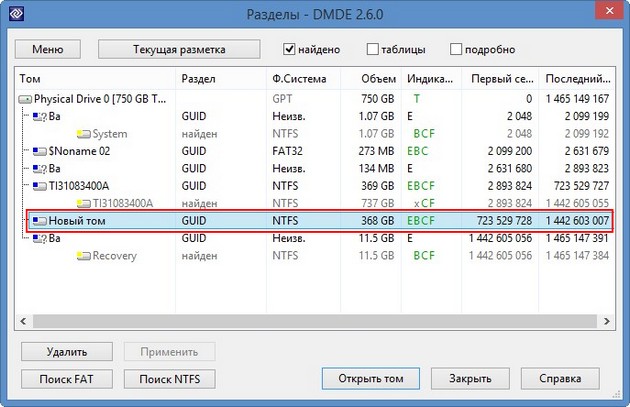
Идём в "Управление дисками" выбираем "Действие" и "Обновить".

Появляется из небытия наш диск (D:), но почему-то без буквы.
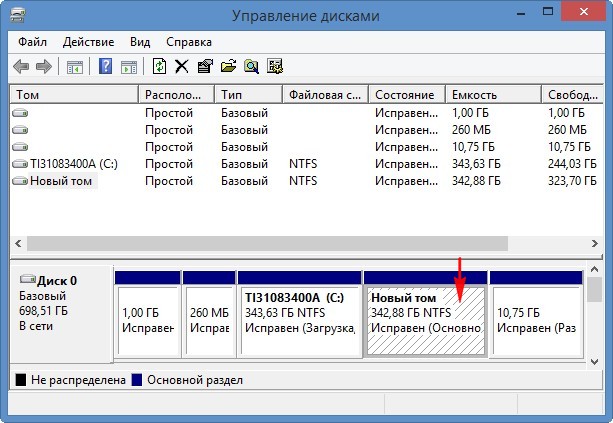
Щёлкаем на нём правой мышью и выбираем "Изменить букву диска или путь к диску. "

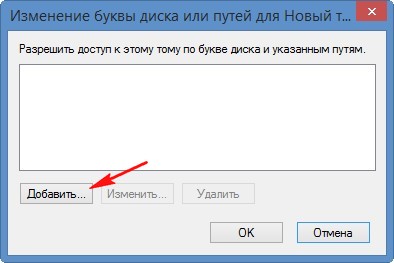
Выбираем букву диска (D:) и жмём ОК.
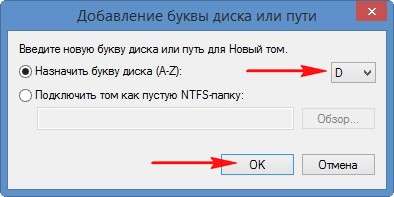
Вот теперь наш диск (D:) точно на месте и все файлы находящиеся в нём, тоже.
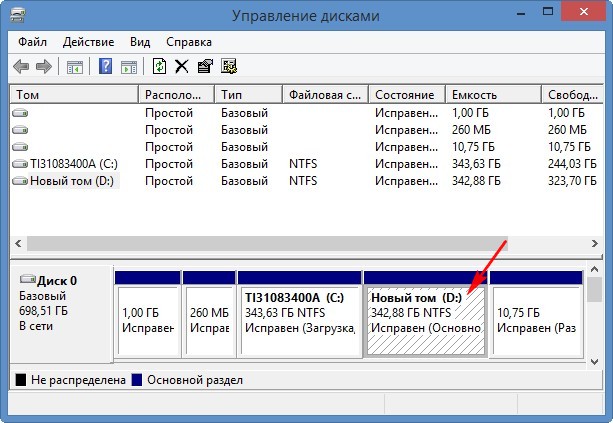

↑ Как восстановить несколько удалённых разделов жёсткого диска программой DMDE на простом компьютере
Теперь переходим к простому компьютеру. Друзья, если вы случайно удалили все разделы на своём жёстком диске, то его необходимо снять и подсоединить к другому компьютеру с установленной программой DMDE.
Для примера возьмём мой компьютер. Обратите внимание, в моём системном блоке два жёстких диска, соответственно в "Управлении дисками" тоже отображено два жёстких диска. На втором диске Samsung (объём 120 ГБ) находится три раздела: первый служебный раздел 100 МБ, второй раздел с операционной системой Windows 7 и третий раздел с личными файлами.
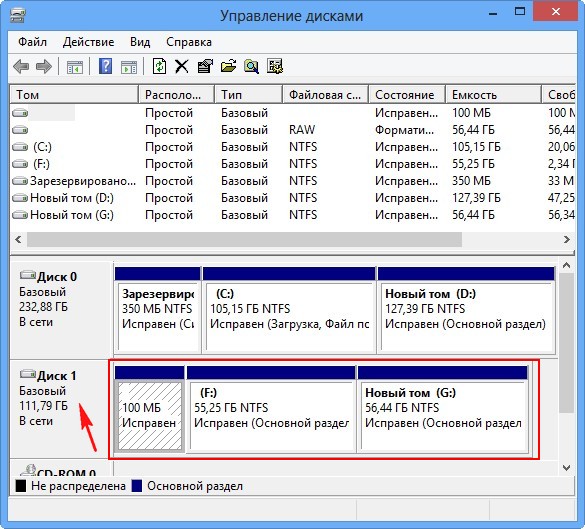
Я удалю все три раздела. Всё разделов нет, теперь пространство второго винчестера выглядит как "Нераспределённое пространство". Попробуем их восстановить.
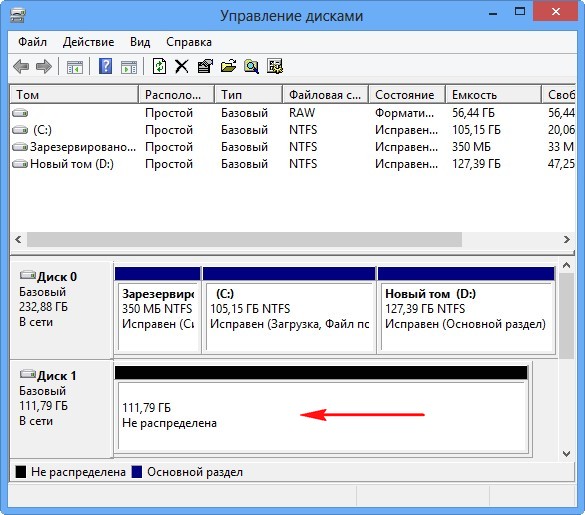
Запускаем программу DMDE, отмечаем галочкой пункт "Физические устройства" и выделяем правой мышью второй жёсткий диск, затем жмём ОК.

Программа DMDE ищет удалённые разделы.
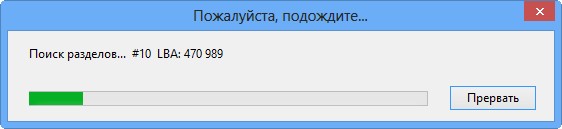
В появившемся окне нужно быть внимательным. Как видим программа нашла 9 разделов, из них три раздела которые нам нужно восстановить, остальные разделы существовали на этом жёстком диске давно и они нам не нужны.
Самым первым разделом, среди найденных программой, идёт наш скрытый раздел без буквы объём 100 МБ, восстанавливаем его, выделяем его левой мышью и жмём кнопку "Вставить".
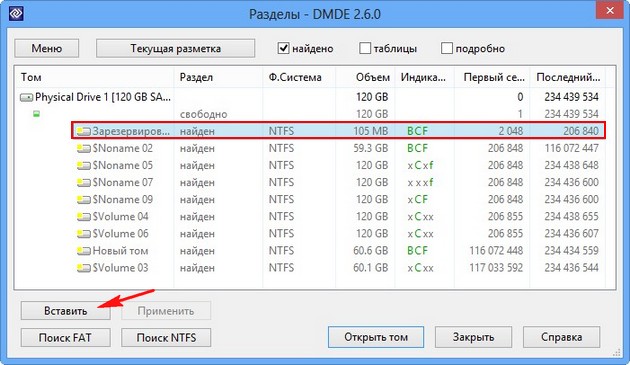
Все три удалённых раздела являлись основными, программа определила это автоматически, жмём Ок.
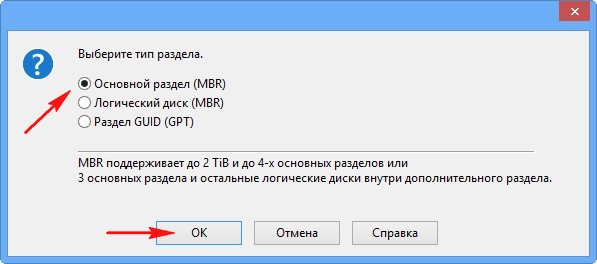
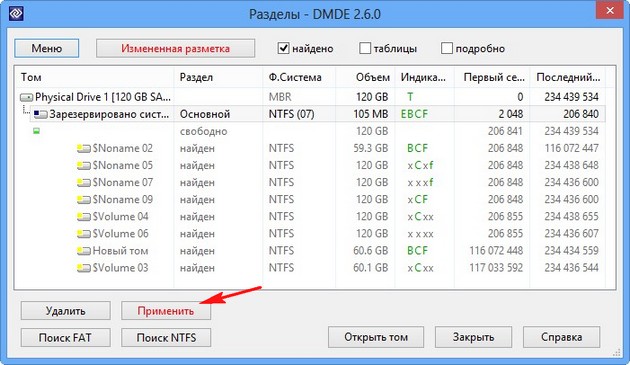
Сохраняем файл данных для отката, жмём Да.
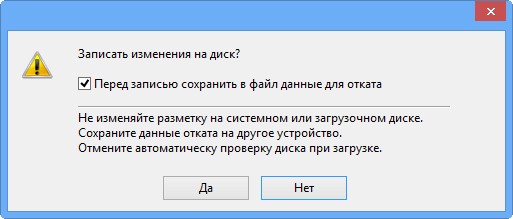
Всё, первый раздел восстановлен.
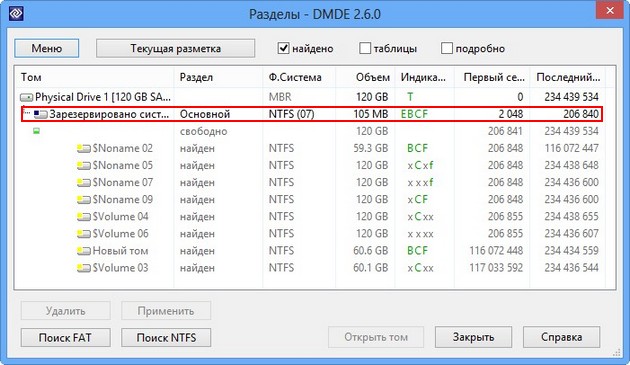
Идём в "Управлении дисками" и выбираем "Действие" "Обновить",
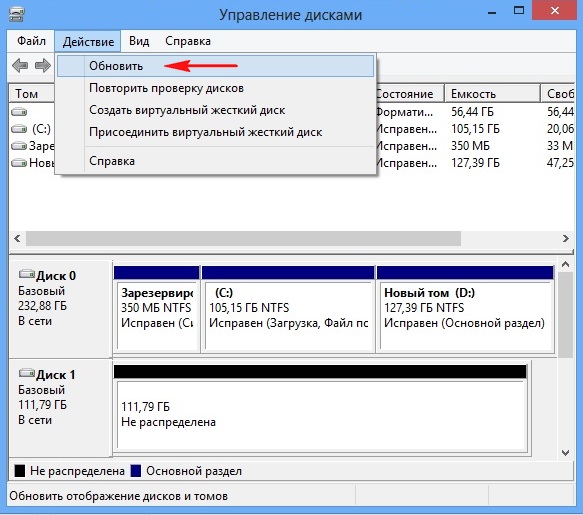
появляется наш раздел, букву ему не присваиваем, так как её у него не было, данный раздел служебный и скрытый.
Важно: Друзья, напомню вам, что мы восстанавливаем разделы на жёстком диске, где была установлена операционная система Windows 7. Восстановленный нами раздел (без буквы) является служебным и чтобы операционная система загружалась он должен "активным", щёлкаем на нём правой мышью и выбираем в меню команду "Сделать раздел активным"
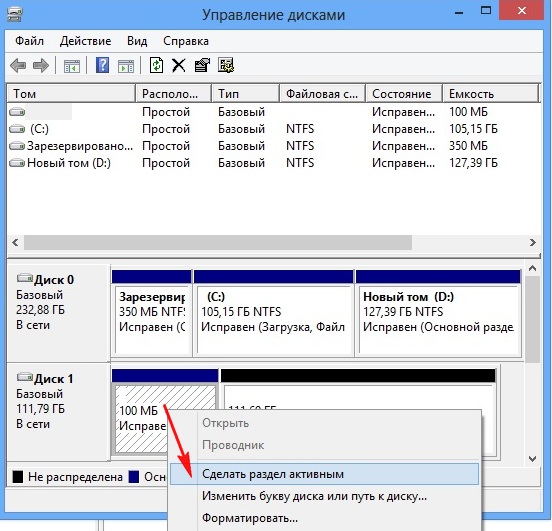
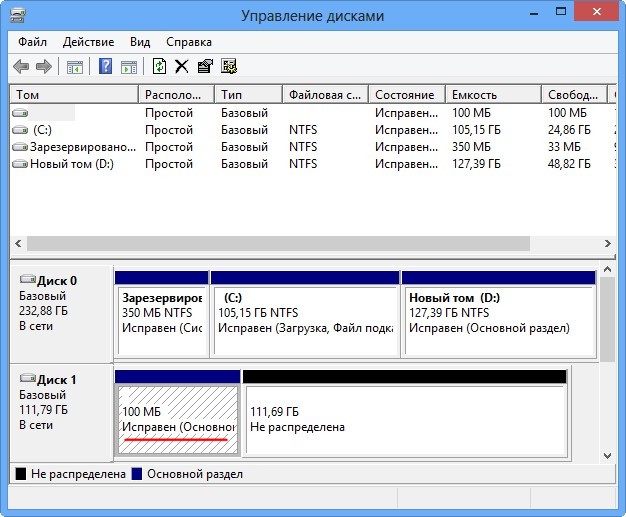
Восстанавливаем второй раздел.
По объёму подходит второй найденный раздел, имеющий к тому же индикаторы BCF , выделяем его левой мышью и жмём на кнопку "Вставить"
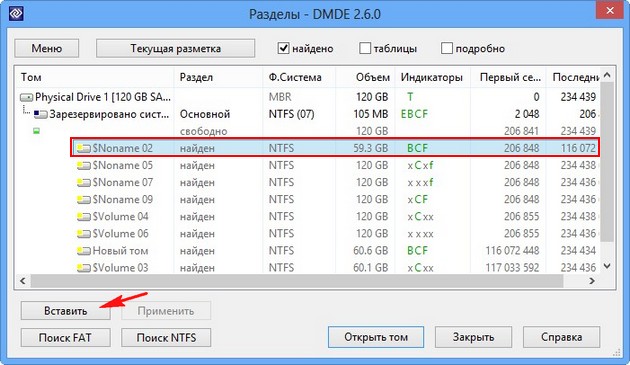
Все наши три раздела являлись основными, жмём Ок.
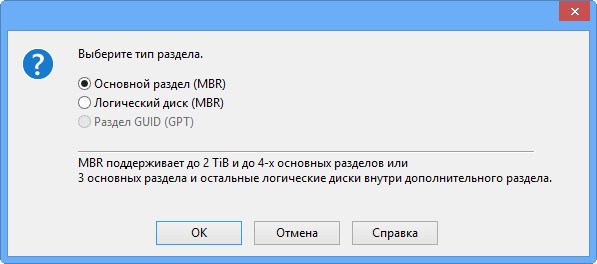
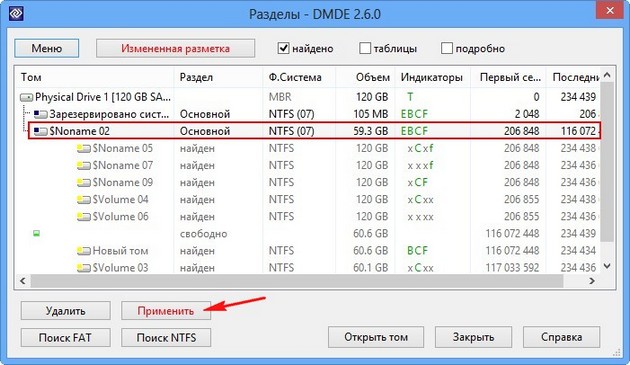
Сохраняем в файл данные для отката. Да.
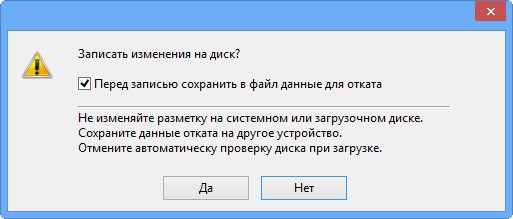
Второй раздел восстановлен. Идём в "Управление дисками" выбираем "Действие" и "Обновить".

Появляется диск (F:), но тоже без буквы. Щёлкаем на нём правой мышью и выбираем Изменить букву диска или путь к диску.
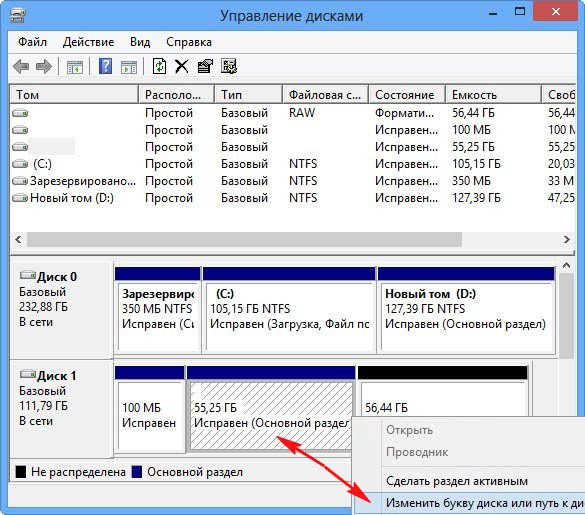
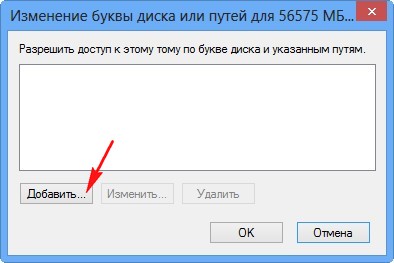
Выбираем букву диска (F:) и жмём ОК.
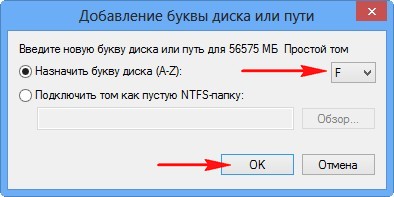
Вот теперь наш диск (F:) на месте и все файлы операционной системы Windows 7.
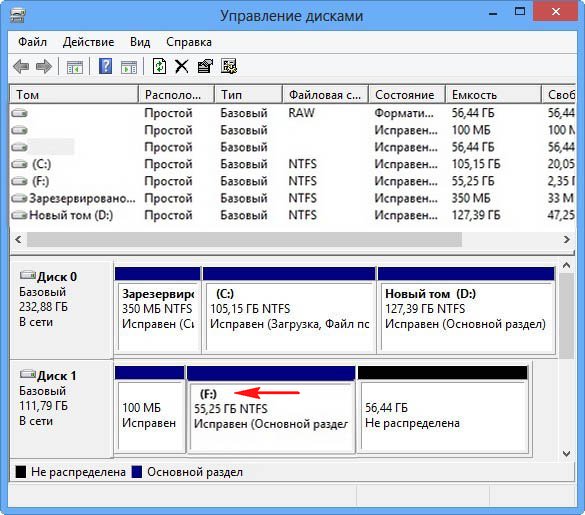
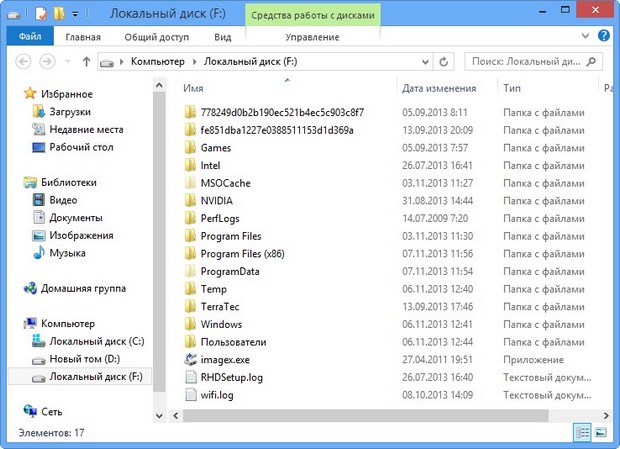
Восстанавливаем третий раздел
По объёму, названию, подходит предпоследний найденный раздел, выделяем его левой мышью и жмём на кнопку "Вставить"
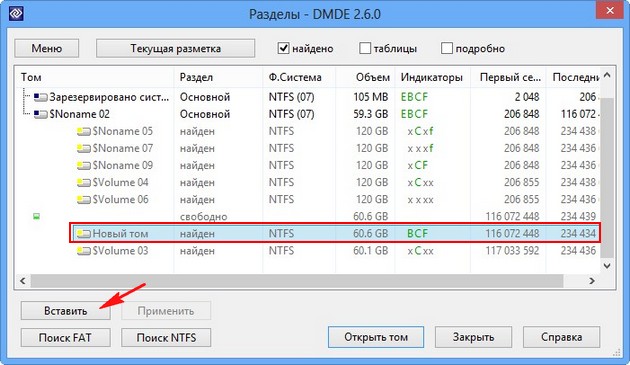
Все наши три раздела являлись основными, жмём Ок.
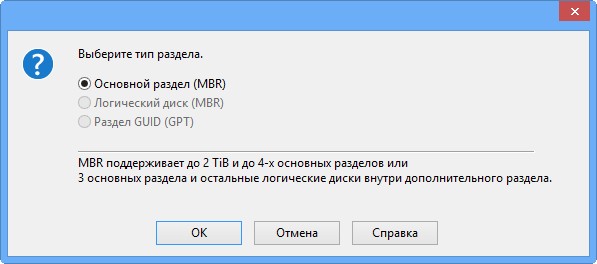
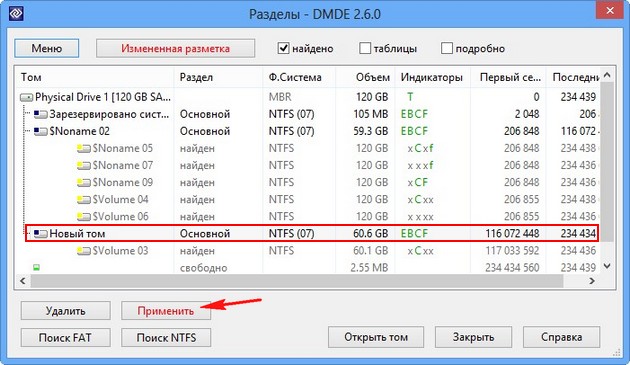
Сохраняем в файл данные для отката. Да.
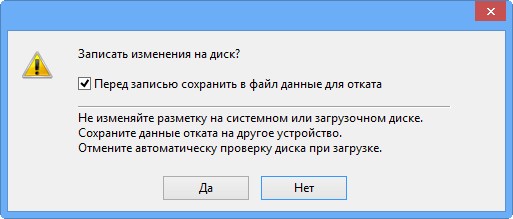
Третий раздел восстановлен.
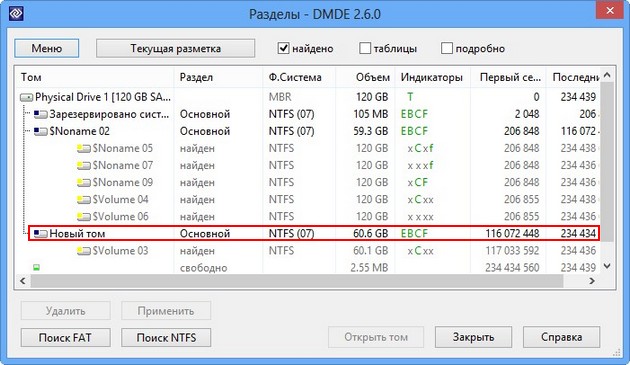
Идём в "Управление дисками" выбираем "Действие" и "Обновить".
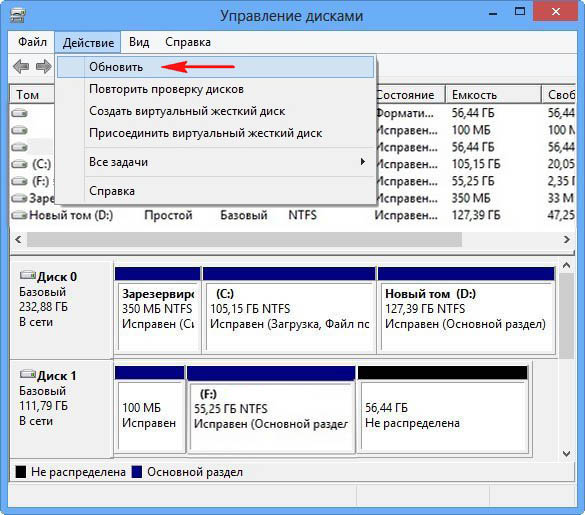
Появляется диск (G:), но без буквы. Щёлкаем на нём правой мышью и выбираем Изменить букву диска или путь к диску.
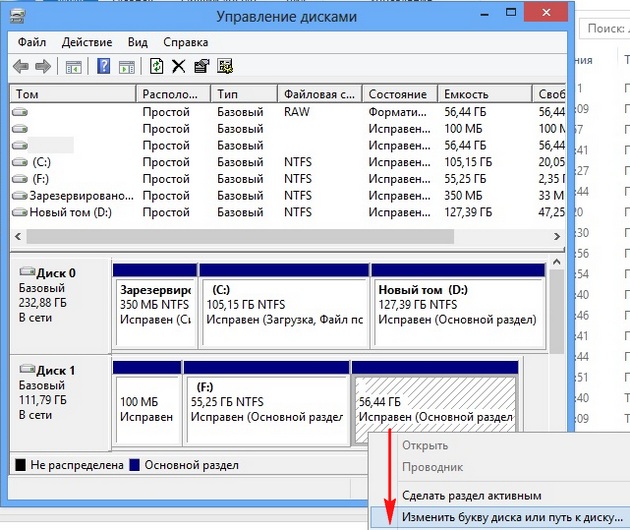
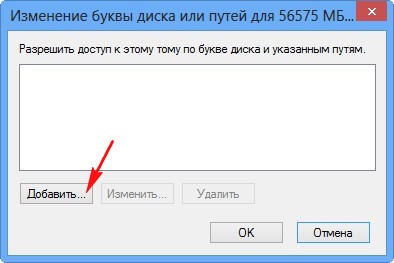
Выбираем букву диска (G:) и жмём ОК.
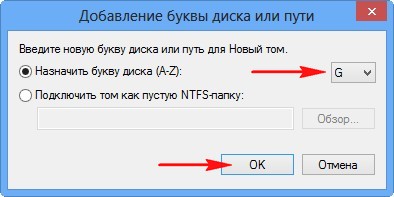
Вот теперь наш диск (G:) на месте и все файлы находящиеся на нём до удаления тоже.
В дальнейшем нам не понадобится платить за подписку и дополнительные функции, однако в free-версии часть опций окажется недоступна. Впрочем, для полноценного восстановления данных она и не потребуется — нам вполне хватило «ограниченного» релиза.
Процедура подготовки к тому, чтобы восстановить недавно удаленные файлы с компьютера в реальных условиях, выполнялась нами в соответствии со стандартным алгоритмом:
- Мы записали на носитель порядка 60 файлов различных типов, от видеороликов до текстовых документов.
- Очистили флешку, после чего переформатировали её в другую файловую систему — как обычно, в NTFS.
Как всегда, мы рекомендуем отказаться от копирования обнаруженных данных напрямую в исходный раздел. Лучше сохранить информацию в папку-«посредник», после чего уже скопировать её на ранее стёртое устройство.
Чтобы восстановить доступ к своим сведениям, которые ранее были размещены на накопителе, нужно:

- Далее нажать «ОК» и внимательно просмотреть предварительный список сканирования. Здесь должны содержаться полупрозрачные или перечёркнутые разделы, скорее всего, именно они вам и нужны. Их можно «Вставить» в исходный список поиска, вернувшись на шаг назад и обратившись к опции «Открыть том».

- Уже зная, как найти удаленные файлы на компьютер, мы можем пропустить предыдущий этап, сразу отметить щелчком устройство, на котором размещены стёртые единицы хранения, и запустить «Полное сканирование».

- Помимо сказанного выше, можно сократить время поиска, отметив в следующем окошке подходящую файловую систему. Этот вариант подходит, если накопитель находится в читаемом состоянии. Если же разделы полностью «слетели», придётся искать информацию по сигнатурам, установив вариант, показанный на картинке ниже. В ходе тестирования мы использовали возможности вкладки «Дополнительно», что сильно замедлило процесс; если данные были удалены сравнительно недавно, все галочки здесь можно удалить.

- В результате мы получили таблицу, включающую несколько томов, предположительно содержащих требуемые данные. Просматривать их нужно с раздела «Основные», применяя команду «Открыть» — нужная кнопка расположена на панели справа. Если там ничего нет, следует перейти к «Остальным» — возможно, данные размещены в одном из верхних томов.

- Так, продвигаясь от тома к тому, мы смогли обнаружить все ранее стёртые сведения. Советуем сохранять, по запросу утилиты, журнал сканирования: это поможет в дальнейшем начать восстановление удаленных файлов с жесткого диска, не проводя нового сканирования.
- Далее мы выбрали вариант «Реконструкция»: это куда более скоростной вариант, чем «Пересканирование». Для успешного завершения нашего эксперимента этого хватило: если бы первый способ не сработал, мы бы перешли ко второму.
- В итоговой таблице программа представила нам найденные сведения по типам, а также предоставила доступ к корневой директории: в ней и будут сохранены все найденные в ходе процедуры файлы. Вернуть свои данные назад мы смогли при помощи команды «Восстановить»: она применяется как к папкам, так и к единицам хранения в отдельности.

- Бесплатная версия приложения позволяет за одно действие возвращать доступ только к файлам, размещённым в одном подкаталоге. На полное восстановление нам пришлось потратить несколько дополнительных минут. Далее, чтобы продолжать манипуляции, мы задали в новом окошке данные, показанные на картинке ниже; папка при этом может быть использована абсолютно любая.

- Другой вариант бесплатного восстановления — сортировка в том же результирующем окне найденных единиц хранения по расширениям: таким путём мы смогли извлечь сразу все однотипные данные.

Ни одна утилита, с помощью которой теоретически можно найти удаленные файлы на телефоне или ПК, не даёт стопроцентного успеха. Не является исключением и эта: при первом тестировании мы, помимо большинства картинок, смогли вернуть на место два видеоролика и текстовый документ, а во втором приложение отыскало на том же носителе исключительно изображения. Не стоит останавливаться на первой неудачной попытке: рекомендуем провести для полноформатного восстановления несколько сканирований подряд.

Программа для поиска, редактирования и восстановления информации на дисках.
Поддерживаемые операционные системы: DOS (16/32-bit), Windоws 9x/ME/NT/2000/XP/Vista/7/8/8.1/10 (консольная и GUI версии; 32/64-bit), Linux (консольная и GUI версии; 32/64-bit), MacOS (GUI версия; 32/64-bit). Поддерживаемые файловые системы: FAT12/16/32, NTFS/NTFS5, exFAT, Ext2/3/4, HFS+/HFSX, APFS (бета, без шифрования), ReFS v1/v3 - просмотр директорий, файлов, восстановление файлов; в полной версии - восстановление всего дерева папок вместе с файлами.
Ограничение бесплатной версии - нельзя восстановить больше 4000 файлов из текущей панели за один раз или сразу несколько папок(включая вложенные).
Возможности: подробнее.
1) Создадим виртуальный диск размером 3,00 ГБ (файловая система NTFS).
2) Заполним его чем угодно, немного меньше чем наполовину.
3) С помощью стандартного инструмента "Управление Дисками Windows" сжимаем том и форматируем второй раздел опять же в NTFS, копируем туда текстовые файлы, видео и т.д.
4) С помощью стандартного инструмента "Управление Дисками Windows" удаляем этот том и расширяем за счет неразмеченной области первый том.
После нескольких попыток вылетел. v644, Windows7 x64
Ну, думаю, перезапущу, открою сохраненный результат. ан нет. программе нужен dump.dat - а у меня devscan.log
Кто пользовался DMDE ткните носом, что сделал не так.
второй старенький(в MBR) на 1Тб, с двумя логическими. вся инфа нужная на диске G = 900gb.
сделал вчера посекторную копию с диска G: на диск I: с помощью DMDE(3.0.6, бесплатная версия), ошибок выдавал кучу, но прочитать не смог только 1 сектор.
Создание образа всю ночь шло. зашибись. с утра я обрадовался, перегрузил комп..
. но перегрузившись в винду увидел что 3тб диск вообще стал неразмечен. созданного образа просто нет, инфа не копирована, ни одного логического раздела на диске нет.
Читайте также:

