Добавить яндекс диск в контекстное меню
Обновлено: 08.07.2024
Вы можете создавать и редактировать документы, таблицы и презентации прямо в Яндекс.Диске.
Поддерживаются следующие форматы файлов:
Внимание. Если вы откроете в редакторе документ в устаревшем формате ( DOC , XLS , PPT ), Яндекс.Диск автоматически создаст копию этого документа в новом формате ( DOCX , XLSX , PPTX ). Редактироваться будет эта копия, а исходный документ останется без изменений.Также вы можете работать со всеми документами в одном месте — в Яндекс.Документах.
Создание документа
Чтобы создать новый документ, таблицу или презентацию, на панели слева нажмите кнопку Создать и выберите тип файла. Также вы можете создать документы с помощью контекстного меню.
Если у вас уже есть документ, который нужно отредактировать, откройте его с Диска или загрузите с компьютера.
Работа в редакторе
Дважды нажмите на документ, чтобы открыть его в редакторе.
Все изменения сохраняются автоматически. Чтобы завершить работу над документом и вернуться в папку Диска, закройте вкладку с редактором.
Совместное редактирование документов
Чтобы редактировать документ вместе с друзьями или коллегами, поделитесь им:
Выберите права доступа: Просмотр или Редактирование . Ограничение. Настроить личный доступ — для кого-то на просмотр, а для кого-то на редактирование — пока нельзя.Не могу поделиться доступом на редактирование
Если в окне настройки доступа есть только опция Просмотр , но нет опции Редактирование , это значит, что совместное редактирование для этого документа недоступно.
Почему это может произойти:
Документ открыт в старом редакторе
Возможно, для этого документа еще не включился новый редактор с возможностью совместного редактирования. Закройте вкладку с документом и попробуйте поделиться снова.
Документ старого формата
Документы форматов DOC , PPT , XLS можно открывать только для совместного просмотра. Чтобы редактировать такой документ вместе с коллегами, сначала откройте его в редакторе — создастся копия документа в новом формате, которой уже можно будет поделиться.
Документ находится в общей папке, ее владелец использует старый редактор
Попросите владельца папки, в которой лежит этот документ, поделиться с вами ссылкой с доступом на редактирование. Так у него включится новый редактор с возможностью совместного редактирования. После этого вы тоже сможете поделиться документом.
Вы хотите сообщить о проблеме или предложить идею по улучшению?
Уточните, с какой проблемой вы столкнулись?
Не нравится новый редактор Не могу поделиться документом с доступом на редактирование ДругоеВы можете отключить его и вернуться в старый: для этого в меню профиля в правом верхнем углу нажмите Отключить новый редактор . Обратите внимание, что после этого вы не сможете редактировать документы вместе с друзьями или коллегами.
Попробуйте ознакомиться с рекомендациями выше. Если советы не помогли, напишите нам.
","prev_next":<"prevItem":<"disabled":false,"title":"Удалить","link":"/support/disk/actions-files/spec-folders/trash.html">,"nextItem":>,"breadcrumbs":[,],"useful_links":null,"meta":,"voter":","extra_meta":[>,>,>,>,>,>,>,>,>,>,>,>,>,>,>,>,>,>,>,>,>,>,>],"title":"Редактировать документы - Яндекс.Диск. Справка","productName":"Яндекс.Диск","extra_js":[[,"mods":,"__func137":true,"tag":"script","bem":false,"attrs":,"__func67":true>],[,"mods":,"__func137":true,"tag":"script","bem":false,"attrs":,"__func67":true>,,"mods":,"__func137":true,"tag":"script","bem":false,"attrs":,"__func67":true>],[,"mods":,"__func137":true,"tag":"script","bem":false,"attrs":,"__func67":true>]],"extra_css":[[],[,"mods":,"__func69":true,"__func68":true,"bem":false,"tag":"link","attrs":>,,"mods":,"__func69":true,"__func68":true,"bem":false,"tag":"link","attrs":>],[,"mods":,"__func69":true,"__func68":true,"bem":false,"tag":"link","attrs":>]],"csp":<"script-src":[]>,"lang":"ru">>>'>Вы можете создавать и редактировать документы, таблицы и презентации прямо в Яндекс.Диске.
Поддерживаются следующие форматы файлов:
Внимание. Если вы откроете в редакторе документ в устаревшем формате ( DOC , XLS , PPT ), Яндекс.Диск автоматически создаст копию этого документа в новом формате ( DOCX , XLSX , PPTX ). Редактироваться будет эта копия, а исходный документ останется без изменений.Также вы можете работать со всеми документами в одном месте — в Яндекс.Документах.
Создание документа
Чтобы создать новый документ, таблицу или презентацию, на панели слева нажмите кнопку Создать и выберите тип файла. Также вы можете создать документы с помощью контекстного меню.

Если у вас уже есть документ, который нужно отредактировать, откройте его с Диска или загрузите с компьютера.
Работа в редакторе
Дважды нажмите на документ, чтобы открыть его в редакторе.
Все изменения сохраняются автоматически. Чтобы завершить работу над документом и вернуться в папку Диска, закройте вкладку с редактором.
Совместное редактирование документов
Чтобы редактировать документ вместе с друзьями или коллегами, поделитесь им:
Выберите права доступа: Просмотр или Редактирование . Ограничение. Настроить личный доступ — для кого-то на просмотр, а для кого-то на редактирование — пока нельзя.Не могу поделиться доступом на редактирование
Если в окне настройки доступа есть только опция Просмотр , но нет опции Редактирование , это значит, что совместное редактирование для этого документа недоступно.
Почему это может произойти:
Документ открыт в старом редакторе
Возможно, для этого документа еще не включился новый редактор с возможностью совместного редактирования. Закройте вкладку с документом и попробуйте поделиться снова.
Документ старого формата
Документы форматов DOC , PPT , XLS можно открывать только для совместного просмотра. Чтобы редактировать такой документ вместе с коллегами, сначала откройте его в редакторе — создастся копия документа в новом формате, которой уже можно будет поделиться.
Документ находится в общей папке, ее владелец использует старый редактор
Попросите владельца папки, в которой лежит этот документ, поделиться с вами ссылкой с доступом на редактирование. Так у него включится новый редактор с возможностью совместного редактирования. После этого вы тоже сможете поделиться документом.
Вы хотите сообщить о проблеме или предложить идею по улучшению?
Уточните, с какой проблемой вы столкнулись?
Не нравится новый редактор Не могу поделиться документом с доступом на редактирование ДругоеВы можете отключить его и вернуться в старый: для этого в меню профиля в правом верхнем углу нажмите Отключить новый редактор . Обратите внимание, что после этого вы не сможете редактировать документы вместе с друзьями или коллегами.
Попробуйте ознакомиться с рекомендациями выше. Если советы не помогли, напишите нам.

Ещё в 2014 году на нашем сайте мы опубликовали статью о том, как пользоваться Яндекс.Диском для обмена информацией с друзьями.
С тех пор интерфейс Яндекс.Диска поменялся только в лучшую сторону и по-прежнему является самым популярным у слабовидящих пользователей компьютера.
Однако способ создания Яндекс.Диска в Проводнике Windows вызывает у пользователей некоторые сомнения. Дело в том, что после установки приложения Яндекс.Диск на компьютер, содержимое облачного хранилища синхронизируется с данными на жёстком диске компьютера, занимая на нём столько же байт памяти, сколько на диске Яндекса.
В этой статье Вы узнаете, как создать сетевой Яндекс.Диск на компьютере без загрузки данных на жёсткий диск.
Сетевой Яндекс.Диск позволяет работать с файлами и папками в облаке без браузера и установки приложения Яндекс.Диск на компьютер.
При этом все файлы будут находиться только в облачном хранилище Яндекса, а в Проводнике, на компьютере будут отображаться лишь иконки для работы. Не занимается память на жёстком диске и не требуется никакой синхронизации файлов.
Откройте Проводник на своём компьютере.
Откроется Мастер Добавления сетевого расположения

Здесь ничего не нужно менять. Просто щёлкните кнопку Далее.
В следующем окне также щёлкните кнопку Далее.
Откроется окно, где в поле редактирования нужно ввести следующий адрес сервера:
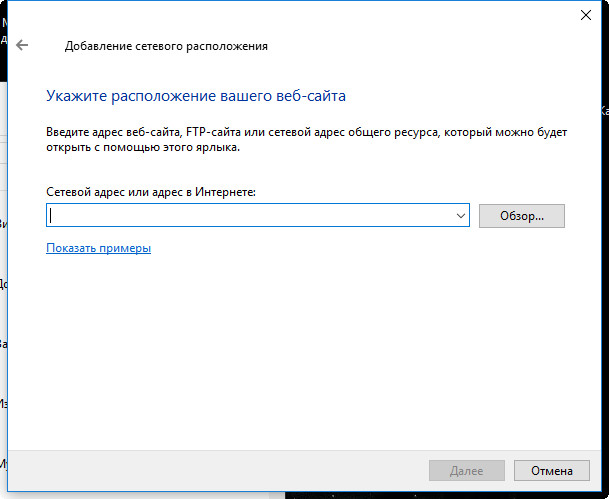
Нажмите OK.
Всё теперь Ваш Сетевой диск — подключен
Таким диском можно пользоваться, как любым другим диском на компьютере, при условии, что есть подключение к интернету.
ПРИМЕЧАНИЕ:
С содержимым нового Сетевого диска можно работать также, как и с содержимым Яндекс.Диска, установленного в проводник с помощью приложения Яндекса.
Отличие лишь в том, что на компьютере нет файлов. Они расположены в облаке на серверах Яндекса. А Вы работаете лишь с ярлыками папок и файлов.
В Проводнике файлы можно, как обычно:
По прежнему, Вы можете получить ссылку на любой из файлов в папке Яндекс.Диск, щёлкнув по нему правой кнопкой и выбрав в контекстном меню пункт «Яндекс.Диск» и в подменю «Скопировать публичную ссылку». При этом, ссылка скопируется в буфер обмена, и Вы её можете вставить в письмо и переслать Вашему другу для того, чтобы он мог скачать себе на компьютер этот файл.
Яндекс.Диск позволяет создать облачную локальную сеть для друзей. Вы создаёте общую папку в Облаке Яндекс.Диска. Такая же папка будет у Вас на компьютере, но точно такую же папку можно создать и на компьютере
Вашего друга.

Чтобы создать общую папку:
— Зайдите в интернете в Ваш Яндекс.Диск.
— В меню выберите Общие папки.
— На открывшейся странице нажмите кнопку «Создать общую папку».
— На новой странице выберите одну из имеющихся на диске папок, или впишите название новой, например «Общая».
— Выберите в раскрывающемся списке необходимый статус доступа: полный доступ или только просмотр.
— Нажмите напротив нового друга ещё раз кнопку «Пригласить».
— После того, как все друзья приглашены, нажмите внизу окна кнопку «Закрыть».
Через несколько минут Ваш друг получит на свой почтовый ящик письмо от сервиса Яндекс.Диск с приглашением.
Ему нужно будет принять приглашение, после чего на его Яндекс.Диске автоматически создастся новая папка с названием «Общая», то есть с тем названием, которое придумали Вы.
Чтобы зайти Вашему другу в общую папку на своём диске в Облаке, то есть на сайте Яндекс.Диска нужно, всего лишь, выбрать меню «Общие папки». Здесь он найдёт Вашу папку, сможет её открыть и посмотреть файлы.
А если Ваш друг установит, как и Вы, Яндекс.Диск на свой компьютер, ноутбук или планшет, то он сможет открывать Общую папку в Проводнике на своём компьютере дома, и на планшете или ноутбуке везде, где доступен интернет.
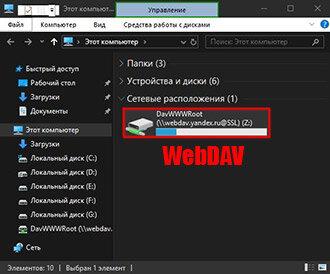
В операционных системах Windows есть возможность подключить облачное хранилище Яндекс.Диск как сетевой диск, а затем пользоваться им как обычным локальным диском. Данное подключение осуществляется с помощью протокола WebDAV.
Подключение Яндекс.Диск по протоколу WebDAV позволяет получить доступ к файлам прямо в проводнике Windows. Все содержимое облачного диска будет доступно только при подключенном интернет-соединении. Этот способ подключения также удобен в случае, когда вы уже пользуетесь установленной программой-клиентом на компьютере, так как имея несколько учетных записей в Яндекс можно пользоваться несколькими дисками одновременно.
Для подключения Яндекс.Диск по протоколу WebDAV открываем Проводник Windows. В окне Проводника слева правой кнопкой мыши нажимаем на «Мой компьютер» («Этот компьютер»). В открывшемся контекстном меню выбираем «Подключить сетевой диск».
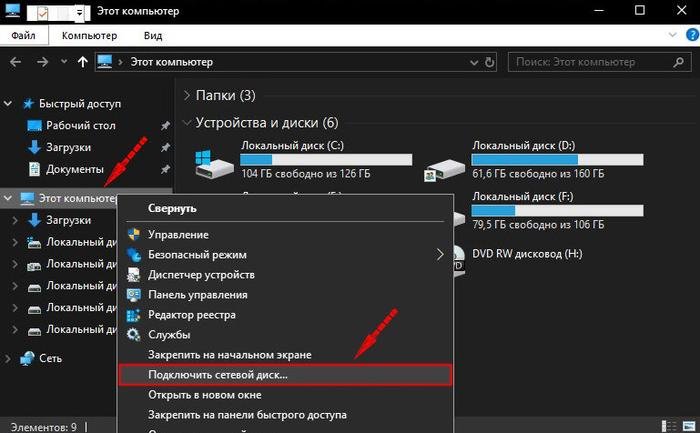

В следующем окне «Безопасность Windows» вводим данные своей учетной записи: логин и пароль (логин только до значка «собаки» → @).
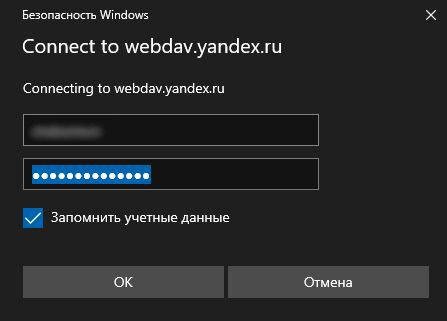
Если данные введены верно, то в окне Проводника появится отображение подключенного сетевого диска. Можно пользоваться диском от Яндекс как обычным диском на компьютере, только все файлы будут храниться в «облаке».
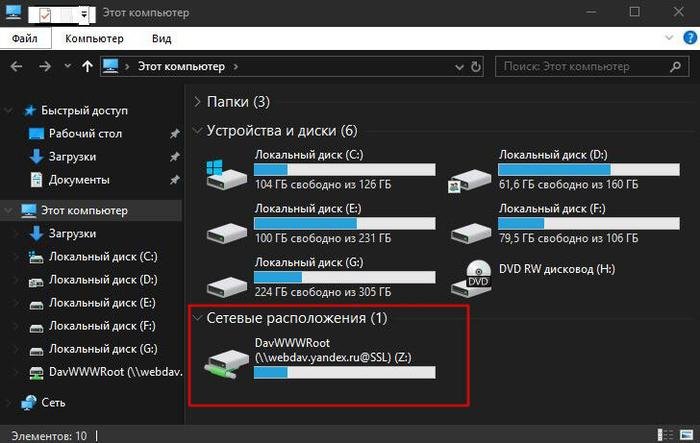
Для отключения сетевого диска нажимаем правой кнопкой мыши по «Этот компьютер» («Мой компьютер»), а в контекстном меню выбираем «Отключить сетевой диск». Либо нажимаем правой кнопкой мыши по значку сетевого диска и выбираем пункт «Отключить».
Чтобы открыть файл для просмотра или внесения изменений, дважды нажмите на него в списке файлов. Файл откроется в программе, которая указана для таких файлов по умолчанию. Если вы хотите открыть файл в другой программе, укажите ее в качестве программы по умолчанию для этого типа файлов.
Когда вы отредактируете файл и сохраните его, измененный файл автоматически загрузится на Диск.
В контекстном меню файла или папки выберите Создать копию на компьютере .
Скачанный файл не синхронизируется с облаком. Если вы скачали файл, изменили его и хотите, чтобы он появился на Яндекс.Диске, загрузите его туда вручную.
Процесс скачивания файла можно увидеть в разделе Задачи . Когда файл скачается, вы увидите всплывающее уведомление. Нажмите на уведомление, чтобы открыть папку с файлом.
Файлы скачиваются в системную папку «Загрузки» .
Переместить
Файлы и папки перемещаются точно так же, как и на компьютере — для этого надо просто перетащить их в нужное место.
Чтобы переместить объект, перетащите его в нужное место в дереве папок слева. Если вы хотите переместить объект в подпапку, предварительно раскройте ее в дереве.
Удалить
Удалить объект можно одним из нескольких способов:
в контекстном меню файла или папки выберите Удалить .Файлы, которые вы удалили с Диска, попадают в Корзину и продолжают занимать место на Диске. Через 30 дней они будут удалены автоматически. Чтобы освободить больше места, очистите Корзину самостоятельно, для этого нажмите на значок Корзины правой кнопкой мыши и выберите Очистить корзину . Выборочно очистить Корзину, а также восстановить из Корзины удаленные файлы можно в веб-версии Диска.
Внимание. Если файлы были удалены из Корзины, восстановить их технически невозможно.Быстро перейти к часто используемым файлам и папкам
Чтобы просмотреть файлы, с которыми вы недавно работали, перейдите в раздел Быстрый доступ (в левом меню программы). В этом разделе отображаются часто используемые папки и последние файлы, измененные и с помощью программы, и с помощью сайта Диска.
Список часто используемых папок можно настроить. Чтобы добавить папку в этот раздел, просто перетащите ее туда из списка файлов и папок. Чтобы убрать папку из Быстрого доступа, в контекстном меню папки выберите Удалить из панели быстрого доступа .
","prev_next":<"prevItem":<"disabled":false,"title":"Посмотреть историю изменений файла","link":"/support/disk-desktop-windows/version-control.html">,"nextItem":>,"breadcrumbs":[,],"useful_links":null,"meta":,"voter":","extra_meta":[>,>,>,>,>,>,>,>,>,>,>,>,>,>,>,>,>,>,>,>,>,>,>],"title":"Другие действия с файлами - Яндекс.Диск для Windows. Справка","productName":"Яндекс.Диск для Windows","extra_js":[[,"mods":,"__func137":true,"tag":"script","bem":false,"attrs":,"__func67":true>],[,"mods":,"__func137":true,"tag":"script","bem":false,"attrs":,"__func67":true>],[,"mods":,"__func137":true,"tag":"script","bem":false,"attrs":,"__func67":true>]],"extra_css":[[],[,"mods":,"__func69":true,"__func68":true,"bem":false,"tag":"link","attrs":>],[,"mods":,"__func69":true,"__func68":true,"bem":false,"tag":"link","attrs":>]],"csp":<"script-src":[]>,"lang":"ru">>>'>Посмотреть и отредактировать
Чтобы открыть файл для просмотра или внесения изменений, дважды нажмите на него в списке файлов. Файл откроется в программе, которая указана для таких файлов по умолчанию. Если вы хотите открыть файл в другой программе, укажите ее в качестве программы по умолчанию для этого типа файлов.
Когда вы отредактируете файл и сохраните его, измененный файл автоматически загрузится на Диск.
В контекстном меню файла или папки выберите Создать копию на компьютере .
Скачанный файл не синхронизируется с облаком. Если вы скачали файл, изменили его и хотите, чтобы он появился на Яндекс.Диске, загрузите его туда вручную.

Процесс скачивания файла можно увидеть в разделе Задачи . Когда файл скачается, вы увидите всплывающее уведомление. Нажмите на уведомление, чтобы открыть папку с файлом.
Файлы скачиваются в системную папку «Загрузки» .
Переместить
Файлы и папки перемещаются точно так же, как и на компьютере — для этого надо просто перетащить их в нужное место.
Чтобы переместить объект, перетащите его в нужное место в дереве папок слева. Если вы хотите переместить объект в подпапку, предварительно раскройте ее в дереве.

Удалить
Удалить объект можно одним из нескольких способов:
в контекстном меню файла или папки выберите Удалить .Файлы, которые вы удалили с Диска, попадают в Корзину и продолжают занимать место на Диске. Через 30 дней они будут удалены автоматически. Чтобы освободить больше места, очистите Корзину самостоятельно, для этого нажмите на значок Корзины правой кнопкой мыши и выберите Очистить корзину . Выборочно очистить Корзину, а также восстановить из Корзины удаленные файлы можно в веб-версии Диска.
Внимание. Если файлы были удалены из Корзины, восстановить их технически невозможно.Быстро перейти к часто используемым файлам и папкам
Чтобы просмотреть файлы, с которыми вы недавно работали, перейдите в раздел Быстрый доступ (в левом меню программы). В этом разделе отображаются часто используемые папки и последние файлы, измененные и с помощью программы, и с помощью сайта Диска.
Список часто используемых папок можно настроить. Чтобы добавить папку в этот раздел, просто перетащите ее туда из списка файлов и папок. Чтобы убрать папку из Быстрого доступа, в контекстном меню папки выберите Удалить из панели быстрого доступа .
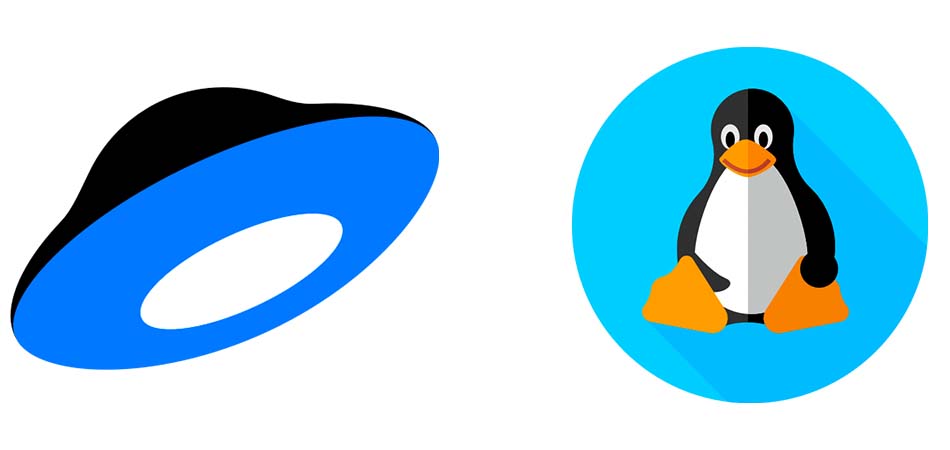
Серверы, развернутые на платформе Linux, необязательно оснащаются большим накопителем. Это компенсируется подключением внешних облачных хранилищ, в частности Яндекс.Диска, который в консольном варианте работает практически во всех распространенных дистрибутивах – Ubuntu 8.04, Debian 5, Fedora 9, Red Hat Enterprise 6, CentOS 6 и выше.
Загрузка компонентов и инсталляция Яндекс.Диска
Скачивать приложение рекомендуется с официального сайта. Отдельно предоставляются дистрибутивы для 32-х и 64-битных систем в формате .DEB и .RPM. Важно понимать, что факт скачивания означает согласие с лицензионным соглашением.

Быстрая установка пакета .DEB из репозитория Яндекса возможна с помощью команды:
Вручную программа устанавливается запуском скачанного дистрибутива. Например:

При использовании для инсталляции метода apt-get:
Или при помощи yum:
Содержимое файла yandex.repo:
Все операции осуществляются в консоли, традиционной для операционных систем Linux: от Ubuntu и Fedora до менее распространенных (из-за платной лицензии) Red Hat и Debian.
Первый запуск и настройка Яндекс.Диска
При первом запуске рекомендуется провести настройку приложения. Для этого есть команда setup в формате:

- Ввести название каталога, где будут локально храниться файлы, помещаемые в Яндекс.Диск (если оставить поле пустым, будет создан каталог с названием Yandex.Disk).
- Подтвердить использование прокси-сервера нажатием кнопки Y или отказаться от него при выборе ответа N.
- То же самое проделать с автозапуском программы при старте системы – Y означает согласие с этим режимом, при вводе N пользователю придется каждый раз включать ее вручную.
После завершения работы мастера в каталоге
/.config/yandex-disk создается конфигурационный файл. Его типовое содержимое:
Ручной запуск программы после настройки осуществляется командой token. Первоначально при ее вводе будет предложено задать имя токена и путь к нему в формате FILE. Если никаких параметров не указать, файл passwd создается в каталоге
После ее ввода пользователю предлагается запустить браузер и уже в нем ввести защитный пароль. Такой подход позволяет предварительно убедиться, что облачное хранилище подключается к тому аккаунту, который является безопасным.
GUI для консольного клиента Linux
Если пользователь привык работать с графическим интерфейсом, сторонние разработчики создали несколько вариантов GUI.

- YD-tools – поддерживает основные функции консоли, в значке на панели задач отображает текущее состояние синхронизации, уведомляет об изменениях в файлах.
- Ya-gui – предлагает два режима запуска программы: в обычном и расширенном, добавляет в контекстное меню пункт, выбором которого файлы переносятся в «облако», отображает текущий статус копирования.
- Yandex.Disk ServiceMenu – открывает быстрый доступ к накопителю на Яндекс.Диске.
Инсталляция GUI осуществляется согласно инструкции от разработчика. Их также рекомендуется ставить только из официального репозитория, чтобы избежать рисков получения на компьютер вредоносного программного обеспечения. Плюс на них есть доступ к актуальным релизам программ с последними изменениями.
Читайте также:

