Dota 2 nvidia настройка видеокарты
Обновлено: 06.07.2024
С 2011 года много воды утекло, и со временем указанные рекомендуемые требования для Dota 2 перестали соответствовать реальности. Если несколько лет назад обладатели не самых топовых систем могли комфортно в неё играть, то теперь на тех же ПК FPS упал до неиграбельных значений. К счастью, есть несколько способов поднять частоту кадров, о которых мы расскажем.
Самое очевидное — максимально снизить настройки графики
Объяснять здесь ничего не нужно, так как это аксиома: чем ниже настройки графики, тем выше FPS. Для максимальных значений нужно убрать все галочки в расширенных настройках, качество текстур и эффектов поставить на минимум, а качество теней — на «Выкл.». Качество обработки экрана есть смысл снизить только до 70% — при меньших значениях картинка будет очень зернистой, что при этом никак не повлияет на частоту кадров. Ползунок «Максимальная частота кадров в секунду» можно поставить на максимум, но главное — не устанавливать значение ниже, чем может выдать ваш ПК.
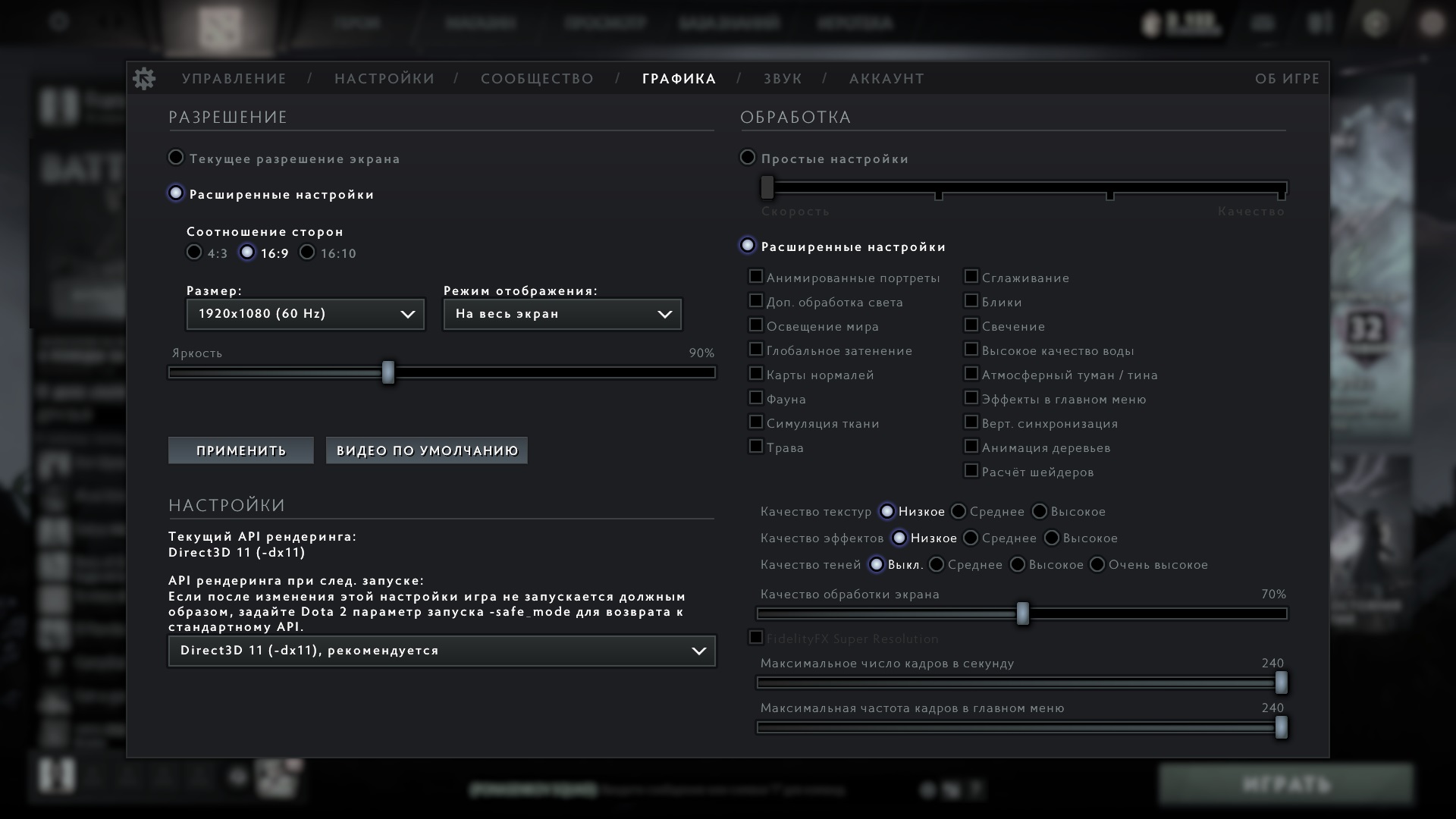
В зависимости от модели видеокарты прирост частоты кадров также может дать выбор правильного API рендеринга. В большинстве случаев лучше всего будет показывать себя DirectX 11, однако на более старых ПК или же с некоторыми моделями GPU будут лучше работать Vulkan, OpenGL или даже DirectX 10 или 9. Просто испытайте разные варианты и выберите тот, где FPS максимальный. Новая технология AMD FidelityFX Super Resolution в нашем случае абсолютно бесполезна — она работает только со сглаживанием. Его мы в любом случае отключаем, так как без него FPS будет выше, чем с ним и Super Resolution.
Если вы это уже делали, но частота кадров вас всё равно не устраивает, то есть ещё несколько операций, которые могут сработать.
Настройка Windows
Максимально возможный FPS можно получить только на полностью чистой Windows. Если вы давно не переустанавливали систему, то эта операция вполне может поднять ваш FPS. Кроме того, необходимо убрать все ненужные при игре программы из автозагрузки («Диспетчер задач» → «Автозагрузка») или же вручную их закрыть перед запуском Dota 2.
На Windows 10 снять нагрузку с системы поможет отключение Xbox Game Bar («Пуск» → «Параметры» → «Игры» → «Xbox Game Bar») и активация игрового режима («Пуск» → «Параметры» → «Игры» → «Игровой режим»). Первая настройка отключает панель Xbox в игре — она нужна для записи клипов и других ненужных нам функций. Вторая активирует встроенную функцию Windows 10, которая задаёт максимальный приоритет играм, — это может помочь не всем, но лишним точно не будет. Кроме того, поднять FPS также может установка максимального быстродействия системы («Мой компьютер» → «Свойства» → «Дополнительные параметры системы» → «Дополнительно» → «Быстродействие» → «Обеспечение максимального быстродействия»). Единственная галочка, которую стоит оставить, — «Сглаживание неровностей экранных шрифтов». Она вряд ли повлияет на FPS в Dota 2, но зато сбережёт ваше зрение при пользовании системой. Ещё можно выключить прозрачность интерфейса системы (правой кнопкой по рабочему столу → «Персонализация» → «Цвета» → «Отключить эффект прозрачности») и активировать режим максимальной производительности («Пуск» → «Параметры» → «Система» → «Питание и спящий режим» → «Дополнительные параметры питания» → выбрать «Высокая производительность»).
Настройки видеокарты
Данные параметры помогут только тем пользователям, у которых установлены довольно старые видеокарты. Дело в том, что Dota 2 по большей части использует ресурсы процессора, а не GPU, поэтому если вы обновляли видеокарту за последние два-три года (пусть даже ваш выбор пал на самые слабые карты из линеек AMD и NVIDIA), то от описанных ниже действий вы не получите ощутимого результата.
Для владельцев видеокарт NVIDIA:
Правой кнопкой по рабочему столу → «Панель управления NVIDIA». Далее выбираем пункт «Регулировка настроек изображения» во вкладке «Параметры 3D» и в меню «Программные настройки» выбираем Dota 2 и ставим на максимальную производительность, отключаем все виды сглаживания.
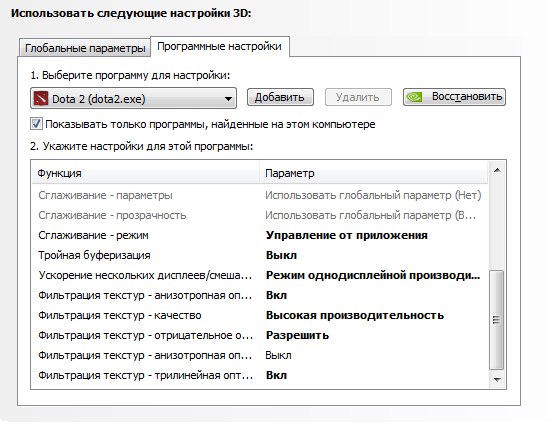
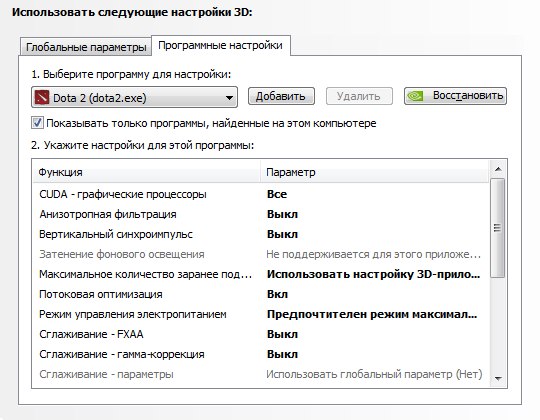
Для владельцев видеокарт AMD:
Правой кнопкой по рабочему столу → «Настройки Radeon». Во вкладке «Видеокарта» во всех доступных графических процессорах выставляем следующие параметры:
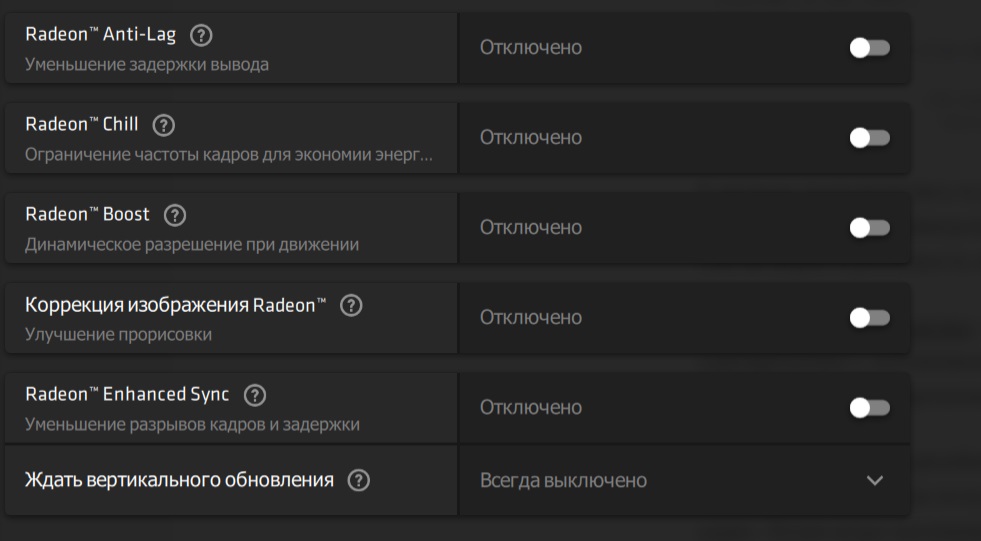
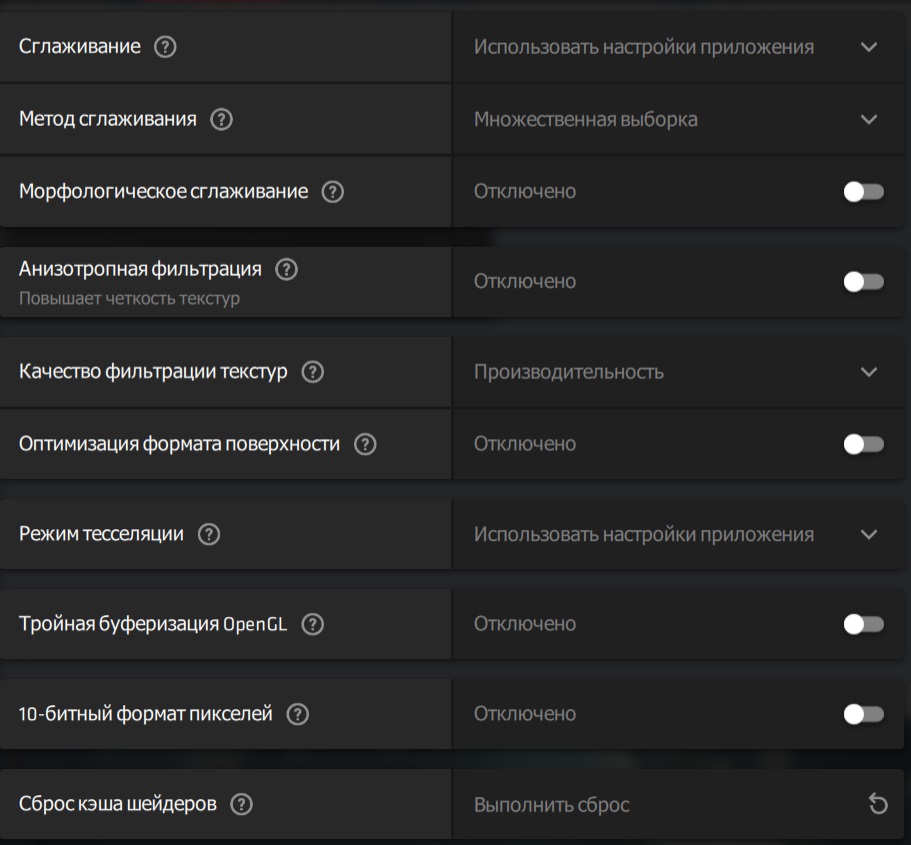
Установить параметры запуска Dota 2
Меню параметров запуска можно найти, нажав правой кнопкой мыши по игре в Steam, затем выбрав «Свойства» и во вкладке «Общие» кликнув на «Установить параметры запуска». Там через пробел вписываем следующие параметры:
- -console (активирует консоль);
- -high (запускает игру с высоким приоритетом);
- -novid (отключает ролик при запуске);
- -map dota (загрузка игры при запуске будет дольше, но зато карта будет подгружаться на этом этапе, а не перед стартом матча);
- +dota_embers 0 (убирает анимацию в главном меню);
- -noaafonts (убирает сглаживание шрифтов — опытным геймерам ничего не надо читать в игре, поэтому здесь не страшно, если буквы будут угловатыми).
Отключить фон меню
Эта опция стала полезной после выхода последних патчей — крупные нововведения вроде героев и ивентов теперь отображаются в меню в виде анимированных фонов. Их отключение даёт существенную прибавку FPS. Для этого нужно пройти в папку с установленной Dota 2 (правой кнопкой мыши по игре в Steam, затем «Свойства» → «Локальные файлы» → «Обзор»). Затем откроется окно Windows, где нужно пройти по пути «game» → «dota» → «maps» → «scenes» → «dashboard_background». Единственный находящийся там файл со сложным названием нужно либо переименовать, либо перенести куда-то ещё. Чтобы затем вернуть фон в случае необходимости, откатываем изменения (возвращаем стандартное название файла либо перемещаем его обратно).
Видеоадаптер nVidia
Если вы будете использовать наши рекомендации, то Дота 2 пойдет весьма шустро даже на самых слабых видеокартах. Вот пошаговая инструкция:
- Ищем в трее значок NVidia, клацаем на него и оказываемся в Панели управления nVidia.
- Идем в Управление параметрами 3D и во вкладке Программные настройки ищем нашу игру (в выпадающем списке). В случае, если ее там не обнаружиться, то клацаете на кнопку Добавить и находите exe файл Доты.
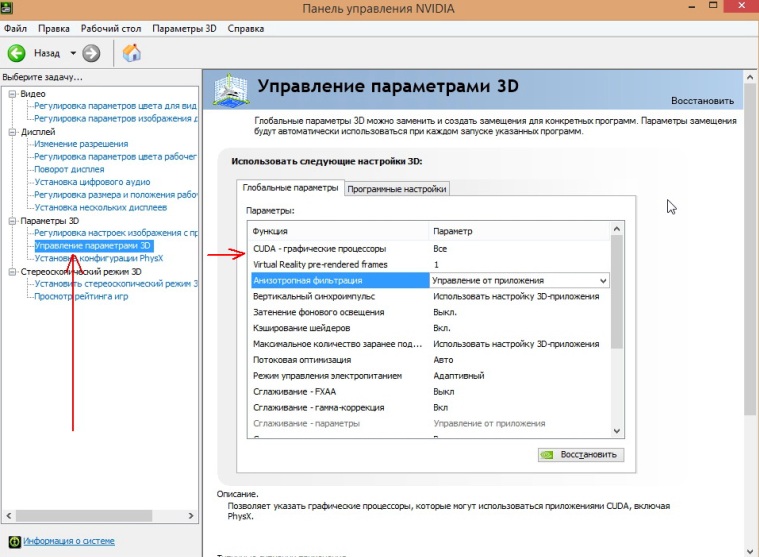
Начинаем выставлять необходимые параметры (их порядок у вас может отличаться):
После всех манипуляций количество FPS может прибавиться аж на пятьдесят кадров!
Видеоадаптер AMD
Если вы владелец видеокарты от компании AMD, то вам нужно сделать такие шаги:
- Переходим в Catalyst Control Center, далее в параметрах ищите пункт Расширенное представление.
- Клацаем на вкладку Игры и идем в настройку 3D-приложений.
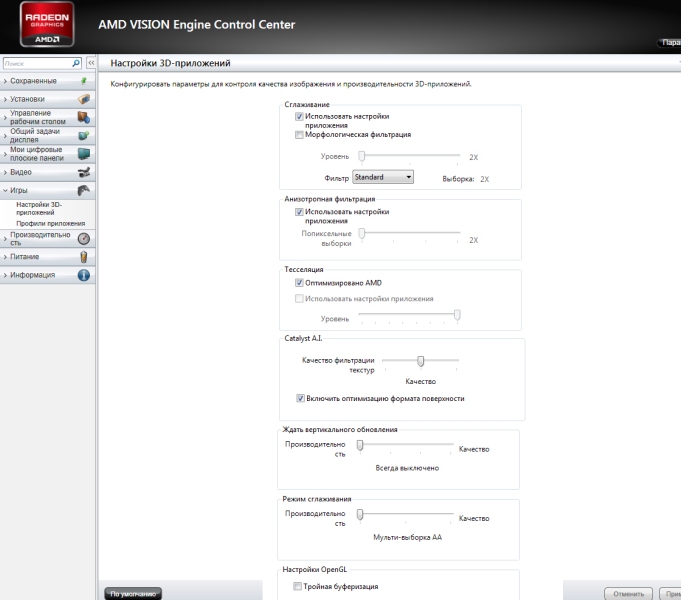
Перед нами появляется окно со множеством настроек (их порядок, скорее всего, будет отличаться):
- выбираем Переопределить настройки приложения в пункте Режим сглаживания;
- ставим 2х сглаживание для выборки;
- ставим стандартный режим для фильтрации;
- выставляем множественную выборку для Метода сглаживания;
- выключаем морфологическую фильтрацию;
- выставляем Переопределить настройки приложения для анизатропной фильтрации;
- ставим 2х для анизатропной фильтрации;
- выбираем режим производительности для фильтрации текстур;
- включаем функцию оптимизации формата поверхности;
- отключаем ожидание вертикального обновления;
- выключаем тройную буферизацию openGL;
- выставляем пункт Оптимизировано AMD во всех настройках тесселяции.
После такой небольшой настройки частота кадров заметно вырастет.
Итоги
Чтобы увеличить производительность Dota 2 на слабых компьютерах, также рекомендуется перед игрой закрыть все браузеры, торренты, плееры и прочие ненужные в данный момент программы, они забирают и без того ограниченные ресурсы ПК. Не забывайте проверять обновления и устанавливать свежие версии драйверов. Периодически, например, раз в месяц чистите реестр. Также обратите внимание на другие комплектующие своего компьютера, возможно, что зависания связаны не с видеокартой, а со слабым процессором или малым количеством ОЗУ. Надеемся, наша инструкция вам поможет и вы будете наслаждаться захватывающими битвами в своей любимой игре без лагов и тормозов!

Прежде чем переходить к активным действиям нужно убедиться, что на компьютере есть хотя бы 10-15 Гб свободного места на жестком диске, на который установлена операционная система.
Обычно это диск «C». Этот минимальный запас необходим для того, чтобы система могла без каких-либо проблем создавать временные хранилища файлов Dota 2, кэши и так далее.
Посмотрите системные требования Dota 2 и убедитесь, что на вашем жестком диске достаточно места для нормальной работы игры.
Отключить ненужные программы
Каждая программа, которая запущена в ОС, занимает определенный процент оперативной памяти и загружает процессор. Убедиться в этом легко, достаточно просто открыть диспетчер задач с помощью сочетания клавиш Ctrl+Alt+Del:

Отключить оверлеи
Речь идет о тех программах, которые способны отображать свой интерфейс поверх игры. Часто на компьютере есть такие — Fraps, Steam, Origin и так далее. Даже когда оверлей скрыт, он обрабатывается компьютером, снижая FPS в Dota 2.
Поэтому все оверлеи нужно отключить. Почти всегда это можно сделать в настройках программы без необходимости ее удаления. Например, оверлей Steam, легко отключается через меню:

Обновить драйвера видеокарты, скачать драйвера для Dota 2
Вне зависимости от того, какая видеокарта стоит в системном блоке, ее драйвера нужно поддерживать в актуальном состоянии. Поэтому перед запуском Dota 2 следует зайти на сайт производителя и проверить, не вышли ли новые драйвера:
После установки драйвера следует перезагрузить компьютер, чтобы исключить возможность сбоев. Также стоит учитывать, что для многих старых видеокарт новые драйверы уже не выходят.
Для некоторых игр производители видеокарт выпускают специально оптимизированные драйвера. Поищите таковые в разделе новостей о Dota 2 - обычно мы про них пишем. Также можно посмотреть на сайте производителей видеокарт.

Изменить параметры электропитания
По умолчанию в компьютере установлен сбалансированный режим электропитания, который, а в некоторых ноутбуках, в целях увеличения времени работы, и вовсе установлена экономия энергии.

Это не дает компьютеру раскрыть свой потенциал в Dota 2 полностью, поэтому первым делом нужно открыть панель управления, которую можно найти с помощью поиска. После нужно сделать следующее:
- Выбрать режим просмотра «Мелкие значки»;
- Кликнуть на «Электропитание»;
- На экране найти опцию «Настройка схемы электропитания», кликнуть на нее;
- Кликнуть на «Изменить дополнительные параметры питания»;
- В открывшемся окне найти выпадающий список;
- В списке выбрать «Высокая производительность»;
- Нажать кнопку «Применить», затем кликнуть «ОК».
Включить режим производительности Nvidia
После установки драйвера для видеокарты от компании Nvidia можно ускорить работу Dota 2 с помощью режима производительности. Это немного упростит графику в игре, но повысит FPS. Обратите внимание, что этот метод доступен только в случае, если у вас видеокарта с чипом от Nvidia. Вот как это сделать:
- В нижнем правом углу экрана, в трее, нажать правой кнопкой мыши на иконку «Настройки NVIDIA»;
- В открывшемся окне справа выбрать вкладку «Параметры 3D»;
- Нажать на опцию «Регулировка настроек изображения с просмотром»;
- Справа поставить флажок напротив «Пользовательские настройки с упором на:»;
- Передвинуть «ползунок», который находится ниже, в крайнюю левую позицию «Производительность»;
- Снизу нажать на кнопку «Применить».

Далее необходимо запустить Dota 2 и убедиться, что все отображается корректно. Если возникают проблемы, то нужно вместо «Пользовательские настройки с упором на:» выбрать «Настройки согласно 3D-приложению».
Отключить эффекты Windows
Если Dota 2 работает не в полноэкранном режиме, а в окне, в том числе и без рамки, то повысить FPS можно, если отключить эффекты Windows. Для этого нужно проделать следующие действия:
- Открыть «Проводник»;
- Правой кнопкой нажать на «Этот компьютер» (или «Мой компьютер»);
- В контекстном меню кликнуть на «Свойства»;
- В открывшемся окне слева нажать на «Дополнительные параметры системы»;
- В открывшемся окне перейти на вкладку «Дополнительно»;
- В разделе «Быстродействие» нажать на кнопку «Параметры. »;
- В открывшемся окне перейти на вкладку «Визуальные эффекты»;
- Поставить флажок напротив опции «Обеспечить наилучшее быстродействие».

При необходимости на последнем шаге можно выбрать опцию «Особые эффекты». В таком случае можно самостоятельно выбрать, какие эффекты оставить, а какие — отключить.
Увеличить файл подкачки, если не хватает оперативной памяти для Dota 2
Чтобы компенсировать недостаток оперативной памяти, можно увеличить файл подкачки. Это позволит системе хранить часть необходимых Dota 2 данных прямо на жестком диске. Вот что нужно сделать:
- Открыть «Проводник»;
- Правой кнопкой нажать на «Этот компьютер» (или «Мой компьютер»);
- В контекстном меню кликнуть на «Свойства»;
- В открывшемся окне слева нажать на «Дополнительные параметры системы»;
- В открывшемся окне перейти на вкладку «Дополнительно»;
- В разделе «Быстродействие» нажать на кнопку «Параметры. »;
- В открывшемся окне перейти на вкладку «Дополнительно»;
- Снять флажок с параметра «Автоматически выбирать объем файла подкачки» (если есть);
- Поставить флажок напротив опции «Указать размер»;
- В текстовых полях «Исходный размер (МБ):» и «Максимальный размер (МБ):» указать в мегабайтах значение, равное половине объема оперативной памяти.
Например, если в системном блоке установлена «плашка» на 4 Гб, то есть 4192 Мб, в поля выше нужно вписать число 2048. Можно сделать файл подкачки больше, но никакого прироста это не даст.

Еще больше ухудшить графику в Dota 2 (режим «картошки») - выключить сглаживание и т.п.
Если Dota 2 запускается, но сильно тормозит, то перед началом всех процедур следует снизить графику до минимума через настройки игры. Если это не помогло, то придется прибегнуть к помощи сторонних программ для настройки видеокарты:
Загрузив программу, запускаем ее. В случае с NVIDIA Inspector нужно запускать файл nvidiaProfileInspector.exe, а не nvidiaInspector.exe. Сверху, в строке «Profiles:» можно выбрать любую игру, которая поддерживается драйверами Nvidia.

Ниже представлены все доступные настройки. Их много, но для того, чтобы ухудшить графику в игре до «картофельной», вполне достаточно всего нескольких, которые находятся в разделе «Antialiasing».
Наибольший прирост производительности дает изменение этих двух параметров:
- Texture filtering — LOD bias;
- Antialiasing — Transparency Supersampling.
Каждая из этих настроек имеет разные значения. Некоторые из них могут делать картинку в Dota 2 неудобоваримой, поэтому следует попробовать разные комбинации значений, которые дают более-менее сносное играбельную картинку.

В случае с RadeonMod все аналогично: нужно найти настройки, отвечающие за отображение текстур и снижать их до тех пор, пока FPS в игре не станет достаточно высоким.
Как разогнать видеокарту для Dota 2
Все, что связано с «разгоном», направлено на увеличение производительности, но это довольно обширные темы, о которых в двух словах рассказать сложно. К тому же это всегда довольно рисковое дело. Если что, мы вас предупредили.
Чтобы добиться большего значения FPS в Dota 2, сначала можно попробовать разогнать видеокарту. Самый простой способ сделать это — воспользоваться встроенными функциями ПО от производителя видеокарты.

Например, в комплекте с некоторыми видеокартами от GIGABYTE поставляется программа Graphics Engine, в которой есть несколько уже готовых профилей разгона. Это позволяет выжать из видеокарты 5-10 дополнительных кадров в секунду.
Если программы от производителя нет, то всегда можно воспользоваться универсальным решением — MSI Afterburner. Это одна из лучших программ для разгона, в ней множество разных настроек.

Но тут придется все настраивать вручную. Повышать следует в первую очередь частоту самого видеочипа («Core Clock») и частоту памяти видеокарты («Memory Clock»). Слева находятся базовые значения этих параметров. Справа отображаются температура и увеличение вольтажа — эти характеристики позволяют следить за «здоровьем» видеокарты.
При повышении частоты возрастает нагрев видеокарты. Если температура переходит отметку в 85 градусов, то следует увеличить скорость оборотов вентиляторов («Fan Speed»). Если температура повысилась до 100 градусов, то следует немедленно прекратить разгон, иначе чип может расплавиться. Мощный «разгон» требует водяного охлаждения, поэтому не следует повышать частоты более чем на 10%.
Разогнать процессор
В то время как «разгон» видеокарты вполне осуществим прямо в Windows, для того, чтобы улучшить работу процессора и тем самым увеличить быстродействие Dota 2, придется лезть в «Биос».
Геймерский «разгон» процессора обычно предполагает увеличение процессорного множителя (Core Ratio). Сделать это можно далеко не на каждом процессоре, а только на том, где этот множитель разблокирован. Обычно такие процессоры помечаются особым образом. Например, компания Intel использует маркировки «K» и «X‘. То есть, например, i7-4790 нельзя разогнать с помощью множителя, а вот i7-4790K — вполне.

Но как узнать точное название модели процессора? Проще всего воспользоваться программой CPU-Z. Запустив ее, нужно открыть вкладку «CPU» и посмотреть на самую первую строчку — «Name». Это и есть название процессора. Кстати, там же можно увидеть из сам множитель. Он в разделе «Clocks», в строке «Multiplier». Если процессор поддерживает «разгон», то этот множитель можно изменить.
Чтобы изменить коэффициент Core Ratio, нужно сначала попасть в оболочку BIOS. Для этого нужно нажать особое сочетание клавиш во время загрузки компьютера (до того, как появится экран Windows).

Сочетание может различаться в зависимости от материнской платы. Часто BIOS можно вызвать с помощью клавиши «F8» или «Del». На экране «Биоса» нужно найти раздел, посвященный процессору. Тут тоже все сложно, так как оболочек у BIOS много. Практически каждый производитель материнский плат использует свою собственную, поэтому без знания английского языка найти нужное место не так-то просто.
Изменять множитель нужно постепенно, повышая его на 2. После каждого изменения следует перезапускать компьютер и тщательно проверять работоспособность и температуру процессора. Если она становится выше 80 градусов во время игры, то нужно немедленно выключить Dota 2, перезагрузить компьютер, зайти в BIOS и снизить значение Core Ratio. Иначе процессор может сгореть.


| 730 | уникальных посетителей |
| 5 | добавили в избранное |









Далее открывается окошко, и вписываем туда параметры запуска :
High - при самом запуске, игра будет в высоком приоритете вашей OC.
threads (число кол-во ваших ядер) - активирует все ядра.
noipx - снижает на грузку на вашу оперативную память.
nod3d9ex - при сворачивании игры, ваш процессор не будет нагружаться.
noaafonts - убирает сглаживания со всех шрифтов в игре.
windowed - игра будет запускать в оконном режиме. (также можно запустить с командой -noborder , игра тоже запуститься в оконном режиме, но уже без рамок)
+dota_embers 0 - убирает все эффекты в главном меню.( на скрине у меня нет этой команды, т.к попросту забыл ее вписать).
Если у вас как у меня , 4 ГБ ОЗУ , а то и 2 или даже 1, то этот способ вам поможет.
Итак.
Переходим в Мой компьютер и через вызов контекстного меню открываем Свойства ---> Дополнительные параметры системы ---> Параметры(в пункте быстродействие) ---> Дополнительно ---> Изменить.
В исходном и максимальном размере указываем тот параметр, который написан в "Рекомендуется" , как показано на скрине.
P.S. - если у вас от 6 или 8 ГБ ОЗУ , то файл подкачки уже точно не поможет.
Чтобы заполучить большее количество FPS в нашей всемилюбимой игре, к сожалению, нужно пожертвовать красотой всего мира доты. Уменьшаем все качества эффектов, текстуры и тени на минимум, и отключаем сторонние эффекты по типу : качество ткани,фауна,свечение,туман,кач-во воды и остальные. Заставляем нашу ПеКарню работать на всю свою мощность.
Переходим в Пуск и пишем слово "Энергосбережение" , выходит 5 пунктов и нажимаем на самый верхний - изменение параметров энергосбережения.
Далее выбираем пункт Высокая производительность. Проделанное действие повысит не только фпс в доте, но ещё и ускорит общую работу Вашей печки, что есть хорошо.
И закончу я сегодняшнюю тему на такой ноте. Настройки видеокарты и её разгон.
Нажимаем ПКМ по нашему любимому рабочему столу, нажимаем панель управления Nvidia(Для обладателей видеокарт Nvidia, если Radeon,то будет что-то схожее) В появившемся окне видим много непонятного. Заходим в раздел "Регулировка изображения с просмотром",и вытягиваем ползунок полностью в сторону производительности,как показано на скрине. Далее выбираем пункт "Управление параметрами 3D" И опять видим много всего непонятного. Я не буду сейчас рассказывать вам,за что отвечает каждый параметр,я просто скину скрины своих настрое,если вы хотите настроить более тонко каждый параметр для получения МАКСИМАЛЬНОЙ производительности,вы можете это почитать сами, и настроить под себя.
Что касается разгона, не советую вам разгонять вашу видеокарту,тем более если у вас ноутбук,или слабый охлад видюхи. Для подробной информации,советую почитать о разгоне в интернете,и посмотреть видеоролики на YouTube.
Читайте также:

