Драйвер видеокарты устарел nox player может работать неправильно
Обновлено: 07.07.2024
В особенности на старых компьютерах и ноутбуках пользователи сталкиваются с ошибкой эмулятора Nox: «Драйвер вашей видеокарты устарел». Также текст может отображаться на английском языке (Your graphic card driver is outdated). Соответственно, для решения данной проблемы необходимо обновить этот самый драйвер. Но вот незадача – нигде не указано, как это делается. Так что мы подготовили подробное руководство.
Подробное руководство
Перед загрузкой и установкой необходимого ПО, пользователю нужно выяснить, какой графический адаптер используется на ПК, в частности, его модель. Мы предлагаем универсальный способ, подходящий даже для старых версий Windows.
- Запустите инструмент «Выполнить» любым удобным способом. Например, это очень просто сделать, если одновременно нажать Win + R на клавиатуре.
- С его помощью выполните команду msinfo32.
- В появившемся окошке раскройте вкладку «Компоненты».
- Теперь перейдите в раздел «Дисплей».
- В правом информационном блоке вы и увидите модель графического адаптера. Она записана в одной из трех отмеченных граф.
Теперь вы знаете, какая именно видеокарта используется. Остается только загрузить для нее последнюю версию ПО. Делать это нужно исключительно с официального сайта производителя. В противном случае велик риск получить вместе (или даже вместо) с драйвером и какой-нибудь вирус.
Поэтому оставляем актуальные ссылки для трех производителей:

Найдите на сайте производителя подходящую версию ПО под ваш графический адаптер и операционную систему, скачайте его и выполните инсталляцию. В конце нужно перезагрузить компьютер. Тогда в Android-эмуляторе Nox App Player не должно появляться соответствующей ошибки. А если он все же отображается – ознакомьтесь с финальным разделом нашей статьи.
Дополнение
Требует проверки актуальность драйверов в плане своевременного обновления. Необходимы свежие версии программного обеспечения этого вида, чтобы исключить сбои в работе эмулятора.
Для этого используются программы, способные в автоматическом режиме обновить не только драйвера, но и установленный софт. Такой же результат может быть получен с помощью посещения сайтов разработчиков, но это трудоемкий процесс.
Особенно важно обновление драйверов, поддерживающих работу видеокарты. Ревизии выпускаются часто, они оказывают значительное влияние на уровень общей производительности.
Наиболее частая ошибка в Nox «Драйвер вашей видеокарты устарел» является довольно серьезной. Она может быть связана как с устаревшими драйверами, так и с системным сбоем. В данном материале мы расскажем о том, как решить проблему.
Переключение рендеринга в режим DX
Первое, что нужно сделать в данной ситуации – это попробовать переключить графический API. Дело в том, что по умолчанию Nox хочет использовать последнюю версию OpenGL. А далеко не все видеокарты поддерживают данный API.
Поэтому лучше переключиться на более распространенный (и быстрый) DirectX (DX). Уж его поддержка точно есть во всех драйверах видеокарт. Вот подробная инструкция, которая рассказывает о том, что нужно сделать в данном случае.
- На рабочем столе ищем ярлык с надписью «Multi-Drive». Он должен был там появиться после инсталляции эмулятора.
- Кликаем по иконке правой кнопкой мыши и в контекстном меню выбираем пункт «Запуск от имени администратора».
- Появится окно с настройками эмулятора. Нужно найти графу «Режим визуализации» и поставить галочку напротив пункта «Скоростной режим (DirectX)».
- Затем жмем на кнопку «Сохранить настройки».

Теперь графический API изменен. После проведения данной процедуры стоит перезагрузить компьютер. Так будет больше уверенности в том, что изменения будут применены. Если это не помогло, то переходим к следующей главе.
Обновление драйверов видеокарты
Если предыдущий способ не помог, то стоит попробовать обновить драйвер графического адаптера. Возможно, вы используете старую версию, и поэтому новая версия эмулятора не может работать с таким программным обеспечением.
Лучше всего использовать встроенные инструменты Windows для обновления драйверов. Так гораздо проще и безопаснее. Вот подробная инструкция, рассказывающая о том, что и как нужно делать для того, чтобы добиться успеха.
- Щелкаем по кнопке «Пуск» правой кнопкой мыши и дожидаемся появления контекстного меню.
- В меню ищем «Диспетчер устройств» и нажимаем на этот пункт.

- Появится окно со списком установленного оборудования. Ищем «Видеоадаптеры» и щелкаем по данной записи.

- Находим имя своей видеокарты и щелкаем по нему правой кнопкой мыши.

- В контекстном меню выбираем «Обновить драйвер».

- Запустится мастер обновления. Необходимо щелкнуть по кнопке «Автоматический поиск драйверов в сети».

Не забывайте, что после обновления необходимо перезагрузить компьютер. Только так операционная система сможет учесть все изменения и нормально работать. Если это не помогло, и ошибка эмулятора все так же появляется, то можно попробовать еще один вариант.
Если не нашлось обновлений таким образом, попробуйте посетить официальный сайт производителя совей видеокарты, и скачать актуальные драйверы там. Сылки на производителей:
ОС Windows 10 так и не научилась нормально обновляться. После очередного глобального патча все настройки слетают, а драйвера перестают работать. Возможно, Nox не может использовать драйвер потому, что он обновился неправильно?
В этом случае придется выполнить откат. Только так можно вернуть драйверу работоспособность. И делать это придется при помощи инструментов Windows. Другого способа просто не существует. Вот подробная инструкция по этому поводу.
- В меню Пуск нужно кликнуть по пункту «Диспетчер устройств».

- Вы увидите окно со списком всего установленного оборудования. Нужно найти «Видеоадаптеры».

- Теперь необходимо найти имя нашей графической карты и кликнуть по ней правой кнопкой мыши.

- В появившемся меню просто выбираем «Свойства».

- Перемещаемся на вкладку «Драйвер».


- Подтверждаем действие путем нажатия на кнопку «ОК».
Даже после отката драйвера операционную систему придется перезагрузить. Без этого она не сможет нормально работать с той версией ПО, которая была установлена. Если эта процедура ничего не дала, то можно попробовать еще несколько способов.
Эмуляторы постепенно становятся надежным инструментом, дающим возможность пользоваться преимуществами ОС Android на персональных компьютерах под управлением Windows. Число бесплатных программ и их функциональность растет, и сегодня пользователи имеют возможность выбора из нескольких десятков весьма прилично работающих приложений. Одним из таких, бесспорно, является Nox App Player. Тем не менее проблемы с функциональностью пока полностью не исключены, и бывает так, что Nox App Player не запускается.
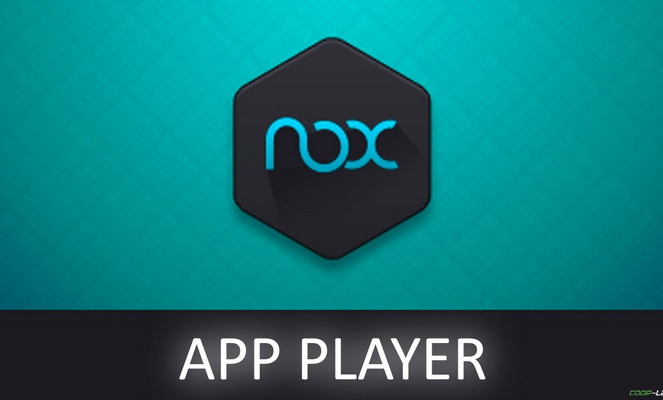
Особенности Nox App Player
Если верить разработчикам, эта программа лучшая, поскольку обеспечивает высочайшую производительность и совместимость с приложениями, а ограничена она только возможностями самой ОС Android 4.4.2. Случаи, когда зависает компьютер, исключительно редки. Отличительными особенностями эмулятора считаются:
- установленный Google Play;
- встроенный рут;
- возможность одновременного запуска двух приложений и выделения ресурсов процессора и ОЗУ;
- эмулятор нажатий;
- многооконный режим;
- сохранение скриншотов;
- возможность установки APK и копирования файлов перетаскиванием;
- поддержка ввода с различных контроллеров.
На сегодняшний день это лучшее решение для любителей поиграть в мобильные игрушки на ПК, в том числе под Windows 10.
Когда эмулятор не запускается
В целом эмулятор считается устойчивым к сбоям программным продуктом.
Проблемы с приложением вряд ли возникнут, если соблюдены системные требования.
Если сравнивать с аналогами, их можно считать невысокими. Когда ПК оснащен Windows XP с пакетом SP 3 и выше, ОЗУ с объемом не менее 512 Гб, процессором с поддержкой аппаратной виртуализации и видеокартой с OpenGL 2.0, а на жестком диске есть 1 Гб свободного места, волноваться не о чем.
Часто Nox App Player не запускается на Windows 7 из-за работающего антивируса. Запуск блокируется программой, поэтому первым делом можно попробовать отключить ее.
Недостаток оперативной памяти
С этой проблемой знакомы все пользователи Android. Когда не хватает оперативки на ПК, эмулятор не запустится. Даже если он запустится, приложения в самом эмуляторе корректно работать не смогут, будут вылетать и тормозить. Чтобы избежать таких сложностей, мы рекомендуем заблаговременно об этом позаботиться и увеличить ОЗУ до 1 Гб и более. Как правило, после установки дополнительных модулей памяти ошибка при запуске Nox App Player исчезает.
Не поддерживается виртуализация
Разработчики Nox App Player рекомендуют использовать LeoMoon CPU-V, которую можно бесплатно скачать с данного сайта . Программа не только обнаружит, способен ли процессор поддерживать виртуализацию аппаратных средств, но и включена ли функция в BIOS.

Если все крестики зеленые, проблем быть не должно. Красный цвет говорит о том, что виртуализация не поддерживается на вашем устройстве. В таком случае сделать ничего нельзя. Другое дело, если она просто не активирована. Можно проверить самостоятельно и установить галочки напротив соответствующего пункта в меню расширенных настроек или в разделе безопасности BIOS. Выбрать нужно Enabled.

Старые драйвера
Со старым пакетом драйверов вряд ли получится запустить Nox App Player. Если имеется проблема с запуском, необходимо проверить актуальность всех драйверов, включая видеокарты. Если они устарели, их нужно просто обновить. Это можно сделать разными способами:
- средствами Windows;
- с помощью сторонних программ.
В первом случае задача решается с помощью «Диспетчера устройств», расположенного в «Панели инструментов».

Для выявления проблемы с видеоадаптером рекомендуется использовать программу OpenGLChecker, созданную разработчиком Nox. Она проанализирует настройки системы и протестирует видеокарту. Утилита имеется на многих ресурсах в сети в свободном доступе. Нужно:
Если версия менее 2.0, для пользования эмулятором видеокарту придется менять.
Профиль латинскими буквами
Это требование касается не только компьютерных игр, но и всех без исключения эмуляторов. Символы из кириллицы здесь недопустимы. Менять профиль при этом необязательно, это сложно и утомительно. Достаточно создать отдельный.
Неверный путь для установки
Одной из возможных причин нестабильной работы эмулятора может быть неправильный выбор места для него на жестком диске. Программа не должна храниться в определенной для нее пользователем папке, имеющей русскоязычное название.
Это требование относится и ко всему каталогу на пути к исполнительному файлу. Если в нем имеется какой-то элемент с кириллицей в наименовании, Nox не сможет запуститься. Лучше ставить утилиту на системный диск, в котором по определению не будет русскоязычного пути.
Запуск с правами администратора
Если Nox App Player не работает, стоит попробовать запустить его от имени Администратора. Эмулятору требуется больше прав, чем обычной программе, и это часто устраняет проблему. Итак, нужно:
- Правой кнопкой мыши кликнуть по иконке.
- В разделе свойств открывшегося контекстного меню выбрать соответствующий пункт.
Полное удаление Nox App Player
Чтобы избавиться от эмулятора, придется удалить саму программу в соответствующем разделе панели управления, а затем все оставшиеся файлы с жесткого диска. После этого рекомендуется почистить реестр. Последнее можно сделать вручную или с помощью специальной утилиты.
Самой частой причиной возникновения ошибки чёрного экрана при запуске Nox является выбранный режим рендеринга. По умолчанию Nox App Player использует OpenGL, но ваша видеокарта может не поддерживать его, либо система иметь конфликт с работой режима в эмуляторе, в результате чего экран Нокса будет чёрным.
Перечисленные ниже способы исправления визуальных багов также подходят для случаев, когда появляется белый экран и в редких случаях синий.
Режим визуализации
Но как переключить режим рендеринга, если невозможно открыть настройки эмулятора, по причине того, что Nox выдаёт чёрный экран при запуске. На помощь приходит мультиплеер Нокса, отвечающий за управление созданными копиями эмулятора и их настройки.
- Чтобы открыть Multi-Drive, кликните на ярлык на рабочем столе, который автоматически создаётся при установке Нокса.
- В списке окна мультиплеера будет созданный по умолчанию эмулятор, кликните на эмблему шестерёнки, как показано на скриншоте ниже, чтобы перейти в настройки.
- В настройках системы переключите режим визуализации на скоростной, а затем нажмите «Сохранить настройки».
- Закройте мультиплеер и запустите Эмулятор.
Манипуляции по изменению режима рендеринга на DirectX решают ошибку для подавляющего большинства пользователей.
Переустановка
Возможно, установлена старая версия Nox App Player, разработчики постоянно внедряют улучшения и исправляют баги и ошибки в новых версиях. Скачайте и установите последнюю официальную сборку Нокса, по ссылке ниже.
Проблема с видеокартой
Визуальные баги, появляющиеся при запуске, в играх или приложениях всегда связаны с работой видеокарты или её драйвером.
Обратите внимание, что нижеуказанные встроенные видеоадаптеры не поддерживаются эмулятором.
- Семейство чипсетов Intel G33/G31
- Семейство чипсетов Mobile Intel(R) 4 Series Express
Также приведённые ниже видеокарты поддерживаются Ноксом, но вызывают вылеты и проблемы работы во время игр.
- Intel HD Graphics 4000+(Intel Haswell HD Graphics – GT2)
- Intel HD Graphics 5000+(Intel Haswell HD Graphics – GT3)
Узнайте модель видеоадаптера, установленного в вашей конфигурации оборудования, для этого сделайте следующее.
- Щёлкните на иконку компьютера на рабочем столе второй кнопкой мыши, затем в выпадающем меню кликните на «Управление».
- В открывшемся меню кликните на раздел «Диспетчер устройств» в левом столбце управления компьютером, а затем раскройте меню «Видеоадаптеры», там и будет написана модель.
Теперь, когда вы узнали модель устройства и исключили вышеперечисленные семейства видеоадаптеров, перейдём к другим причинам возникновения ошибки.
Обновление драйверов
Установленный драйвер видеокарты может быть устаревшим, в этом случае попробуйте обновить «дрова» графического адаптера, скачав их на официальном сайте производителя, либо с помощью специального программного обеспечения, которое просканирует систему и автоматически произведёт обновление, если необходимо, например, Driver Booster.
Скачав Driver Booster, установите его и запустите. Для начала сканирования нажмите кнопку «Пуск».
Закончив сканирование, обновите «дрова» через утилиту, а затем попробуйте запустить Nox App Player, протестировав его на появление ошибки.
Нестабильный драйвер
Иногда возникает обратная ситуация, когда «дрова» для видеокарты обновлены до последней версии, но работают неправильно. Некоторые новые «дрова» могут быть менее стабильными, чем их предыдущая версия. В этом случае возможно откатить графический драйвер до более стабильной и совместимой предыдущей версии средствами Windows.
- Откройте диспетчер устройств, как описано в инструкции выше.
- Щёлкните второй кнопкой мыши по видеокарте в списке устройств и выберите «Свойства».
- На экране свойств кликните на вкладку «Драйвер», а затем выберите пункт «Откатить».
Недостаточное выделение ресурсов
Если глитч появляется в Ноксе при запуске игры, вероятно, вы запускаете ресурсоёмкую игру с низкими настройками производительности. Если игра, в которую вы играете требует значительных ресурсов, то необходимо выделить больше ядер ЦПУ и оперативной памяти, для обеспечения корректной работы.
Это делается в системных настройках Нокса, подробную инструкцию по повышению производительности прочитайте здесь.
Нокс установка не выполнена — что делать, если эмулятор не устанавливается на Windows.
Nox зависает на 99 процентах — при запуске программы прогресс загрузки доходит до 99% и не движется дальше.
Нокс вылетает — разбираемся почему эмулятор вылетает в играх или мобильных приложениях.
VM start failed ошибка Nox — ищем причину по которой не запускается виртуальная машина на вашем компьютере.
Nox не запускается — установка прошла гладко, а эмулятор не запускается, рассмотрим причины по которым это может происходить.
Nox не работает клавиатура — как включить клавиатуру в эмуляторе, если она перестала работать.

Программный продукт имеет характерную особенность – адаптационный период, длительность которого зависит от профессионализма разработчиков. Последующие обновления, как правило, избавляют приложение от багов, однако «стойкие» или незаметные подстерегают пользователя. Сегодня мы поговорим о том, почему Nox App Player не запускается, частых причинах неполадок, методах их устранения.
Основные понятия
Nox App Player – программа, предназначенная для эмуляции операционной системы поверх настольной. В качестве базы используется Android OS со всеми вытекающими особенностями и возможностями.
Среди преимуществ эмулятора выделяют:
- Скорость обработки пользовательских, системных данных.
- Высокая производительность игровых процессов.
- Поддерживается многозадачность.
- интуитивно понятный интерфейс, тонкая система настроек.
Обилие сильных сторон компенсируется возникающими проблемами, перечень которых представлен ниже.
Распространенные проблемы с Nox App Player
Процесс решения неполадки состоит из нескольких шагов:
- После возникновения проверьте работоспособность системы в целом, определите факторы или действия, могущие спровоцировать баг.
- Изучите доступный материал в Сети.
- Практически примените полученные знания.
Нехитрый алгоритм помогает избавиться от проблемы с высокой долей вероятности. Однако мы переходим к рассмотрению конкретных случаев.
Устаревшая версия графической драйвера
- Проверяем наличие обновлений для драйверов, инициируем поиски актуальной версии.
- Устанавливаем новое ПО, проверяем работоспособность эмулятора.
- Если проблема остается, перебираем имеющиеся версии и сборки драйверов для выявленияч подходящего варианта.
Другой алгоритм действий бессмысленный, так как программа явственно указывает на недостатки ПК.
Ошибочность данных, полученных с сервера
При попытке обновить или скачать приложение на экране появляется запись: «ошибка при получении данных с сервера». Несмотря на очевидность неполадок серверного характера, о чем намекает программный продукт, корень проблемы находится в эмулируемой системе. Рассмотрим несколько способов решения.
Вариант №1
Выставляем правильное время на виртуальной машине. Проблема возникает по причине несоответствия показатель отправки и получения информации от ресурсов Google.
Вариант №2
Перезагрузите Nox App Player, если изменений нет, действуем кардинально. Удаляем программную среду, устанавливаем эмулятор наново.
Вариант №3

Удаление и повторное добавление аккаунта Google в некоторых случаях помогает избавиться от распространенной проблемы.
Не запускаются игровые приложения
Неполадка носит технический или программный характер. Рассмотрим оба варианта развития событий:
- Проверьте требования эмулятора и возможности персонального ПК.
- Удостоверьтесь в соответствии версии Andro />
Не исключается вероятность того, что игровое приложение не запускается из-за ошибок самих разработчиков ПО, стоит почитать отзывы.
Если программа вылетела на рабочий стол, вероятно причина неполадки в производительности ПК. Попробуйте снизить нагрузку на обрабатывающие комплектующие, понизив графику. Нелишним будет проверка наличия обновлений.
Если управление посредством клавиатуры не работает, убедитесь в наличии одного комплекта внешней периферии. Часто возникает конфликтность между контроллером и связкой мышь/клава.
Ошибка сервиса Google Play
Приложение выдает соответствующую надпись двумя способами: без уточнения кода, услужливо предоставляет важную информацию.
Рассмотрим вариант, когда Google Play молчит, как партизан:
Наличие кода дает возможность не только идентифицировать проблему, но и быстро найти решение.
В приложении сервисы Play Market произошла, ошибка 403 – она возникает, когда пользовать приобретает ПО и имеет несколько независимых Google аккаунтов. Несколько кликов по иконке решают возникшие трудности.
Ошибка 901 сигнализирует об окончании аутентификации беспроводного подключения к Сети. Решение проблемы заключается в переподключении к Wi-Fi- роутеру.
Наблюдаются лаги/фризы
Порядок действий, при зависании Nox App Player эмулятора Андроид, следующий:
- Устанавливаем свежие драйвера для графического адаптера (они могут повысить FPS в игровых приложениях).
- Проверяем количество доступной оперативной памяти, завершаем ресурсоемкие процессы. Для этого воспользуйтесь диспетчером задач Windows.
- Понижаем графику в рассматриваемой игре, отключаем эффекты сглаживания, пост-обработки. Такие изменения слабо отразятся на конечном изображении, однако способны повысить производительность ПО.
Если пользовательские данные не сохраняются в достаточном объеме, убедитесь в наличии достаточного места на системном диске, внутреннем хранилище.
Вместо заключения
Nox App Player – популярный эмулятор, имеющий положительную репутацию среди пользователей. Однако технические или системные неполадки мешают штатному функционированию не только виртуальной оболочки, но и запущенным процессам. Разработчики ответственно подходят к «работе над ошибками», так что техническая поддержка ответит на все поставленные вопросы.
Ошибка в Nox: «Драйвер вашей видеокарты устарел»
В особенности на старых компьютерах и ноутбуках пользователи сталкиваются с ошибкой эмулятора Nox: «Драйвер вашей видеокарты устарел». Также текст может отображаться на английском языке (Your graphic card driver is outdated). Соответственно, для решения данной проблемы необходимо обновить этот самый драйвер. Но вот незадача – нигде не указано, как это делается. Так что мы подготовили подробное руководство.
Подробное руководство
Перед загрузкой и установкой необходимого ПО, пользователю нужно выяснить, какой графический адаптер используется на ПК, в частности, его модель. Мы предлагаем универсальный способ, подходящий даже для старых версий Windows.
- Запустите инструмент «Выполнить» любым удобным способом. Например, это очень просто сделать, если одновременно нажать Win + R на клавиатуре.
- С его помощью выполните команду msinfo32.
- В появившемся окошке раскройте вкладку «Компоненты».
- Теперь перейдите в раздел «Дисплей».
- В правом информационном блоке вы и увидите модель графического адаптера. Она записана в одной из трех отмеченных граф.
Теперь вы знаете, какая именно видеокарта используется. Остается только загрузить для нее последнюю версию ПО. Делать это нужно исключительно с официального сайта производителя. В противном случае велик риск получить вместе (или даже вместо) с драйвером и какой-нибудь вирус.
Поэтому оставляем актуальные ссылки для трех производителей:

Найдите на сайте производителя подходящую версию ПО под ваш графический адаптер и операционную систему, скачайте его и выполните инсталляцию. В конце нужно перезагрузить компьютер. Тогда в Android-эмуляторе Nox App Player не должно появляться соответствующей ошибки. А если он все же отображается – ознакомьтесь с финальным разделом нашей статьи.
Дополнение
Ошибка в Nox: драйвер вашей видеокарты устарел
Наиболее частая ошибка в Nox «Драйвер вашей видеокарты устарел» является довольно серьезной. Она может быть связана как с устаревшими драйверами, так и с системным сбоем. В данном материале мы расскажем о том, как решить проблему.
Переключение рендеринга в режим DX
Первое, что нужно сделать в данной ситуации – это попробовать переключить графический API. Дело в том, что по умолчанию Nox хочет использовать последнюю версию OpenGL. А далеко не все видеокарты поддерживают данный API.
Поэтому лучше переключиться на более распространенный (и быстрый) DirectX (DX). Уж его поддержка точно есть во всех драйверах видеокарт. Вот подробная инструкция, которая рассказывает о том, что нужно сделать в данном случае.

Теперь графический API изменен. После проведения данной процедуры стоит перезагрузить компьютер. Так будет больше уверенности в том, что изменения будут применены. Если это не помогло, то переходим к следующей главе.
Обновление драйверов видеокарты
Если предыдущий способ не помог, то стоит попробовать обновить драйвер графического адаптера. Возможно, вы используете старую версию, и поэтому новая версия эмулятора не может работать с таким программным обеспечением.
Лучше всего использовать встроенные инструменты Windows для обновления драйверов. Так гораздо проще и безопаснее. Вот подробная инструкция, рассказывающая о том, что и как нужно делать для того, чтобы добиться успеха.
- Щелкаем по кнопке «Пуск» правой кнопкой мыши и дожидаемся появления контекстного меню.
- В меню ищем «Диспетчер устройств» и нажимаем на этот пункт.

- Появится окно со списком установленного оборудования. Ищем «Видеоадаптеры» и щелкаем по данной записи.

- Находим имя своей видеокарты и щелкаем по нему правой кнопкой мыши.

- В контекстном меню выбираем «Обновить драйвер».

- Запустится мастер обновления. Необходимо щелкнуть по кнопке «Автоматический поиск драйверов в сети».

Не забывайте, что после обновления необходимо перезагрузить компьютер. Только так операционная система сможет учесть все изменения и нормально работать. Если это не помогло, и ошибка эмулятора все так же появляется, то можно попробовать еще один вариант.
Если не нашлось обновлений таким образом, попробуйте посетить официальный сайт производителя совей видеокарты, и скачать актуальные драйверы там. Сылки на производителей:
ОС Windows 10 так и не научилась нормально обновляться. После очередного глобального патча все настройки слетают, а драйвера перестают работать. Возможно, Nox не может использовать драйвер потому, что он обновился неправильно?
В этом случае придется выполнить откат. Только так можно вернуть драйверу работоспособность. И делать это придется при помощи инструментов Windows. Другого способа просто не существует. Вот подробная инструкция по этому поводу.
- В меню Пуск нужно кликнуть по пункту «Диспетчер устройств».

- Вы увидите окно со списком всего установленного оборудования. Нужно найти «Видеоадаптеры».

- Теперь необходимо найти имя нашей графической карты и кликнуть по ней правой кнопкой мыши.

- В появившемся меню просто выбираем «Свойства».

- Перемещаемся на вкладку «Драйвер».


- Подтверждаем действие путем нажатия на кнопку «ОК».
Даже после отката драйвера операционную систему придется перезагрузить. Без этого она не сможет нормально работать с той версией ПО, которая была установлена. Если эта процедура ничего не дала, то можно попробовать еще несколько способов.
Читайте также:

