Dropbox как освободить место на диске
Обновлено: 07.07.2024
Кто знал, что Dropbox содержит скрытую папку кеша, предназначенную для хранения удаленных файлов? Эта папка присутствует для того, чтобы при попытке восстановить удаленные файлы из Dropbox, поскольку сохраненные файлы в кеше восстанавливаются для быстрого восстановления ваших данных, вместо загрузки их с серверов Dropbox. Хотя это может показаться весьма полезным, у него есть свои недостатки. Папка кеша сохраняется на жестком диске, который может занимать много места. Это может быть проблематично не только для людей с ограниченным пространством на жестком диске, но и для таких пользователей, как я, которые используют Dropbox с виртуальными машинами. Этим виртуальным машинам выделяется небольшой размер физического жесткого диска для экономии места на жестком диске. Итак, если на виртуальной машине выделено 3 ГБ дискового пространства и вы удалили почти 1,5 ГБ файлов Dropbox, у вас могут возникнуть проблемы с доступным свободным пространством. Это также может быть проблемой для людей, которым всегда не хватает места на диске. Если такая проблема возникает с вашим основным разделом (при условии, что он содержит вашу папку Dropbox), вы можете столкнуться с некоторыми серьезными системными проблемами. В этом посте мы расскажем, как очистить кеш Dropbox, чтобы освободить место в системе.
Доступ к папке кэша можно получить по следующим системным путям:
Windows:
PathToYourDropboxFolder .dropbox.cache (или)
C: Users Имя пользователя AppData Roaming Dropbox cache
Linux:
/ Dropbox / .dropbox.cache или PathToYourDropboxFolder / .dropbox.cache /
Примечание: Вам потребуется выбрать Показать скрытые файлы и папки из параметров папки в Windows и нажав Ctrl + H в Linux.
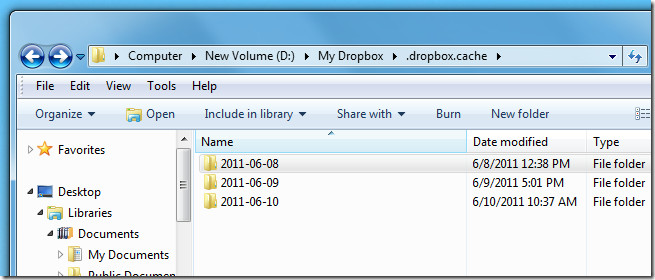
Очистить папку кеша очень просто, просто выйдите из Dropbox, чтобы удалить файлы и папки. Убедитесь, что вы не удаляете папку кеша, а удаляете только файлы и папку в ней. Также не удаляйте файлы .db. Как только кеш станет пустым, вы можете снова начать синхронизацию Dropbox, при этом кеш не будет заполнять какие-либо связанные системы старыми файлами.

Хотя Dropbox предлагает удивительную и удобную службу обмена файлами, иногда платформа может не синхронизироваться с вашим компьютером.
Вот несколько решений, которые вы можете использовать, чтобы решить эту проблему. Давайте сначала пройдем основные проверки перед тем, как перейти к более сложным.
Ваш Dropbox заполнен и больше не синхронизируется [ИСПРАВЛЕНО]
Решение 1. Проверьте процесс Dropbox
Убедитесь, что ваш интернет работает нормально. Теперь убедитесь, что в вашей системе запущен процесс Dropbox.
Перейдите на панель задач, нажмите на стрелку вверх, и вы найдете значок Dropbox.
Если вы не можете найти процесс Dropbox на панели задач, сделайте следующее:

- Проверьте диспетчер задач в Windows, чтобы найти процесс Dropbox.
- Щелкните правой кнопкой мыши на панели задач Windows, а затем выберите диспетчер задач.
- В меню «Диспетчер задач» выполните поиск процесса Dropbox в списке.
- Если вы найдете процесс Dropbox, выберите его, затем щелкните правой кнопкой мыши и, наконец, нажмите Завершить задачу.
- После завершения задачи перезапустите ее, используя значок на рабочем столе или пункт меню.
Обратите внимание, что процесс Dropbox может быть прерван, поэтому перезапуск должен позаботиться об этом.
Решение 2. Проверьте проблемные файлы
Поврежденные файлы могут иногда вызывать проблемы с синхронизацией, даже если самому Dropbox не важно, какой тип файла он обрабатывает.
- Наведите или наведите курсор мыши на значок Dropbox, чтобы подтвердить его статус синхронизации. Он должен отображать 100% синхронизации или просто ошибку.
- Убедитесь, что загружаемый файл не открыт в вашей системе.
- Убедитесь, что в имени файла нет специальных символов, таких как «» и т. Д.
- Убедитесь, что файл можно открыть в другом приложении, после подтверждения закройте файл.
- Удалите файл из папки Dropbox и попробуйте скопировать его новую версию.
Решение 3. Отключите выборочную синхронизацию
Это функция Dropbox, которая позволяет вам выбрать тип файлов или папок, которые вы хотите создать резервную копию. Эта функция может быть легко пропущена или включена без вашего ведома.
Итак, что вам нужно сделать, это:
Решение 4: Пустой кеш Dropbox
Время от времени кэш Dropbox заполняется или становится нечитаемым. Это может привести к тому, что файлы не синхронизируются. Кеш можно очистить всего за несколько секунд.
По-прежнему возникают проблемы с синхронизацией в Dropbox? Пройдите этот быстрый контрольный список:
- Ваши файлы находятся в общей папке?
Возможно, файлы, которые не синхронизируются, находятся в общей папке. Для этого есть две основные причины: вы больше не являетесь участником этой общей папки или в этой папке есть другая версия файла.
- Подтвердите, если вы вошли в ту же учетную запись Dropbox на ваших устройствах
Обратите внимание, что синхронизация может работать только тогда, когда вы вошли в одну и ту же учетную запись Dropbox на всех ваших устройствах.
Чтобы подтвердить это:
Обратите внимание, что если на компьютере недостаточно места на диске, файлы не будут синхронизироваться в Dropbox. Проверьте место на жестком диске. Если на жестком диске компьютера недостаточно места, это означает, что вам необходимо освободить место для синхронизации Dropbox.
Теперь вы должны синхронизировать файлы Dropbox. Если у вас есть другие способы решения этой проблемы, не стесняйтесь перечислять их в комментариях ниже.
Заполнить все место на жестком диске компьютера фотографиями и видео очень просто. Заполнить весь объем места локального диска еще проще, когда вам приходится хранить на нем архивы проектов или громоздкие файлы CAD, чтобы делиться ими с коллегами.
С умной синхронизацией Dropbox можно быстро освободить место на компьютере, переместив файлы и папки с жесткого диска в облако. И главное — у вас сохранится доступ к файлам, вам не придется удалять программы и файлы для того, чтобы освободить память, и не придется постоянно использовать внешний жесткий диск.

Просматривайте также все ваши файлы офлайн
Благодаря Dropbox у вас есть возможность всегда отслеживать свои файлы и очередность задач. Благодаря умной синхронизации вы сможете просматривать все свои файлы, включая даже те, которые доступны только в оналйн-режиме, через проводник, как обычные файлы. Вы сможете одним щелчком мыши управлять настройками объема места и синхронизировать файлы по необходимости либо освободить место на диске и переместить файлы в облако. Это означает, что у вас будет возможность меньше думать об объеме места на диске и уделять больше времени действительно важной работе.

Часто задаваемые вопросы
Как очистить или освободить место на диске компьютера?
Какой объем места для хранения данных доступен в Dropbox?
И частным пользователям, и рабочим группам, которым нужно облачное хранилище в Dropbox, мы сможем предложить подходящий тарифный план согласно их потребностям. Объем места для каждого тарифного плана (в ГБ):
- Dropbox Basic: 2 ГБ
- Dropbox Plus: 2 ТБ (2000 ГБ)
- Dropbox Professional: 3 ТБ (3000 ГБ)
- Dropbox Business Standard: 3 ТБ (3000 ГБ)
- Dropbox Business Advanced: столько места, сколько нужно для вашей рабочей группы
- Dropbox Enterprise: столько места, сколько нужно для вашей рабочей группы
Сравните тарифные планы Dropbox, чтобы выбрать подходящий для вас вариант.
Узнайте, как лучше всего управлять местом на диске, одновременно повышая производительность компьютера и собственную продуктивность.

Недостаток места на диске может отрицательно повлиять на производительность и скорость вашего компьютера, в результате чего вы не сможете скачивать важные файлы и обновления. К счастью, существует множество способов управления пространством и очистки места на диске вашего компьютера, даже если вы работаете с большими файлами и огромным количеством данных.
Прежде чем углубляться в инструменты и приложения, разработанные, чтобы помочь вам освободить место, давайте сначала рассмотрим самый простой способ — удаление того, что вам не нужно, вручную.
Шаг 1. Получите больше места на диске, выполнив очистку вручную
Прежде всего, важно помнить о том, что нужно регулярно очищать свою корзину на компьютере Microsoft или Apple Mac. Каждый раз, когда вы удаляете файл, вы не удаляете его безвозвратно. Вы просто отправляете его в корзину, где он будет и дальше занимать место, пока вы не очистите корзину полностью. Вы можете быть удивлены, обнаружив, что неиспользуемые видеофайлы занимают гигабайты пространства.
Как окончательно очистить корзину в Windows и Mac
Очистить корзину в Windows 10:
Откройте меню «Пуск».
Выберите вкладку «Средства работы с корзиной».
Нажмите «Очистить корзину».
Очистить корзину на Mac:
Найдите корзину на док-станции.
Нажмите и удерживайте или щелкните правой кнопкой мыши значок.
Выберите «Очистить корзину».
Это легко сделать, но часто об этом забывают. Очистить необходимое место так же просто, как окончательно стереть удаленные файлы.
Деинсталлируйте ненужные приложения в Windows и Mac
На компьютерах с ОС Windows и Mac изначально загружено множество приложений и программ, некоторые из которых могут оказаться полезными, а другие — не очень. Вам не обязательно постоянно использовать или открывать приложение, чтобы оно занимало значительный объем места на вашем компьютере, поэтому рекомендуем просмотреть все свои приложения и удалить те из них, которые вам не нужны.
Удалить программы в Windows:
Откройте «Панель управления» в меню «Пуск».
Затем выберите «Программы и компоненты».
Вы также можете выбрать пункт «Установка и удаление программ» непосредственно в меню «Пуск».Windows покажет список программ, в котором вы сможете выбрать любую ненужную программу и нажать «Удалить».
Удалить приложения на Mac:
Откройте папку «Приложения».
Перетащите ненужные приложения в корзину.
Однако файлы и данные некоторых приложений могут храниться в разных местах, и удалить их будет немного сложнее. Какие-то из этих программ содержат утилиту для полного удаления данных, чтобы упростить задачу, но, если этой утилиты нет, вам придется искать программные файлы и удалять их вручную.
Использование Spotlight решает эту проблему. Найдите в Spotlight программу, которую хотите удалить. Затем появится список всех папок и файлов, связанных с этой программой, которые можно просто перетащить в корзину.
Если вы переживаете, что можете удалить какие-то важные файлы, существует множество приложений сторонних разработчиков для упрощения процесса удаления. Изучите различные варианты, которые предлагаются в App Store, но будьте очень осторожны, предоставляя незнакомым сторонним приложениям доступ к вашим данным.
Шаг 2. Очистите место на диске с помощью встроенных приложений
И Windows, и Mac содержат инструменты и приложения, которые помогут вам в управлении пространством и освобождении места на диске компьютера.Пользователи Windows 10 могут воспользоваться функциями «Очистка диска» и «Контроль памяти». Пользователи Mac, работающие с macOS Sierra или более поздней версией, могут использовать функцию «Управление хранилищем».
Как вручную освободить место в Windows 10 с помощью функции «Очистка диска»
Когда у вас заканчивается место на диске, данная функция поможет вам точно узнать, сколько места доступно, а также какие файлы занимают место на вашем диске. Чтобы проверить объем свободного места в Windows, выберите «Проводник» на панели задач, а затем откройте «Этот компьютер» в меню слева. В разделе «Устройства и диски» вы увидите, сколько свободного места у вас есть.
Компьютеры Microsoft поставляются со встроенным приложением под названием «Очистка диска»; с его помощью можно удалить временные файлы и ненужные данные, которые нельзя выявить иным способом.
Открыть параметры приложения «Очистка диска»:
Нажмите правой кнопкой мыши на любой жесткий диск в меню компьютера.
В раскрывающемся меню выберите «Свойства».
На вкладке «Общие» выберите «Очистка диска».
Или найдите пункт «Очистка диска» на панели задач и откройте приложение.
Затем выберите диск, который нужно очистить, и типы временных файлов, которые вы хотите удалить. Если вы решили избавиться не только от временных файлов, можно выбрать вариант «Очистить системные файлы» в разделе «Очистка диска» и отобрать типы файлов, подлежащие удалению.
«Очистка диска» — более старое приложение, которое имеет не настолько интуитивно понятный интерфейс, как его альтернатива «Контроль памяти».
Как автоматически освободить место в Windows 10 с помощью функции «Контроль памяти»
Функция «Очистка диска» требует незначительного ручного вмешательства: вам необходимо выбрать, какие файлы вам больше не нужны. Однако Microsoft в Windows 10 предлагает автономное решение «Контроль памяти», которое может работать в фоновом режиме, чтобы экономно расходовать дисковое пространство.«Контроль памяти» может определить, какие файлы вам не нужны, и автоматически избавиться от них, когда на вашем диске останется мало места, или через заданные вами интервалы времени.
Включить и настроить «Контроль памяти»:
Нажмите «Пуск» и откройте «Параметры».
Установите переключатель над опцией «Настроить контроль памяти» в положение «Вкл.».
Нажмите «Настроить контроль памяти», и вы сможете выбрать, как часто программа будет запускаться автоматически.
В окне «Память» вы увидите несколько категорий, таких как «Приложения и компоненты», «Временные файлы», «Загрузки», «Изображения» и т. д. Вы также увидите, сколько места занимает каждая категория. Нажав «Удалить файлы», вы сможете подключить и отключить категории, которые «Контроль памяти» будет очищать. Данная очистка приведет к окончательному удалению файлов в этой категории, поэтому будьте осторожны: убедитесь, что в ней нет ничего, что вы хотели бы сохранить, особенно если вы выбираете «Загрузки».
Вы также увидите раздел «Освободить место сейчас» в окне «Память». Здесь вы можете выбрать опцию «Удалить предыдущие версии Windows», которая поможет очистить значительный объем места, удалив ненужные файлы и данные предыдущих установок Windows.
Как только вы нажмете «Очистить сейчас» в параметрах окна «Память», функция «Контроль памяти» начнет удалять ненужные файлы.
Как освободить место на Mac с помощью функции «Управление хранилищем»
Сначала вам следует проверить, сколько свободного места доступно на Mac. Щелкните значок Apple слева от строки меню в верхней части экрана и выберите пункт «Об этом Mac» в раскрывающемся меню. Затем откройте вкладку «Хранилище», где вы обнаружите подробную разбивку вашего дискового пространства, для наглядности разделенного на категории. Вы можете увидеть, сколько места занято документами, системными файлами, приложениями, фотографиями, iTunes и т. д., и точно определить, что необходимо переместить или удалить.
После выполнения этого шага вы также увидите кнопку с надписью «Управление». Нажав на нее, вы откроете «Управление хранилищем». Как и «Очистка диска» в Windows, этот инструмент Apple создан, чтобы помочь вам управлять пространством и освобождать место на диске компьютера: он дает рекомендации о том, что можно и нужно удалить. Вы можете посмотреть более подробную информацию об использовании места на диске: файлы перечислены с указанием размера и времени их последнего открытия.
В окне «Управление хранилищем» вы также можете выбрать опцию «Оптимизировать хранилище». Если вы включите эту функцию, ваш Mac сможет автоматически удалять передачи и фильмы Apple TV, которые вы уже посмотрели, а также старые вложения электронной почты из приложения «Почта», если у вас осталось мало места.
Вы также можете включить в окне «Управление хранилищем» функцию, которая будет автоматически очищать корзину каждые 30 дней.
Пользователи Mac, работающие с macOS Sierra или более поздней версией, могут воспользоваться дополнительными функциями для экономии места. Каждый раз, когда в Safari загружается дубликат файла, сохраняется только самая последняя его версия. Когда вы установите приложение, вам придет напоминание об удалении установщиков приложения, и все старые шрифты, языки и словари, которые не использовались, время от времени будут автоматически удаляться. Ваш Mac будет также автоматически очищать все кэши, журналы и ненужные данные, когда места на диске останется мало.
Шаг 3. Получите больше места на диске с помощью облачного хранилища
Удаление ненужных файлов и приложений — это приоритетная задача, но вы можете обнаружить, что этого все же недостаточно для того, чтобы ваш компьютер работал должным образом. Кроме того, возможно, вы не хотите удалять какой-то файл, поскольку он может вам понадобиться в будущем. В таком случае можно попробовать переместить файлы, которые вы намереваетесь сохранить, в облако. Внешний накопитель также может пригодиться, но он далеко не так универсален, как облачное хранилище.
Если вы пользуетесь облачным сервисом, например Dropbox, вы можете сохранять все свои файлы в Интернете и получать к ним доступ с любого устройства, подключенного к Сети. Установив программу Dropbox для компьютера, вы сможете получать доступ к файлам и редактировать их на своем компьютере, как и локальные файлы, но они будут сохраняться на удаленном сервере и, следовательно, не будут занимать место на вашем компьютере.
Беспокоитесь, что случайно удалятся файлы, которые понадобятся вам позже? Резервное копирование файлов Dropbox все вернет. С помощью функции восстановления файлов и журнала версий вы сможете моментально восстановить удаленные файлы или предыдущие версии файлов, с которыми вы работаете. По умолчанию Dropbox хранит резервные копии всех файлов, включая их ранние версии, в течение 30 дней (или 180 дней для пользователей тарифного плана Dropbox Business).
Облачное хранилище приобретает все большее значение как для частных лиц, так и для компаний, обеспечивая требуемый объем места и доступ к материалам откуда угодно без необходимости использования вместительных внешних жестких дисков или снижения производительности и скорости работы вашего устройства.
Если вы храните все свои файлы в облаке, а на вашем компьютере хранятся только системные файлы и приложения, можно ожидать значительного повышения эффективности работы.
Бонус: новые решения для экономии дискового пространства для пользователей Mac и Windows 10
Если вы не пишете музыку на своем компьютере, вы можете сэкономить место, перейдя в раздел «Создание музыки» в меню «Управление хранилищем» и удалив библиотеку инструментов с вашего компьютера Mac. Эти файлы вместе с приложением Garageband занимают гигабайты места, и, если вы не собираетесь стать музыкантом, вряд ли все это вам понадобится.
Пользователи Windows могут сэкономить много места, отключив режим гибернации. Когда вы переводите компьютер в режим гибернации, данные в памяти сохраняются на жестком диске, чтобы вы могли начать с того места, где остановились, когда снова включите компьютер. Этот инструмент требует много гигабайт места, которые можно было бы использовать в других целях, поэтому, если вы испытываете острую нехватку места, лучше отключить режим гибернации хотя бы на время.
Один из лучших способов сохранить наши фотографии или наши документы - это выбрать облачные сервисы хранения. Помимо некоторых жестких дисков, которые всегда являются хорошей идеей, создание копии в облаке может быть наиболее практичным, удобным и многофункциональным устройством. И вам не придется платить. Сегодня мы рассмотрим все методы и способы получить больше свободного места в Dropbox и иметь достаточно места для фотографий, файлов или видео.
Вы можете купить место в Dropbox, если вам не хватает бесплатных гигабайтов, предлагаемых облачным сервисом, но вы также можете делать ставки на способы и методы, чтобы получить больше свободного места в Dropbox, прежде чем платить. На регулярной основе вы получите в общей сложности 2 ГБ бесплатно, хотя есть временные акции или действия, которые вы можете предпринять, чтобы получить что-то более пустое.

Если вам просто нужно больше места, есть способы его получить:
Трюки, чтобы получить больше свободного места в Dropbox
Заполните контрольный список
После создания учетной записи Dropbox перейдите к Руководство по первым шагам в Dropbox и читать разные статьи. Всего вы можете заработать до 250 МБ, если выполните действия, запрошенные в этом руководстве. В общей сложности 250 МБ бесплатно, которые будут автоматически добавлены в ваш профиль без истечения срока годности.
- Совершите экскурсию по Dropbox
- Установите Dropbox на свой компьютер
- Поместите файлы в папку Dropbox
- Установите Dropbox на других компьютерах, которые вы обычно используете
- Поделитесь папкой с друзьями или коллегами
- Пригласите друзей присоединиться к Dropbox
- Установите Dropbox на свои мобильные устройства

Рекомендовать друзьям
Лучший способ получить больше свободного места в Dropbox - это присоединение к приложению других людей. Вы можете бесплатно получить до 16 ГБ, если ваши друзья или члены семьи установят и используют Dropbox на своих устройствах. Вам не нужно будет ничего платить за расширение пространства, и это дополнительное пространство не истечет в вашей учетной записи, но вы можете использовать его в любое время.
За каждого друга, которого вы берете в Dropbox, вы зарабатываете 500 МБ. В общей сложности вы можете получить до 16 ГБ свободного места в Dropbox в качестве бонуса и без оплаты.
Когда вы уже отправили все запросы своим друзьям и семье, вам остается только ждать. Чем больше вы отправляете, тем больше у вас шансов принять, и это место увеличивает ваш. Человек, получающий приглашение, должен будет зарегистрироваться только по вашей рекомендательной ссылке, и вы оба получите 500 МБ места за каждый.
- Войдите в Dropbox
- Нажмите на аватар в верхней части страницы
- Перейти к настройке
- Выберите «План», чтобы продолжить процесс
- Нажмите «Посмотреть все полученное место»
- Перейти в «Тип бонуса»
- Выберите опцию «Рекомендация»
Отсюда вы увидите четыре возможных состояния:
- Приглашение отправлено
- В ожидании установки
- Ожидание подтверждения по электронной почте
- Заполненная
Внести вклад в форум Dropbox
Если вы прокомментируете сервисный форум, у вас будет право получить свободное место. Вы можете помогать другим членам сообщества и получать лайки или выделяться вашими решениями вопросов других. Когда вы предоставляете ответы или решения для вопросов на форуме, вы можете получать «лайки» или другие пользователи могут пометить ваши комментарии как полезные. В этом случае вы можете быть награждены значком «Мощный ответ», в результате чего на 1 ГБ будет больше места.

Предложения и временные акции
Вы также найдете бесплатные рекламные места на некоторых новых устройствах. Есть компании, которые продвигают рекламные места Dropbox, такие как Dell, HP, Pixlr или Upwork. Когда вы покупаете устройство любого из этих брендов или создаете учетную запись в этих компаниях, вы имеете право на бесплатное и пропорциональное хранение в вашем аккаунте Dropbox.

Вы можете проверить все компании и акции хранилища Dropbox с страница справки компании , Чтобы узнать, что делать в каждом конкретном случае, вам просто нужно нажать на интересующий вас бренд и пользоваться ваучером .
Смотрите ваши активные акции
Выяснить сколько свободного места у вас есть или как вы получили это, вы можете сделать это из своего профиля Dropbox. Вы можете посмотреть, отменили ли вы рекламную акцию или когда истекает срок активной рекламной акции, чтобы узнать, сколько у вас места или сколько у вас будет.
Читайте также:

