Dropbox подключить как сетевой диск
Обновлено: 06.07.2024
Внешние жесткие диски рано или поздно выходят из строя, и это реальность. Следовательно, переход на облачное резервное копирование, такое как Dropbox, как никогда важен. Все, что вам нужно сделать, это зарегистрироваться в службе, а затем переместить файлы резервных копий в определенную папку на вашем компьютере с Windows, и они будут синхронизированы с Dropbox. Все просто, правда?
Что ж, у этого метода есть несколько недостатков. Во-первых, это однопоточная система, что означает, что только один файл будет синхронизироваться с Dropbox за раз. Кроме того, скорость не такая феноменальная, и для больших файлов это может занять много времени.
Во-вторых, вы должны хранить все важные файлы и папки в одной папке на диске. Таким образом, вся ваша файловая организация будет уничтожена.
Следовательно, должна быть более практичная система, которая позволит вам беспрепятственно загружать файлы в Dropbox без ущерба для скорости или вашего времени. И тут на помощь приходит прямой метод загрузки файлов в Dropbox (без синхронизации).
В то время как RaiDrive позволяет вам создать виртуальный диск на вашем ПК с Windows 10 (не занимая на нем фактического места), другой помогает легко копировать файлы в Dropbox.
Преимущества этого метода
- Прежде всего, вы ощутите преимущества загрузки нескольких файлов. В отличие от традиционного метода синхронизации, здесь вы можете загрузить несколько файлов и папок в Dropbox. И что ж, вы получаете приличную скорость по сравнению с синхронизацией Dropbox.
- Во-вторых, вы можете копировать файлы из разных мест / дисков вашего ПК. И что самое приятное, вам нужно щелкнуть правой кнопкой мыши файл, чтобы скопировать его в Dropbox.
- Кроме того, есть преимущество проверки контрольной суммы файла в конце каждой загрузки. Таким образом вы узнаете, была ли запущенная загрузка успешной.
- Что еще более важно, с помощью этого метода вам не нужно создавать дополнительные диски на вашем ПК с Windows. И по сравнению с выборочной синхронизацией это намного лучший вариант.
Теперь, когда мы установили преимущества, давайте посмотрим, как загружать файлы в Dropbox без синхронизации.
1. Как создать сетевой диск
Как уже упоминалось выше, мы воспользуемся помощью RaiDrive. Он создает сетевой диск хранилища Dropbox на вашем ПК с Windows 10. Таким образом, вы сможете просматривать все свои файлы в удобном проводнике Windows.
Шаг 1: После установки RaiDrive щелкните значок «Добавить» вверху и выберите Dropbox из списка.
Шаг 2: Здесь вы также можете выбрать имя сетевого диска, щелкнув раскрывающееся меню «Диск».
Шаг 3: После этого вам нужно будет предоставить доступ к своей учетной записи Dropbox.
Ваша учетная запись будет привязана, как только приложение проверит ваши учетные данные.
Первоначально вы не увидите никакого прогресса, поскольку инструмент сначала проиндексирует, а затем перенесет содержимое вашей папки Dropbox на этот диск.
Как быстро загрузить файлы в Dropbox
На следующем этапе мы будем использовать сторонний инструмент под названием TeraCopy. Это бесплатный инструмент, предназначенный для беспрепятственного копирования контента с максимально возможной скоростью.
В отличие от обычного копирования и вставки, вы получаете множество простых в использовании опций.
Шаг 1: После установки инструмента скопируйте выбранный файл и нажмите комбинацию клавиш Ctrl + V. Теперь Windows предоставит вам два варианта: Копировать с помощью TeraCopy или Копировать с помощью проводника.
Выберите первое, и процесс загрузки начнется мгновенно. Вы сможете увидеть прогресс всех выбранных файлов, как показано на скриншоте ниже.
Итак, какая разница? Во-первых, у вас может быть несколько сеансов загрузки.
Все, что вам нужно сделать, это нажать на маленький значок плюса в нижнем левом углу, и вы увидите окно мини-копии. Теперь просто перетащите свои файлы в это окно, и вы должны быть отсортированы.
Ага, это так просто.
После загрузки файлов вы сможете увидеть то же самое в своей учетной записи Dropbox. Так же, как вы видите это на виртуальном диске вашего ПК с Windows. Вы можете поблагодарить меня позже.
Шаг 3: Чтобы рассчитать размер файла или папки, выберите папку и нажмите кнопку с тремя точками. Затем нажмите «Рассчитать размер», чтобы проверить размер.
Чтобы это произошло, обратите внимание, что для сортировки по умолчанию должен быть установлен размер.
Ограничения этого метода
Этот метод не лишен ограничений. Во-первых, в случае сбоя сетевого подключения вся нагрузка выйдет из строя. В этом случае вам нужно будет повторить весь процесс.
И он позаботится обо всех коллизиях и несоответствиях файлов.
Загружайте файлы без хлопот
Комбинация TeraCopy и RaiDrive упрощает процесс копирования. И самое приятное то, что процесс происходит незаметно в фоновом режиме. И что самое приятное, вы можете видеть оставшееся пространство прямо на вашем компьютере. Если вы придумали другой способ переноса нескольких ГБ / ТБ данных в облачное хранилище с использованием нескольких потоков с ПК с Windows, поделитесь подробностями в комментариях ниже.
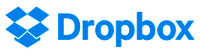
Как известно, популярная программа облачного хранения данных Dropbox не позволяет располагать свою папку на сетевых устройствах.
Делает он это по принципиальным и, в общем, более или менее логично звучащим причинам, цитирую с сайта сервиса:
Тем не менее при использовании домашних и офисных сетевых накопителей (NAS) со стандартными сетевыми протоколами Windows или Mac при размещении папки Dropbox в расшаренной папке сетевого накопителя облачное хранилище работает абсолютно точно так же, как и при размещении папки на локальном диске, и никаких проблем с этим не возникает. Dropbox просто перестраховывается, чтобы к разработчикам не было претензий при использовании каких-то нестандартных протоколов и нестандартных файловых систем, вот и не позволяет размещать свою папку на сетевом устройстве - просто от греха.
(Впрочем, замечу, что многие продвинутые NAS умеют самостоятельно синхронизировать выбранные папки с облачными сервисами, включая Dropbox.)
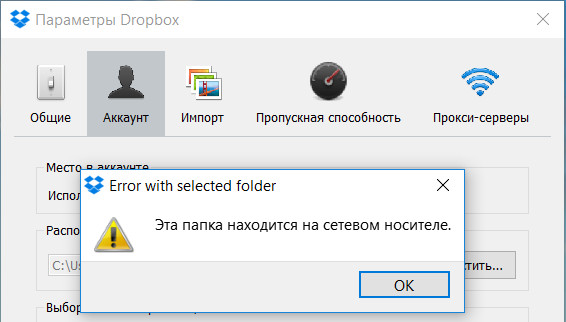
А ведь во многих случаях, особенно на современном этапе развития всяких твердотельных дисков, пользователям очень нужно, чтобы папка Dropbox была размещена на сетевом накопителе, особенно если там хранится большой объем данных.
Ведь многие пользователи вообще начинают избавляться от обычных жестких дисков в компьютерах, оставляя там только твердотельные диски, а жесткие диски устанавливают только в NAS, где им самое место.
Вот у меня, например, в новом компьютере никакого жесткого диска уже нет - он мне там совершенно не нужен. И с Dropbox эту проблему мне нужно было как-то решать, потому что я в Dropbox могу хранить под терабайт данных на бизнес-аккаунте - так что, мне теперь только из-за Dropbox держать в компьютере жесткий диск? Или только под Dropbox приобретать дополнительный SSD, что было бы несусветной глупостью и совершенно пустой тратой денег?
Но решение в конце концов было найдено, причем оно оказалось достаточно несложным.
В операционной системе Windows есть волшебная команда под названием subst (от substitution - подстановка). С помощью этой команды можно какую-то папку назначить отдельным диском. Выполнение команды, например "subst x: d:Test", приведет к тому, что в системе появится новый диск с буквой X, внутри которого будет содержимое папки Test диска D.
Эта команда также умеет работать и с сетевыми папками, например вот таким образом: "subst x: \NASCollection": после этого содержимое папки Collection будет выводиться в виде отдельного диска X.

Но мы его все равно обманем. Просто не в один шаг, а в два. Делаем следующее.
Сначала на том диске локального компьютера, где лежит папка Dropbox, создаем новую папку с каким-то именем - например, ForDropbox. Далее с помощью команды subst эту папку назначаем каким-то диском - выберите сами нужную букву, но имейте в виду, что после этого буква будет использоваться именно для папки Dropbox. Давайте это будет, например, диск F, если эта буква еще не занята.
Команду subst вводим через окно "Выполнить" (клавиша Win+R). Разумеется, вы там указываете свои буквы дисков.
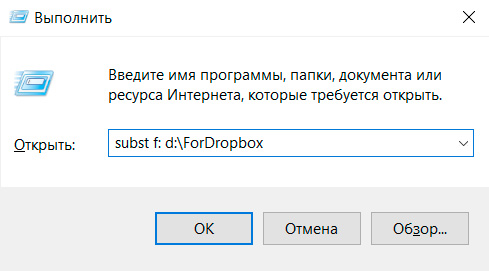
Выполнили (нажали ОК). Теперь у вас диск F - это содержимое папки ForDropbox на диске D.
Далее заходим в настройки параметров Dropbox (правая кнопка мыши на значке Dropbox в системной области уведомлений), там "Аккаунт" - "Расположение" - кнопка "Переместить". Там выбираем подставленный через subst диск F - он у нас указывает на папку локального диска, Dropbox по поводу него возражать не будет и после нажатия кнопки ОК целиком перенесет туда папку Dropbox.
Когда процесс закончится, опять правая кнопка мыши на значке Dropbox и выбираем "Выйти из Dropbox". Программа закроется.
Теперь убираем подстановку на диск F командой:
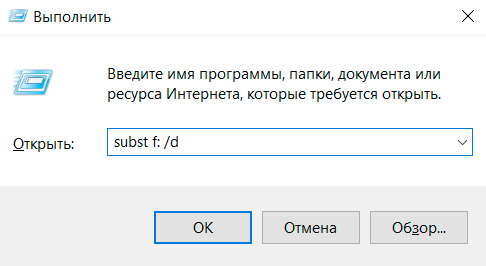
После этого папка ForDropbox со всем содержимым перемещается на желаемое сетевое устройство (с учетом того, сколько там должно быть свободного места и так далее).
Предположим, что мы эту папку переместили на адрес \NASBackup. (Если папка постоянно подключена в виде сетевого диска, то она просто будет иметь какую-то букву - предположим, H.)
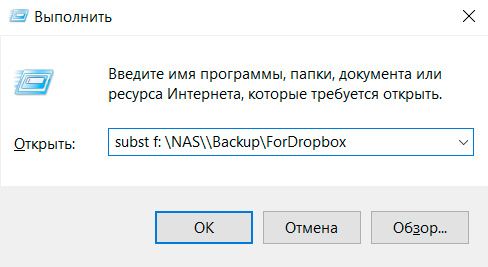
Ну или вот так, если расшаренная папка подключена в виде буквы диска H:
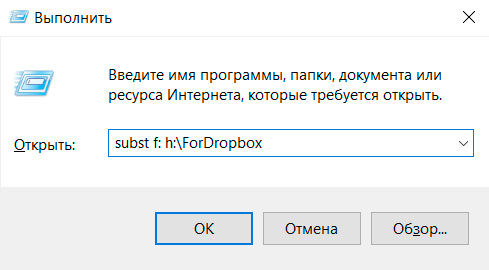
Ну и все, теперь остается только запустить Dropbox. Тот никак не ожидает, что диск F из локального вдруг стал сетевым, никаких возражений у него на этот счет уже не возникает, единственное - он в фоне запустит переиндексацию всей папки и это займет какое-то время. После переиндексации Dropbox со своей папкой на сетевом диске будет работать точно так же, как и на локальном. У меня это все преспокойно работает и проблем с этим никаких нет.
Впрочем, нет, не все. Теперь еще нужно сделать так, чтобы подстановка автоматом запускалась при запуске компьютера, и так, чтобы Dropbox загружался не абы как, а в строго очередной последовательности.
Запускать подстановку при старте системы можно следующим образом. В какой-то папочке создаете обычный текстовый файл с расширением CMD (да хоть "Блокнотом" или Shift+F4 в Total Commander) - например, mystart.cmd.
Внутри этого первоначально пустого файла вписываете строчку подстановки так, как она у вас выглядит, например:
subst f: \NASBackupForDropbox
Теперь важный момент по поводу загрузки Dropbox. Теперь, когда мы папку Dropbox поместили на сетевое хранилище, вам придется убрать в настройках Dropbox автоматическую загрузку при старте системы. Потому что почти наверняка он будет стартовать раньше файла mystart.cmd, при старте не обнаружит диск F и начнет вам кричать, что шеф, все пропало, диск пропал, как жить теперь, как жить. И вам придется программу закрыть. А потом запустить заново - после того, как диск F появится.
Зачем делать лишние действия, правильно? Поэтому в самом Dropbox автоматический старт выключаем. Если вам не надо, чтобы программа запускалась автоматом, ну тогда запускайте ее руками. Но если надо, тогда просто поставьте вызов Dropbox в том самом файле mystart.cmd, после subst дописав еще строчку (не забудьте поставить кавычки):
"c:Program Files (x86)DropboxClientDropbox.exe"
Это для 64-битных систем. Для 32-битных путь будет такой:
"c:Program FilesDropboxClientDropbox.exe"
И на последней строчке лучше добавить команду exit, чтобы окно закрылось.
Таким образом, mystart.cmd у вас будет выглядеть следующим образом:
subst f: \NASBackupForDropbox
"c:Program Files (x86)DropboxClientDropbox.exe"
exit
Теперь вам надо поставить его в автозагрузку. Можно сделать это через сценарии Windows, но проще по старинке - поместить ярлык на mystart.cmd в папку автозагрузок. В Windows 10 эту папку найти непросто, поэтому для быстрого доступа в окне "Выполнить" просто дайте такую команду и нажмите на ОК.
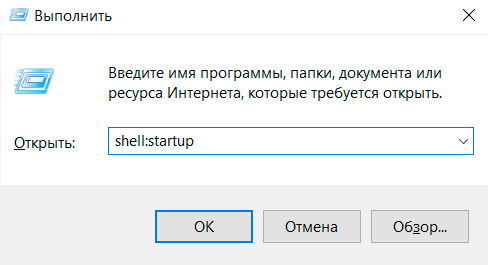
Перед вами откроется папка автозагрузки - просто поместите туда ярлык на mystart.cmd. (Можно и сам файл туда поместить, но лучше ярлык, чтобы вы могли вносить в этот файл изменения, не залезая в папку автозагрузки.)
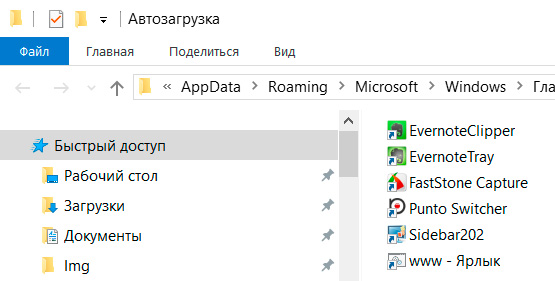
Ну и все, теперь сначала будет запускаться подстановка, а потом Dropbox, который уже не будет ругаться на отсутствующий диск, и Dropbox будет преспокойно работать со своей папкой, расположенной на сетевом диске.
P. S. Кстати, этот способ, скорее всего, будет работать и для некоторых других приложений, не желающих работать с папками на сетевых дисках. Но, разумеется, сначала выясните, чем вам такое может грозить.
К сожалению, сейчас ни один из указанных способов (даже в комментариях) не работает. Dropbox лихо определяет, что используется сетевая папка и отказывается переносить её расположение. 😒Ну зачем же такие танцы с бубном, чтобы выстрелить себе в ногу? Можно просто пропатчить одну-единственную системную функцию, чтобы она всегда возвращала локальный статус папки приложению Dropbox.
А ещё лучше посидеть и подумать, зачем там вставили эту проверку. Если вы не в курсе, в популярных сетевых файловых системах с синхронизацией файловых блокировок между клиентами всё очень печально (они не для множественного использования объектов создавались, и даже самой операции блокировки по сети долгое время не имели). Кроме того, NAS, в большинстве случаев, работают на Linux/BSD, а следовательно, за общие с Windows папки там отвечает библиотека samba, которая по функциональности (и из-за соображений совместимости) не совпадает с родной реализацией Windows (на досуге полезно будет почитать маны и помедитировать). Кроме того, вы, скорее всего, не знаете, как её решил настроить производитель NAS — может быть, там вся синхронизация отключена целиком. «Кто же такую глупость сделает?» — спросите вы. Я вот легко представляю, как после криков покупателя, у которого при попытке проиграть с NAS киношку на двух телевизорах всё дико тормозит (потому что встроенные в прошивку кривые плееры зачем-то блокируют доступ к файлу, что в некоторых случаях приводит к необходимости синхронизации «в лоб», с задержкой для каждого запроса каждого клиента), китаец, собирающий прошивку, отключает целиком блокировки от греха подальше (потому что ему очевидно, что ни один разумный человек пользоваться техникой потребительского класса для атомарных операций над ценной информацией не будет).
Точно так же мне легко представить, как после жалобы клиента со сложной домашней сетью с удалёнными дисками и прочим хозяйством на неправильную работу Dropbox, там чешут голову, внимательно читают MSDN и приходят к выводу, что для сетевых папок они ничего гарантировать не могут, после чего и появляется обсуждаемая проверка.
В описываемой конфигурации (один компьютер и один сетевой накопитель с терабайтом селфи с прогулок, используемый только с этого компьютера), возможно, всё будет хорошо из-за локального контроля блокировок на клиенте. (Возможно. По крайней мере, если NAS не захочет сотворить что-то с файлами самостоятельно или по команде пользователя.) А вот если вашим советам последует кто-то, активно делящий файлы между несколькими компьютерами, жди беды. Могут и данные пропасть, и трудно понимаемые глюки появиться (типа жрущей трафик бесконечной циклической синхронизации рассинхронизировавшегося куска, из-за которой все остальные файлы ждут в очереди и не обновляются). Вредно, знаете ли, своими руками систему в состояние неопределённости вводить.


работает способ с симлинком но при одном условии: на сетевом диске создаем папку, на неё делаем симлинк с диска С, переходим по этому линку создаем внутри еще одну папку и дропбок настроикаем на папку с:/симлинк/новая папка/DropBox ошибка не вылазит, но как указал первый комментатор не проиходит синхронизации т.е. по факту способ не работает.
что-то типа такого:
mklink /D C:\Users\User\Dropbox «Z:\Dropbox»
предварительно закрыв саму программу, и перенеся всю папку дропбокса из локальной папки в сетевую
ну вот я сейчас попробывал сделать симлинк на одну из папок в папке дропбокса: синхронизирует в сторону клиента на лету (скачивает изменения), а вот загружает на сервер изменения и новые файлы только после перезапуска программы.у симлинка на всю папку дропбокса наверно будет такое же поведение
Чтобы не нагружать компьютер dropbox cканирует папку всего один раз при запуске. Дальше он подписывается на уведомления операционной системы об изменившихся в папке файлах.
Я однажды сделал в Windows7Судя по всему, дропбокс использует уведомления Windows об изменениях в папке, а по сети они не работают, поэтому с симлинками синхронизация сработает однократно.
Радикальнейший вариант — поставить дропбокс прямо на сервер (либо расшарить папку локального компа, тогда он и будет выступать сервером, как выше было написано)
Можно сделать синхронизацию между локальной папкой и серверной — тот же Microsoft SyncToy (ну или любая сторонняя утилита, коих много) вполне подойдёт. Дропбокс напустить на локальную папку, а SyncToy возьмёт на себя синхронизацию с сервером (причём сделать это придётся по расписанию). Ну и ещё надо проверить, что если сетевая папка недоступна, то из локальной данные не удаляются — иначе дропбокс честно удалит всё содержимое. То есть этакая двухуровневая синхронизация. Я б так и сделал.
В Windows 7, кстати, есть встроенная фишка «Offline Files» (в контрольной панели запрятано — Sync Center). Тоже может помочь (по сути не отличается от изложенного выше), если найти где хранятся оффлайн данные, но скорей всего они пользователю недоступны и не факт, что хранятся не в сжатом формате.

Dropbox - программа для работы с облачным хранилищем данных, позволяющее пользователям хранить свои данные на серверах в облаке и предоставлять другим пользователям доступ к ним. Сервис подходит для хранения и обмена данными, синхронизации данных, как хостинг для минисайтов, помощник IT разработчику и простому пользователю. Работа построена на синхронизации данных: при инсталляции на компьютере создается папка "My Dropbox", и после внесения в нее любого изменения, например, помещения туда нового файла, он тотчас же автоматически будет закачан на ваш аккаунт в сеть. Позволяет пользователю размещать файлы на удаленных серверах при помощи клиента или с использованием веб-интерфейса через браузер.
Особенности Dropbox:
- Удобный обмен файлами. Все происходит на вашем компьютере. Не нужно подключаться к FTP серверу или даже открывать веб интерфейс.
- Удобная синхронизация данных. Синхронизация происходит без участия пользователя. Клиент самостоятельно трудится на заднем плане. Можно подключить несколько компьютеров.
- Хранение версий файлов. Всегда можно сделать откат к предыдущей версии.
- Поддерживает любой тип файлов.
- Поддерживает публикацию файлов в интернет и автоматическое обновление данных в интернет при обновлении на локальном компьютере.
- При изменении не всего файла, а лишь его части, передается не весь файл, а только измененный фрагмент, что существенно уменьшает трафик и ускоряет процесс синхронизации.
- Ведет историю загрузок, чтобы после удаления файлов с сервера была возможность восстановить данные.
- Ведется история изменения файлов, которая доступна на период последних 30 дней, кроме этого доступна функция бессрочной истории изменения файлов «Pack-Rat».
- Высокий уровень защищенности сервиса. Достигается передачей данных по зашифрованному каналу (SSL) и хранением данных "в облаке" тоже в зашифрованном виде (AES-256).
- Возможность выкладывать файлы для общего доступа через папку «Public», что позволяет использовать сервис в качестве файлообменника.
- Для совместной работы над проектами сервис имеет возможность создания «Shared» папок для общего доступа лиц, имеющих разные учетные записи на сервисе.
- Скорость загрузки и отгрузки можно ограничить или предоставить это самой программе.
Внимание! Бесплатно предоставляются 2Gb дискового пространства (дополнительно можно заказать от 1ТБ за отдельную плату). В данный момент, на рефералах можно получить 16GB 2GB за регистрацию. За 1 реферала дают целых 500МБ.
Так сколько места можно получить?
Свои реферальные ссылки можно оставить тут
+1 Gb за получение значка на форуме + пояснение Акции Dropbox:
Содержание
Подключение сетевого диска по протоколу WebDAV в Windows 10
Чтобы подключиться к каталогу WebDAV в Windows 10, вам понадобится URL-адрес облачного хранилища по протоколу WebDAV, данные для авторизации в вашу учетную запись.
- Откройте Проводник на своем компьютере и нажмите правой кнопкой мыши по значку «Этот компьютер».

- В открывшемся контекстном меню нажмите на «Подключить сетевой диск. »
- В новом диалоговом окне введите букву диска, которую вы хотите сопоставить и в опции «Папка» укажите URL-ссылку сетевого хранилища, которая работает по протоколу WebDav. Поставьте галочку на опции «Использовать другие учетные данные».

Например, для облачного хранилища NextCloud ваша персональная ссылка доступна в левом нижнем углу веб-интерфейса облака, в окне Настройки.

Для облачного хранилища OneDrive ссылка на подключение должна содержать идентификатор.
Ссылка выглядит следующим образом:
Где xxxxxxxx – это идентификатор. Скопировать свой идентификатор можно в URL-адресе OneDrive. Авторизуйте в OneDrive , затем в адресной строке браузера скопируйте данные после знака равно.

- В следующем окне ведите учетные данные авторизации облачного хранилища.

Будет произведена авторизация и затем подключение к облачному хранилищу.
- Нажмите правой кнопкой мыши по значку «Быстрый доступ» , в появившемся меню выберите «Закрепить текущую папку на панели быстрого доступа».

Как повысить максимальный размер загружаемых файлов до 4 ГБ
По умолчанию в Windows максимальный размер файлов, которые можно пересылать по WebDAV, около 50 МБ. Чтобы повысить до 4 ГБ, выполните следующие действия:
- Редактор реестра. Откройте меню Пуск и с помощью поиска в нем откройте приложение regedit от имени Администратора.

- В редакторе реестра Regedit перейдите в каталог
- Найдите значение FileSizeLimitInBytes. Нажмите правой кнопкой мыши и выберите «Изменить», а затем измените значение на ffffffff.
Что делать, если не удается подключиться к каталогу WebDAV
Если вы не можете подключиться к каталогу WebDAV, обновите базовый уровень проверки подлинности в реестре Windows.
- Редактор реестра. Откройте меню Пуск и с помощью поиска в нем откройте приложение regedit от имени Администратора.
- В редакторе реестра Regedit перейдите в каталог
- Найдите значение BasicAuthLevel. Нажмите правой кнопкой мыши и выберите «Изменить», а затем измените значение на 2.

Подключение сетевого диска по протоколу WebDAV в Linux
Рассмотрим два способа подключения WebDav в Linux.
Примечание. OneDrive не поддерживает подключение по протоколу davs в Linux.Первый способ. Подключение из файлового менеджера
- Откройте файловый менеджер. В зависимости от файлового менеджера расположение опции для подключения может отличаться. Затем, например в файловом менеджере Nemo нажмите на Файл > Подключение к серверу.

Второй способ. Монтирование сетевого диска по протоколу WebDav
Во время установки вас спросят, хотите ли вы, чтобы непривилегированным пользователям было разрешено монтировать ресурсы WebDAV. Выберите Да.
- Создаем папку в которую будем монтировать сетевой диск и папку для хранения конфигурации:
Вместо папки nextcloud можно указать свое название.
- Продолжаем:
- Ограничиваем права доступа к папке для только владельца:
- Редактируем файл secrets:
В конце файла нужно вставить ссылку на подключение и данные для авторизации. Пример для подключения облака NextCloud:

В конце файла добавляем ссылку на подключения с именем и паролем и конфигурацией монтирования. Пример для подключения к NextCloud:

- Добавляем себя в группу davs2:
- Команда монтирования диска:
- Команда для размонтирования:
Где nextcloud – это ваша папка названия сетевого диска (этап 2 в данной инструкции).
Читайте также:

