Эскизы можно ли удалить при очистке диска
Обновлено: 02.07.2024
Со временем, при работе с компьютером, у пользователей возникает вполне резонный вопрос, или точнее проблема: диск С заполняется до предела и его необходимо очистить. Компьютерный мир совершенствуется, технологии прогрессируют, все больше и больше разрабатывается программ и приложений, имеющих объемы, значительно превышающие их старые версии и аналоги.
Помимо компьютерных программ все мы играем в игры, смотрим фильмы, слушаем музыку, а также собираем большие коллекции фотографий и других файлов. Все это приводит к тому, что диск переполняется. Что делать и как очистить диск С? А в первую очередь, как сделать это наиболее правильно и максимально безопасно по отношению к другим нужным программам и файлам, а также самой операционной системе, дабы не навредить ей.
Очистка диска C встроенными средствами Windows?
Для того, чтобы очистить диск С, можно воспользоваться встроенными средствами очистки диска. Для этого открываем меню Пуск → Программы → Стандартные → Служебные → Очистка диска.

Во всплывшем окне выбираем диск С и нажимаем Ок.

Система проведет операции по вычислению свободного пространства и покажет файлы, которые можно очистить.

Во вкладке Очистка диска можно увидеть количество заполненного пространства, которое можно освободить. Для этого поставьте нужные галочки напротив каждой позиции и нажмите Ок. Перед удалением, посмотрите, что обозначают эти файлы. Необходимо знать, что именно мы удаляем.
Downloaded Program Files
В этой папке временно сохраняются элементы ActiveX и приложения Java, загружаемые из сети Интернет при просмотре некоторых страниц. Можно удалять спокойно.
Очистить временные файлы Интернета
Очистить корзину
Удалить резервные копии
Настройка файлов журнала
Очистить папку Temp
Папка Temp, расположенная на диске С, хранит информацию о вашей активности на компьютере в целом, не только в Интернет. В ней содержаться временные файлы. Как правило, перед открытием какой-либо программы, например, документа Word, система временно создает копию документа и помещает ее в эту самую папку Temp. Делается это на тот случай, если вдруг компьютер отключится, зависнет или произойдет еще какое недоразумение или неполадка, у вас будет шанс восстановить потерянный документ. Обычно, перед закрытием таких программ система сама удаляет временно созданные файлы, но некоторые из них все же могут оставаться. Удаляем.
Удалить эскизы изображений, видеофайлов, документов
Также, как и с предыдущим пунктом, система хранит копии эскизов всех изображений, видеофайлов, документов для их быстрого отображения в случае такой необходимости. Так как система способна восстанавливать эскизы после удаления, в данном случае их можно удалить.
Очистить очередь отчетов об ошибках
Изменить файл подкачки
Файл подкачки представляет собой небольшое место на вашем жестком диске, как правило, диске С, которое система использует для управления памятью компьютера. Это виртуальная память, позволяющая выполнять программы, требующие больше оперативной памяти, установленной в компьютере, за счет автоматического перемещения некоторых частей программы между основной памятью и жестким диском.
Для того, чтобы очистить диск С, необходимо в качестве файла подкачки использовать место не на диске С, но на каком-либо другом, например, диске D. Безусловно, данный способ подойдет для жестких дисков, имеющих более, чем один раздел, например, разделы С и D.
Итак, для того, чтобы реализовать этот метод и немного добавить свободного места диску С, открываем Свойства компьютера → Дополнительные параметры системы. Во вкладке Дополнительно видим пункт Быстродействие, нажимаем Параметры.

Во всплывшем окне во вкладке Дополнительно, в разделе Виртуальная память, нажимаем Изменить.

Появится еще одно окно, в котором снимаем галочку с пункта Автоматически выбрать объем файла подкачки. Затем мышкой выбираем диск С, и в нижней части окна ставим Без файла подкачки, нажимаем Задать.

Теперь выбираем диск D или какой-либо другой и указываем нужный размер. Не забываем нажать Задать. Если все готово, нажимаем Ок.

Таким образом можно еще немного очистить диск С, изменив место хранение файла подкачки на другом разделе.
Программы для очистки компьютера
Помимо встроенных средств очистки, существуют различные программы и приложения, позволяющие быстро и качественно очистить диск С. Среди таких программ можно выделить CCleaner, Uninstall Tool и др. Хотелось бы отметить, что такие программы способны не только удалять различный софт, установленный на компьютере, но также, очищать следы программ в реестре, очищать сам реестр, временные файлы и папки, контролировать автозагрузку, например, можно удалить программы из автозагрузки, и многое другое.
Из вышесказанного становится ясным, что одним из лучших способов очистки диска от всевозможного софта, установленного на компьютере, является удаление программ, которые были установлены через установщик Windows, и находятся в папке Program Files на диске С.
Если открыть список программ, наверняка можно там найти те, которые уже давно не используются, или о которых совсем ничего не знаем. Одним из таких может быть ПО, которое внедряется в установку других программ: тулбары, элементы, кнопки, антивирусы и др.

Инструмент очистки диска, входящий в состав Windows, может быстро стереть различные системные файлы и освободить место на диске. Но некоторые вещи, например «Установочные файлы Windows ESD» в Windows 10, вероятно, не следует удалять.
По большей части элементы в Очистке диска можно безопасно удалить. Но если ваш компьютер не работает должным образом, удаление некоторых из этих вещей может помешать вам удалить обновления, откатить операционную систему или просто устранить проблему, поэтому их удобно хранить, если у вас есть место.
Очистка диска 101
СВЯЗАННЫЙ: 7 способов освободить место на жестком диске в Windows
Предполагая, что у вас есть доступ администратора к компьютеру, вы захотите нажать «Очистить системные файлы», чтобы просмотреть полный список файлов, которые вы можете удалить.

Чтобы удалить группу файлов, отметьте ее. Чтобы сохранить группу файлов, убедитесь, что она не отмечена. Вы увидите максимальный объем данных, который вы можете удалить в верхней части окна, и сколько места вы фактически сэкономите внизу. Нажмите «ОК» после того, как вы закончите выбор данных, и очистка диска удалит типы данных, которые вы хотите удалить.
Файлы установки Windows ESD важны
СВЯЗАННЫЙ: Все, что вам нужно знать о «Сбросить этот компьютер» в Windows 8 и 10
В Windows 10 теперь есть опция «Установочные файлы Windows ESD». Удаление может освободить несколько гигабайт на жестком диске. Это, вероятно, самый важный вариант в списке, так как его удаление может вызвать проблемы.

Эти файлы ESD используются для «сброса вашего ПК» до заводских настроек по умолчанию. Если вы удалите эти файлы, у вас будет больше места на диске, но у вас не будет файлов, необходимых для перезагрузки компьютера. Вам может потребоваться загрузить установочный носитель Windows 10, если вы когда-нибудь захотите его сбросить.
Мы рекомендуем не удалять его, если вам крайне не нужны несколько гигабайт на жестком диске. Если вы когда-нибудь захотите использовать функцию «перезагрузить компьютер» в будущем, ее удаление усложнит вам жизнь.
Все остальное, что можно удалить при очистке диска
СВЯЗАННЫЙ: Как уменьшить размер папки WinSXS в Windows 7 или 8
Так что же делают все остальные варианты? Мы прошли очистку диска и составили список. Обратите внимание, что мы использовали очистку диска на ПК под управлением Windows 10 с установленным Anniversary Update. Более старые версии Windows могут иметь немного меньше возможностей. Некоторые параметры могут появиться только в том случае, если у вас есть определенные типы системных файлов на жестком диске.
СВЯЗАННЫЙ: Как освободить более 10 ГБ дискового пространства после установки обновления Windows 10 за май 2019 г.
- Предыдущая установка Windows: Когда вы обновляетесь до новой версии Windows, Windows сохраняет старые системные файлы Windows в течение 10 дней. Затем вы можете перейти на более раннюю версию в течение этих 10 дней. По истечении 10 дней Windows удалит файлы, чтобы освободить место на диске, но вы можете сразу удалить их отсюда. В Windows 10 установка большого обновления, такого как Anniversary Update или November Update, в основном обрабатывается так же, как обновление до совершенно новой версии Windows. Итак, если вы недавно установили Anniversary Update, файлы здесь позволят вам перейти на ноябрьское обновление.
- Корзина: Установите этот флажок, и инструмент очистки диска также очистит корзину вашего компьютера при запуске.
- Временные файлы: Программы часто хранят данные во временной папке. Установите этот флажок, и очистка диска удалит временные файлы, которые не изменялись более недели. Это гарантирует, что он должен удалять только временные файлы, которые программы не используют.
- Временные установочные файлы Windows: Эти файлы используются в процессе установки Windows при установке новой версии Windows или крупного обновления. Если вы не выполняете установку Windows, вы можете удалить их, чтобы освободить место.
- Миниатюры: Windows создает миниатюрные изображения для изображений, видео и файлов документов и сохраняет их на жестком диске, чтобы их можно было быстро отобразить при повторном просмотре этой папки. Эта опция удалит эти кешированные эскизы. Если вы снова получите доступ к папке, содержащей эти типы файлов, Windows заново создаст кэш эскизов для этой папки.

Мы также видели здесь различные другие варианты. Некоторые из них появляются только в предыдущих версиях Windows, например Windows 7, а некоторые появляются только в том случае, если на жестком диске вашего компьютера есть файлы определенных типов:
В целом, вы можете безопасно удалить почти все в программе «Очистка диска», если не планируете откат драйвера устройства, удаление обновления или устранение неполадок в системе. Но вам, вероятно, следует держаться подальше от этих «установочных файлов Windows ESD», если вам действительно не нужно место.
В Windows 10 бывают такие ситуации, когда вы можете увидеть испорченные или искаженные миниатюры для разных файлов, таких как изображения, видео. И для решения этой проблемы вам необходимо удалить и сбросить кеш эскизов. В этой статье вы узнаете 3 способа удаления и сброса кеша эскизов в Windows 10. Иногда Windows 10 отображает испорченные или искажённые миниатюры для разных типов файлов. Предположим, вы получили доступ к папке, где есть список изображений и видео.
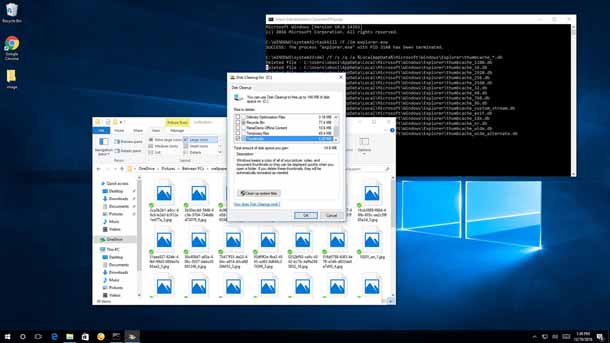
Вы выбираете их просмотр в виде миниатюр, таких как маленькие, средние или большие значки. Теперь File Explorer начнёт формировать миниатюры для всех изображений и видеороликов, присутствующих в конкретной открытой папке. Вместо того, чтобы быстро показывать вам миниатюры, вы получаете испорченный внешний вид. Эта проблема возникает, когда повреждается кеш миниатюр.
Что значит кэш эскизов?
Сама Windows 10 хранит копии всех ваших изображений, видео, документов и эскизов папок в кэше, потому что они могут быть быстро воспроизведены в любое время без каких-либо задержек. Чтобы сохранить все эскизы, Windows 10 автоматически устанавливает файл кэш эскизов. Простыми словами, когда вы открываете папки в Windows 10 то они появляются в виде эскизов без каких-либо задержек, а не вручную и не спеша ищите их каждый раз. И когда этот кэш эскизов будет поврежден, вы сталкиваетесь с проблемами с эскизами всех типов файлов.
Как удалить и сбросить кэш эскизов в Windows 10
Мы представляем здесь три различных способа как можно удалить и сбросить кэш эскизов в Windows 10. Читайте все методы и попробуйте то, что подходит вам.
Способ 1: Очистка диска
Нажмите на поле поиска на панели задач, чтобы появилась Кортана.
Введите тип команды cleanmgr в текстовое поле и нажмите кнопку Enter.
На экране появляется небольшой диск. Нажмите раскрывающееся меню и выберите диск, на котором хранится ваша операционная система. Как правило, пользователи сохраняют её на диске «C».
Выберите диск и нажмите кнопку ОК.
Это займет некоторое время, чтобы открыть главное окно Disk Cleanup для диска.
В окне Очистка диска, в разделе Файлы для удаления снимите все опции, кроме миниатюр.
Итак, выберите параметр эскизы и нажмите кнопку ОК.
Опять появится маленькое окно подсказок для выбора диска. Выберите диск и нажмите кнопку ОК кнопка. Через некоторое время, появится очистка диска для выбранного диска. Проверьте только вариант эскиз и нажмите ОК. Появится всплывающее окно с подтверждением. Снова нажмите ОК.
Это позволит удалить кэш эскизов и заставить Windows сбросить его позже автоматически.
Способ 2: Командная строка
Совет: с помощью командной строки удалить и сбросить Кэш эскизов в Windows 10 достаточно длительный процесс. Кэш эскизов спрятан и найти его можно в следующей папке:
C:\Users\\AppData\Local\Microsoft\Windows\Explorer (замените “user-name” на ваше фактическое имя пользователя в Windows 10)
Как уже упоминалось выше, кэш эскизов скрыт и чтобы попасть в указанное выше место вам нужно включить скрытые файлы и папки.
Читайте ниже приведённые действия, чтобы удалить и сбросить кэш эскизов при помощи командной строки.
Запустите командную строку , используя свой предпочтительный способ.
Здесь, с помощью команды перейдите к папке, где хранится кэш эскизов. Для этого введите следующую команду –
cd C:\Users\User-name\AppData\Local\Microsoft\Windows\Explorer (замените “user-name” на ваше имя пользователя в Windows 10)
Пример: cd C:\Users\AUM SAI RAM\AppData\Local\Microsoft\Windows\Explorer
Теперь, вы должны проверить, попали вы или нет в правильную папку. Для этого введите тип команды в конце папки dir и нажмите Enter.
Пример: cd C:\Users\AUM SAI RAM\AppData\Local\Microsoft\Windows\Explorer>dir
Вы можете просматривать список миниатюр файла кэша в этой папке.
Прежде чем удалить все миниатюры файлов кэша, необходимо закрыть всё, что включает в себя проводник. Чтобы закрыть файл Explorer используйте следующие шаги –
Щёлкните правой кнопкой мыши по панели задач и выберите Диспетчер задач.
В диспетчере задач щелкните правой кнопкой мыши контекстное меню панели задач.
Перейдите на вкладку детали диспетчера задач.
Найдите exe-файл и выполните щелчок правой кнопкой мыши на нём и нажмите кнопку завершить задачу.
Это позволит удалить всё с рабочего стола и панели задач.
Не забудьте закрыть все программы, которые вы открыли раньше.
Вы не увидите ничего на экране, кроме диспетчера задач и командной строки которую вы открыли в предыдущих шагах.
Только командная строка должна быть открыта. Если Вы не можете найти командную строку, перейдите в Диспетчер задач -> вкладка процессы -> раздел приложения -> двойной клик на cmd. Запуск командной строки появится на вашем экране.
Теперь закройте окно Диспетчер задач.
Вернитесь к запущенной командной строке и введите del thumbnailcache* (знак звезда после команды указывает на все миниатюры в файле кэша которые должны быть удалены).
Снова воспользуйтесь помощью команды DIR и посмотрите, присутствует в ней любой из эскизов кэш-файла или нет. Если вы видите какие-либо эскизы, то это означает, что какая то программа по-прежнему остается открытой, и поэтому изображение которой кэша не удаляются.
Теперь, совместно нажмите сочетание клавиш Ctrl + Альт + del. Вы можете увидеть несколько перечисленных вариантов.
Вернитесь в Windows 10 и посмотрите, эскизы были отремонтированы или нет.
Способ 3: Bat файл
Вы можете быстро удалить и сбросить кэш эскизов в Windows 10 с помощью загружаемого файла Bat.
Нажмите на кнопку скачать ниже и скачайте файл Bat.
После того, как загрузка будет завершена, дважды щелкните на файл, чтобы открыть его и кэш эскизов будет автоматически удален и восстановлен. После запуска этого файла, проводник исчезнет. Перезапустите проводник через диспетчер задач в Windows 10.

В данной статье показаны действия, с помощью которых можно очистить (сбросить) кэш эскизов в операционной системе Windows 10.
Операционная система Windows 10 хранит копии эскизов всех изображений, видеофайлов и документов в кэше, чтобы их можно было повторно использовать для быстрого отображения при открытии папки вместо того, чтобы вручную сканировать и медленно загружать их каждый раз.
Иногда кэш эскизов может быть поврежден, что приводит к неправильному или искаженному отображению эскизов различных файлов. В этом случае кэш эскизов необходимо удалить, чтобы сбросить его и автоматически воссоздать по мере необходимости.
Кэш эскизов представлен группой файлов с именами thumbcache и расширением *.db, которые расположены в скрытом каталоге:

Как очистить кэш эскизов в командной строке
Чтобы очистить (сбросить) кэш эскизов, нужно удалить все файлы thumbcache, но предварительно нужно завершить работу Проводника Windows, чтобы он не блокировал к ним доступ.
Запустите командную строку от имени администратора и последовательно выполните следующие команды:
DEL /F /S /Q /A %LocalAppData%\\Microsoft\\Windows\\Explorer\\thumbcache_*.db

Первая команда завершает работу проводника, вторая команда удаляет файлы thumbcache, и последняя команда запускает проводник.
Как очистить кэш эскизов используя утилиту «Очистка диска»

В открывшемся окне выберите диск на котором установлена операционная система (обычно это диск C ) и нажмите кнопку OK.

Далее, установите флажок в чекбоксе Эскизы (снимите остальные флажки) и нажмите кнопку OK.
Читайте также:

