Если оперативная память 4 гб а надо 8 гб что делать
Обновлено: 07.07.2024
Приветствуем зашедших в наш блог игроманов и им сочувствующих. Сегодня мы попробуем проверить, поможет ли доступный для пользователя апгрейд игрового ноутбука (читай – наращивание памяти и замена HDD на SSD) серьезно отразиться на общей производительности машинки.
Вообще, апгрейд ПК, если мы не говорим о десктопах, где пользователь волен заменить все, до чего дотянется, довольно сильно ограничен, когда речь заходит о ноутбуках. Тем более – об ультрабуках. Так что если вы используете мобильную систему с дискретной графикой — вам может быть интересно.
И если в ноутбуках пока (пока) производители еще дают возможность добавить плашек памяти или поставить SSD для улучшения качества жизни (и цены ноутбука при перепродаже), то в ультрабуках все обычно раз и навсегда заботливо распаяно на плате, чтобы вы случайно не улучшили машинку самостоятельно вместо покупки новой.
В этот раз мы будем проводить тесты на ноутбуке ASUS игровой серии Republic of Gamers. Мы проверим работу популярных игр на максимальных настройках на стоковой версии ноутбука, а затем добавим к нему нашу память и SSD и посмотрим, какой будет разница.
ТТХ пациента
ASUS ROG GL552VW
Процессор
Intel Core i5 6300HQ (есть версия с i7 6700HQ)
Видео
Intel HD Graphics 530
NVIDIA GeForce GTX 960M 2G GDDR5 VRAM (есть версия с 4G).
Оперативная память
DDR4 2133 MHz SDRAM, 2 x SO-DIMM (максимум поддерживает до 32, из коробки доступно 8).
Экран
15.6'' 16:9 IPS FHD (1920x1080), матовый.
Инструментарий

- Мониторинг FPS – Fraps
- Тестирование оперативной памяти – AIDA64
- Тестирование HDD и SSD – CrystalDiskMark
- Тесты 3D Mark и PC Mark
- Память – Hyper X Impact DDR4 (2 плашки по 8 гигабайт каждая).
- SSD – Kingston m2 SSD 480Gb
- Набор отверток
- Желание изменить мир к лучшему
Характеристики памяти
Стоковая память ноутбука

Запись / Чтение / Копирование / Задержка / Кэш

HyperX Impact 8 GB

Запись / Чтение / Копирование / Задержка / Кэш

HyperX Impact 16 GB
Запись / Чтение / Копирование / Задержка / Кэш

Сводная таблица по характеристикам памяти
| Память | Чтение, MB/s | Запись, MB/s | Копирование, MB/s | Задержка, ns |
| stock | 15735 | 15442 | 15637 | 86.1 |
| HyperX Impact 8 GB | 16402 | 16184 | 16198 | 71.0 |
| HyperX Impact 16 GB | 30384 | 33428 | 30305 | 72.0 |
World Of Tanks

Арт — сайт WoT
Параметры тестирования: качество графики – «Максимальное», разрешение экрана 1920*1080, клиент – HD.
Стоковая комплектация (8 Gb) — в зависимости от интенсивности происходящего на экране среднее значение FPS – от 60 до 68.
8 Gb Hyper X — 59-72 FPS.
16 Gb Hyper X — 60-74 FPS.
GTA V
Параметры графики выставляются с помощью настроек игры с привязкой к объему памяти видеокарты. Включение или повышение качества отображение дополнительных эффектов заполняет шкалу доступной памяти. Итого с 2 гигабайтами GeForce GTX 960M все настройки удается выставить на «Высоко», треть из их затем повысить до «Очень высоко».
Среднее значение FPS на стоковых настройках – 59.
8 Gb Hyper X — 60 FPS.
16 Gb Hyper X — 60 FPS.
Mafia III
Со стоковой комплектацией на максимальных настройках игра выдает 29-30 кадров, иногда проседая до 27.
8 Gb Hyper X — 29 FPS.
16 Gb Hyper X — 30 FPS.
Battlefield 1

Обложка — википедия
Настройки — «Ультра», среднее значение FPS на стоковой памяти — 31.
8 Gb Hyper X — 32 FPS.
16 Gb Hyper X — 32 FPS.
Сводная таблица FPS
| Память | WoT, HD, Максимальное, FPS | GTA V, максимально доступное качество / FPS | Mafia III, максимально доступное качество / FPS | Battlefield 1, Ultra, FPS |
| Стоковый (hdd + 8 gb) | 60-68 | 59 | 29-30 | 31 |
| HDD + 8 Gb Hyper X | 59-72 | 60 | 29 | 32 |
| HDD + 16 Gb Hyper X | 60-74 | 60 | 30 | 32 |
3D Mark, набор тестов Time Spy

После прохождения всех тестов набор (graphic, CPU, etc) средний балл на стоковой памяти – 1320.
8 Gb Hyper X — 1321.
16 Gb Hyper X — 1327
Сводная таблица результатов 3D Mark Time Spy
| Комплектация | 3D Mark Time Spy |
| Стоковая память | 1320 |
| 8GB HyperX Impact | 1321 |
| 16 GB HyperX Impact | 1327 |
Сухой остаток
Как сумел заметить внимательный читатель, разница между попытками нарастить FPS с помощью новой памяти и желанием играть на стоковом железе довольно невелика. В случае с FPS ее в принципе нет. Дело в том, что у видеокарты своя память, и она использует для работы только ее. Наращивание оперативной же памяти до любых объемов не улучшит FPS в играх, если дискретное видео не будет использовать оперативную память.
Но замена HDD на SSD сильно влияет на общую производительность ПК (подробнее об этом мы уже писали тут) и неплохо сказывается на стабильности работы. Если на FPS подобные манипуляции не производят никакого эффекта, то на работе ПК, на котором одновременно запущены стандартные приложения и какая-то требовательная игра, разница уже присутствует.
Вот как мы проводили тесты.
- Windows 10 Pro со всеми обновлениями ОС, доступными на день написания текста.
- Google Chrome с 15 открытыми вкладками (Gmail, YouTube, Facebook, Google, главная Яндекса, несколько сайтов популярных новостных агентств).
- Десктопный клиент Skype.
- Десктопный клиент Telegram.
- Десктопный клиент WhatsApp.
- Десктопный клиент Slack.
- Каждая из игр из нашего списка.
И здесь уже в дело вступает оперативная память. World of Tanks, Mafia III, GTA V реагировали на такое довольно предсказуемо, а именно:
Стоковая память — все сворачивается и адекватно разворачивается.
HyperX Impact 8 GB — все сворачивается и адекватно разворачивается.
HyperX Impact 16 GB — все сворачивается и адекватно разворачивается субъективно в пару раз быстрее, чем на 8.
А вот Battlefield 1 повела себя немного категорично.
8 гигабайт памяти гарантировали, что игра успешно свернется до состояния черного экрана, и 50/50 повесит систему до состояния «Теперь питание компьютера можно отключить».
16 гигабайт памяти позволяли свернуть игру, стоящую на паузе, ответить на звонок по скайпу, развернуть игру и продолжить игровой процесс.
В случае с игровыми ноутбуками апгрейд памяти поможет только для общей работы ПК и выполнения ресурсоемких операций – для любителей рендеринга видео, моделирования, фанатов новых вкладок в Хроме по каждому клику. Тогда да, чем больше памяти – тем задорнее все работает. Ведь не стоит забывать, что для используемых в тесте игр 8 гигабайт оперативки — это лишь минимальное системное требование. А кроме игры компьютеру в любом случае придется держать еще и работу ОС и приложений.
Тесты PC Mark 8 Home
Этот набор тестов призван оценить быстродействие компьютера при использовании стандартных домашних задач — веб-серфинг, работа с фототекой, просмотр фильмов, потоковое видео, видеоконференции и прочее.
По клику на каждый скриншот — онлайн-сравнение результатов с похожими по характеристиками ПК.
Довольно часто в погоне за увеличением производительности своего компьютера или ноутбука пользователи прибегают к наращиванию объема оперативной памяти.
В принципе это правильный ход, вот только конечный результат зависит от нескольких факторов, а именно:
В данной статье мы поговорим о том, когда увеличение оперативной памяти даст весомый эффект, а когда это попросту бесполезная трата денег.
Рост потребностей компьютера в объеме оперативной памяти
Несомненно, с выходом новых версий операционных систем, а также с обновлением прикладных программ, потребность в доступном объеме оперативной памяти увеличивается. На сегодняшний день необходимым его минимумом является 4 ГБ. Поэтому если у Вас этот показатель ниже, то в вашем случае добавление ОЗУ точно даст положительный эффект в скорости работы и загрузки ПК.

Запуск диспетчера задач в Windows 10

Запуск диспетчера задач в Windows 7

Переход к расширенному виду диспетчера задач в Windows 10

Если этот показатель приближается к 80%, то есть память заполнена почти полностью или Вы любите поиграть в 3D игры, то тогда Вам нужно увеличивать ее объем. Хотя бы до 6ГБ, а лучше до 8ГБ, чтобы был небольшой ее запас на будущее.
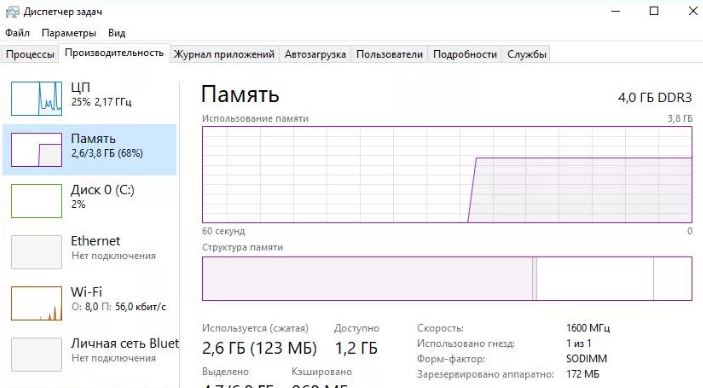
Памяти достаточно. Добавлять ее не нужно
Стоит отметить, что в большинстве случаев гораздо больше эффекта в плане ускорения работы компьютера/ноутбука будет от установки SSD диска и переносе на него операционной системы. Это при условии, что у Вас имеется хотя бы 4 ГБ оперативной памяти.

Один из распространенных вариантов обновления для устаревшего компьютера — увеличение объема оперативной памяти. Даже бытовые программы, вроде браузера, с каждым годом потребляют все больше ОЗУ. Про современные игры и профессиональные приложения и говорить не приходится. Многие пользователи докупают оперативную память к уже существующей, совершая при этом много ошибок. Давайте разберем самые частые из них.
0. Мифы о несовместимости
Как вообще понять, что новая оперативная память будет совместима со старой? Достаточно выяснить поколение стандарта DDR, применяемое в вашей материнской плате. Для этого можно воспользоваться бесплатной программой CPU-Z.

Она покажет тип памяти (сейчас актуальны DDR3, DDR3L и DDR4). По артикулу, который указан в графе Part Number, можно подобрать такой же модуль, если он еще производится. Помимо этого, можно посмотреть режим работы (Dual — двухканальный или Single — одноканальный), рабочую частоту (DRAM Frequency умножаем на два) и тайминги. Переключаясь между слотами, узнаете объем каждого модуля и их количество. Более подробно об этих параметрах читайте в специализированном материале.
1. Свободные слоты
В большинстве материнских плат имеется два или четыре слота для ОЗУ. Если у вас недорогая модель и оба разъема заняты планками небольшого объема, то придется их заменить.

Собирая ПК с ограниченным бюджетом, лучше изначально приобрести один модуль большого объема (в современных реалиях, хотя бы на 8 Гб). Со временем, можно будет докупить второй и увеличить количество памяти до 16 Гб.
2. Параметры уже установленной памяти
Выбирая оперативку для апгрейда, стоит уточнить характеристики уже установленной. Если не смогли найти такую же, то подбирайте похожую по характеристикам. Нет смысла переплачивать за избыточную частоту и топовые тайминги, память все равно будет работать на параметрах более «слабого» модуля.
Столкнуться с несовместимостью планок на практике почти нереально. Любой модуль подходящего стандарта DDR скорее всего заработает. Проблемы были актуальны лишь в 2017 году для первого поколения процессоров Ryzen, когда некоторые планки работали, например, на частоте 2133 МГц вместо заявленных производителем 3000 МГц. Но и эти вопросы со временем решились обновлением BIOS материнских плат, сейчас у AMD все в порядке.
3. Покупка памяти разного объема
К примеру, у вас уже стоит одна планка памяти на 8 Гб и вы хотите докупить вторую объемом 16 Гб. Делать этого не стоит: в таком случае двухканальный режим работы будет распространяться только на 8 Гб каждого модуля. Вы немного потеряете в производительности: в играх это обычно в районе 5–10% прироста, а в специализированных программах разница может достигать 30%.Подробнее читайте здесь.
Чтобы двухканал работал «на полную мощность», лучше изначально покупать набор из двух идентичных планок.
Устанавливать их нужно в соответствующие слоты: обычно один и тот же канал памяти производители помечают одинаковым цветом.

4. Не учесть четность
Ошибка, обратная предыдущему пункту. Допустим, у вас четыре слота оперативки, а стоит всего одна планка и вы докупаете к ней комплект из двух модулей. В таком случае, первая планка будет работать в одноканальном режиме. Здесь лучше подобрать одиночный модуль того же объема, со схожими характеристиками.
5. Не учесть габариты
Зачастую бывает так, что производительный и мощный кулер для процессора перекрывает первый слот оперативной памяти.

Помимо этого, большинство планок сейчас комплектуют радиаторами.

Некоторые из них столь внушительного размера, что могут не влезть даже во второй слот ОЗУ. В характеристиках модулей всегда указывается высота — для некоторых моделей она может достигать 50 мм и более. Учитывайте этот момент заранее.
6. Ненужная подсветка
Для корпуса с глухой крышкой не стоит переплачивать за оперативку с подсветкой. Некоторые производители предлагают даже программируемые варианты, например системы ASUS Aura, GIGABYTE RGB Fusion или MSI Mystic Light. Если у вас нет материнской платы с поддержкой одной из этих технологий, то не стоит тратить лишние деньги на избыточную функцию.

7. Покупка ОЗУ под разгон, который не поддерживается материнской платой
Для AMD разгон не запрещен, но также стоит учитывать его целесообразность. Например, покупая к бюджетной материнке на чипсете A320 модули на 2400 МГц, не стоит удивляться, что они не «заведутся» на 3200 МГц.
А если и смогут работать на такой частоте, то нестабильно и с повышением напряжения, из-за чего модули с большой вероятностью быстро выйдут из строя.

Проблемы, связанные с тем, что в Windows доступна не вся оперативная память, знакомы многим пользователям. При вызове окна свойств системы полный объем отображается, но после него почему-то указывается, что доступно памяти чуть меньше. Еще хуже, когда пользователь точно знает, сколько у него установлено оперативной памяти, а доступно 50 и менее процентов. Почему это происходит, и как задействовать максимальный объем ОЗУ, далее и рассмотрим. Но для начала кратко остановимся на основных причинах такого явления.
Почему доступна не вся оперативная память?
Итак, то, что операционные системы Windows иногда выдают показатели, значения которых заведомо меньше, нежели полный объем установленной оперативной памяти, могут связаны с рядом причин, среди которых наиболее значимыми являются следующие:
- установлена 32-разрядная система, не поддерживающая память более 4 Гб;
- максимальный объем памяти не поддерживается материнской платой;
- в параметрах системы установлено ограничение на максимум используемого объема ОЗУ;
- в BIOS некорректно заданы настройки перераспределения памяти;
- память частично зарезервирована под встроенные видеоадаптеры;
- запущено слишком много активных процессов;
- установленные планки имеют повреждения, их работоспособность нарушена, или они подключены неправильно;
- использование памяти блокируется вирусами.
Сразу стоит сказать, что подробно вопросы, связанные с вирусным воздействием, рассматриваться не будут. Тут можно посоветовать просто на всякий случай выполнить проверку, используя для этого портативные антивирусы или аналогичные программы, имеющие в своем распоряжении загрузчики.
Как задействовать всю установленную память простейшими способами?
Куда более важными вопросами, когда оперативная память доступна не вся, являются проблемы с подключением планок памяти или их некорректной работой. Для начала убедитесь, что материнская плата рассчитана на устанавливаемый объем, а также проверьте плотность вставки планок в соответствующие слоты. Нелишним будет и выполнить тест памяти, для чего может использовать собственное средство Windows (mdsched) или сторонние программы вроде Memtest86/86+.
Если неполадки на этом этапе выявлены не будут, обратите внимание на разрядность установленной модификации Windows. В случае наличия 32-битной версии, которая не умеет работать с ОЗУ объемом более 4 Гб (если только не применять специальные средства), сколько бы вы ни устанавливали памяти сверх этого лимита, все равно система его не распознает.

Оптимальным решением станет инсталляция 64-битной версии Windows. Но в этом случае установленные ранее программы могут не работать, а важные файлы придется скопировать в другой логический раздел или на съемный носитель.
Иногда бывает и так, что оперативная память доступна не вся по причине некорректно выставленных опций использования памяти в конфигурации системы (msconfig).

В конфигураторе на вкладке загрузки нажмите кнопку дополнительных параметров и проверьте, установлен ли флажок на пункте максимума памяти. Если он есть, снимите его, сохраните установленные опции и перезагрузите систему.
Как уже понятно, частично память может «съедаться» огромным количеством активных фоновых процессов и служб, которые не видны пользователю. Для начала отключите все ненужные компоненты в автозагрузке (в Windows 7 и ниже для этого используется соответствующая вкладка в настройках конфигурации, в версиях выше – «Диспетчер задач»).

На всякий случай просмотрите активные компоненты системы в разделе программ и компонентов и отключите неиспользуемые (модуль Hyper-V, Internet Explorer, если используете другой браузер, службу печати, если нет принтера, и т. д.). Аналогично можно установить отключенный тип запуска и для некоторых других служб (services.msc), но в этом случае нужно точно знать, что можно деактивировать, а что нет.
Доступно мало оперативной памяти: какие настройки можно изменить в BIOS?
Если проблема и после применения вышеописанных решений осталась, зайдите в настройки первичных систем BIOS/UEFI и проверьте настройки памяти, в которых должен присутствовать пункт, содержащий слова Remapping или Remap (перераспределение).

Если у вас установлена 64-битная Windows, а памяти более 4 Гб, установите для него значение Disabled (отключение). В противном случае его нужно активировать.
Если оперативная память доступна не вся по причине резервирования дополнительного объема для видеокарты, встроенной в материнскую плату, выставьте для этого пункта значение, соответствующее объему памяти адаптера (узнать его можно на вкладке монитора при вызове диалога DirectX – dxdiag). Делается это за счет смены автоматического определения (Auto) на один из доступных вариантов (32, 64 или 128 Мб).
Пропатчивание 32-битных систем
Наконец, задействовать всю память свыше объема в 4 Гб можно и в 32-битных системах, используя для этого утилиту ReadyFor4GB. Сначала запускается исполняемый одноименный EXE-файл из папки приложения, а затем нажимаются кнопки Check и Apply. После этого аналогичные действия выполняются для объекта ntkrnlpa.exe. Затем запускается файл AddBootMenu.cmd и дается подтверждение выполнения команды. После перезагрузки в случае появления меню с загрузчиком выбирается Windows [128GB with ntkr128g.exe].
Примечание: все действия производятся исключительно с запуском файлов от имени администратора на свой страх и риск, поскольку работоспособность системы после применения такого метода в полной мере не гарантируется.
Читайте также:

