Если процессор нерабочий будет ли запускаться материнская плата
Обновлено: 19.05.2024
Я потихоньку собираю новый комп. По деталькам - никуда не тороплюсь.
Есть материнка (asus rog b550 e gaming), жду новый проц 5000 серии.
Подумал обновить прошивку (чтоб потом не мучатся), подрубил БП (straight power 11) - основой провод питания материнки, два провода питания проца (на 8 и на 4 пина) - на материнке засветились лед-логотипы на чипсете и на охлаждении питания. Но на замыкание PWR BTN ничего не происходит. Нужен проц, да?
Вопрос о прошивке материнке через BIOS Flashback (через флешку с помощью соответствующей кнопки на материнке)
Знаю что у MSI можно Биос прошивать без процессора и для этого на плате есть специальный слот и кнопка. Думаю и у Асус что-то такое быть должно.
Upd
Да нашел на твоей плате такой, но чёт картинка не прикрепляется ред.
да, превью отвалилось, что на фотках, что на видосах
Ещё у Gigabyte есть подобная функция. Называется Q-Flash Plus
Плохое настроение? Сегодня пару раз натыкался на твои злые комменты) не будь букой, лучше задать тупой вопрос и стать умнее, чем быть тупым и молчать.
Одна технокухня у нас уже есть
Комментарий удален по просьбе пользователя
Комментарий удален по просьбе пользователя
По идее можно обновить Биос без проца. Вставляешь флешку в слот который подписан, и нажимаешь кнопочку рядом.
Но это не точно.
PS: у меня b550 strix f такая штука есть. У тебя плата покруче, так что точно должна быть. ред.
Да, на материнке есть кнопка BIOS Flashback, но видимых признаков работы (то что биос обновляется) нет.
вот поэтому и спрашиваю.
конечно смотрел) только на моей материнке кнопка поменьше, и без индикации. так что непонятно работает оно или нет. тем более никаких других признаков нет (бп не шумит, ничего не мигает)
Почитай на сайте как её использовать. У меня друг час просидел пытаясь пока не полез в мануал и узнал что он всё это время флешку не так форматировал.
А еще лучше, дождись проц и не мучай судьбу))
Я потихоньку собираю новый комп. По деталькам - никуда не тороплюсь.
Сочувствую
Ну извини, 250+ кусков у меня вот так разом нету. не всеж в этом треде олигархи.
Так пока последнюю детальку прикупишь - первая уже устареет и будет стоить гораздо дешевле чем при покупке, так что-то имеет собрать комп сразу но дешевле
Бред, явно идёт речь про сроки до месяца. Я так же ПК собирал недавно, одно заказал, пока оно приехало, уже появились деньги и заказал второе. В течении месяца все собрал, цены на поменялись.
угу, до конца января будет всё, кроме видюхи. (вставлю пока свою старую, и ещё через пару месяцев прикуплю новую)
Действительно, был не прав, думал речь про 3090 и тд убер железо и сроками сборки на полгода
ну мой корефан в такой ситуации взял в рассрочку. пекарня за 80к грн, 40 заплатил сразу, 40 будет выплачивать в течении двух лет
Нет. Нужен программатор или q-flash тогда.
Разобрался уже..
Читал я эту инструкцию, вот только там нихрена не указано про другую кнопку Flashback, и про то что там таки ЕСТЬ лед-индикатор, но хрен его заметишь сбоку (он, блин, в глубине).
Вот теперь сижу, думаю - не напортачил ли я уже, ибо сейчас при попытке загрузить биос индикатор после мигания горит ровно (а должен по идее погаснуть)
В общем, буду ждать проца и разбираться.
upd
Вроде получилось. Аппаратура, видать, очень привередлива к флешкам -
только с ЧЕТВЁРТОЙ флешкой процесс пошел и вроде как нормально завершился.
Может "капризничать" из-за mbr/gpt таблиц разделов. Всё старенькое оборудование требует строго mbr таблицы и первого/одного раздела в fat32. Новые как хз.
Центральный процессор (CPU), также известный как процессор, считается сердцем компьютерной системы. несмотря на тему этой статьи, процессор очень редко выходит из строя. И если это происходит, то обычный пользователь ничего не может с этим поделать, в любом случае. Сейчас мы с вами рассмотрим все неисправности процессора признаки и симптомы.

Симптомы сбоя процессора
По замыслу, современные компьютеры не будут загружать операционную систему, если не работает такой важный компонент, как процессор. Другими словами, обычный процесс загрузки не может быть завершен, так как самотестирование POST или Power-On укажет на то, что в системе отсутствует критический компонент.
Другие компоненты, такие как вентиляторы, жесткий диск и материнская плата в целом, продолжат работать, но процесс загрузки в конечном итоге закончится синим экраном ошибки смерти. Тем не менее, есть и другие наблюдаемые симптомы до и во время сбоев процессора, о которых вы должны знать. Знание их поможет вам быстрее определить проблему и сократить время простоя.
Блокировка и перегрев непосредственно перед выключением ПК, Если вы заметили, что на вашем компьютере были заблокированные экземпляры до окончательного сбоя, вам следует иметь в виду что у вас барахлит процессор. Возможно, он перегрелся, что привело к автоматическому отключению системы, чтобы предотвратить дальнейшее повреждение.
Иногда пыль может прекратить нормальную вентиляцию, поэтому регулярное ее хранение может привести к разрушению системы. Если ваш процессор страдает от частого перегрева, сначала подумайте о чистке его системы охлаждения. Если это не сработает, проверьте BIOS, чтобы узнать, есть ли у вас способ снизить его RPM. Это может оказать значительное влияние на производительность,
Распространенные симптомы сбоя процессора
Пищит при запуске. Как упомянуто выше, ваш компьютер выполняет самопроверку (POST). Просто чтобы проверить, все ли периферийные устройства работают или нет. Если тест обнаружит, что процессор не работает, процесс загрузки будет прерван, и материнская плата издаст соответствующий звуковой сигнал. Звуковые сигналы на самом деле являются кодами, которые помогают специалисту определить проблему. И поэтому убедитесь, что вы заметили, сколько звуковых сигналов и какие сигналы вы услышали. Затем вы можете поискать в Google, что означает ваш звуковой код.
Обугленная материнская плата или процессор. Сильный перегрев может растопить или создать обугленный внешний вид как на материнской плате, так и на самом процессоре. Попробуйте снять материнскую плату с креплений и отсоединить процессор, чтобы увидеть, так ли это.
Если перегрев был сильным, процессор может быть поврежден, причем конкретно и навсегда. В этом случае вы ничего не можете с этим поделать. Просто замените его и все будет работать как нужно. В зависимости от повреждения, материнская плата также может оказаться бесполезной, поэтому убедитесь, что вы учли и устранили неполадки с материнской платой, которые могли возникнуть.
Причины сбоя процессора
Как и любой другой электронный компонент, процессор может умереть по простым причинам. Ниже приведены пара вещей, которые вы должны устранить в системе, если хотите продлить срок службы процессора.
Тепло и перегрев. Работающий процессор генерирует тепло, но если уровень нагрева выходит за пределы нормального порога, процессор может выйти из строя от перегрева. Опять же, никогда не стоит недооценивать силу вентиляторов. Есть причина, почему мощные системы охлаждения стоят довольно дорого. Если возможно, поместите компьютер в комнату с кондиционером, чтобы накопление тепла стало более медленным.
Старение. Некоторые процессоры могут пережить все остальные компоненты, но в большинстве случаев можно ожидать, что старый процессор просто выйдет из строя, причем в любое время. Если у вас более старая система (старше 10 лет), процессор может внезапно перестать работать. Даже если все остальное в порядке и за компом следили.
Первый компонент в сборке ЦП, который обычно накрывается, это вентилятор. Со временем он просто достигает своего естественного предела. И вы ничего не можете с этим поделать. В процессоре есть миллионы транзисторов. И если один из них перестанет работать, процессор может работать со сбоями, если он выполняет определенную задачу. Это трудно проверить напрямую. Поэтому, если вы исключили все возможные причины, единственное, что вы можете сделать, это заменить процессор.
Что еще может вызвать сбой процессора
Чрезмерное напряжение или разгон. Процессоры рассчитаны на работу основе их тактовых частот. Некоторые процессоры предназначены для обеспечения более высоких тактовых частот для повышения производительности, но это стоит своей цены. Разгон может увеличить нагрузку на устройство, сократив его общий срок службы.
Другими словами, вы играете с долговечностью процессора ради большей вычислительной мощности, что не совсем плохо. Если у вас есть финансы, чтобы просто купить более быстрый процессор, мы советуем поменять его вместо того чтобы разгонять.
Скачок напряжения или нестабильное напряжение. Многие из современных процессоров настолько надежны, что могут работать непрерывно годами без поломок. Однако, если вы находитесь в районе с частыми грозовыми или нестабильными линиями электропередачи, скачок напряжения может эффективно ушатать процессор, если не остальные компоненты материнской платы.
Старайтесь не подключать компьютер напрямую к сетевой розетке. По возможности используйте сетевой фильтр для защиты компьютера от внезапных скачков напряжения.
Как устранить неисправности процессора
Проверьте, не перегревается ли система. Прежде чем рассматривать снятие процессора и установку нового, вы должны дважды проверить, нет ли в системе признаков перегрева. Вот некоторые из конкретных шагов, которые вы можете попробовать:
- Убедитесь, что воздушный поток свободен. Иногда дополнительные кабели внутри корпуса могут блокировать важные отверстия.
- Держите вентиляторы под контролем. Я про их колличество. Слишком много вентиляторов не обязательно означает, что это лучше.
- Если вы все еще можете получить доступ к BIOS, убедитесь, что на нем установили последнюю версию прошивки. Процесс обновления зависит от используемой платы, поэтому обязательно ознакомьтесь с прилагаемой к нему документацией. Обычно вы узнаете версию BIOS, проверив строку BIOS, которая появляется во время загрузки. Другие материнские платы могут по-другому показывать свою версию прошивки. И поэтому сделайте небольшой поиск в Google или воспользуйтесь руководством.
- Проверьте вентилятор или радиатор. Этот шаг применим только в том случае, если вы знаете, как снять и заменить процессор. Если вы это сделаете, убедитесь, что нажимные штифты находятся в правильном положении. И что радиатор правильно прикреплен к материнской плате. Вместе с этим необходимо проверить, есть ли теплоизоляционный материал на нижней части радиатора. Если их нет, это может быть причиной перегрева компьютера. Тепловой материал интерфейса часто приходит в форме термопасты.
Неисправности процессора признаки и симптомы. Если во время загрузки ничего не происходит, то есть дисплей остается синим или черным и вы подозреваете сбой процессора, вы должны выполнить следующие шаги:
- Убедитесь, что индикатор питания на материнской плате включен или выключен.
- Если светодиод не горит, проверьте материнскую плату или проблемы с питанием.
- Когда светодиодный индикатор включен, проверьте, вращается ли вентилятор процессора при включении системы.
- Если вентилятор процессора вращается, вы должны выполнить тест подкачки, используя другой работающий процессор. Убедитесь, что другие устройства работают правильно.
Как предотвратить сбой процессора
Несмотря на его надежность, вы хотите знать наверняка, что процессор вашего компьютера работает в полную силу. Поскольку перегрев часто является наиболее распространенной причиной сбоя процессора. И вот что вы должны сделать, чтобы предотвратить его.
Контролировать уровни нагрева процессора. Высококачественные материнские платы предоставляют инструмент контроля температуры процессора и скорости вращения вентилятора в BIOS, поэтому обязательно используйте его. Опять же, как реализован инструмент мониторинга, зависит от вашей материнской платы. Поэтому для справки используйте сопроводительную документацию.
Инструменты мониторинга в BIOS разработали так, чтобы они были удобными для пользователя. Поэтому вы даже можете использовать мышь. Показания температуры часто отображаются в простой форме, чтобы вы могли их понять. И если вам повезет, может быть указание на то, что нормально, а что нет.
В случае, если вы не можете установить базовую температуру, вы должны определить ее самостоятельно. Просто отметив температуру процессора, когда он находится в режиме ожидания. После этого вам нужно загрузить процессор, чтобы вы могли также принять к сведению его рабочую температуру. Если вы запустили программу мониторинга материнской платы, установите разумные значения триплайна для температур. И настройте программу так, чтобы она уведомляла вас о превышении этих температур.
Охлаждение процессора
Используйте хорошие процессорные кулеры. Процессоры, купленные в розничных магазинах, включают в себя стандартные кулеры, но если вы можете позволить себе качественные сторонние кулеры, сделайте это. Кулеры вторичного рынка, как правило, более эффективны, чем стандартные кулеры. Но они также могут быть более шумными, поэтому сделайте свой выбор в зависимости от ваших потребностей.
Если вы ищете хорошей производительности, продолжайте с изачальными кулерами. Если вы устанавливаете кулер, убедитесь, что вы правильно очистили поверхность процессора, прежде чем наносить термопасту. Также убедитесь, что радиатор плотно прилегает к процессору.

Чистите системный блок регулярно. Это говорит само за себя. Но опять же, мы не можем особо подчеркнуть необходимость минимизировать пыль внутри системного блока. Пыль может забивать вентиляционные отверстия, уменьшая приток воздуха к процессору и другим компонентам.
Процессор или CPU компьютера это мозг и сердце компьютера или ноутбука. Сам по себе, процессор очень редко выходит из строя, как правило он блокирует запуск компьютера если в ноутбуке или компьютере что то неисправно или не включено. И если он это делает, то пользователь ничего не может с этим поделать, только заменить процессор. Давайте рассмотрим все основные неисправности процессора признаки и симптомы.
Как определить что процессор вышел из строя?
Один из главных признаков проблем с процессором — черный экран, шумят вентиляторы и HDD диски но на экране не строчки. Надо сказать, что похожие признаки наблюдаются при неисправности видеокарты и монитора, т.е., все работает, но ничего нет на экране. И прежде чем грешить на процессор, рекомендую проверить видеокарту, шнуры монитора и сам монитор. В случае ноутбука, можно локализовать неисправность, подключив внешний монитор.
Перегрев процессора — самая распространенная поломка
Процессор имеет собственный вентилятор (cooler или кулер по русски), обеспечивающий его охлаждение и если кулер выходит из строя, процессор быстро перегревается и блокирует запуск компьютера.
Обычно, неисправность в системе охлаждения проявляет себя постепенно, неожиданными перезагрузками в процессе работы, несанкционированным выключением ноутбука, сильным нагревом средней части корпуса ноутбука. Посмотреть состояние охлаждения процессора можно с помощью программы SpeedFan которая покажет температуру, обороты вентиляторов. Если запустить операционную систему не удается, температуру процессора можно посмотреть в БИОС, в разделе POWER системы.
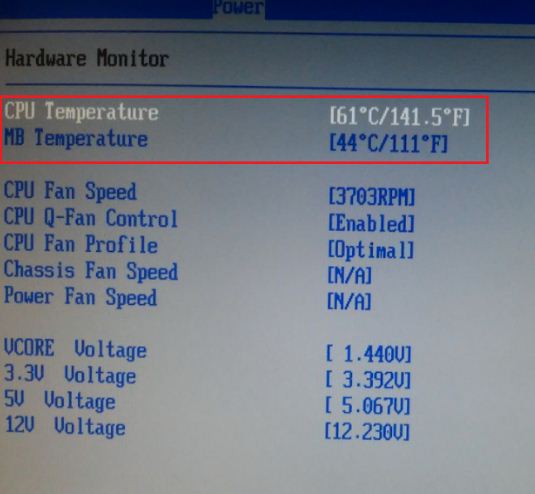
Поэтому, вам следует проверять и чистить все вентиляторы на вашем компьютере с заменой термопасты, хотя бы один раз в год.
Причины перегрева и отключения процессора:
- Высохшая термопаста представляет собой густую массу белого или серого цвета. Она имеет в составе мелкие частички различных металлов с высокой теплопроводностью, которые ускоряют теплообмен между комплектующими и радиатором охлаждения. Менять ее рекомендуется каждые 1-3 года. высошая термопаста нуждается в замене
- Неисправность системы охлаждения — Компьютер требует регулярной механической очистки хотя бы раз в год. Вентиляторы, которые отвечают за охлаждение системы вместе с воздухом засасывают пыль, ворсинки. Все это постепенно накапливается снижая эффективность работы кулера и затем просто блокируют его работу, что в приводит к увеличению температуры внутри компьютера. Неисправность системы охлаждения ноутбука
- Слишком высокая частота процессора — «разогнать», то есть заставить работать при повышенной частоте процессор не сложно, но нужно учитывать, что оверлокинг (разгон) без достаточного опыта делать опасно. Можно легко получить систему работающую неустойчиво, со сбоями или просто блокирующую запуск процессора на повышенных частотах. Что бы вернуть частоту процессора в заводские настройки, нужно зайти в БИОС и нажать клавишу F7, после чего F10 и подтвердить сохранение настроек. Ваш компьютер или ноутбук загрузится в штатном режиме.
- Высокое напряжение питания процессора — обычно используется для разгона, в целях увеличения стабильности работы процессора на повышенных частотах, в результате которого процессор закипает т.к. система охлаждения не справляется с нагрузкой. Необходимо вернуть настройки в исходное состояние, см. пункт 3.
- Вирусы или скрытый майнинг — причины по которым компьютер может работать в полную силу постоянно, даже когда вы ничего не делаете. Посмотреть нагрузку процессора и какой процесс (приложение) загружает систему можно в диспетчере задач (CTRL+ALT+DEL). Тут необходима помощь мастера по ремонту компьютеров, если не знаете как это лечится, в рамках одной статьи не описать…
- Неправильная установка системного блока — Размещать компьютер рядом с радиатором отопления — это большая ошибка.
Допустимая и максимальная температура процессора и GPU видеокарты:
| Процессоры Intel | 35-80° C | 80-90° C |
| Процессоры AMD | 45-80° C | 80-100° C |
| Видеокарта | 60-70° C | 90-105° C |
BIOS — Самопроверка обнаружила отказ оборудования
Ваш компьютер выполняет само диагностику (POST) перед запуском операционой системы, проверяя установленные в нем компоненты. Если тест обнаружит, что процессор не работает, процесс загрузки будет прерван, и материнская плата издаст звуковой сигнал. Звуковые сигналы на самом деле являются POST кодами, которые помогают установить проблему.
Итак, допустим, у вас не включается компьютер. Что я имею в виду под выражением "не включается" - вы нажимаете на кнопку включения, но ничего не происходит: вентиляторы не крутятся, Speaker не пищит, ничего банально не происходит, как будто компьютер мертв или не подключен к сети.
реклама

Что же делать в такой ситуации? Для начала - держать себя в руках и не паниковать. Спокойно дочитайте данный материал и верьте, что у вас все получится, ведь в 90% случаев любые проблемы с ПК решаются без стороннего ремонта в сервисном центре (а большая часть ремонта в сервисном центре слишком дорогая, чтобы производить этот ремонт и гораздо проще заменить комплектующее).
Вспомнить все и быть честным с самим собой
MSI RTX 3070 сливают дешевле любой другой, это за копейки Дешевая 3070 Gigabyte Gaming - успей пока не началось
Диагностику и поиск неисправностей существенно облегчат ваши воспоминания и честность с самим собой. Попытайтесь вспомнить, что последний раз вы делали с компьютером, после чего он перестал включаться. Расскажу на своем примере - мой пк перестал запускаться, и вот, что было до этого с ним: я производил замену термопасты, после этого экспериментировал с разгоном на открытом тестовом стенде, далее я собрал все комплектующие обратно в корпус, во время сборки, чтобы зафиксировать 24-pin питание материнской платы, я случайно оперся рукой не на корпус, а на башенный кулер, после чего услышал явный щелчок, но не придал этому значения.
реклама
var firedYa28 = false; window.addEventListener('load', () => < if(navigator.userAgent.indexOf("Chrome-Lighthouse") < window.yaContextCb.push(()=>< Ya.Context.AdvManager.render(< renderTo: 'yandex_rtb_R-A-630193-28', blockId: 'R-A-630193-28' >) >) >, 3000); > > >);Из описанных действий становится очевидно, что проблема заключается в сокете, а, быть может, я спалил себе VRM. Но, все ведь мы надеемся, что проблема решится как-то по-другому и пытаемся искать проблему там, где ее нет?
Поэтому переходим к детальной диагностике неисправностей.
Полная диагностика и поиск неисправностей
Итак, мы нажимаем на кнопку включения, но ничего не происходит. Что же делать?
Первое: проверяем подключение всех кабелей, в том числе, включен ли блок питания и запитан ли он от сети. Если неисправности не найдены, то переходим к следующему шагу.
реклама
Второе: проверяем исправность кнопки - отсоединяем провод "POWER SW" и замыкаем соответствующие контакты. Замкнуть контакты можно любым металлическим предметом без слоя изоляции, будь то отвертка, лезвие бритвы или ножа, кусочек проволоки или провода с зачищенной изоляцией. От вас требуется лишь прикоснуться этим предметом до двух необходимых контактов. Если ничего не происходит, то, возможно, контакты или предмет в жире, вам следует обезжирить место контакта и сам предмет и повторить действие еще раз.

Третье: если все еще ничего не происходит, то время вытаскивать комплектующие из корпуса на стол или на любую другую поверхность, где бы вам было удобно работать и осматривать комплектующие. Попробуйте все запустить на столе, быть может, железная стенка корпуса каким-то образом замкнула материнскую плату или любой другой элемент ПК.
Четвертое: если описанные выше действия не дали никаких результатов, то пришло время проверки блока питания. Естественно, если у вас есть тестовая материнская плата или мультиметр, то проверка будет куда более информативной и простой, но давайте представим себе ситуацию, что у вас ничего нет. Как в этом случае проверить исправность блока питания (во всяком случае, его возможность запустить систему)? Для этого вам понадобится кусочек проволоки или провода с зачищенной изоляцией или, самое банальное - металлическая скрепка (желательно не окрашенная). Распрямите скрепку и загните ее в дугу , чтобы два ее конца были параллельны друг другу. Далее отсоедините блок питания от сети, чтобы исключить возможность хоть какого-то поражения электрически током. Остальные кабели блока питания должны быть также отсоединены от каких-либо разъемов. Вы берете 24-pin (20+4pin, либо же 20-pin на самых древних) колодку и замыкаете контакт зеленого провода с контактом черного провода той самой скрепкой или проволокой. Если в вашем блоке питания контакты не окрашены, то расположите колодку так, как показано на схеме, отсчитайте соответствующие контакты и замкните их (четвертый сверху, со стороны, на которой располагается замок с пятым/шестым/седьмым с той же стороны).
реклама

Не забываем, что блок питания мы обесточили. После замыкания контактов подайте питание на БП, не забывая о кнопке сзади.
Если блок питания запустился - радуемся, блок питания исправен. Если блок питания не запустился - все равно радуемся, возможно, что не исправен лишь блок питания (даже в такой ситуации попытайтесь сохранить оптимизм).
Пятое: допустим, наш блок питания полностью исправен. От сюда следует, что проблема в материнской плате и/или в тех комплектующих, которые закрепляются на ней. Начнем с простого: вытащите батарейку из материнской платы и закоротите контакты в гнезде, куда вставляется батарейка. Создать замыкание будет достаточно в обесточенной материнской плате буквально на 3-5 секунд. Далее попытайтесь запустить плату.
Шестое: если указанные выше действия не привели ни к какому результату, то следует отсоединить от материнской платы видеокарту и уже на этом этапе начать осмотр материнской платы. Также рекомендую подключить к осмотру обоняние, если вы чувствуете запах гари, то, скорее всего, что-то сгорело и вам следует заменить то комплектующее, которое сгорело. Но, если визуальный осмотр не выявил никаких физических дефектов, то попробуйте запустить систему без видеокарты (естественно, и без других подключенных к плате устройств).
Седьмое: если на предыдущем шаге не удалось запустить ПК, то методом исключения удается выяснить: неисправность может быть в оперативной памяти, материнской плате и, в крайнем случае, в процессоре (что все-таки иногда случается). Вам следует попробовать запустить систему без оперативной памяти. Если в слотах имеется какой-то мусор, то его следует вычистить, например, зубной щеткой (чистой). Если в этот момент найден виновник, то можно вас поздравить: либо проблема с контроллером памяти внутри процессора, либо проблема в слотах оперативной памяти материнской платы, либо проблема в одном или сразу нескольких модулях памяти. Как вернуть к жизни оперативную память - об этом и о других нестандартных решениях типичных компьютерных поломок вы сможете узнать из предыдущего материала.
Восьмое: допустим, система не запустилась и в этом случае. Следовательно, проблема кроется в процессоре либо же в материнской плате. Но не стоит заранее беспокоиться, что кто-то из них труп или нуждается в дорогом сервисном ремонте. Снимите кулер с процессора, очистите его крышку от термопасты. Внимательно осмотрите как ножки процессора, так и его подложку и CMT-компоненты (если таковые имеются). Если при визуальном осмотре было выявлено, что процессор в полном порядке, то пришло время осмотра сокета.
Внимательно осмотрите околосокетное пространство и сам сокет. Если визуальный осмотр не выявил никаких проблем, а запаха гари вы не чувствуете, то осмотрите материнскую плату с обратной стороны. Вам необходимо снять бекплейт, внимательно осмотреть CMT-компоненты за сокетом, осмотреть все дорожки на плате на предмет царапин, на текстолите материнской платы не должно быть никаких трещин. В случае, если визуальный осмотр также не выявил неисправности, то по ключу вставьте процессор обратно в сокет и попробуйте запустить систему. На крайней случай, если плата все равно не запустилась, то попробуйте запустить материнскую плату без процессора.
Девятое: если же и в этом случае система отказывается запускаться, это значит, что либо проблема только в материнской плате, либо проблема и в материнской плате, и в остальных комплектующих (кроме блока питания). В этом случае вам остается лишь снять радиаторы с цепей питания материнской платы и, соответственно, осмотреть так называемый "питальник" вашей материнской платы. Вас должны интересовать конденсаторы и полевые транзисторы (мосфеты). Если вышедший из строя конденсатор определить достаточно легко, то вышедший из строя транзистор чаще всего можно определить только благодаря прозвонке мультиметром. Вздувшийся конденсатор или неработающий транзистор достаточно легко заменить, выпаяв обыкновенным паяльником на 40-60 ватт.

Естественно, что я описал лишь самые банальные проблемы и неисправности, которые поддаются диагностике без специализированного оборудования и профессиональных навыков. Если, допустим, вы пролили на системный блок какую-либо жидкость или уронили на работающую материнскую плату какой-либо металлический предмет, проводящий электрический ток (винтик или отвертку), после чего произошло выключение ПК (возможно, что со спецэффектами), то в данном случае вам не обойтись без специальных навыков или сервисного обслуживания.
Ремонт в моем случае
Итак, для начала я снял башенный кулер, извлек процессор и приступил к осмотру сокета. В некоторых местах он был запачкан термопастой. Но в целом выглядел без физических повреждений. Благо я его не выломал, случайно оперевшись рукой на кулер.

Остатки термопасты по краю сокета я вычистил обычной чистой зубной щеткой. В трудно досягаемых местах лучше всего воспользоваться зубочисткой. Если сокет сильно загажен, то рекомендуется промыть его спиртом, ацетоном, бензином и чистить мягкой зубной щеткой, в некоторых случаях подойдет игла (если сокет LGA).

Далее я приступил к визуальному осмотру процессора - все его ноги, к счастью, были на месте. Выравнивать ноги не пришлось.

На внутренней части подложки процессора были следы термопасты. Их я счисти ватной палочкой, не задевая ворсом ноги процессора. Но рекомендую использовать обычную деревянную зубочистку.


Как удалось выяснить, термопаста в большинстве случаев не проводит электрический ток. Даже если она присутствует в сокете и на внутренней стороне подложки процессора, то это не приведет к замыканию.
Далее я снял бекплейт и осмотрел материнскую плату с обратной стороны. Визуальный осмотр не выявил никаких повреждений.
Я собрал систему и запустил свой ПК. Плата удачно стартовала и предложила мне настроить систему в BIOS, так как "решила", что я установил новый процессор в сокет. Однако в BIOS, к счастью, сохранились все мои профили настроек.

На этом ремонт ПК был завершен, я протестировал конфигурацию в OCCT, все прошло успешно.
Заключение
Стоит ли после прочтения данной статьи перестать перебирать компьютеры и экспериментировать - конечно же нет, ведь энтузиаст остается энтузиастом только пока он продолжает экспериментировать, именно это его и отличает от потребителя. Но стоит ли быть более внимательным и аккуратным при сборке ПК - определенно.
На мой взгляд в ремонте ПК и исправлении неисправностей честность с самим собой - это как минимум четверть успеха, половина же успеха заключается в правильной постановке диагноза, и лишь еще четверть успеха остается за непосредственным ремонтом как таковым. Не стоит искать проблему там, где ее нет. И, если уж дело дошло до обращения в сервисный центр, то важно сказать правду мастеру, как вы довели ПК до такого состояния, будь то перерезанные дорожки на материнской плате соскочившей отверткой или пролитый на ноутбук чай. Это сэкономит время ремонтнику, а вам деньги, отданные за ремонт.
Но в моем случае участники Конференции так и не смогли понять, что именно привело к данной неисправности ПК, поэтому давайте попробуем выяснить в комментариях, что именно не позволяло ПК запуститься и что могло быть (и может быть до сих пор) повреждено в материнской плате?
Читайте также:

