Если вытащить жесткий диск из компьютера останется информация
Обновлено: 19.05.2024

Если в один прекрасный день компьютер перестал включаться, это может привести к потере времени и денег. В частности, на компьютере могут храниться ценные для вас данные. Если компьютер не загружается и вы не выполняли резервного копирования данных, кое-что всё же можно сделать.
Всегда есть возможность того, что жёсткий диск повреждён или вышел из строя. В таком случае восстановление данных может дорого стоить или вообще будет невозможным.
Во многих других случаях компьютер не загружается по не связанным с жёстким диском причинам. Может выйти из строя блок питания, видеокарта, процессор, материнская плата, быть повреждён загрузочный сектор на диске.
В таких случаях хранящиеся на нём данные не будут утрачены.
Есть два способа восстановления данных. В одном случае нужно соответствующее программное обеспечение и знания о том, как его использовать. Другой подход аппаратный.
В обоих случаях нужен внешний жёсткий диск для копирования данных на него, чтобы можно было заняться ремонтом или заменой компьютера. Ниже будут приведены инструкции, которые помогут даже неопытным пользователям.
Загрузка с USB-флешки
Быть может, сам компьютер находится в рабочем состоянии, но Windows по каким-то причинам не загружается. Может быть повреждён загрузочный раздел жёсткого диска или может возникнуть проблема с драйверами какого-либо устройства. В результате вместо рабочего стола вы видите на мониторе чёрный экран.
При этом компьютер запускается, поэтому можно попытаться загрузить его в другом окружении и получить доступ к данным.

Если у вас компьютер на Windows, можно создать загрузочную флешку с Windows и получить доступ к жёсткому диску. Используйте другой компьютер для создания загрузочной флешки с объёмом не меньше 16 Гб. Скачайте приложение Microsoft Media Creation Tool и выберите ISO.
Затем скачайте приложение Rufus и в нём выберите вашу флешку в разделе «Устройство», ваш образ Windows ISO в разделе Boot Selection и Windows To Go в разделе Image Option. Нажмите «Начать» и ждите завершения процесса.
Если вы работаете с компьютером Mac, на нём также можно создавать загрузочную флешку.
Когда всё готово, можно перезагрузить компьютер. Когда вы увидите экран загрузки, нужно нажать на кнопку на клавиатуре для перехода в BIOS. На экране обычно написано, какую кнопку нужно нажать.
Например, это может быть кнопка Delete, которая запустит BIOS и там вы можете выбрать последовательность устройств, с которых загружается компьютер. В данном случае на первое место нужно поставить USB-флешку.
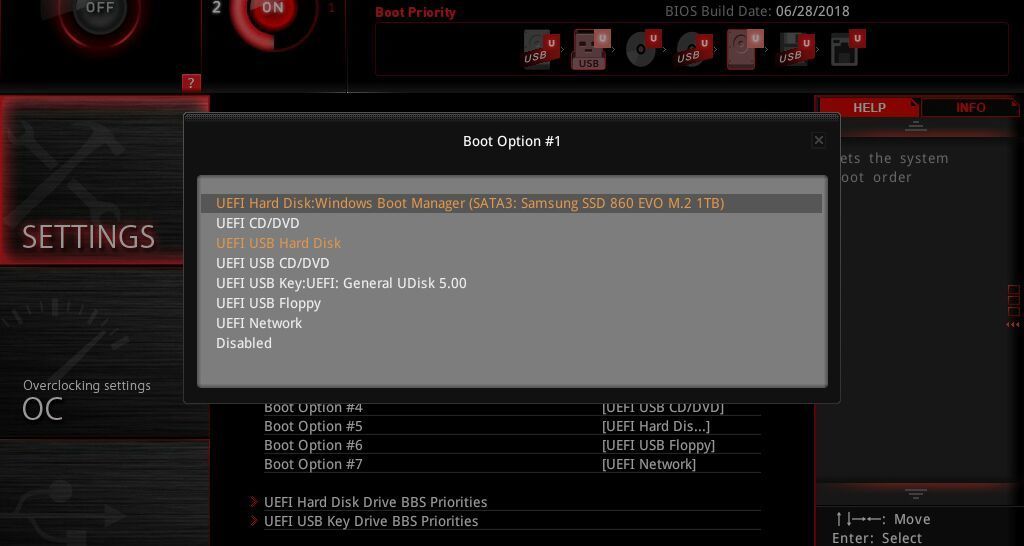
Если всё прошло хорошо, компьютер загрузит Windows с флешки. Откройте проводник и в нём увидите жёсткий диск с данными на нём, если диск не повреждён.
Если диск зашифрован при помощи BitLocker, на флешке должна быть Windows 10 Pro и потребуется ключ восстановления для получения доступа к данным.
Когда вы увидели ваши данные, можете подключить внешний жёсткий диск и перенести их на него. После этого можно безопасно переустанавливать Windows или другим образом решать проблемы с загрузкой компьютера.
Извлеките жёсткий диск и попробуйте подключить его к другому компьютеру
Если компьютер не включается вообще, вы не сможете загрузить его с USB-флешки. В таком случае можно вытащить жёсткий диск из системного блока и попробовать подключить его к другому компьютеру для получения доступа к вашим данным.
Для этого нужен кабель SATA > USB, док-станция или корпус для внешнего жёсткого диска, а также отвёртка и другие инструменты для работы с системным блоком.

Если у вас ноутбук с дисками формата M.2 вместо стандартного отсека 2,5 дюйма, нужен переходник SATA M.2 > USB или NVMe M.2 > USB.
Вы можете изучить спецификации своего ноутбука, чтобы понять, какой вариант вам нужен. Можно поискать ответ в интернете.
Поиск подходящего переходника является самой сложной частью данного процесса. Проблем с открытием системного блока компьютера или корпуса ноутбука быть не должно. Можно по модели устройства поискать инструкции в интернете. Почти всегда нужно отвинтить несколько винтов внизу ноутбука и снять крышку. Зачастую это сразу даёт доступ к жёсткому диску или твердотельному накопителю.
В некоторых ноутбуках устройства хранения припаяны к материнской плате. В таком случае вам придётся попробовать загрузиться с флешки или пойти в ремонт. В случае с системным блоком настольного компьютера всё проще. Здесь вы можете вытащить панель, в которой хранятся накопители, не нужна даже отвёртка.

Когда вытащили диск, вставьте его в переходник USB и подключите к разъёму USB на работающем компьютере. Желательно использовать компьютер на той же операционной системе, что и на сломавшемся компьютере.
Если вам повезёт, откроется проводник или Finder на компьютерах Mac. Вы сможете выбрать нужные вам файлы или все файлы, чтобы сохранить их на внешнем жёстком диске. После этого можно чинить или менять компьютер и возвращать на него ваши файлы.
Данная статья должна ещё раз подчеркнуть важность резервного копирования данных. Многие слышали об этом, но забывают или ленятся производить резервное копирование.
Можно клонировать содержимое жёсткого диска, создавать файл образа или диск восстановления. Также следует регулярно проверять состояние жёсткого диска. Достаточно один раз настроить программу резервного копирования и больше не вспоминать об этом.
Читайте также:

