Esxi подключить usb диск
Обновлено: 07.07.2024
Как подключить usb hdd NTFS к ESXi 6.0?
хочу сбросить образы инсталляций для развертывания виртуалок с внешнего винта.
Подключился по SSH,
остановил сервис: /etc/init.d/usbarbitrator stop
запустил сервис: esxcli storage core device list | grep -i usb
Посмотрел, что подключено: esxcli storage filesystem lis t
Mount Point Volume Name UUID Mounted Type Size Free
/vmfs/volumes/5753a851-a58a209a-7810-00238b1788de Storage-BKP 5753a851-a58a209a-7810-00238b1788de true VMFS-5 999922073600 990308728832
/vmfs/volumes/574df3e7-ad8d7e2b-f8d7-00238b1788de datastore1 574df3e7-ad8d7e2b-f8d7-00238b1788de true VMFS-5 992137445376 980940750848
/vmfs/volumes/574df3e5-321d0ed3-77d1-00238b1788de 574df3e5-321d0ed3-77d1-00238b1788de true vfat 299712512 87310336
/vmfs/volumes/574df3ea-4fb169bc-cf05-00238b1788de 574df3ea-4fb169bc-cf05-00238b1788de true vfat 4293591040 4285595648
/vmfs/volumes/43eed373-6e70af93-ab64-86e63e4fdfe2 43eed373-6e70af93-ab64-86e63e4fdfe2 true vfat 261853184 85815296
/vmfs/volumes/2b860773-f2e7e115-401d-d77e39948f83 2b860773-f2e7e115-401d-d77e39948f83 true vfat
И вот сюрприз, в устройствах в консоли появилось устройство: mpx.vmhba35:C0:T0:L0 но при создании стореджа оно отсутствует в списке.
Пробовал его подключать как NFS диск, ставил галочку NTFS Read Only - результатов - ноль.
Сервер: 5753a851-a58a209a-7810-00238b1788de (при указании полного пути с адресом хоста - гаснет кнопка создать)
Имя стореджа: usbhdd
Ошибка о невозможности подключится к устройству.
Помогите, что я не так делаю?
Akopylov- Mark as New
- Bookmark
- Subscribe
- Mute
- Email to a Friend
Ну при 1g максимум за сутки должно залиться. Вы дольше выясняете как примонтировать ntfs к ESXi (на сколько я знаю - никак), чем заливали бы свои файлы по сети. Не знаю где вы нашли информацию о монтировании NTFS в ESXi, но я в официальных источниках такого не видел (pubs.vmware, например).
Umlyaut- Mark as New
- Bookmark
- Subscribe
- Mute
- Email to a Friend
Как подключить usb hdd NTFS к ESXi 6.0?
"В лоб" - никак. Хосты Сферы не работают в таком акцепте.
Прицепите свой usb hard к любой машине и сбросьте Ваши файлы на datastore хоста гипервизора, используя ф-ю Upload клиента Сферы, либо по ssh (включив предварительно таковой доступ на хосте через консоль) с помощью любой угодной Вам ssh-тулзы.
Про экзотику с пробросом usb hard в виртуалку с последующим копированием с неё на datastore хоста уж и не говорю.
Userenko123- Mark as New
- Bookmark
- Subscribe
- Mute
- Email to a Friend
Ну не по сетке же гонять 4 тера.
Выход должен быть, тем более, что устройство уже появилось, нужно его теперь подключить. Не обязательно в интерфейсе, можно просто в консоли. Я и командами покопирую.
Akopylov- Mark as New
- Bookmark
- Subscribe
- Mute
- Email to a Friend
Ну при 1g максимум за сутки должно залиться. Вы дольше выясняете как примонтировать ntfs к ESXi (на сколько я знаю - никак), чем заливали бы свои файлы по сети. Не знаю где вы нашли информацию о монтировании NTFS в ESXi, но я в официальных источниках такого не видел (pubs.vmware, например).
Umlyaut- Mark as New
- Bookmark
- Subscribe
- Mute
- Email to a Friend
Ну при 1g максимум за сутки должно залиться.
Не, в принципе можно и быстрее, но там уже нужно чутка поизвращаться.
Скажем, хард в коробку USB 3 , коробку цепануть к хосту, пробросить в виртуалку (лучше б линуховую) с 4-х TBшным vmdk на локальном datastore хоста, LUN которого отдаётся самому хосту виртуалкой по NFS по 10Gbit-ной "внутренней" сетке (vSwitch). Тогда нас будет лимитировать только скорость хардов - отдающего (USB3), если локальный стор хоста быстрее (raid какой-нибудь шустрый), или принимающего (local datastore), если там одиночный хард.
UPD: что-то я тут подумал - а ведь одиночный хард ТС`а отдаёт грубо сотку мег в секунду в максимуме - т.е. плюс-минус как раз пропускная гигабитного линка.
Т.е. мой экзерсис с пробросом в виртуалку и копированием на NFS LUN больше смахивает на камуфлет - так, больше игры разума (ориентировался-то на скорость usb3-коробки, забыв про хард в ней).
Кстати, отсюда вывод: даже если б ТСу каким-то чудом удалось замаунтить ФС своего харда к гипервизору и заставить читать, то выигрыша в скорости копирования перед гигабитным линком он бы не получил - это ему алаверды на его возмущённое "4 терабайти по сети?". :smileygrin: :smileygrin: :smileygrin:



Несколько раз возникала задача прямого подключения внешнего USB диска/флешки к хосту VMWare ESXi. Как правило это нужно чтобы скопировать образ виртуальной машины для передачи в удаленный филиал (если WAN канал между офисами слабый или сильно загружен), бэкапа файлов ВМ на внешнее USB устройство, копирования на хост ESXi ISO файла или образа (когда нельзя сильно нагружаться сеть). В этой статье мы рассмотрим, как подключить к хосту ESXi USB диск или флешку в качестве VMFS хранилища или для прямого копирования файлов с FAT32/NTFS раздела.
Подключение внешнего USB накопителя как VMFS хранилища в VMWare ESXi
Предположим, вы хотите подключить USB диск к хосту ESXi и создать на нем VMFS хранилище для удобного копирования/переноса файлов и образов виртуальных машин.
Официально VMWare не поддерживает работу внешних USB устройств в качестве VMFS хранилища. Однако это работает и может использоваться. Кроме того, ESXi не поддерживает USB устройства размером более 2 Тб.Начиная с VMWare ESXi 6.5 несколько изменилась концепция подключения USB устройств к хосту. Если ранее использовались несколько драйверов (xhci, ehci-hcd, usb-uhci, usb-storage), то теперь вместо них используется один USB драйвер vmkusb.
USB диск будет называться mpx.vmhbaX или naa.X.
Прямое копирование данных между ESXi и USB диском с NTFS/FAT32
Если вы не хотите менять файловую систему USB накопителя на VMFS, вы можете из консоли ESXi получить доступ к файлам на файловой системе NTFS или FAT32 и скопировать нужные файлы.
Перед подключением USB диска к ESXi хосту не забудьте выключить службу USB arbitrator.Для доступа к FAT32 разделам с ESXi можно использовать утилиту mcopy, а для доступа к NTFS разделу на USB – ntfscat. Также нативно поддерживается файловая система ext3. Основные ограничения:
- FAT32 и Ext3 разделы доступны на чтение и запись;
- NTFS диски доступны только на чтение (т.е. вы можете скопировать файлы с USB накопителя с NTFS на ESXi хост, но не наоборот).
Чтобы скопировать файл с USB устройства с FAT32 на ESXi, используйте:
где /some.iso – путь к файлу на USB диске. Второй путь показывает куда поместить файл на хосте ESXi (например, сразу в VMFS datastor).
Для обратного копирования с ESXi на USB просто поменяйте местами пути в команде.
Основная проблема FAT32 – не поддерживаются файлы более 4 Гб. Поэтому довольно сложно скопировать vmdk файлы виртуальных машин. Как правило перед копированием исходный файл можно разбить на части (например, по 3 Гб):
Теперь можно скопировать все куски на USB накопитель, а на целевом хосте ESXi собрать их:
Для копирования файла с USB диска с NTFS на ESXi хост используется команда:
Копирование можно выполнять только в одну сторону, NTFS не доступна для записи через ntfscat.
Задача: Хочу проработать шаги посредством которых подключенный USB носитель (USB Flash Drive) к гипервизору ESXi 5.5 сделать так, что определенная виртуальная машина смогла его увидеть и использовать . Либо сделать бекап данных из VM (Виртуальная машина) на USB носитель.
По такому же принципу можно добавить:
- USB Controller
- PCI Device
- SCSI Device
Итак шаг №1 , выключаю виртуальную машину , либо подключившись к ней по ssh, mstsc или же через vSphere Client.
Шаг №2 : Подключаю USB носитель в соответствующий разъем на самом физическом сервере.
Шаг №3 : Подключаюсь к гипервизору через vSphere Client с правами суперпользователя и проделываю следующие изменения с виртуальном машиной.
С рабочей системы под управлением W7X64 Pro SP1 Rus: Пуск — Все программы — Vmware — Vmware vSphere Client
и нажимаю Login
- Type: EHCI+UHCI → это стандарт поддержки USB 2.0 и USB 1.1 устройств
- Type: xHCI → это стандарт поддержки USB 3.0, USB 2.0 и USB 1.1 устройств, но выбрать его можно если физически USB разъемы на гипервизоре поддерживают USB 3.0
Я выбираю первый вариант EHCI+UHCI и нажимаю кнопку Next окна Add Hardware, а после Finish.
Шаг №4 : Подключаю подключенный USB носитель в гипервизор для виртуальной машины srv-win7. Для этого снова открываем свойства виртуальной машины Edit Settings если вдруг закрыли их и нажимаем Add…,если обратить внимание, то состояние USB Controller более не значится в затемненном состоянии (USB Controller (unavailable)). Сейчас добавляю/выбираю USB Device и нажимаю кнопку Next окна Add Hardware, галочку у настройки Support vMotion while device is connected не ставлю. Обратите внимание, что гипервизор опознал монтируемый USB носитель, в моем случае это:
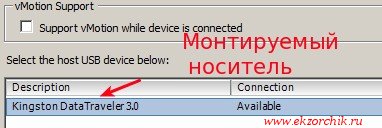
и нажимаю кнопку Next окна Add Hardware, а после кнопку Finish, а после кнопку Ok окна свойств виртуальном машины (srv-win7 — Virtual Machine Properties)
Шаг №5 : Включаю виртуальную машину (srv-win7) через vSphere Client как обычно проделываю с любыми другими.
Шаг №6 : Через vSphere Client открываю консольную сессию, т. е. Через правый клик мышью по ней захожу в меню Open Console, авторизуюсь если нужно в системе Windows. Затем USB носитель автоматически опознается системой и запуститься мастер приветствия, что пользователь желает с ним делать. Но я все возникнувшие окна закрываю и проверяю, как видится данный USB носитель через «Диспетчер дисков» или через консоль командной строки:
Win + R → cmd.exe → diskpart →

DISKPART> select disk 1
DISKPART> list volume → тем самым узнаю если было размечена флешка.
DISKPART> exit
Вообще с данным USB носителем может также поступать, как если бы он был физически подключен к обычному ПК: Форматировать, Удалять, Создавать, Копировать файлы и папки.
Только если по USB нажали «Извлечь», оно исчезнет из списка видимых устройств Windows, а в настройках VM будет все еще значится, что USB носитель подключен. Вот подключить его (носитель) к этой VM уже нельзя, нужно вытащить/вставить на самом сервере где установлен гипервизор и после произвести все шаги по подключению и тогда носитель увидится в системе Windows.
По сути действия просты, но не удобны в постоянном использовании, а вот если нужно перенести 1C USB ключ с физической системы на виртуальную то можно и задействовать, предварительно согласовать время простоя, т. к. может заработать, а может и нет.
На этом моя заметка завершена и я прощаюсь, с уважением автор блога Олло Александр aka ekzorchik.
На хосте VMWare ESXi вы можете пробросить подключенное к хосту локальное USB устройство/флешку/диск внутрь виртуальной машины. Эта технология называется USB Passthrough и доступна, начиная с ESXi 4.1.
Предположим, наша задача – пробросить в виртуальную машину локально подключенный к хосту ESXi 6.7 внешний USB 3.0 диск. Доступ к диску нужен для быстрого копирования данных напрямую из ВМ на отдельный USB диск.
Особенности работы режима USB Passthrough в VMWare
Как вы уже поняли, режим Passthrough позволяет пробросить физическое устройство, подключенное к ESXi хосту, напрямую в гостевую ОС виртуальной машины. В режиме Passthrough (passing the device through) вы можете предоставить виртуальной машине прямой доступ к USB флешке/диску, модему, или целиком PCI/USB контроллеру.
Для проброса USB устройств в ESXi нужны несколько основных компонентов:
- Arbitrator – отдельный сервис на сервере ESXi, который выполняет сканирование подключенных физических USB устройств, отвечает за маршрутизацию трафика USB устройства между хостом и ВМ, управляет блокировкой доступа к устройству (только одна ВМ может использовать подключенное USB устройство). USB arbitrator одновременно может отслеживать до 15 USB контроллеров.
- USB контроллеры – USB контроллер должен быть установлен как на физическом хосте, так и на виртуальной машине.
Чтобы установить USB контроллер для ВМ на VMWare ESXi, откройте ее настройки и добавьте новое устройство — USB контроллер ( USB controller ). При добавлении USB контроллера нужно выбрать его тип:
- USB 2.0 ( EHCI+UHCI ) – контроллер с поддержкой USB 2.0 и USB 1.1 устройств;
- USB 3.0 ( xHCI ) – поддерживаются быстрые устройства USB 3.0, требуется версия virtual hardware 8 и выше.
Режим USB 3.0 доступен начиная с vSphere 5.5 patch 3. Для поддержки такого режима в гостевой ОС должен работать контроллер xHCI. Поддерживаются гостевые ОС начиная с Windows 8.1 / Windows Server 2012 R2 и Linux с ядром 2.6.35.
USB Passthrough: проброс USB устройства в ВМ на ESXi
В нативном режиме USB Passthrough вы можете подключить физическое USB устройство с хоста в виртуальную машину VMWare.
Основные требования и ограничения такого способа проброса:
- Virtual Hardware 7.0 или выше;
- Вы можете предоставить прямой доступ к USB устройству только одной ВМ;
- Максимально количество проброшенных USB устройств для одной ВМ – 20;
- Не поддерживается загрузка ВМ с USB.
После добавления виртуального USB контроллера для ВМ, вы можете пробросить подключенный к хосту USB диск.
- В настройках ВМ добавьте устройство Host USB device и нажмите Add ;
- В выпадающем списке выберите подключенное USB устройство, которое нужно добавить;
- После этого USB диск должен появится внутри гостевой ОС виртуальной машины.
Есть ряд ограничения vMotion для ВМ с проброшенным USB диском:
- Нельзя выключить ВМ или поставить на паузу. При включении такой машины ее нужно вручную смигрировать на хост, к которому подключено USB устройство;
- Не поддерживается режим DPM, т.к. vCenter может выключить хост с USB устройством для экономии электроэнергии;
- ESXi хосты с ВМ и физическим USB устройством должно быть доступны через vmk0 по порту TCP 902.
В этом случае вы можете с вашего ESXi хоста пробросить в ВМ USB контроллер целиком.
VMware PCI Passthrough (VMDirectPath): проброс USB контроллера в ВМ
Другой, менее удобный метод предоставления доступа из ВМ к физическому USB устройству – проброс целиком USB контроллера с ESXi хоста. Этот режим называется VMDirectPath . Для его использования чипсет сервера должен поддерживать Intel Directed I/O или AMD I/O Virtualization Technology (AMD IOMMU) , и этот режим включен в настройках BIOS/UEFI.
Если на сервере установлен только один USB контроллер, при пробросе его в ВМ, вы не сможете использовать локально подключенные USB устройства хоста (клавиатуру, мышь). В этом случае лучше добавить в сервер дополнительный PCI USB контроллер.
Если на хосте имеется несколько USB контроллеров, вы можете идентифицировать подключенное USB устройство и номер контроллера через ESXi shell. Вывести список USB устройств:
lsusb -v | grep -e Bus -e iSerial
В выводе команду нужно найти строку USB накопителя, например:
Bus 002 Device 003: ID 0280:a00c Toshiba America Info. Systems, Inc.
Затем по номеру контроллера (Bus02 в этом случае) определяем root hub и его iSerial:
Bus 002 Device 001: ID 1d6b:0002 Linux Foundation 3.0 root hub
iSerial 1 0000:00:1D.0
Если вы не видите ваш USB диск, попробуйте подключить и отключить его физически и посмотреть в логе vmkernel.log, что служба USB Arbitrator определила ваш диск:
tail -f /var/log/vmkernel.log | grep -i USB
2019-12-03T12:06:12.546Z cpu0:33271)<6>usb 4-2: new SuperSpeed USB device number 5 using xhci_hcd
2019-12-03T12:06:12.570Z cpu0:33271)<6>usb 4-2: New USB device found, idVendor=0480, idProduct=b207
2019-12-03T12:06:12.570Z cpu0:33271)<6>usb 4-2: New USB device strings: Mfr=1, Product=2, SerialNumber=3
2019-12-03T12:06:12.570Z cpu0:33271)<6>usb 4-2: Product: External USB 3.0
2019-12-03T12:06:12.570Z cpu0:33271)<6>usb 4-2: Manufacturer: TOSHIBA
2019-12-03T12:06:12.570Z cpu0:33271)<6>usb 4-2: SerialNumber: 20180528012427F
2019-12-03T12:06:12.571Z cpu0:33271)<6>usb 4-2: Vendor: 0x0480, Product: 0xb207, Revision: 0x0315
2019-12-03T12:06:12.571Z cpu0:33271)<6>usb 4-2: Interface Subclass: 0x06, Protocol: 0x50
2019-12-03T12:06:12.571Z cpu0:33271)WARNING: LinScsiLLD: scsi_add_host:573: vmkAdapter (usb-storage) sgMaxEntries rounded to 255. Reported size was 65535
2019-12-03T12:06:12.571Z cpu0:33271)<6>usb-storage 4-2:1.0: interface is claimed by usb-storage
2019-12-03T12:06:12.571Z cpu0:33271)<6>usb 4-2: device is not available for passthrough
2019-12-03T12:06:12.571Z cpu0:33271)<6>usb 4-2: usbfs: registered usb0405
2019-12-03T12:06:15.454Z cpu0:33207)<6>usb-storage 4-2:1.0: suspended
В ESXi 6.5 были внесены некоторые изменения касательно устройств, подключенных через USB порты. Унаследованные драйверы, включая xhci, ehci-hcd, usb-uhci и usb-storage, были заменены единым USB-драйвером с именем vmkusb. Новый драйвер имеет некоторые особенности, позволяющие подключать внешний USB-устройства (флешки или USB жесткие диски) и использовать их в качестве VMFS хранилищ.
В этой статье, я попробую собрать вместе всю информацию о подключении USB устройств, использовании их в качестве хранилищ ВМ с файловой системой VMFS5 или VMFS6 на хосте ESXi и типовых проблемах.
Важно. Обратите внимание, что использование USB хранилищ официально не поддерживается VMware (кейс о проблеме с таким хранилищем завести не получится).
Именование USB устройств в ESXi 6.5
Как я уже говорил, в ESXi 6.5 было изменены правила именования устройств. Если в ESXi 6.0 все USB устройства определялись как mpx.vmhbaXX, то в ESXi 6.5 они называются naa.XXX. Вот как выглядит SSD накопитель Samsung, подключенный через порт USB3:
Однако, это правило работает не всегда. К примеру, моя 16 Гб флешка Transcend в обоих версиях гипервизора выглядит как mpx.vmhba:
Новое именование не влияет на VMFS хранилища, подключенные по USB, однако теперь при проверке /dev/disks/ нужно быть внимательным и не пропустить все USB-устройства. Как и ранее, вы можете создавать разделы и форматировать такие устройства в файловую систему VMFS, но нужно использовать новое имя.
Проблема: не монтируются автоматически VMFS хранилища
Довольно часто, пользователи жалуются, что при подключении к ESXi 6.5 USB флешки, на которой уже имеется хранилище VMFS, оно автоматически не монтируется. Устройства отображается в /dev/disks, но само хранилище остается в офлайн режиме. Проблема видна в логе vmkernel.log.
Как видно из лога, устройство почему-то определилось как снапшот. Такая проблема почему-то появляется только в ESXi 6.5 и исправляется довольно просто. Выведем список снапшотов:
С помощью VMFS UUID смонтируем хранилище:
Хранилище должно появится в /vmfs/volumes и отобразится в vSphere клиенте.
Создаем файловое хранилище VMFS5/VMFS6 на USB диске или флешке
Процесс создания VMFS5 или VMFS6 хранилищ аналогичен предыдущим версиям:
USB хранилище должно появится в списке хранилищ в разделе Storage.

.
Вот как полностью выглядят команды и их вывод:
] partedUtil mklabel /dev/disks/naa.5000000000000002 gpt
[root@esx6:
] eval expr $(partedUtil getptbl /dev/disks/naa.5000000000000002 | tail -1 | awk '') - 1
250067789
[root@esx6:
] partedUtil setptbl /dev/disks/naa.5000000000000002 gpt "1 2048 250067789 AA31E02A400F11DB9590000C2911D1B8 0"
gpt
0 0 0 0
1 2048 250067789 AA31E02A400F11DB9590000C2911D1B8 0
[root@esx6:
] vmkfstools -C vmfs6 -S USB-Datastore /dev/disks/naa.5000000000000002:1
create fs deviceName:'/dev/disks/naa.5000000000000002:1', fsShortName:'vmfs6', fsName:'USB-Datastore'
deviceFullPath:/dev/disks/naa.5000000000000002:1 deviceFile:naa.5000000000000002:1
ATS on device /dev/disks/naa.5000000000000002:1: not supported
.
Checking if remote hosts are using this device as a valid file system. This may take a few seconds.
Scanning for VMFS-3/VMFS-5 host activity (512 bytes/HB, 2048 HBs).
Creating vmfs6 file system on "naa.5000000000000002:1" with blockSize 1048576, unmapGranularity 1048576, unmapPriority default and volume label "USB-Datastore".
Successfully created new volume: 583b0efb-33b7ba1e-57e7-001fc69b9659
VMFS хранилище на USB дисках размером более 2Тб
Большие диски, размером более 2Тб все также не работают в ESXi 6.5. Лог такой:
Читайте также:

