Эта операция не разрешена на диске содержащем том с файлом подкачки
Обновлено: 04.07.2024
Необходимость в оптимизации операционной системы чаще всего возникает после переноса системного раздела с винчестера на твердотельный накопитель. Это способствует не только улучшению показателей производительности SSD, но и увеличивает период его эксплуатации.
Специальная настройка Windows 10 под SSD при «чистой» операционной системы обычно не требуется. В службе поддержки Microsoft заявляют, что «десятка» полностью адаптирована под SSD-диски, а оптимальные для ее функционирования параметры будут применены еще на этапе установки. Ручная настройка может отрицательно повлиять на производительность компьютера и даже привести к преждевременному выходу из строя твердотельного накопителя. Но если в процессе настройки Windows произошел сбой или системный раздел был перенесен со старого накопителя, некоторые параметры все же придется изменить вручную.
Обновление прошивки твердотельного накопителя
На твердотельном накопителе должна быть установлена новейшая версия прошивки. Только в таком случае гарантируется максимальная его производительность и стабильность работы.
Универсальных рекомендаций по обновлению прошивки дать нельзя: каждый производитель твердотельных накопителей использует для этого свои способы. Уточнить порядок проведения такой процедуры можно, посетив сайт вашего производителя SSD. Версию имеющейся прошивки удобно смотреть с помощью утилит, показывающих сведения о параметрах и технических характеристиках винчестеров и твердотельных накопителей. Одной из таких программ является CrystalDiskInfo.
Окно утилиты CrystalDiskInfo с информацией о прошивке (изображение загружено с Яндекс.Картинки). Окно утилиты CrystalDiskInfo с информацией о прошивке (изображение загружено с Яндекс.Картинки).Включение AHCI
Перед тем, как приступать к установке Windows на новый накопитель, следует войти в BIOS и настройках SATA включить режим AHCI. Активация этого параметра позволит использовать все возможности вашей машины, которые добавляются после подключения SSD. Уточнить, в каком разделе меню находится нужная команда, можно в руководстве пользователя материнской платы.
Активация режима AHCI в BIOS (изображение загружено с Яндекс.Картинки). Активация режима AHCI в BIOS (изображение загружено с Яндекс.Картинки).Если системный раздел был клонирован с винчестера и перенесен на твердотельный накопитель, необходимо удостовериться, что дисковый контроллер, к каналу которого он подключен, функционирует в режиме AHCI. Режим совместимости с жесткими дисками не подойдет, поскольку это отрицательно скажется на быстродействии устройства и может стать причиной нестабильности его работы.
Выполнить проверку, включен ли режим AHCI, можно и с помощью стандартных инструментов Windows. Для этого потребуется поочередно пройти через следующие шаги:
1. Вывести на экран окно «Система». Это можно сделать, запустив одноименную команду в Панели управления, или нажав клавиатурную комбинацию « Windows-Pause» .
Окно «Система» (изображение загружено с Яндекс.Картинки). Окно «Система» (изображение загружено с Яндекс.Картинки).2. Кликнуть по ссылке «Диспетчер устройств».
Диспетчер устройств (изображение загружено с Яндекс.Картинки). Диспетчер устройств (изображение загружено с Яндекс.Картинки).3. Перейти к пункту «Контроллеры IDE/ATA» и открыть его щелчком мыши по стрелке слева от строки.
4. Посмотреть, есть ли в списке AHCI-контроллер. Его присутствие в списке устройств означает, что активация соответствующего режима уже выполнена. Если же такого контроллера не окажется, то это означает, что используется режим совместимости со старыми накопителями.
Режим AHCI включен (изображение загружено с Яндекс.Картинки). Режим AHCI включен (изображение загружено с Яндекс.Картинки).Не следует активировать режим AHCI с помощью инструментов операционной системы. Это может привести к краху Windows.
Включение Trim
Запись на SSD осуществляется по иным принципам, чем на винчестер. В частности, сохранение данных на твердотельный накопитель возможно только после того, как будет выполнена операция физического стирания информации.
Выполнение операции удаления данных с диска еще не означает, что они физически перестают существовать. Сами файлы сразу после стирания никуда не деваются, просто Windows очищает указатели на них, тем самым открывая возможность их перезаписи новой информацией.
Поскольку новые данные пишутся на носитель только после выполнения очистки от прежних записей, это значительно замедляет процесс сохранения файлов. Кроме этого, данная особенность приводит к сокращению срока службы твердотельного накопителя, поскольку число циклов перезаписи на него ограничено.
Проблем можно избежать, если в системе включена команда TRIM. Она входит в число команд ATA, предназначенных для низкоуровнего управления накопителями. TRIM отвечает за освобождение готовых к записи ячеек SSD.
Обычно включать эту команду пользователю не приходится, поскольку Widows 10 после установки вносит ее в планировщик заданий. В дальнейшем TRIM выполняется автоматически по расписанию.
Однако в случае переноса системного раздела с жесткого диска данная команда TRIM может оказаться не активированной . Для ее запуска в ручном режиме пользователю потребуется:
1. Открыть меню пользователя, введя клавиатурную комбинацию «Windows-X».
2. Перейти к пункту «Командная строка (администратор)» и запустить консоль для ввода команд кликом левой кнопки мыши.
Запуск командной строки с административными правами (изображение загружено с Яндекс.Картинки). Запуск командной строки с административными правами (изображение загружено с Яндекс.Картинки).3. Ввести команду fsutil behavior и подтвердить ее выполнение нажатием «Enter».
4. Команда, которую требуется ввести в предыдущем пункте, выполняет проверку, активирована ли TRIM. Если в результате ее выполнения на экран выводится строка DisableDeleteNotify = 1 , то это означает, что режим TRIM не включен.
5. Для активации TRIM следует ввести в консоль строку fsutil behavior set DisableDeleteNotify 0 и подтвердить команду с помощью клавиши « Enter ».
Производители всех выпускаемых сейчас твердотельных накопителей создают для них утилиты, выполняющие автоматическое включение режима TRIM, включающие режим ACHI для контроллером SATA, а также показывающие сведения о фактическом состоянии носителя и примерный срок его службы (с учетом динамики отмеченных изменений).
Активация функции восстановления Windows
Несколько лет назад большинство IT-специалистов советовали отключить функцию создания контрольных точек восстановления, если Windows установлена на SSD. Дело в том, что выпускавшиеся ранее твердотельные накопители не были надежны и нередко по разным причинам выходили из строя. Если такую функцию отключить, значит, и нагрузка на носитель информации уменьшится.
Для новых моделей SSD приведенная рекомендация уже не актуальна, поскольку носители информации стали намного надежнее. Отключать автоматическое восстановление системы или нет – решать вам. Но в случае отключения этой функции все же следует воспользоваться одной из утилит резервного копирования системного раздела (такие программы позволяют сохранять состояние диска с Windows до и после вносимых изменений по заданному расписанию на другом носителе, почти не влияя на производительность системы при выполнении операции резервирования).
Изменить параметры восстановления Windows можно, зайдя на вкладку «Защита системы» окна «Свойства системы». Затем следует выбрать нужный диск и щелкнуть по кнопке «Настроить». После того, как откроется новое окно, пользователю остается указать выбранные параметры и кликнуть по кнопке «Применить».

Преобразование GPT в MBR может потребоваться в разных случаях. Часто встречающийся вариант — ошибка Установка Windows на данный диск невозможна. Выбранный диск имеет стиль разделов GPT, которая возникает при попытке установить x86 версию Windows 7 на диск с системой разделов GPT или на компьютере без UEFI BIOS. Хотя возможны и иные варианты, когда это может понадобиться.
Для того, чтобы конвертировать GPT в MBR вы можете использовать стандартные средства Windows (в том числе и во время установки) или же специальные программы, предназначенные для этих целей. В этой инструкции покажу различные способы преобразования. Также в конце инструкции есть видео, в котором показаны способы конвертировать диск в MBR, в том числе без потери данных. Дополнительно: способы обратной конвертации из MBR в GPT, в том числе без потери данных, описаны в инструкции: На выбранном диске находится таблица MBR-разделов. Внимание: если вы хотите преобразовать диск в из MBR в GPT с установленной системой, используйте метод: Конвертация MBR в GPT с помощью mbr2gpt.exe
Преобразование в MBR при установке Windows через командную строку
Напоминаю: все данные с жесткого диска будут удалены, если вам нужно конвертировать без потери данных, эта функция доступна бесплатно в программе DiskGenius. Итак, вот что нужно сделать, чтобы изменить стиль разделов из GPT в MBR с помощью командной строки (ниже есть картинка со всеми командами):
- При установке Windows (например, на этапе выбора разделов, но можно и в другом месте) нажмите клавиши Shift + F10 на клавиатуре, откроется командная строка. Если то же самое вы делаете в ОС Windows, то командную строку нужно запускать от имени администратора.
- Введите команду diskpart, а затем — list disk, чтобы отобразить список физических дисков, подключенных к компьютеру.
- Введите команду select disk N, где N — номер диска, который нужно преобразовать.
- Теперь вы можете поступить двумя способами: ввести команду clean, чтобы очистить диск полностью (все разделы будут удалены), либо удалить разделы по одному вручную с помощью команд detail disk, select volume и delete volume (на скриншоте используется именно этот способ, но просто ввести clean будет быстрее).
- Введите команду convert mbr, для того чтобы преобразовать диск в MBR.
- Используйте Exit для выхода из Diskpart, после чего закройте командную строку и продолжайте установку Windows — теперь ошибка появляться не будет. Также вы можете создать разделы, нажав «Настроить диск» в окне выбора раздела для установки.
Как видите, ничего сложного в том, чтобы конвертировать диск нет. Если возникнут какие-либо вопросы, спрашивайте в комментариях.
Преобразование GPT в MBR-диск с помощью управления дисками Windows
Следующий способ преобразования стиля разделов требует работающей ОС Windows 7 или 8 (8.1) на компьютере, а потому применим только для физического жесткого диска, не являющегося системным.
Прежде всего, зайдите в управление дисками, для этого проще всего нажать клавиши Win + R на клавиатуре компьютера и ввести diskmgmt.msc

В управлении дисками найдите жесткий диск, который нужно преобразовать и удалите все разделы с него: для этого кликните правой кнопкой по разделу и выберите «Удалить том» в контекстном меню. Повторите для каждого тома на HDD.

И последнее: кликните по имени диска правой кнопкой и в меню выберите пункт «Преобразовать в MBR-диск».

После завершения операции вы можете заново создать необходимую структуру разделов на HDD.
Программы для преобразования между GPT и MBR, в том числе и без потери данных
Помимо обычных способов, реализованных в самой Windows, для конвертации дисков из GPT в MBR и обратно, вы можете использовать программы для управления разделами и HDD. Среди таких программ можно отметить Acronis Disk Director и Minitool Partition Wizard. Однако они являются платными. Обновление: в программе DiskGenius преобразование GPT в MBR работает бесплатно.

Мне также знакома одна бесплатная программа, которая может преобразовать диск в MBR без потери данных — Aomei Partition Assistant, однако подробно я ее не изучал, хотя все говорит в пользу того, что она должна работать. Чуть позже постараюсь написать обзор этой программы, думаю, будет полезно, к тому же возможности не ограничиваются лишь изменением стиля разделов на диске, можно конвертировать NTFS в FAT32, работать с разделами, создавать загрузочные флешки и другое. Обновление: еще одна — Minitool Partition Wizard.
Видео: конвертация GPT диска в MBR (в том числе без потери данных)
Ну и в завершение видео, в котором показано как конвертировать диск в MBR при установке Windows без программ или же с помощью бесплатной программы Minitool Partition Wizard без потери данных.
Если же у вас остались какие-то вопросы на эту тему, спрашивайте — постараюсь помочь.
А вдруг и это будет интересно:
08.09.2018 в 15:53
Здравствуйте. У меня такая проблема. Диск в MBR конвертирует я без проблем, но после разбивки его на разделы, он снова становится GPT. Как с этим бороться?
09.09.2018 в 11:13
А что если сначала поставить систему (просто выбрав незанятое пространство), а разбивать на разделы после установки?
02.12.2018 в 17:56
Все-равно создает GPT. Тоже не знаю, что делать.
03.12.2018 в 10:46
31.01.2019 в 13:26
А если он показывает только uefi?
31.01.2019 в 14:03
Значит либо в БИОСе отключена поддержка Legacy, либо флешка поддерживает только UEFI загрузку.
31.05.2019 в 11:08
у меня с пометкой UEFI пошло
13.09.2018 в 23:53
04.10.2018 в 22:17
08.10.2018 в 15:37
09.10.2018 в 10:41
А вы уверены, что не флешку очистили?
20.10.2018 в 14:11
вы молодцы. Ваши советы и замечания работают! Ваш сайт у меня в закладках!
25.10.2018 в 17:52
У меня внешний винчестер gpt на mbr не могу преобразовать в 2 способах тоже, что делать?
26.10.2018 в 13:49
А что происходит при попытке преобразования?
04.11.2018 в 18:49
В ходе конвертации удалили один из volume, теперь при включении ничего не загружается. Что делать?
05.11.2018 в 11:55
13.11.2018 в 17:30
14.11.2018 в 13:18
27.07.2020 в 08:50
Сделал именно так, удалил этот раздел, система перестала загружаться, вернул назад MBR и пересоздал загрузочный раздел и bcd.
13.11.2018 в 21:41
помогите пожалуйста. вылазит ошибка при конвертации mbr в gpt через mini tool. как быть?
14.11.2018 в 16:27
А какая именно ошибка?
18.11.2018 в 10:49
Aomei Partition Assistant преобразование GPT в MBR ПЛАТНОЕ! Не качайте
18.11.2018 в 10:53
18.11.2018 в 17:41
На ноуте Леново конвертация не проходит. После ввода команды convert mbr выдаёт ошибку с комментарием типа: указанный диск нельзя преобразовать. к таким дискам относятся компакт-диски и DVD-диски.
Придётся ставить на GPT.
22.11.2018 в 11:08
22.11.2018 в 14:21
27.11.2018 в 13:09
Спасибо вам, огромное! Все очень четко, доступно, логично. По видео удалось преобразовать диск и сохранить данные!
29.11.2018 в 23:31
А у меня проблема с конвертацией 3тб внешнего диска, все найденные в инете варианты испробованы, ничего не помогает разделить диск и и конвертировать в мбр(
02.12.2018 в 01:15
02.12.2018 в 12:47
Лично конвертил в бесплатной версии, при условии создания загрузочной флешки из интерфейса программы, загрузки с нее и последующей конвертации. Там если не ошибаюсь, она системный диск отказывается конвертировать только с установленной ОС, а это обходится: достаточно снести раздел с загрузчиком.
24.12.2018 в 19:47
Спасибо, статья помогла
26.12.2018 в 07:51
Доброе время.
У меня полуживая микро СД на 4 Гб, определяется только в управлениями дисками а сама система ее не видит.
Пытался менять файловую систему на ней чтоб определилась и все бесполезно.
Что можно сделать с ней?
26.12.2018 в 11:40
28.12.2018 в 11:32
Спасибо и респект автору! Сделал ссд первым в загрузках и установил виндовс
07.01.2019 в 18:43
Почему когда я конвертировал у меня вставленная флешка с виндой умерла?
08.01.2019 в 11:25
14.01.2019 в 08:51
Здравствуйте! Сделал всё как по учебнику, преобразован в mbr, но при выборе этого раздела, сообщается что установка windows не может быть выполнена в это местоположение. Ошибка 0х80300024. Прошу помочь.
14.01.2019 в 12:10
Попробуйте такие методы:
1. Включить режим AHCI в биос для диска.
2. Если диск при выборе разделов во время установки отображается не как Диск 0, а как Диск 1, 2 и т.п., то либо изменить очередность жестких дисков в БИОС, либо подключить к тому SATA-кабелю, накопитель на котором сейчас отображается как Диск 0.
23.04.2019 в 13:34
Помогло) спасибо автору!
21.01.2019 в 00:31
21.01.2019 в 11:25
09.02.2019 в 16:33
После операций в командной строке, при вводе команды convert mbr пишет что эта операция не разрешена на диске, содержащем том с файлом подкачки, как быть?
09.02.2019 в 18:26
А вы в запущенной системе это делаете?
02.03.2019 в 22:52
Здравствуйте, пожалуйста помогите. У меня пишет что указанный диск не конвертируется, ошибка службы виртуальных дисков. Что делать?
03.03.2019 в 08:43
А где именно конвертируете? В программе установки или из запущенной системы, правильный диск выбираете? Также: а что там за диск, обычный HDD/SSD или что-то особенное?
Ну и в крайнем случае просто загрузитесь в EFI, а не Legacy режиме и ставьте на GPT, если это приемлемо.
13.05.2019 в 05:55
В программе установки, что делать? Загружен в UEFI, в систему зайти не могу, т.к. снёс по глупости всю Windows, что делать?
13.05.2019 в 10:22
03.03.2019 в 20:47
04.03.2019 в 08:51
22.03.2019 в 12:24
Большое спасибо. Всегда прибегаю к помощи вашего сайта!
20.04.2019 в 14:22
А что если после первого способа всё получилось но потом выбивает ошибку Не получилось создать новый раздел или найти существующий раздел?
20.04.2019 в 18:51
06.05.2019 в 21:31
07.05.2019 в 08:09
Если мои идеи не приведут к решению, выложите фото выбора разделов при установке куда-нибудь, чтобы там выделен был раздел, куда планируется ставить и дайте ссылку, а заодно информацию о том, как именно делали флешку и с какой ОС.
07.05.2019 в 20:37
Пробовал через Boot Menu и вариант загрузки UEFI флешки, и просто флешки. Физических дисков несколько. Есть диск 0, на нём изначально стояла система, при установке системы отключаю все физические диски. В очерёдности загрузки вроде поставил новый ССД сначала, шлейфы тоже перекинул.
08.05.2019 в 10:48
08.05.2019 в 11:02
08.05.2019 в 11:44
08.05.2019 в 23:07
В общем, перепробовал я всё что было возможно. Результат тот же. При этом, загрузился со старого ССД, так вот винда распаковалась на новый, но грузиться с него категорически не хочет. Спасибо за помощь, но я наверное пошлю пламенный привет китайцам за их ССД
03.06.2019 в 17:15
Добрый день проблема такая,точнее несколько
есть ли возможность восстановить лицензию? никакие манипуляции не помогают, можно ли скачать с офф сайта образ диска и с помощью него сделать восстановление? у меня винда 10 для одного языка.
при попытке установки новой винды пишет Установка Windows на данный диск невозможна. Выбранный диск имеет стиль разделов GPT, но у меня 7 разделов, что с ними делать? удалять все кроме основного? а основной конвертировать? Я устанавливаю в legacy boot а есть ещё UEFI BOOT может стоит установить через UEFI BOOT и тогда не надо конвертировать и есть возможность сохранить данные.что Вы Dmitry посоветуете? С уважением!
04.06.2019 в 14:08
04.06.2019 в 22:22
Спасибо за ответ.
простите мою нубость, как понимаю порядок такой,использую устройство EFI DVD или EFI USB, дальше разделы не трогаю, кроме основного, его форматирую, нажимаю обновить и потом далее.
05.06.2019 в 13:57
Я думаю, все знакомы с понятием оперативная память (ОЗУ) - энергозависимая часть системы компьютерной памяти, в которой временно хранятся входные, выходные и промежуточные данные программы процессора. Ее преимущество перед другими видами памяти в том, что она очень быстро работает с данными. Для того что увеличить оперативную память необходимо докупить планку памяти для своего компьютера/ ноутбука и тем самым увеличить ее. Если данным не хватает места в оперативной памяти, они могут быть перемещены в файл подкачки. Файл подкачки - это файл на диске или дисках (pagefile.sys - скрытый файл в корне диска), который используется Windows для хранения определенных данных, которые уже не помещаются в оперативной памяти компьютера/ ноутбука. Тем самым файл подкачки способствует увеличению производительности компьютера/ ноутбука. По умолчанию файл подкачки находится на системном диске (диске C) и равен объему установленной оперативной памяти, но эти параметры при необходимости можно легко изменить, об этом и пойдет речь в этой статье.
Как изменить файл подкачки в Windows 7, Windows 8, Windows 8.1.
Для того, что бы изменить файл подкачки в Windows7, Windwos 8, Windows 8.1, необходимо зайти в "Пуск" – "Панель управления" – "Система" или нажать на ярлыке "Компьютер" правой кнопкой мыши и выбрать "Свойства".

Далее нажмите "Дополнительные параметры системы".
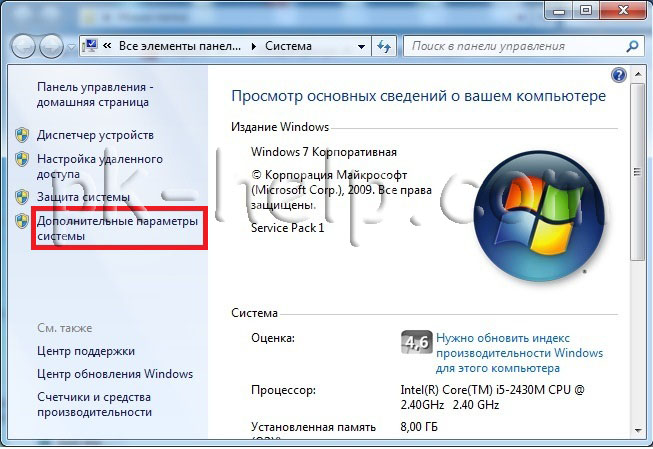
В открывшемся окне Свойств системы, перейдите на вкладку "Дополнительно" и в поле Быстродействия нажмите кнопку "Параметры".

В окне Параметры быстродействия, выберите вкладку "Дополнительно". В поле виртуальная память вы можете увидеть, сколько сейчас используется виртуальной памяти. Windows задает размер файла подкачки, равный объему установленной оперативной памяти: если объем ОЗУ вашего компьютера – 4ГБ, то система автоматически задаст текущий размер файла подкачки – 4ГБ. Для того что бы изменить это значение, выберите "Изменить".
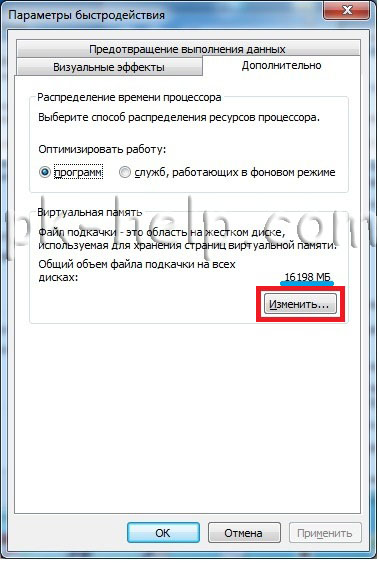
После этого вам будет доступно задать размер файла подкачки. Для этого выберите диск (Файлов подкачки можно создать столько же сколько дисков на вашем компьютере/ ноутбуке), ниже выберите "Указать размер" и напишите диапазон размера файла подкачки.
Вы спросите- какой размер файла подкачки указать? ! - Он зависит от размера оперативной памяти, чем меньше оперативной памяти, тем больше должен быть файл подкачки. Ниже приведены, примерные данные, основанные на моем опыте.
1024 Mb оперативной памяти – оптимальный размер файла подкачки 2048 Mb
2048 Mb оперативной памяти – оптимальный размер файла подкачки 1024 Mb
4024 Mb оперативной памяти – оптимальный размер файла подкачки 512 Mb
8048 Mb оперативной памяти и больше - можно отключить файл подкачки.
Вообще отключения файла подкачки не всегда правильно, поскольку необходимо понять сколько вы используете максимально оперативной памяти, т.е. если у вас оперативная память не бывает загружена на 100% тогда можно смело отключать файл подкачки, если нет, то добавьте файл подкачки. Проследить загруженность оперативной памяти, можно используя утилиту Perfmon .
Вы можете установить значение "Размер по выбору системы", если не доверяете указанным выше значениям.
После того как вы указали размер файла подкачки, необходимо нажать кнопку "Задать"
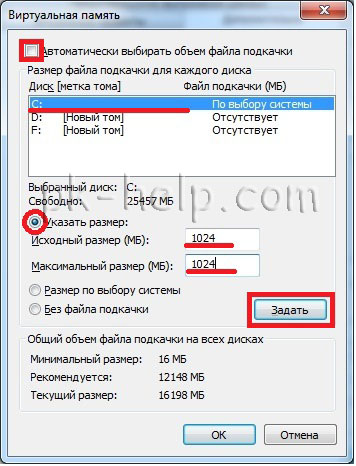
После этого вам потребуется перезагрузить компьютер/ ноутбук.

После перезагрузки файл подкачки будет изменен. В качестве, своего рода, файла подкачки может выступать флешка, более подробно об этом в статье технология ReadyBoost .
Нижеописанный способ объединения разделов диска был использован мной для удаления и соединения резервной части носителя, куда Windows записывает данные во время обновления версии операционной системы. Все действия происходили на системном диске (C:\). Данный метод работает безотказно, а также, нет надобности в установке стороннего программного обеспечения, за это я так сильно и полюбил его. Единственным недостатком по сравнению с программами, которые выполняют такие действия можно считать то, что он удаляет все данные из раздела, но ведь это не беда потомучто всегда можно скопировать куда-нибудь, а затем записать на уже объединённый диск. Все манипуляции проводятся с помощью встроенной утилиты DISKPART .
Простой метод удаления разделов диска
Первое что нужно сделать, это, вызвать Windows PowerShell от имени администатора. Для этого кликните на значке Пуск рабочего стола правой кнопкой мышки и из появившегося меню выберите строку "Windows PowerShell администратор". В окне PowerShell вбейте " diskpart " и нажмите "ENTER". Последним действием вы вызовите системную утилиту для работы с дисками операционной системы.

После этого нужно получить список дисков, которые существуют в ОС. Это делается, для того чтобы знать, по какому номеру обратиться к диску (в этой системной программе диски обозначаются номерами для простоты и удобства использования). Чтобы это выполнить в строку вбейте команду " list disk " и нажмите "ENTER".

В моём случае имеется только один диск, который находиться под номером 0. У вас может быть несколько, а для того чтобы продолжить следующие манипуляции нужно его выбрать и указать программе то, что именно с данным диском будут производиться последующие действия. Для этого в строке нужно вбить команду " select disk номер диска ". Вместо, слов, номер диска, подставьте порядковый номер из списка полученного ранее. У меня это ноль соответственно данное выражение будет выглядеть так " select disk 0 ".
После этого надо получить количество разделов, а также их номера (наименование в программе) находящихся на текущем носителе. Для этого в строке PowerShell вбейте словосочетание " list partition " а затем нажмите на "ENTER".

Затем следует выбрать желаемый раздел для удаления. Для этого нужно в строку вбить команду " select partition номер раздела ". В моём случае это номер пять, поэтому фраза будет выглядеть следующим образом " select partition 5 ". В конце нажать на "ENTER".
Для того чтобы удалить требуемый раздел нужно воспользоваться командой " delete partition override ". Вбейте данное словосочетание и нажмите на "ENTER". Последнее словосочетание указывает программе на то, что следует удалить выбранный раздел и пренебречь всеми предупреждениями.

С описанной процедурой, вы без проблем сможете, удалить раздел диска, который система не даёт убрать традиционными способами. После всего проделанного вы можете заходить в программу "Управление дисками" (в строку программы "Выполнить" вбейте команду " diskmgmt.msc " и нажмите на "ENTER" либо "OK" в окне самой программы) и объединять тома обычным способом. То есть, например, если вы всё это выполняете на диске C:\ то, в окне, там, где обозначается пространство диска, кликните правой кнопкой мышки и из появившегося меню выберите строку "Расширить том". Далее следуйте указаниям мастера расширения томов.


Второй метод удаления разделов на жёстком диске
Если, не поможет вышеописанный способ, то, есть немного другой. Отличается он от предыдущего тем, что в него добавлены некоторые шаги. Хотя, мне всегда хватало предыдущего, и не было ни каких проблем. Вот список действий, которые следует выполнить. После каждого шага следует нажимать на "ENTER" для отработки команды.
1. Запустить Windows PowerShell от имени администратора и в ней вбить команду " diskpart ". Затем нажать на "ENTER".
2. Следует вывести список дисков. Для этого нужно воспользоваться командой " list disk ". Запоминаем нужный нам порядковый номер диска.
3. В новую строку надо напечатать " select disk % " где % это номер диска. Жмём на "ENTER".
4. Следующий шаг — вывести список разделов командой " list partition ". Затем нажать на "ENTER".
5. Выбираем нужный раздел, вбиваем команду " select partition % ". Конечно же, вместо знака % следует поставить номер раздела. Далее "ENTER".
6. Выводим информацию о разделе для этого воспользуемся командой " detail partition ". Идентификатор 12 (он же Тип, "id=12" это сonfiguration/diagnostics partition) из-за него, система не даёт удалить данный раздел. В конце соответственно нажать "ENTER".
7. Теперь нужно поменять идентификатор раздела на другой. Здесь следует быть внимательными. В старых версиях Windows достаточно было прописать " setid override ", то есть, поменять идентификатор, пренебречь всеми предупреждениями и всё. В новых это немного иначе, поэтому если не помогла просто смена id тогда вместо номера идентификатора (07) нужно вбить строку GUID. Графа GUID это тот же идентификатор только выглядит как по типу строки кэша. Более подробную информация вы сможете получить, вбив команду " HELP SET " (нажать на "ENTER"). В этом случае наша команда будет выглядеть так " setid override ". Для применения данных указаний нажать на "ENTER".


8. После того как был заменён идентификатор, следует удалить раздел, поэтому вбиваем команду " delete partition ". В конце "ENTER".
9. Всё теперь раздел удалён для выхода из утилиты " diskpart " в строку печатаем " exit " и жмём "ENTER".
Доброго дня всем!
Случается, иногда так, что, когда вы пытаетесь установить ОС Windows на свой компьютер, можете увидеть ошибку вида: "Windows не может быть установлена на этот диск, т.к. на диске используется таблица разделов MBR. В системах EFI Windows можно установить только на GPT-диск" . А возможно, что ваша система просто не видит диск, размер которого больше 2 ТБ.
В этих случаях вы нуждаетесь в конвертировании MBR к GPT таблицы разделов, чтобы устранить сию проблему. Сделать это можно разными путями и способами, в этой статье я рассмотрю, как это можно выполнить без потери данных (см. способ 1, 2 и 3)!

Как преобразовать MBR к GPT
Способ 1: с помощью LiveCD-флешки
Этот способ универсальный : позволяет преобразовывать как MBR к GPT (так и наоборот), годится даже для работы с системным диском (который с ОС Windows).
По сути, LiveCD позволит нам иметь автономную Windows, которую в любой момент времени можно будет загрузить, просто подключив флешку к USB (даже если, на ПК извлечены все диски).

LiveCD-флешка от Стрельца — открываем утилиту от Paragon
После ее загрузки — перед вами предстанут все диски, подключенные к компьютеру.

Конвертация из GPT в MBR
Важно: если вы преобразуете диск, на котором у вас установлена ОС Windows — она может перестать загружаться. В этом случае, возможно, придется переустановить ОС (это можно сделать без потери данных).

Применить — утилиты от Paragon

Теперь можно отключить LiveCD-флешку от USB-порта и перезагрузить компьютер.
Способ №2: в программе AOMEI Partition Assistant Standard Edition
Загрузку и установку программы не рассматриваю - она стандартна. После запуска, в главном окне программы можно сразу же узнать, какие из имеющихся дисков в системе в GPT, а какие в MBR (см. скриншот ниже).

Главное окно программы AOMEI Partition Assistant Standard Edition 6.6
Как вы заметили, "Диск 3" у меня MBR, и я преобразую его к GPT.
Для этого достаточно щелкнуть правой кнопкой мышки по самому диску (где прямо написано, что это "Диск 3", см. скрин ниже) , и в появившемся меню выбрать "Преобразовать в GPT диск".

Преобразовать в GPT диск
Далее появится окно с просьбой о подтверждении - жмем OK.

После чего в левом углу экрана нужно подтвердить все команды, которые мы дали программе в текущем сеансе: жмем кнопку "Применить".

Для выполнения текущей операции потребуется перезагрузка. Поэтому, прежде всего сохраните все свои открытые документы, а затем нажмите по кнопке "Перейти" в окне программы (см. пример ниже).

Соглашаемся на перезагрузку
Последний штрих: соглашаемся на перезагрузку.

После перезагрузки устройства, вместо загрузки Windows будет запущена спец. утилита по конвертированию (см. пример ниже). Буквально в течение нескольких секунд мой диск на 1 ТБ был преобразован к GPT (еще раз отмечу: без потери данных).

После перезагрузки ПК - мой диск за считанные секунды был преобразован в GPT
Вот, собственно, и все действия.
Если вы хотите преобразовать системный диск (т.е. тот диск, на котором у вас установлена Windows и с которого вы в данный момент загрузились) — то у вас ничего не получится. В этом случае есть два варианта:
1) вынуть диск из ПК/ноутбука, подключить его к другому устройству и выполнить операцию преобразования;
2) создать загрузочную флешку (можно сделать в том же AOMEI Partition Assistant Standard, либо через LiveCD), и уже загрузившись с нее провести операцию.

Сделать загрузочный CD, мастер
Способ №3: в программе MiniTool Partition Wizard
После запуска программы пред вами предстанет список всех накопителей, подключенных к системе (HDD, SSD, USB флешки и пр.). Обратите внимание, что рядом с названием диска указывается его таблица разделов (MBR, GPT).
Для преобразования из одной в другую: просто щелкните правой кнопкой мышки по нужному диску и в меню выберите "Convert MBR Disk to GPT Disk" (пример на скрине ниже).

MiniTool Partition Wizard
Далее нужно согласиться с выполнением операцией, которую вы задали. Для этого в верхнем меню MiniTool Partition Wizard нужно нажать на "галочку" (Apply).

Затем всплывет еще одно предупреждение, после подтверждения выполнения операции - диск будет преобразован. Если вы преобразовываете не системный диск (т.е. не тот, на котором у вас установлена ОС Windows) - то операция занимает 1-2 мин. (см. скрин ниже).

Диск был преобразован в GPT
Способ №4: в командной строке или управление дисками (с удалением всей информации!)
Если вы столкнулись с ошибкой "В системах EFI Windows можно установить только на GPT-диск" при установке Windows: то для того, чтобы открыть командную строку, нажмите сочетание кнопок Shift+F10.
В остальных случаях, для запуска командной строки, откройте диспетчер задач (сочетание кнопок Ctrl+Shift+Esc) , нажмите "файл/новая задача" и впишите команду CMD (отметьте галочкой, что задача должна быть выполнена от администратора!).
-
введите команду diskpart и нажмите Enter;





Чтобы его открыть, нужно:
- нажать сочетание кнопок Win+R ;
- ввести команду diskmgmt.msc и нажать Enter.

diskmgmt.msc - запускаем управление дисками
Чтобы узнать какая разметка на диске (MBR или GPT), просто щелкните по диску правой кнопкой мышки (в том месте, где пишется "Диск 0", "Диск 1" и пр., см. пример ниже), и откройте свойства .

Далее во вкладке "Тома" будет указан стиль раздела:
- "Таблица разделов с GUID. " - это GPT;
- о разметке MBR будет указано прямо.

Для преобразования MBR к GPT - вы должны сначала полностью удалить все разделы на диске (важно! при удалении раздела - вы потеряете все данные на диске!) . Если разделы не будут удалены - то кнопка "Преобразования в GPT" у вас будет просто не активной (как на скрине ниже).

Преобразовать в GPT диск (чтобы функция была активной, нужно удалить все разделы на диске!)

Как удалить том на диске (удаление раздела)
На этом у меня пока всё. Ваши решения - приветствуются ниже в комментариях!
Читайте также:

