Evga precision x разгон процессора
Обновлено: 06.07.2024
В продолжение темы о разгоне процессоров поговорим о том, как разогнать видеокарту. Зачем это делать? Причина всё та же: возможность угнаться за растущими требованиями 3D-приложений и игр без затрат на покупку более производительных устройств.

Кроме этого я расскажу о подготовке разгону, о том, каких результатов можно достичь, как проводят тестирование видеокарты на стабильность и почему некоторые из них не удается разогнать как следует, несмотря на все усилия.
А стоит ли овчинка выделки?
Прежде чем начинать подготовку к разгону, которая порой сопровождается тратой денег на улучшенную систему охлаждения и более мощный блок питания (как и процессор, разогнанный видеочип выделяет больше тепла и потребляет больше энергии), стоит оценить возможности своей карточки.
Наибольшим разгонным потенциалом обладают оверклокерские серии видеокарт, вроде ASUS Matrix, Gigabyte Xtreme Gaming и т. п. Они способны увеличить производительность на 40-50% и выше. Следом идут карточки средней ценовой категории. Возможности некоторых их них искусственно занижены производителем для поддержания продаж дорогостоящих топовых моделей (те и другие нередко делают на основе чипов одинаковой скорости). Их скрытый потенциал составляет 20-35%.
Хуже всего разгоняются флагманские видеокарты, поскольку из них и так выжат максимум, и бюджетные (офисные) – они и вовсе не предназначены для оверклокинга. Даже относительно быстрый чип, установленный на дешевую карту, будет тормозиться слабыми или некачественными компонентами печатной платы, низкой разрядностью шины видеопамяти (группы линий связи между видеопроцессором и памятью), типом самой памяти и другими ограничениями архитектуры печатной платы. Максимум, на что способна эта категория видеокарт – прирост скорости на 5-15%.
Если ваша бюджетная карточка не в состоянии преодолеть некий условный минимум, можете поднять производительность видеоподсистемы ПК, задействовав технологии SLI/Crossfire (при условии поддержки). То есть установить в компьютер еще одну подобную карту и «заставить» их работать вместе. Впрочем, также могут поступить и владельцы флагманов.
Внимание! Не пытайтесь разгонять видео на ноутбуках! Мобильные видеочипы очень не любят перегрева. Иначе вместо того чтобы наслаждаться приростом FPS в любимой игре, вам придется нести «железного друга» в сервис на дорогостоящий ремонт.
Готовимся
Итак, вы убедились, что ваша видеокарта пригодна для оверклока, обеспечили ей хорошее охлаждение и удостоверились в достаточной мощности блока питания (как это сделать, написано в статье об оверклокинге процессоров). Осталось еще 3 шага:
- Обновить BIOS материнской платы до последней версии (у десктопных видеокарточек есть и собственный BIOS, но в абсолютном большинстве случаев трогать его не нужно).
- Установить последнюю стабильную версию видеодрайвера и DirectX. Кстати, один из методов оверклока предусматривает повышение частот графического ядра и видеопамяти через настройки драйвера или его параметры в реестре. Однако удобнее это делать с помощью утилит, чем мы и будем заниматься далее.
- Протестировать карту в неразогнанном состоянии для оценки производительности и стабильности работы при повышенной нагрузке. На этом я остановлюсь подробнее.
Тестируем
3DMark
Эталонным средством бенчмарка – сравнительной оценки производительности графики, опытные оверклокеры считают пакеты 3DMark от компании Futuremark. Это наборы синтетических тестов, каждый из которых нагружает тот или иной структурный блок видеоподсистемы. Всего в приложении 6 тестов, состоящих из отдельных подтестов, – 2 физических (Physics и Combined) и 4 графических. В первых подтестах программа загружает преимущественно процессор, во вторых – видеокарту.
3DMark выпускается в бесплатном и платных вариантах. Бесплатный – «Basic Edition», включает в себя те же тесты, что и платные, но не позволяет менять их параметры. Платный «Advanced Edition» ($24.95) открывает доступ к изменению параметров и позволяет запускать подтесты по отдельности, а самый полный и дорогой – «Professional» ($995), дает возможность, ко всему прочему, сравнивать качество отрисовки (рендеринга) отдельных кадров.
Версия пакета подбирается в зависимости от версии DirectX, установленной на компьютере. Последняя на сегодняшний день – 3DMark 11, поддерживает DirectX 11 и 12.
Процесс тестирования следует контролировать визуально. Появление на экране различных артефактов – ряби, «снега», выпадения текстур, а также подергивания и мерцания картинки указывает на перегрев графического процессора (ГП) или памяти, а в некоторых случаях – на их неисправность. Зависания, перезагрузки синие экраны смерти бывают следствием ошибок видеодрайвера, проблем по питанию, перегрева или, опять же, неисправности видеокарты.
Итоги сравнительных тестов бесплатной версии 3DMark отображаются в браузере на сайте Futuremark, а не в самой программе. Если вас не смущает это условие, она вполне подойдет вам для сравнения производительности графики перед разгоном и после.
Запустив 3DMark 11 Basic Edition, выберите один из двух вариантов тестов – «Benchmark tests only» (только бенчмарк) или «Full 3DMark 11 Experience» (полный набор), и нажмите «Run 3DMark 11».

Во время демонстрации тестового ролика в углу экрана отображается температура графического процессора. Если она быстро достигает 85-90 градусов, система охлаждения работает неэффективно.
Другие инструменты тестирования видеокарт
В процессе разгона необходимо контролировать стабильность работы видео в реальных условиях – в играх и 3D-приложениях, которые вы используете, а также в условиях стресса – при искусственной максимальной нагрузке.
Для проведения стресс-тестов используют утилиты FurMark (опция «Stability Test») или OCCT (опция «GPU 3D»). Последняя тестирует не только ГП, но и видеопамять, а также автоматически фиксирует артефакты.
Настройки теста «GPU 3D» показаны на скриншоте:

В ходе проверки следите за температурой ГП. Подъем выше 90-105 градусов указывает на переразгон (если вы уже приступили к нему) или на недостаток охлаждения.
Внимание! Максимально допустимая температура ГП NVIDIA составляет 90-105 градусов, AMD такие данные не публикует, но в среднем их критический уровень на 5-10 градусов ниже.
Неразогнанная карточка не должна при стрессовой нагрузке разогреваться до предела. Иначе у нее не останется запаса на рост температуры после оверклока.
Когда и как запускать тесты
До начала разгона проведите бенчмарк-тест (для фиксации исходной оценки производительности видео) и часовой стрессовый, чтобы проверить стабильность его работы при максимальной загрузке.
После каждого шага повышения частот достаточно запускать стресс-тест или игру на 5-10 минут, отслеживая прирост температуры ГП. Если всё идет нормально, а нагрев не достигает верхнего порога, можете продолжать.
После разгона еще раз сделайте бенчмарк и заключительную проверку на стабильность в реальный условиях – например, запустите на несколько часов демо-версию любимой 3D-игры. Полезно погонять и стрессовые тесты для контроля температуры.
Разгоняемся!
А теперь переходим к основному этапу нашей задачи – непосредственно к разгону. В отличие от оверклокинга ЦП, где нужные параметры обычно сразу выставляют в BIOS, видеокарточки разгоняют с помощью утилит. И лишь самые опытные (и безбашенные) оверклокеры затем переносят полученные данные в видеоБИОС. Но я не советую вам следовать их примеру: это рискованно, во-первых, потерей гарантии, а во-вторых, если переразогнанная карта вдруг откажется стартовать, чтобы вернуть изначальные параметры видеоБИОС, придется его выпаивать и перепрошивать на программаторе.
Разгон видеокарт представляет собой насильственное повышение тактовой частоты ГП (ядра, шейдерного блока) и видеопамяти относительно их исходного уровня.
Утилит для разгона достаточно много. Для NVIDIA это:
- AMD GPU Clock Tool.
- MSI Afterburner.
- ATITool (поддерживает в основном ГП, выпущенные до 2007 года).
- ATITrayTools (тоже поддерживает в основном старые карты).
Кроме них существуют и другие утилиты от производителей видеокарт и сторонних разработчиков, поддерживающие видеочипы разных типов. К последним относятся известная и несколько устаревшая RivaTuner и PowerStrip.
Для разгона карточки GeForce GTX 650 я воспользуюсь утилитой EVGA Precision X, созданной компанией EVGA на основе технологий RivaTuner. Она содержит массу опций для тонкой настройки карт NVIDIA, но мне потребуется лишь часть из того, что мы видим на главном экране.

Итак, в центре показаны текущие (исходные) параметры карточки:
- GPUClock – тактовая частота графического процессора.
- GPUTemp – соответственно, температура ГП.
- Voltage – напряжение питания ядра ГП.
Эти же данные отражены на шкале.
Ниже находятся ползунки:
- PowerTarget – предел энергопотребления графического процессора (можно установить 100% и ниже). Оптимальное значение – максимум.
- GPUTempTarget – верхний порог температуры GPU – задаем в пределах 90-105 градусов.
- GPUClockOffset – смещение частоты ядра ГП относительно базовой.
- MemClockOffset – смещение частоты памяти относительно базовой.
Слева находится ползунок управления скоростью вентиляторов системы охлаждения GPU – Fan Speed. Справа – ползунок регулировки напряжения питания GPU – Voltage.
Я начну с того, что увеличу на 50% скорость вращения вентиляторов – передвину вверх слайдер «Fan Speed» и нажму «Apply». Это улучшит охлаждение ГП.

Следом небольшими шагами – по 10-15% от базового уровня, я подниму частоты ядра GPU (кстати, вместе с ним ускоряется шейдерный блок) и памяти. Это делается перемещением ползунков в правую сторону или вводом значений с клавиатуры. Снова нажму «Apply» и проконтролирую изменение температуры.

Далее я слегка увеличу напряжение питания GPU, выбрав возле ползунка «Voltage» опцию «Overvoltage» и переместив его вверх. Шаг прироста в моем примере составил 25 mV. Снова сохраню настройку нажатием «Apply» и запущу тест стабильности.

Когда результат разгона меня удовлетворит, я сохраню полученные настройки в профиль, щелкнув по кнопке с цифрой внизу окна. Всего в EVGA Precision X можно создать 10 таких профилей, например, для каждой игры.

Чтобы сбросить настройки на умолчания, достаточно нажать кнопку «Default», а если программа перестала отвечать – просто закрыть ее или перезагрузить компьютер.
Разгон видеокарты с помощью EVGA Precision X и других подобных ей утилит непостоянный. Он включается только тогда, когда программа запущена и в нее загружен один из профилей. Чтобы графика работала на повышенных частотах по умолчанию, настройки, как я говорил, переносят в BIOS карточки, но мы так делать не будем. Ибо повышения FPS можно добиться и без риска испортить дорогостоящее железо.
Удачных вам экспериментов, и не забудьте поделиться результатами своих рекордов с нами!

Современные игры требуют от компьютеров все больше и больше ресурсов. Разработчики игровой продукции соревнуются в качестве графики, которая определяет реалистичность происходящих в игре событий. Не у всех геймеров существуют возможность менять аппаратные мощности своего РС. В этой ситуации на помощь игроку могут придти специальные программы, которые помогают разогнать графический адаптер.
Программа EVGА Prеcision предназначена для настройки работы видеокарт компании Nvidiа. Программа может одновременно работать с несколькими видеокартами серии Nvidiа GeForcе, позволяя изменять напряжение, частоту работы памяти и ядра, скорость вращения кулеров и много других важных параметров. Предшественником EVGА Prеcision являлась известная многим геймерам утилита RivaTunеr, которая и послужила основой для новой программы.

Особенности и возможности
Основная функция программы заключается в настройке видеокарты и ее оптимизации, что очень важно для ресурсоемких игр. Возможности тонкой настройки и постоянного мониторинга позволяют отслеживать процесс разгона и избежать печальных последствий в случае возникновения проблем. Программа своевременно оповестит пользователя об изменениях, минимизируя риски. EVGА Prеcision позволяет вручную устанавливать скорость вращения вентиляторов, частоты и напряжение в зависимости от конкретной ситуации. Также можно настроить автоматические режимы, когда скорость вращения кулеров будет зависеть от температуры. Удачные настройки можно сохранить в виде профилей, число которых может доходить до десяти.
Переключение между профилями можно осуществлять мгновенно благодаря горячим клавишам. Не менее важная функция EVGА Prеcision – наблюдение за установленными параметрами – температурой, напряжением, загрузкой центрального процессора, памяти, частотой и их выведение в трее. Мониторинг всех процессов ведется в режиме реального времени и пользователь сам может сделать выводы о параметрах, влияющих на быстродействие. При этом программа выводит информацию не только о видеокарте, но и данные, касающиеся драйверов, ВIOS. EVGА Prеcision также следит за количеством кадров в секунду(FPS), что помогает оценить качество разгона видеокарты.
Так как программа прежде всего предназначена для геймеров, разработчики реализовали в ней поддержку дисплеев игровых клавиатур Logitеch. Что примечательно, EVGА Prеcision имеет дополнительные функции, которые помогут освободить компьютер геймера от нескольких лишних утилит. К примеру, программа может путем нажатия горячей клавиши делать скриншот экрана, сохраняя изображение в распространенных форматах bmр, jpеg, рng в качестве, который был ранее задан пользователем. Есть возможность менять оформление пользовательского интерфейса, менять скины.

Плюсы
Программа позволяет не только разогнать видеокарту, но и следить за всеми важными параметрами во время самого процесса. Инструменты EVGА Prеcision позволяют не только вручную настроить параметры, но установить автоматический режим, когда параметры будут меняться в зависимости от ситуации. Мониторинг всех процессов, касающиеся графики не оформляются в виде логов, а выводятся в режиме реального времени. Таким образом, пользователь сможет оперативно вмешаться в случае экстренной ситуации. Немаловажным достоинством EVGА Prеcision является ее бесплатность, что позволяет тестировать ее всем желающим.
Минусы
EVGА Prеcision X, при всех своих достоинствах, доступен только для видеокарт Nvidiа. Это сильно сужает круг ее пользователей. Также программа не предусматривает возможность быстрого отката.
Следует напомнить, что использование программ для разгона видеокарты, в том числе EVGА Prеcision, несет в себе риск сбоев в работе компьютера, а в некоторых случаях и повреждения устройств.
Итоги: 8.2
EVGА Prеcision X представляет собой классический пример программы для разгона видеокарты с некоторыми расширенными функциями. Кроме разгона она умеет мониторить процессы, делать скриншоты и настраивать вручную параметры. Данные возможности, вместе с бесплатностью программы, могут протестировать все желающие геймеры.

EVGA Precision XOC - мощное приложение для разгона и настройки видеокарт на максимальную производительность. Работает с видеокартами от компании EVGA, а также GeForce на базе чипов nVIDIA. Использует все возможности Precision и EVGA OC Scanner.
Позволяет управлять процессором, памятью и напряжением. Линейный режим дает возможность включения ускорения одним щелчком.
Основные возможности программы:

- Полная поддержка для NVIDIA GeForce GTX 1080 с новыми возможностями процессора Boost 3.0
- Управление частотами памяти и ядра, включая шейдерный блок (как раздельно, так и одновременно)
- Ручное или автоматическое управление скоростью оборотов вентилятора
- Экранная индикация в реальном времени для игр (скорость кадров, температура, мониторинг частот)
- Поддержка LCD-дисплеев клавиатур производства Logitech
- Отображение информации об устройстве, драйвере, BIOS и режиме SLI
- Поддержка архитектуры NVIDIA Pascal
- Встроенная автоматическая настройка разгона
- Поддержка DirectX 12 OSD
- EVGA OC ScannerX Integration - автоматический поиск оптимальной кривой напряжение/частота
- K-Boost Function - функция максимизизации тактовой частоты
- Кастомизированное управление вентилятором/характеристикой вентилятора
- Регулировка RGB-светодиода (в EVGA GeForce GTX 1080 FTW)
- Система профилирования дает возможность задания 10 профилей с помощью горячих клавиш
MSI Afterburner - настоящая находка для истинного оверклокера, с помощью которой можно.
CCleaner - популярное приложение для оптимизации ПК, чистки реестра и удаления различного.
Mem Reduct - небольшая портативная утилита, которая позволяет высвободить до 25% используемой.
Простой в использовании твикер для Windows, с помощью которого можно быстро и легко.
Destroy Windows 10 Spying - небольшая портативная утилита, с помощью которой можно быстро и легко.
Крошечная бесплатная и портативная утилита, которая предназначена для отключения.
Отзывы о программе EVGA Precision XOC
By4e4ka про EVGA Precision XOC 6.2.5 [29-05-2018]
что делать если ничего нельзя двигать.
3 | 21 | Ответить
Дима про EVGA Precision X 5.3.11 [09-10-2016]
Хорошая программа давно пользуюсь для мониторинга загрузки видеокарт и регулировки оборотов вентиляторов . Для разгона не пробывал , но думаю инвидия инспектор будет интереснее .Для дрених компов не советую , а то процессор будет немного подгружать для снятии информации с датчиков .Подходит для всех видеокарт независимо от производителя , но вначале ставим драйвера .
2 | 4 | Ответить
Roman про EVGA Precision X 5.2.9 [01-02-2015]
Подскажите пожалуста возникла проблема.Установил утилиту но при запуске высвечует(нет поддерживаемого технического обнаружнного обеспечения).Скажите что делать?
5 | 3 | Ответить
Установи Nvidia GeForce Experience
2 | 2 | Ответить
MUSlim в ответ Roman про EVGA Precision X 5.3.5 [02-09-2015]
Это означает что данная прога не подходит под твою видеокарту. нет совместимости видеокарты с программой, почитай про прогу и посмотри поддержку твоей видюхи этой прогой)))!
2 | 2 | Ответить
fnt про EVGA Precision X 5.2.4 [10-11-2014]
StMalk про EVGA Precision X 5.2.3 [19-10-2014]
Шлак полный. Навешивает всяких процессов server которые мониторят приложения и убирается это только удаление этого экзешника из папки проги. Также вызывает BSOD когда например рендеришь в 3д Макс. Удалил и поставил старую 4.2.1 работает как часы. Не ставьте версию 5 - это шлак.
6 | 3 | Ответить
elephant401 в ответ StMalk про EVGA Precision X 5.3.10 [03-01-2016]
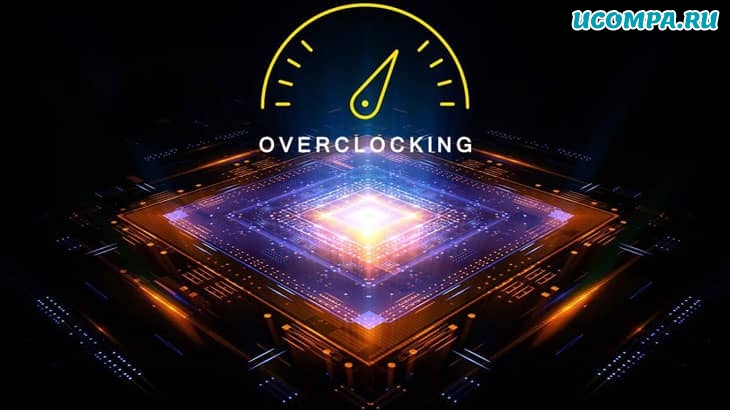
Чтобы повысить производительность, вы можете найти лучший список программного обеспечения для разгона CPU, GPU или даже RAM.
Мы рассмотрели 11 бесплатных программ для разгона Windows 10, 8 и 7, а также их функции и ссылки для скачивания.
Так что, если вы не знакомы с концепцией разгона и беспокоитесь о том, что ваш компьютер с Windows работает медленнее, чем раньше, и вы хотите его ускорить, вы попали в золотую жилу, указанную в статьях.
Мы здесь, чтобы все это объяснить.
10 лучших программ для разгона Windows
Бесплатное программное обеспечение для разгона доступно в изобилии.
Здесь у нас есть 11 лучших программ для разгона, которые вы можете использовать для повышения производительности вашего ПК с Windows.
MSI Afterburner
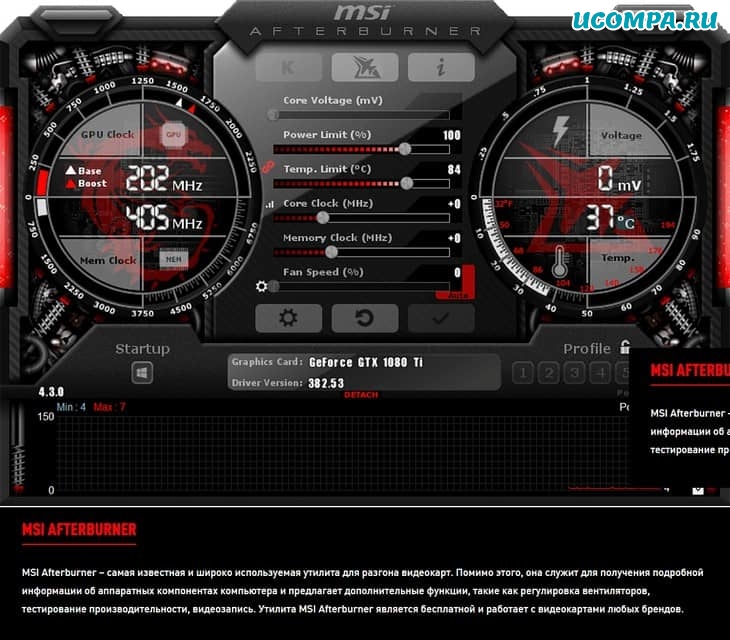
MSI Afterburner, одна из самых известных программ для разгона, позволяет вам полностью контролировать вашу графическую карту.
Вы получите полный обзор вашего оборудования, а также, мягко говоря, бенчмаркинг и настройку профиля вентилятора.
Если у вас нет опыта разгона, вы можете получить MSI Afterburner с его простым интерфейсом.
Afterburner бесплатен, и вы можете изучить возможности разгона и довести производительность вашего оборудования до предела.
Вы также получаете контроль точности основной памяти с помощью Afterburner, а также счетчик FPS в игре с полной информацией о вашей системе и ее производительности.
Afterburner также может проверить стабильность и тепловые характеристики графических карт вашего ПК (он поддерживает все графические карты), чтобы вы могли максимально использовать графические карты своего ПК.
EVGA Precision X
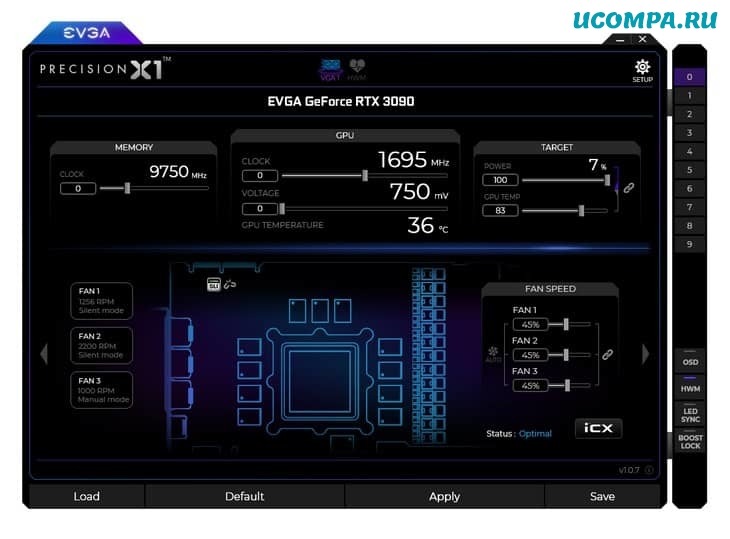
EVGA Precision X также является одним из наиболее часто используемых программ для разгона процессора, которое вы можете получить в свои руки.
Эта программа особенно популярна среди геймеров.
ПО поддерживает до 10 профилей пользователей.
По сравнению с Afterburner, одним из ограничений является то, что она поддерживает только графические карты Nvidia, в то время как Afterburner поддерживает все графические карты.
В противном случае, как и в любом первоклассном программном обеспечении для разгона, оно служит для управления скоростью вращения вентилятора, профилями пользователей и т.д.
Вы можете изменить смещение тактовой частоты памяти системы и смещение тактовой частоты графического процессора с помощью EVGA Precision X.
AMD Overdrive
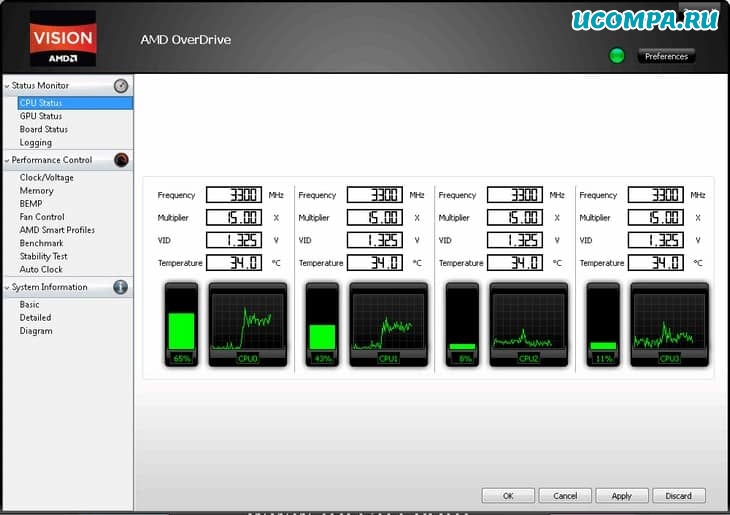
AMD Overdrive, особенно если у вас процессор AMD, является одним из самых простых в использовании программ для разгона.
Вы можете скачать его для Windows.
Скорость и напряжение процессора, а также обзор процессора в режиме реального времени регулируются.
Вы можете запустить тест на стабильность после разгона, чтобы контролировать производительность вашего компьютера.
Простой интерфейс и простой дизайн делают его популярным программным обеспечением для разгона.
Intel XTU
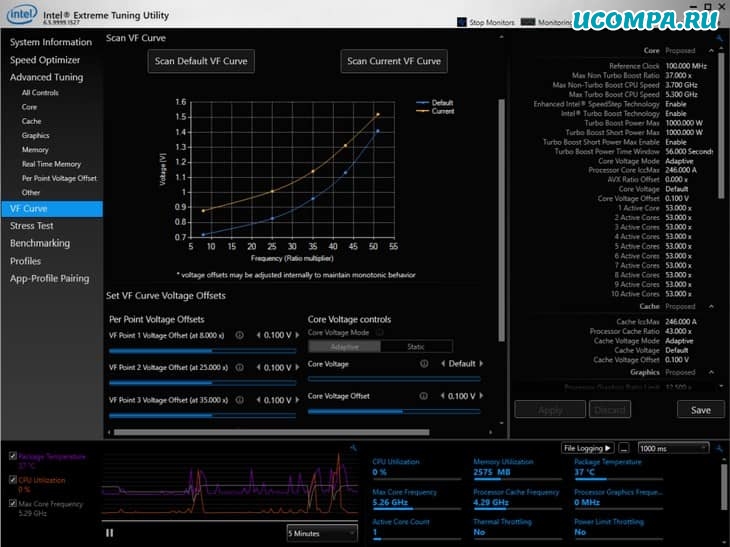
Intel XTU чрезвычайно прост и используется для разгона как новичками, так и продвинутыми пользователями.
Это лучший инструмент, который вы можете получить, если у вас есть оборудование и процессор Intel.
Он поддерживает процессоры Intel-Core следующего поколения.
Intel XTU позволяет вам очень легко контролировать вашу систему, максимизировать возможности вашего процессора, анализировать температуру и наблюдать изменения в вашем процессоре со временем после разгона.
Как и любое программное обеспечение для разгона Windows, у вас есть свобода изменять напряжение, память, графику и процессор по своему усмотрению, обеспечивая при этом стабильность вашей системы.
Но убедитесь, что вы не ставите под угрозу свою систему при разгоне, так как это может привести к повреждению.
CPU-Z и GPU-Z

Для тех, кто хочет разогнать свою систему, процессор и видеокарту, эти приложения просто необходимы.
Эти инструменты лучше всего подходят для наблюдения за вашей системной аналитикой и производительностью вашей системы до и после разгона.
С CPU-Z вы получите полные подробные отчеты о вашей материнской плате, процессоре и графическом процессоре.
CPU-Z предоставляет, мягко говоря, всю информацию, связанную с процессором, включая пакеты, уровни кэша, напряжение и т.д.
GPU-Z больше фокусируется на информации о вашей видеокарте, такой как частота памяти и частота графического процессора, температура, размер и многое другое, все, что вам нужно знать о графическом процессоре и разгоне.
Графические карты NVIDIA, AMD, Intel GPU и ATI совместимы с CPU-Z и GPU-Z.
CPU Tweaker
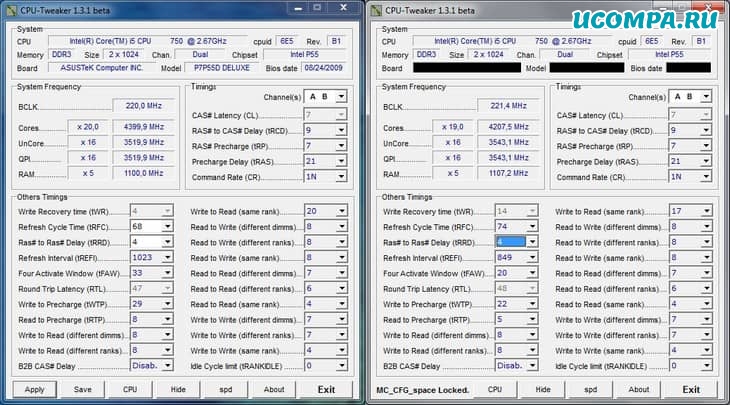
Эти продвинутые инструменты предназначены исключительно для пользователей, которые знакомы с разгоном и знают, что они делают.
CPU Tweaker совместим только с процессорами, в которые встроены контроллеры памяти (например, AMD Phenom, Intel Core i3, i5, i7 и т. д.).
С такими процессорами лучше всего работает CPU Tweaker, но если нет, вы всегда можете попробовать MemSet, который является таким же продвинутым и мощным.
Однако обратите внимание, что они не удобны для пользователя и могут показаться слишком сложными для обычных пользователей.
Тем не менее, они являются одним из самых передовых бесплатных программ для разгона на рынке, поэтому стоит узнать, действительно ли вы разгоняете свой компьютер самостоятельно.
SAPPHIRE TriXX Utility

Это бесплатное программное обеспечение для разгона графического процессора поддерживает только графические карты AMD, но оно также поддерживает огромный их диапазон, от старых графических карт Radeon до серии Radeon R9 Fury.
Как и любое программное обеспечение для разгона, это программное обеспечение позволяет изменять тактовую частоту графического процессора, напряжение, тактовую частоту памяти и многое другое для оптимизации наилучшей производительности.
Чтобы гарантировать, что ваша система остается стабильной, она обеспечивает мониторинг вашего оборудования в режиме реального времени.
Если у вас есть графическая карта AMD, это удобный инструмент для разгона, который вам обязательно стоит попробовать.
AMD Ryzen Master
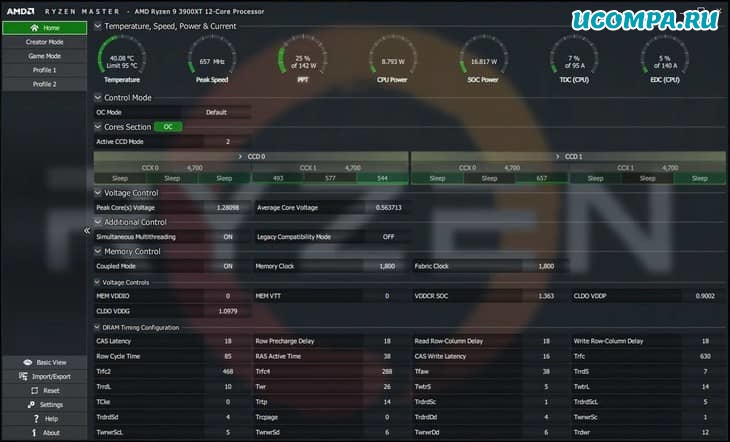
Если вы используете процессор AMD, то вас ждет удовольствие, потому что разгон для вас будет проще простого.
AMD позволяет настраивать практически все, от частоты встроенной графики до таймингов памяти.
Вы также можете разогнать графический процессор в AMD Ryzen Master для повышения производительности в играх при одновременном разгоне других компонентов вашего ПК.
Как и MSI, AMD Ryzen Master помогает в реальном времени отслеживать тактовые частоты и температуру в наивысших и средних точках.
SetFSB
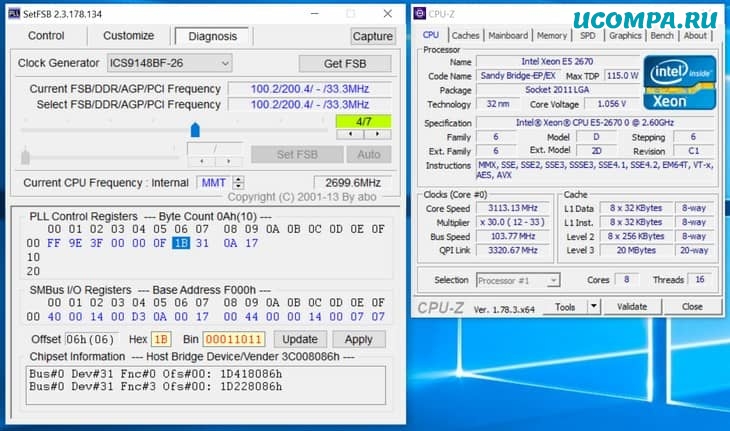
SetFSB может помочь вам повысить производительность за счет увеличения скорости FSB.
NVIDIA Inspector
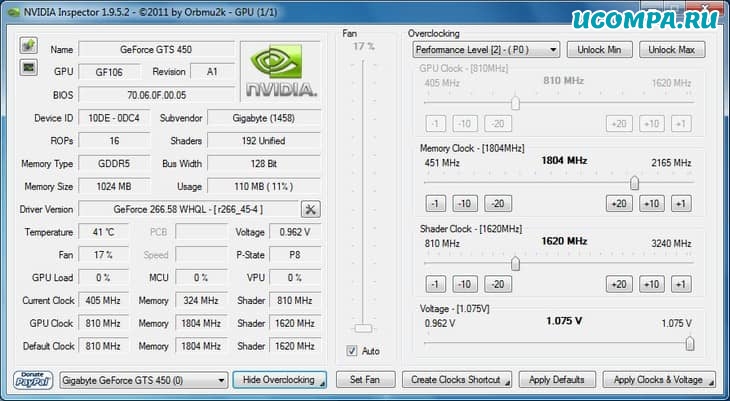
Однако оно также широко используется для разгона графического процессора.
Однако у NVIDIA Inspector есть свои пределы.
Он не может контролировать температуру или стабильность вашей системы, поэтому вам могут понадобиться другие инструменты, такие как HWMonitor или 3DMark, чтобы сделать это за вас.
Однако приложение имеет простой пользовательский интерфейс, поэтому разгон с помощью NVIDIA Inspector не будет для вас сложной задачей.
ASUS GPU Tweak
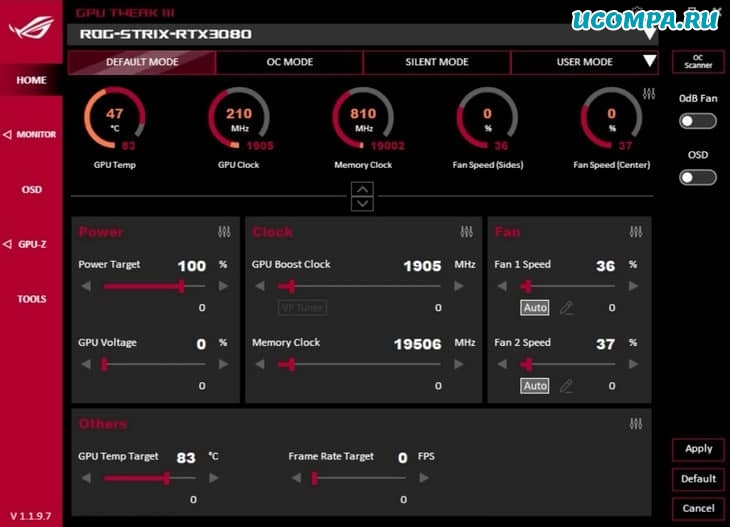
Вы можете легко изменить частоту ядра графического процессора, напряжение и частоту памяти графического процессора.
Чтобы контролировать стабильность и температуру вашей системы, рекомендуется включить другой инструмент.
Мы надеемся, что вы получили представление о разгоне, прочитав эту статью и лучшее программное обеспечение для разгона, которое вы можете получить.
Мы рассчитываем, что ваш компьютер сможет работать быстрее, используя их, и будет работать на пределе возможностей, чтобы обеспечить вам максимальную отдачу, и все это с безопасным разгоном вашего графического процессора и / или процессора.
Заключение
Это сочетание надежности, расширенного обновления, наиболее часто используемого и лучшего программного обеспечения для разгона процессора, которое дает вашей системе неплохой прирост.
Копайтесь и попробуйте все вышеперечисленное.
Используйте то ПО, который соответствует вашим требованиям, и поделитесь своим опытом в комментариях ниже.
Читайте также:


