Ferrite core уменьшение потребление оперативной памяти
Обновлено: 07.07.2024
Новейший релиз Windows 10 содержит улучшение механизма работы с динамической памятью, которое в недалекой перспективе позволит существенно сократить потребление оперативной памяти традиционными программами для Windows, в том числе и веб-браузерами, которые славятся «любовью» к этому типу компьютерных ресурсов.
Microsoft в официальном блоге, посвященном Windows, сообщила, что уже использует новую возможность при разработке своего фирменного браузера Edge. Он, напомним, как и Google Chrome, теперь базируется на движке Chromium. Согласно результатам ранних тестов, сокращение потребления памяти Edge может достигать 27%.
Как отмечает Windowslatest, команда разработчиков Google Chrome, известного своим чрезмерным «аппетитом», также рассматривает возможность перевода своего детища на новую технологию. По оценке разработчиков, выигрыш в таком случае будет измеряться «сотнями мегабайт». Конкретные результаты будут значительно варьироваться в зависимости от конфигураций конкретных систем. Наиболее сильный эффект от изменений на себе смогут ощутить владельцы машин с большим число процессорных ядер.

Нехватка оперативной памяти – одна из основных проблем, с которой сталкиваются пользователи современных браузеров. С увеличением сложности веб-страниц и приложений, ростом разнообразия веб-стандартов, ситуация продолжает стремительно ухудшаться: несколько открытых в браузере вкладок сегодня могут пожирать гигабайты памяти.
При нехватке памяти операционные системы могут обращаются к файлу или разделу подкачки на жестком диске ПК в поисках дополнительного пространства, что ведет к замедлению работы как самого браузера, так и ОС в целом, поскольку такие накопители работают достаточно медленно в сравнении с оперативной памятью.
Новая куча, и как ее использовать
В последнем обновлении Windows 10 (версия 2004), развертывание которого стартовало в конце мая 2020 г., более современная и эффективная реализация так называемой кучи – «сегментная куча» (Segment Heap) – стала доступна классическим (win32) приложениям, то есть программам, работающим исключительно на аппаратных платформах x86 и x64, коих для Windows 10 большинство.
Ранее форсировать использование Segment Heap могли только разработчики универсальных приложений Windows (UWP, Universal Windows Platform apps), то есть работающих на любой аппаратной платформе и устанавливаемых из магазина Microsoft Store.
Кучей (Heap) называют способ организации динамической памяти компьютера. Операционная система определяет под кучу некоторую область оперативной памяти, часть которой может быть выделена какой-либо программе по ее запросу непосредственно в процессе работы. Применительно к браузерам: при открытии сайта в новой вкладке память для размещения веб-страницы будет взята именно из кучи.
Что будет, если в СДХ убрать семь из восьми контроллеров?
Для того, чтобы приложение начало использовать Segment Heap, разработчику необходимо в файле манифеста программы установить параметр heapType в значение SegmentHeap. На языке XML, который применяется в манифестах, это будет выглядеть следующим образом: "<heapType>SegmentHeap</heapType>".
Манифест приложения в Windows – это текстовый файл, в котором описываются некоторые параметры приложения. К примеру, в манифесте можно указать версии операционной системы, с которыми программа совместима, или необходимый для ее запуска уровень прав пользователя. Манифест помещается внутрь динамической библиотеки (с расширением dll) или исполняемого файла (exe) и анализируется Windows при запуске приложения. В отличие от мобильной ОС Android, где наличие манифеста приложения необходимо для его сборки, разработчики ПО под Windows могут легко отказаться от его использования.
Функции Tab Freeze и Tab Discard в Google Chrome
В октябре 2019 г. Google начала тестировать функцию Chrome под названием Tab Freeze. Она позволяет браузеру «замораживать» неактивные вкладки, то есть выгружать из оперативной памяти содержимое открытых вкладок, которые не использовались в течение некоторого времени, тем самым экономя ресурсы ПК.
Tab Freeze является результатом развития функции Tab Discard, внедренной в Chrome еще в 2015 г. С ее помощью браузер осуществляет мониторинг открытых вкладок и в случае возникновения дефицита свободной оперативной памяти высвобождает ресурсы, зарезервированные за неиспользуемыми в данный момент веб-страницами. Если же пользователь вздумает обратиться ко вкладке после ее «деактивации», браузер автоматически загрузит ее заново.
Tab Freeze была добавлена в экспериментальную сборку Chrome 79 (Canary) для ОС Windows, macOS, Linux и Chrome OS.

Настоящие геймеры используют лучший игровой браузер: Opera GX.
Opera GX, обладающая уникальными функциями, поможет вам получить максимум удовольствия от игр и просмотра веб-страниц каждый день:
Объем оперативной памяти, которая у вас есть, контролирует производительность вашего компьютера, независимо от того, работает ли он с 20 вкладками и 5 открытыми приложениями, или компьютер, который дает сбой, когда вы пытаетесь смотреть YouTube, поэтому чем больше у вас оперативной памяти, тем лучше.
Поскольку оперативная память используется для любой задачи, требующей быстрого доступа к вычислительным ресурсам, ограничитель для вашего ПК звучит как хорошая идея для примерки.
Продолжайте читать и узнайте о лучших доступных решениях для уменьшения потребления оперативной памяти и получения быстрого и надежного ПК, которого вы заслуживаете.
Как уменьшить избыточное потребление оперативной памяти в Windows 10?
1. Отключите автозагрузку программ

Перейдите на вкладку «Автозагрузка» и нажмите «Открыть диспетчер задач».
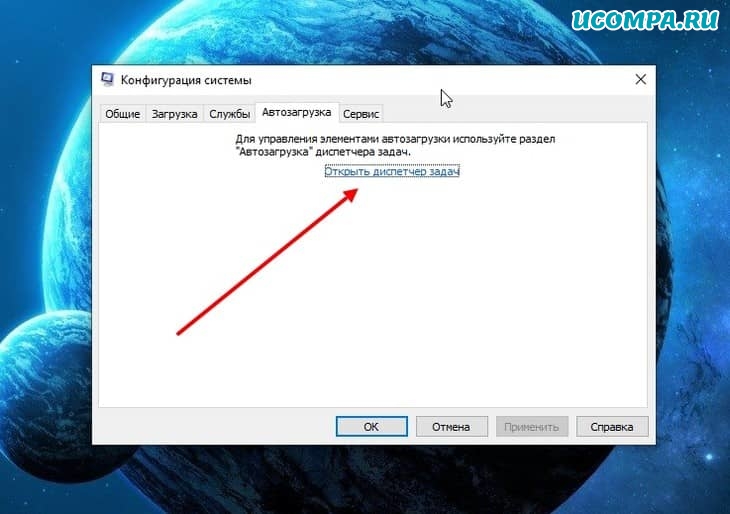
Щелкните правой кнопкой мыши приложения, которые вы не хотите запускать при запуске, и выберите «Отключить».
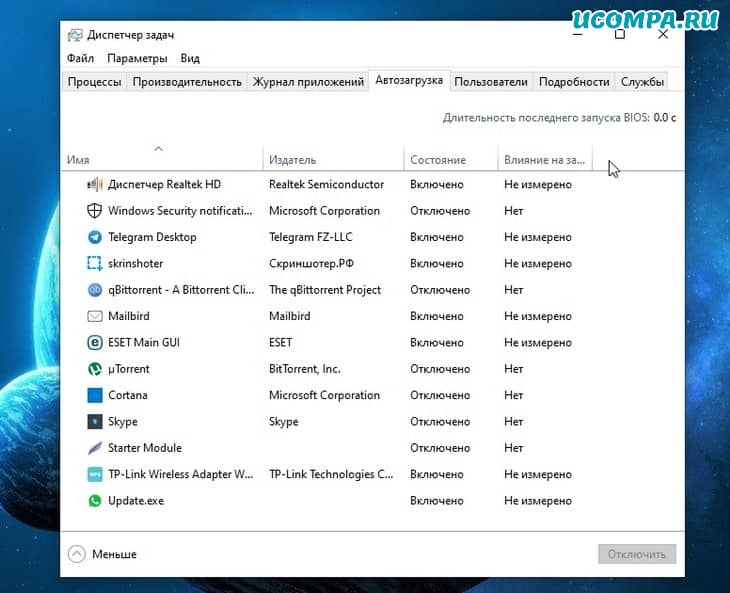
2. Настройте Windows 10 на максимальную производительность
Щелкните правой кнопкой мыши значок «Компьютер» и выберите «Свойства».
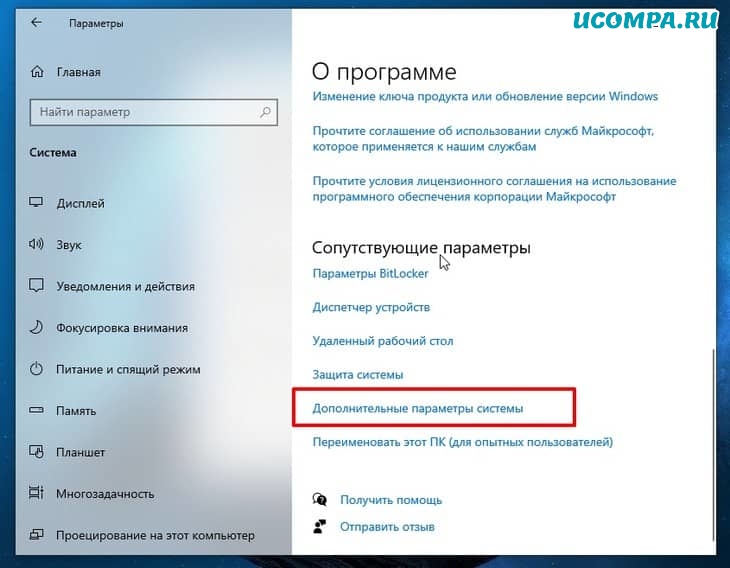
В разделе «Дополнительно» нажмите «Параметры».
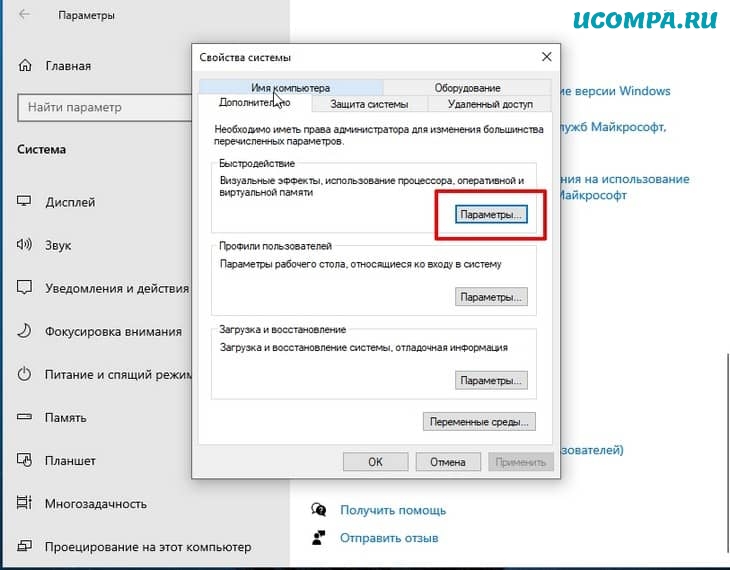
Выберите «Обеспечить наилучшее быстродействие».
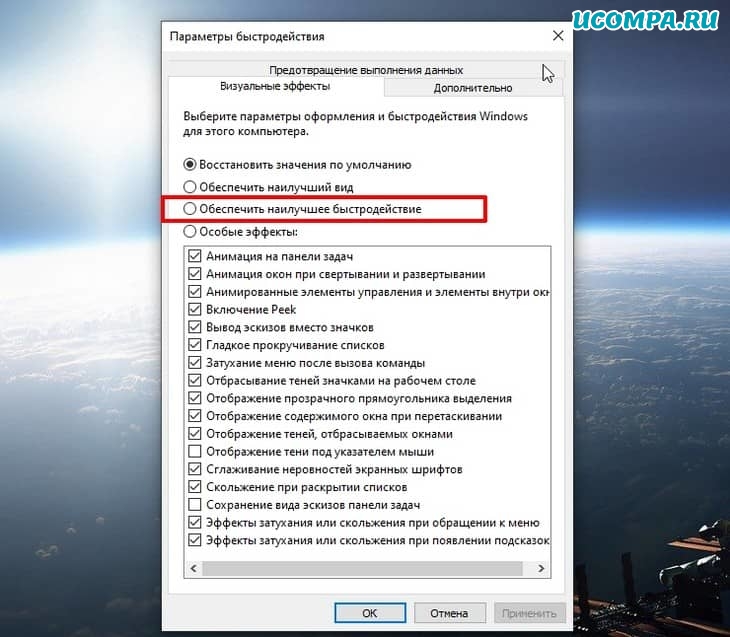
Нажмите «Применить», затем «ОК» для выхода.
3. Установите максимальное использование ОЗУ в Windows 10

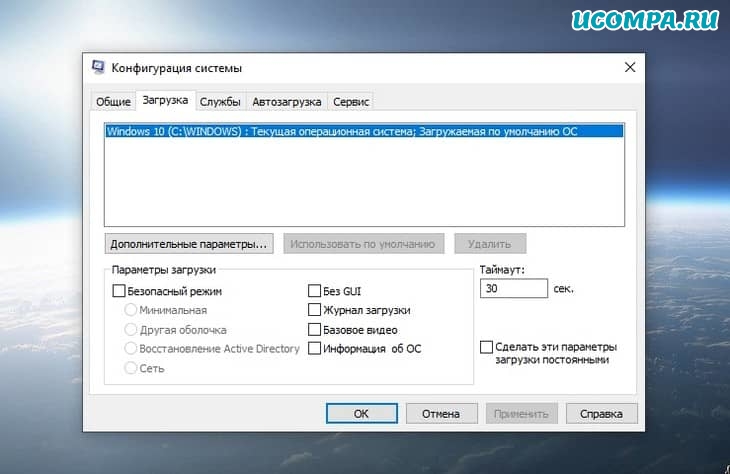
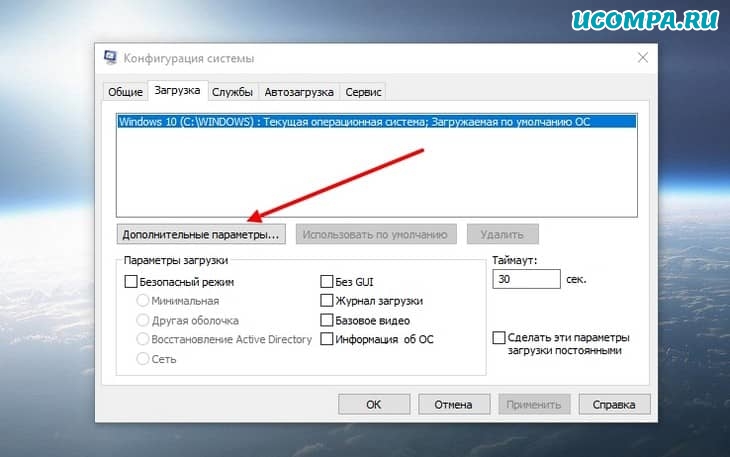
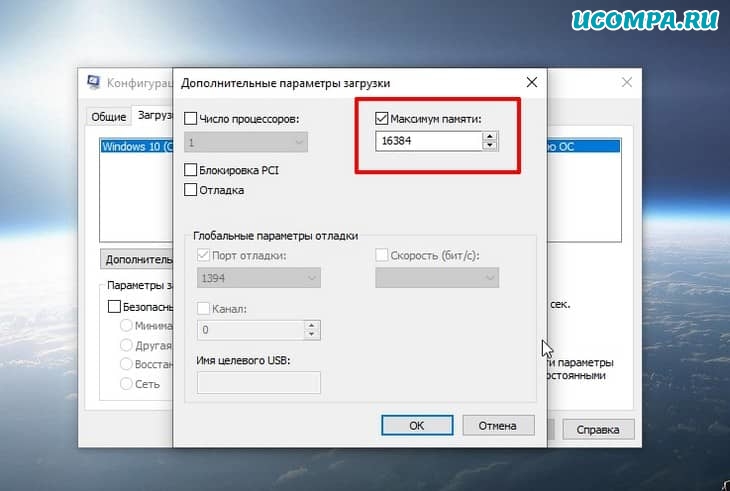
4. Дефрагментируйте жесткие диски

В новом окне щелкните жесткие диски, которые нужно дефрагментировать, предпочтительно диск, на котором установлена Windows.
Нажмите «Оптимизировать» и следуйте инструкциям на экране, чтобы завершить процесс дефрагментации.
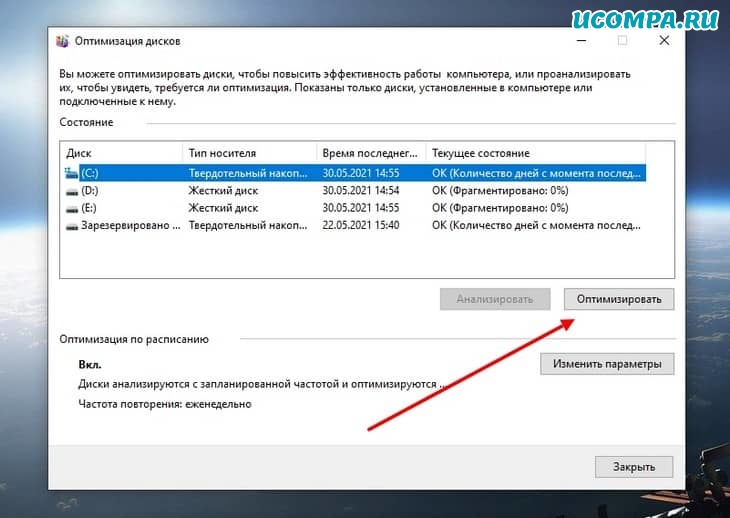
После завершения процесса перезагрузите компьютер.
5. Измените управление памятью

Перейдите по следующему пути:
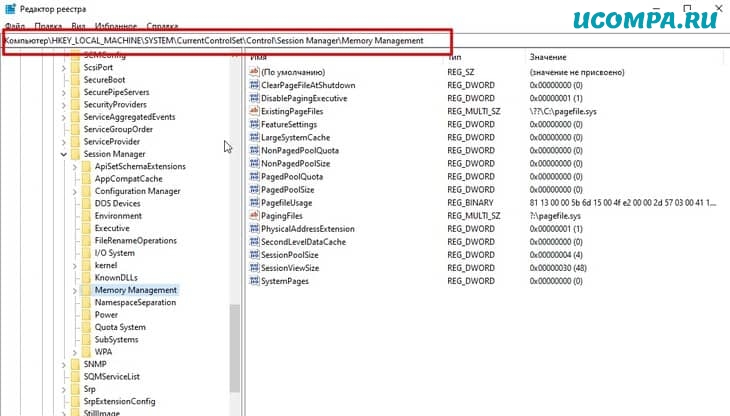
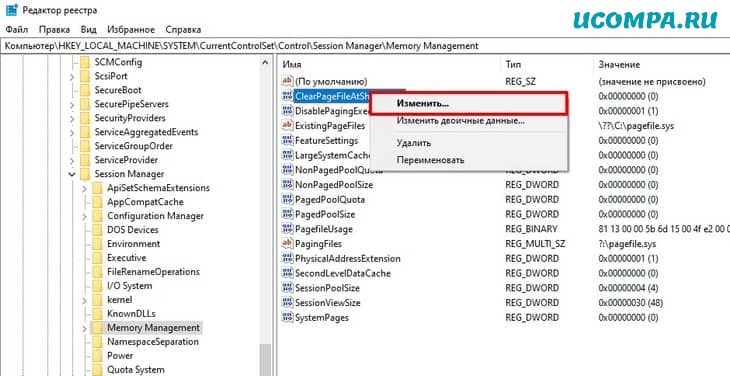
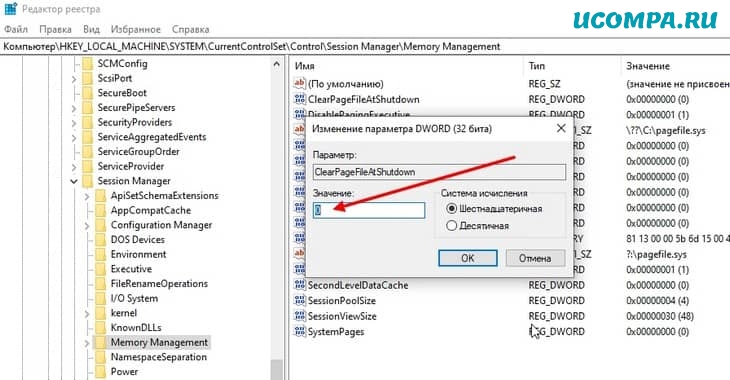
6. Дополнительные решения
- Удалите нежелательное программное обеспечение. Например, нет необходимости иметь программу для чтения PDF, если у вас есть браузер, поскольку вы можете открыть любой файл PDF в любом браузере. То же самое и с видеоплеером, используйте только одну программу для одной цели.
- Используйте только один браузер. Если у вас несколько браузеров, используйте только один за раз.
- Используйте режим экономии заряда батареи. Если вы пользователь ноутбука, используйте его в режиме экономии заряда батареи, так как он автоматически уменьшит фоновую обработку.
7. Используйте отличный браузер в качестве альтернативы
Использование ОЗУ находится под контролем ОС, и нет никакого способа принудительно очистить содержимое.
Так почему бы не обратиться к лучшему браузеру?
Это сделало Opera GX известной и высоко ценимой, поскольку она позволяет вам устанавливать собственные ограничения на объем оперативной памяти, процессора и использования сети, которые использует ваш браузер.
И это изумительно.
Браузер предлагает интеграцию с различными службами, что позволяет легко получить к ним доступ с боковой панели.
От Twitch, Discord, YouTube и Spotify до Facebook Messenger, WhatsApp, Telegram, Instagram и Twitter.
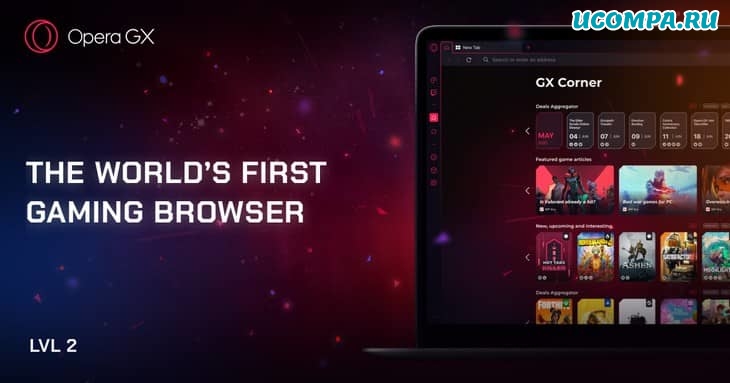
Просто помните, что если регулярно отключать ненужные фоновые службы и процессы из вашей оперативной памяти, скорость и производительность улучшаются.
Если вам действительно не нужно открывать эти 20 вкладок, закройте их и оставьте только те, на которых вы действительно находитесь, например этот веб-сайт.
Вы беспокоитесь о том, что ваш компьютер не использует всю оперативную память?
Узнайте, как увеличить полезную оперативную память прямо сейчас, и вы увидите разницу.
Не стесняйтесь использовать раздел комментариев ниже, чтобы сообщить нам, что сработало для вас.

Официальное решение лишь одно - низкие настройки игры.
Хотя потребление ресурсов и можно уменьшить сторонним софтом / модификацией клиента, но все это уже на свой страх и риск, вплоть до блокировки аккаунтов.
Я бы на твоем месте больше беспокоился о производительности ЦП. Увеличение объема памяти - дело не долгое.



Фэн-шуй - искусство ухода за могилами предков.
Гламур — представление быдла о красоте.


Решил я как-то поиграть на одной фришке, именуемой asima.ws.
Дак вот, спустя пару дней уже было понятно, что ловить там нечего, вообще нечего.
Софт работал абсолютно любой и все локации были заселены ботами. Ну и ради интереса я решил проверить на что способен пк и понесло меня зачем-то на ночного закена.
Железо было такое: CPU Intel 2600k @ 4.2; Video GTX 580; RAM 16gb.
Какой там был выставлен файл подкачки я уже не помню, но было загружено 55 окон, половину из которых пришлось пустить через прокси из-за лимита на окна с одного ip адреса.
Рядом был фотик и была сделана фотография (мне тогда было вообще не до принт скрина с последующей вставкой в редактор для сохранения).


В общем к чему я это все, файл подкачки конечно спасает и можно загрузить просто ого-го сколько, но вы будете проклинать этот своп
Если вы работали с разными браузерами, то, скорее всего, знаете, что Chrome потребляет много ресурсов.

Если вы работали с разными браузерами, то, скорее всего, знаете, что Chrome потребляет много ресурсов. В диспетчере задач или в приложении Activity Monitor (в Mac OS) браузер Chrome, как правило, находится на вершине списка.
В этой статье мы рассмотрим, почему Chrome потребляет много оперативной памяти, и как снизить потребление ресурсов.
Всегда ли Google Chrome потребляет много памяти
Несколько лет назад ответ всегда был однозначным, поскольку Chrome имел репутацию потребителя большого объема RAM.
Однако в 2019 году и в сравнении с остальными браузерами Chrome не всегда потребляет много памяти. На самом деле, время от времени, другим браузерам (Mozilla, Edge, Opera и Safari) требуется даже больше ресурсов, чем Chrome. Я проводил небольшое тестирование, загружая в «чистом» браузере страницу на Facebook, видео на YouTube, сайт BBC и ленту в Twitter.
Результаты оказались очень интересными.

Рисунок 1: Потребление оперативной памяти различными браузерами
Результаты исследования показали, что Google Chrome находится посередине. Однако проведенный эксперимент не является на 100% достоверным, поскольку существует множество доказательств потребления большого объема памяти в Chrome. Если вы когда-либо проводили собственное тестирование подобного рода, то существует большая вероятность, что в вашем случае Chrome оказывался на первом месте.
Google Chrome – один из самых быстрых браузеров, однако для достижения быстродействия требуется много оперативной памяти.
Почему Chrome потребляет столько памяти
Каждое приложение запускает набор процессов в оперативной памяти вашего компьютера, являющейся высокоскоростным временным хранилищем данных. Процессор получает доступ к информации в оперативной памяти намного быстрее, чем на жестком диске и даже в SSD.
Chrome, Firefox и Opera хранят каждую вкладку, плагин и расширение в отдельной области оперативной памяти для предотвращения записи из одного процесса в другой.
Таким образом, когда вы открываете Диспетчер задач или Activity Monitor, то видите множество процессов, связанных с Google Chrome (а также Firefox и Opera). Если присмотреться внимательнее, то можно заметить, что каждый процесс использует небольшой объем RAM, но, если сложить все вместе, получается большая нагрузка.

Рисунок 2: Перечень процессов в приложении Activity Monitor
Как Google Chrome управляет оперативной памятью
Современные браузеры (в том числе и Chrome) используют оперативную память подобным образом для улучшения стабильности работы и увеличения быстродействия. Рассмотрим эту архитектуру более подробно.
В случае запуска процессов по отдельности, если выйдет из строя один из процессов, браузер будет продолжать работать. Иногда в плагине или расширении будет происходить сбой, и потребуется обновление вкладки. Если бы все вкладки и расширения были в одном процессе, нужно было бы перезапускать весь браузер вместо отдельной вкладки.
С другой стороны, по сравнению с браузерами, использующими один процесс, приходится делать репликацию некоторых процессов для каждой вкладки. Однако разделение на множество процессов сродни песочнице или виртуальной машине и улучшает безопасность.
Например, если в одной из вкладок произойдет атака с использованием JavaScript, других вкладок эта проблема не коснется, как в случае с браузером, работающим на основе одного процесса.

Рисунок 3: Схема работы браузеров, использующих один и несколько процессов
Помимо вкладок, плагинов и расширений, в оперативной памяти находятся некоторые другие процессы, имеющие отношение к браузеру.
В качестве характерного примера рассмотрим предварительный рендеринг, позволяющий загрузить страницу, на которую вы предположительно можете перейти. Например, первые результаты по запросу в Google или страница по ссылке «следующая страница» на сайте. Предварительный рендеринг требует ресурсов, и, соответственно, потребление оперативной памяти также увеличивается. Однако в случае корректной работы скорость браузера также увеличивается.
Если же предварительный рендеринг работает неправильно (или любой другой процесс, направленный на увеличения быстродействия), все может замедлиться из-за потребления слишком большого объема оперативной памяти.
Представляет ли проблему потребление памяти в Google Chrome
Насколько много оперативной памяти нужно Chrome? Существует ли объем оперативной памяти, при превышении использования которого начнутся проблемы? Ответ: все зависит от аппаратной части.
Использование большого объема оперативной памяти не означает, что обязательно возникнут проблемы. Если ваша система не используется всю доступную оперативную память, вы не получаете ощутимой пользы. Ваш компьютер использует RAM для быстрого доступа к информации и ускорения обработки, но, если часть оперативной памяти остается нетронутой, по сути, вы не используете систему на всю мощь.
Эта ситуация схожа со смартфонами, когда остановка процессов и очистка RAM может привести к замедлению системы в долгосрочной перспективе.
С другой стороны, если Chrome использует слишком много памяти, могут возникнуть проблемы, поскольку другими приложениям будет доставаться меньше ресурсов. Chrome даже может начать сохранять важную информацию из браузера, пригодную для быстрого доступа, и поначалу не использовать RAM.

Рисунок 4: Список процессов, используемых браузером Google Chrome
Когда дело доходит до этой стадии, проблема с оперативной памятью возникает в том случае, если замедляется работа компьютера, будь то браузер или вся система. Если вы видите, что Chrome используется много памяти, но производительность системы не ухудшается, беспокоиться не о чем.
Например, иногда у меня более 50 открытых вкладок, потребляющих более 3.5 ГБ оперативной памяти. На первый взгляд кажется, что объем огромен. Однако у меня 16 ГБ оперативной памяти, и в целом проблемы нет.
Если память, потребляемая Chrome, замедляет всю систему, пришло время действовать.
Как уменьшить объем потребляемой памяти
Существует несколько способов уменьшить объем памяти, потребляемой Chrome. Наиболее полезный инструмент - Chrome Task Manager (диспетчер задач).
Chrome Task Manager, как и Диспетчер задач в Windows, показывает производительность и потребление памяти для каждой вкладки и расширения внутри браузера. Вы можете использовать Chrome Task Manager для выяснения, где потребляется наибольший объем памяти, а затем закрыть соответствующую вкладку или отключить плагин.
В Windows нажмите комбинацию клавиш Shift + Esc для доступа к Диспетчеру задач, в Mac – из меню Window. Далее выберите и завершите соответствующий процесс.

Рисунок 5: Перечень процессов, расширений и вкладок в Google Chrome, отсортированных по объему потребляемой памяти
После открытия Диспетчера задач, смотрим какие вкладки и расширения являются наиболее ресурсозатратными. Иногда одна вкладка может потреблять много памяти из-за ошибок или плохой конфигурации. Время от времени утечки памяти в Chrome могут привести к заморозке браузера (или даже всей системы). После отключения ресурсозатратных процессов, можно перейти к другим настройкам.
Флаги для управления использованием памяти
В Chrome есть несколько секретов или экспериментальных функций, называемых «Флагами», один из которых позволяет автоматически выгружать фоновые вкладки из памяти во время замедления системы. Все остается на месте, однако загрузка содержимого происходит только после клика на соответствующей фоновой вкладке.
В адресной строке введите chrome://flags, поищите по фразе «automatic tab discarding» и включите найденный флаг.
Еще один флаг, хорошо сочетающийся с предыдущим – «Show Saved Copy Button». После выгрузки вкладки появится вопрос, хотите ли вы загрузить страницу из кэша браузера.
Также в целях увеличения быстродействия Chrome вы также можете воспользоваться расширениями для управления вкладками.
Управления плагинами и расширениями
Еще один способ снизить потребление памяти - отключить ресурсоемкие расширения или настроить так, чтобы эти расширения активировались при посещении определенного сайта.
Например, я использую расширение Grammarly, но мне не нужно проверять орфографию на каждом посещаемом сайте. Кликаем правой кнопкой на расширении, выбираем Manage extensions и меняем «Allow this extension to read and change all your data on websitesthat you visit» либо на On click (по клику), либо на On specific sites (на определенных сайтах).
Если у вас много расширений, возможно, следует подумать об установке менеджера расширений. Например, после установки бесплатного менеджера SimpleExtManager, появится небольшое выпадающий список рядом с треем расширений, позволяющий включать/выключать все расширения одним кликом.
Возможные альтернативы
Chrome занимает большую долю на рынке браузеров, и на данный момент альтернативы в виде Firefox и Opera используют память сопоставимую с Chrome, поэтому отказаться от этого браузера не так-то просто (хотя Google снабжает другие браузеры устаревшими библиотеками, что замедляет работу с некоторыми сайтами, как, например, YouTube).
Возможно, следует рассмотреть приложение Brave. Этот браузер не имеет отношения к Google, но поддерживает расширения для Chrome и потребляет намного меньше памяти. К тому же, в Brave есть множество настроек для безопасности и приватности.
Читайте также:

