Форматирование сетевого диска windows
Обновлено: 07.07.2024
Фирменная утилита от Hewlett-Packard для очистки и форматирования USB-накопителей. Возможности HP USB Disk Storage Format Tool не сильно превосходят стандартные функции Windows, но она позволяет отформатировать проблемные диски, которые не читаются в ОС. Доступна разметка в FAT32, exFAT и NTFS, а также создание загрузочных дисков DOS.
2. MiniTool Partition Wizard
Платформы: Windows.
Многофункциональный инструмент для работы с дисками. MiniTool Partition Wizard умеет разбивать свободное пространство на разделы, клонировать их и, конечно же, форматировать. Можно выбрать гораздо больше файловых систем, включая Ext4 и exFAT, а также настроить размер кластера. Помимо этого поддерживается полное стирание дисков и создание загрузочных носителей.
3. HDD Low Level Format Tool
Платформы: Windows.
Специализированное ПО для низкоуровневого форматирования жёстких дисков, которое в том числе работает с флешками и умеет полностью уничтожать любые записанные ранее на диск данные. Такая процедура также позволяет устранить различные неполадки с устройством. Помимо этого поддерживается и обычное, быстрое форматирование.
4. EzRecover
Платформы: Windows.
Полезное приложение, которое поможет вернуть к жизни проблемный накопитель. Всего в один клик EzRecover позволяет выполнить инициализацию USB-дисков, которые не распознаются системой, определяются как Security Deviсe или отображаются с объёмом 0 мегабайт.
5. Kingstone Format Utility
Платформы: Windows.
Фирменное приложение для очистки и форматирования флешек Kingstone. По сравнению со встроенными в ОС инструментами позволяет добиться более высокой производительности, а также справляется с большинством неполадок. Умеет форматировать флешки с защитой от записи.
6. Tokiwa Fat32 Formatter
Платформы: Windows.
Простая и интуитивная утилита, которая работает без инсталляции и умеет форматировать флешки в FAT32. Поддерживаются диски объёмом свыше 32 ГБ, инициализация устройств, удаление отдельных разделов и, конечно, выбор настроек форматирования.
7. SD Card Formatter
Платформы: Windows, macOS.
Специальная программа для работы с флеш-накопителями формата SD, которая отличается более оптимизированными алгоритмами работы по сравнению с функциями форматирования в ОС. Помогает устранить ошибки чтения или записи, проблемы распознавания, а также может форматировать и полностью стирать данные на диске.
Вопрос: Как отформатировать жесткие диски в сетевом накопителе DNS-327L? Ответ:
Шаг 1: Откройте Web-браузер и введите в адресной строке IP-адрес сетевого накопителя. Нажмите Enter.
Шаг 2: Именем пользователя для учетной записи администратора является “admin”. Введите пароль администратора в соответствующем поле. Если пароль по умолчанию не был изменен, оставьте это поле пустым. Нажмите Авторизация.
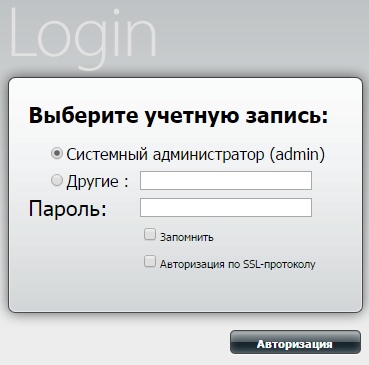
Шаг 3: Перейдите на вкладку Управление.
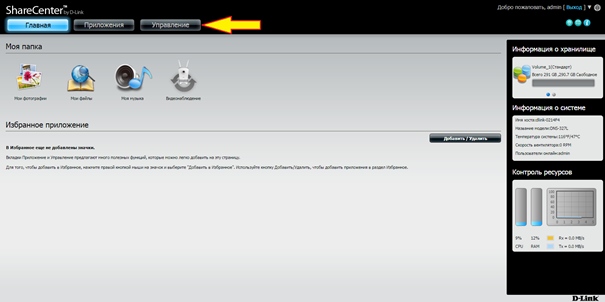
Шаг 4: Выберите Управление дисками, в меню слева выберите Настройка жесткого диска.
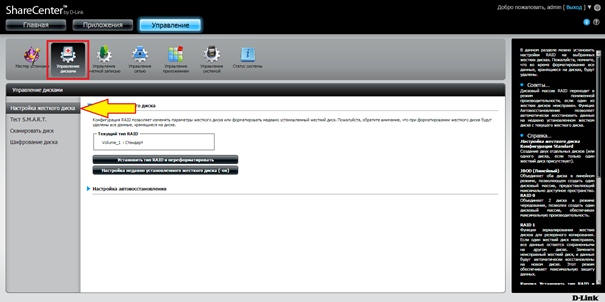
Внимание: не нажимайте эту кнопку, в случае если на накопителе уже имеется жесткий диск с информацией, так как будут отформатированы оба диска. Необходимо нажать кнопку Настройка недавно установленного жесткого диска (-ов), после чего будет отформатирован только новый диск.
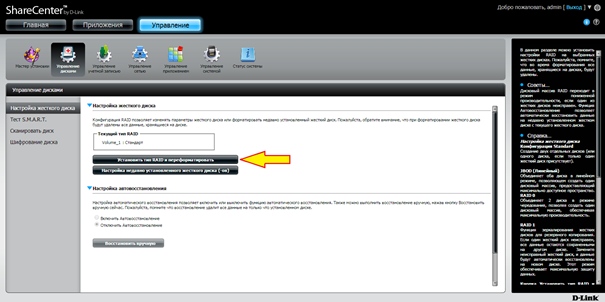
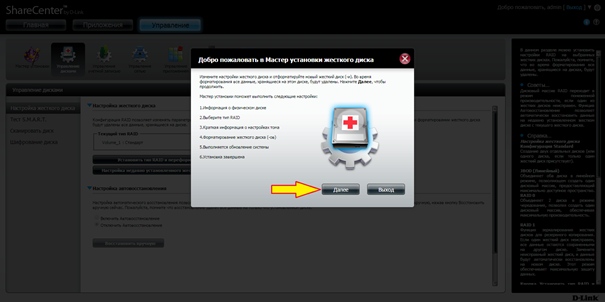
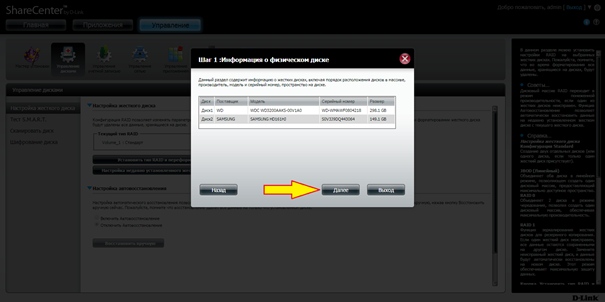
Шаг 8: Выберите один из четырех типов RAID.
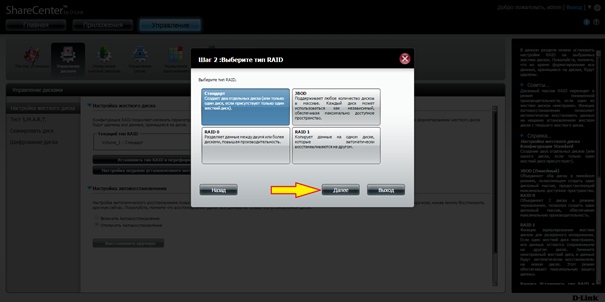
1) Стандарт – создает 2 независимых жестких диска с собственным разделом.
Выберите тип Стандарт и нажмите Далее.
Поставьте флажок в столбце Шифрование, если необходимо зашифровать содержимое жестких дисков, и нажмите Далее.
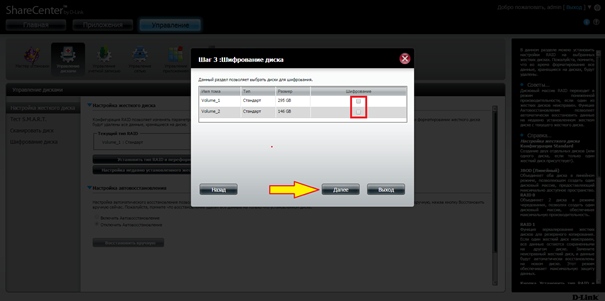
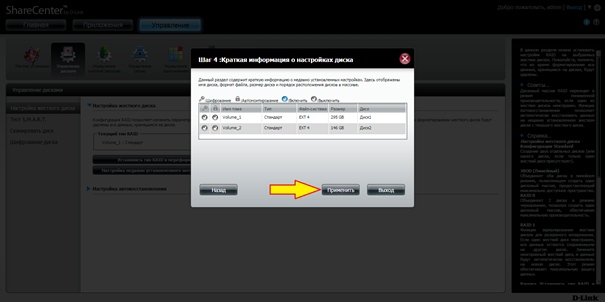
2) JBOD – объединяет оба диска в линейном режиме для создания одного дискового массива.
Выберите тип JBOD и нажмите Далее. Поставьте флажок в столбце Шифрование, если необходимо зашифровать содержимое массива, и нажмите Далее.
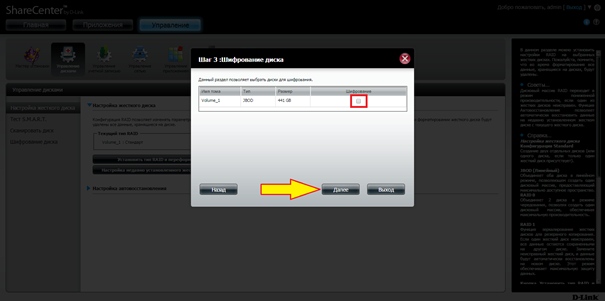
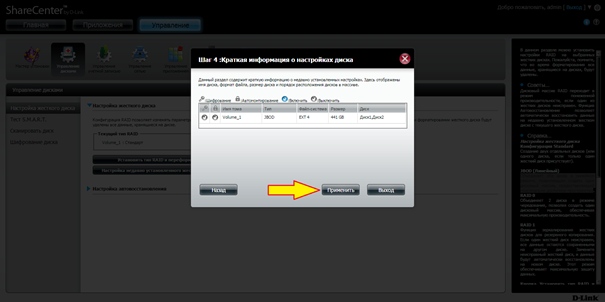
3) RAID 0 – объединяет 2 диска в режиме чередования для создания одного дискового массива, обеспечивающего максимальную производительность.
Выберите тип RAID 0 и нажмите Далее.
Установите объем дискового пространства, который будет отведен под RAID 0. Оставшееся место можно будет использовать в массиве JBOD. Нажмите Далее.
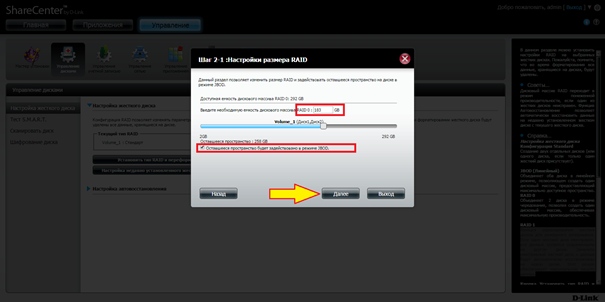
Поставьте флажок в столбце Шифрование, если необходимо зашифровать содержимое массива, и нажмите Далее.
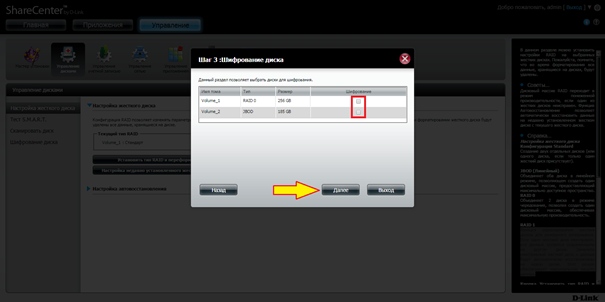
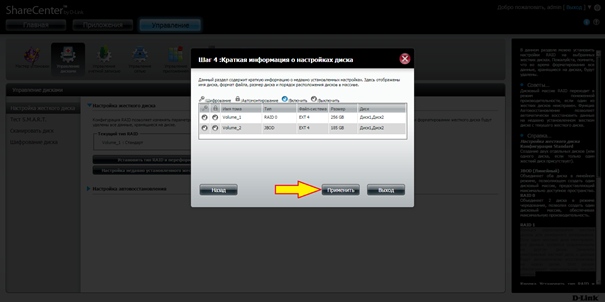
4) RAID 1 – зеркалирование жестких дисков для резервного копирования.
Выберите тип RAID 1 и нажмите Далее.
Установите объем дискового пространства, который будет отведен под RAID 1. Оставшееся место можно будет использовать в массиве JBOD. Нажмите Далее.
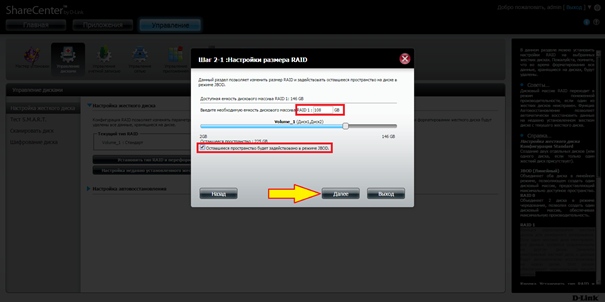
Для использования функции автовосстановления, установите флажок в соответствующем поле и нажмите Далее.
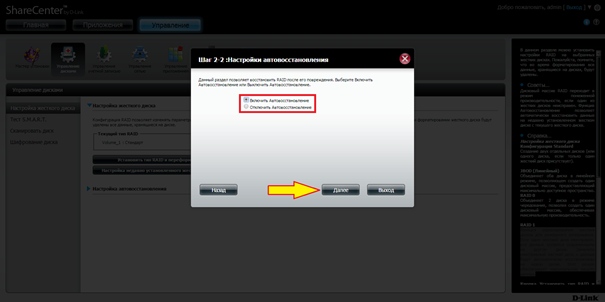
Поставьте флажок в столбце Шифрование, если необходимо зашифровать содержимое массива, и нажмите Далее.
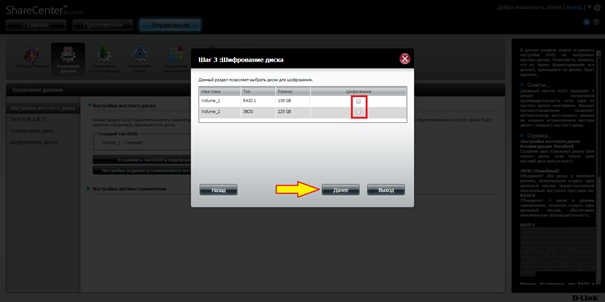
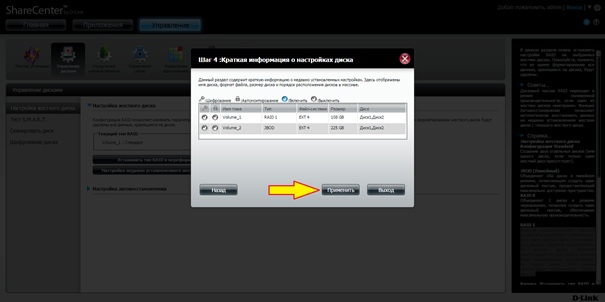
Шаг 9: После завершения процесса форматирования, информация о разделах будет отображена в окне Текущий тип RAID.
Локальный диск всегда подключен к облачному серверу и управлять им можно только в панели управления Облачной платформой на странице сервера.
Список сетевых дисков находится в панели управления в разделе проекта Диски. Диски распределены по зонам доступности, в которых они были созданы. Сетевым диском можно управлять в карточке диска, на странице сервера, к которому он подключен, и с помощью OpenStack CLI.
Помимо рассмотренных ниже операций с дисками, можно создавать снапшоты диска и образы диска.
Просмотр информации о сетевых дисках с помощью CLI
Просмотр списка дисков
Для просмотра списка сетевых дисков проекта введите команду с ключом --long для отображения полей Type (тип диска) и Bootable ( true — загрузочный или false — незагрузочный диск):
Просмотр типов дисков
Для просмотра списка доступных типов дисков (это может пригодиться, например, для создания диска) введите команду:
Ответ будет выглядеть следующим образом:
Если загрузочный диск имеет тип iso, то при запуске облачного сервера запускается инсталлятор операционной системы.
Просмотр свойств диска
Для просмотра свойств диска:
Пример свойств диска:
Изменение типа диска
Изменить тип сетевого диска напрямую невозможно. Для изменения типа загрузочного или дополнительного сетевого диска необходимо создать новый диск с нужным типом, например:
-
новый диск другого типа (клонировать его);
- создать снапшот диска, а затем создать из снапшота новый диск другого типа;
- создать образ диска, а затем создать из образа новый диск;
- создать пустой диск нужного типа и перенести на него данные — подробнее об этом способе ниже.
Изменение типа диска с помощью создания пустого диска
Чтобы изменить тип диска:
-
нужного типа. (старый диск должен быть также подключен).
- Перенесите данные со старого диска на новый средствами операционной системы виртуальной машины: скопируйте файлы или перенесите содержимое диска с помощью утилиты dd в rescue-режиме.
Если меняется тип загрузочного диска, то при создании нового диска через OpenStack CLI нужно указать свойства диска.
Изменение имени диска
Изменение имени диска в панели управления
Для изменения имени диска в панели управления:
- Перейдите в раздел Диски в проекте.
- Откройте меню (⋮) диска и выберите пункт Переименовать.
- Введите новое имя.
Изменение имени диска с помощью CLI
Для изменения имени диска введите:
Увеличение объема диска
Обратите внимание! Перед выполнением работ с разделами и файловой системой рекомендуется создать снапшот диска, чтобы избежать потери данных в случае ошибки.
Увеличение объема локального диска
Размер локального диска невозможно увеличить напрямую — для этого нужно изменить конфигурацию облачного сервера, для которого диск является загрузочным.
Для увеличения локального диска в панели управления:
- Перейдите в раздел Серверы.
- На странице сервера откройте вкладку Конфигурация и нажмите кнопку Изменить конфигурацию.
- Выберите конфигурацию с бóльшим размером локального диска.
- Нажмите Сохранить и перезагрузить.
Изменение конфигурации и ресайз диска может быть длительным (30—40 минут), так как виртуальная машина мигрирует на другой хост виртуализации.
Увеличение объема сетевого диска
Увеличение объема сетевого диска в панели управления
Чтобы увеличить сетевой диск (загрузочный или дополнительный) в панели управления:
- Перейдите в раздел Серверы.
- На странице сервера откройте вкладку Сетевые диски.
В меню (⋮) необходимого диска выберите Размер диска.
Примечание: также вы можете изменить размер в разделе Диски. Для этого в меню (⋮) диска выберите Увеличить размер или раскройте карточку диска и перейдите на вкладку Размер.
Укажите новое значение размера диска в ГБ и сохраните изменения.
Чтобы применить изменения, завершите настройку:
- если был увеличен загрузочный диск, перезагрузите облачный сервер. Вы можете не перезагружать сервер, а вместо этого использовать утилиты growpart и resize2fs для расширения диска;
- если был увеличен дополнительный диск, то используйте утилиты.
Увеличение объема сетевого диска с помощью CLI
Для изменения размера диска в ГБ введите:
Чтобы применить изменения, завершите настройку.
Если был увеличен загрузочный сетевой диск, перезагрузите облачный сервер или используйте утилиты для расширения диска. Если был увеличен дополнительный сетевой диск, то используйте утилиты.
Утилиты для расширения диска
Linux
На современных дистрибутивах ОС (например, Ubuntu 18.04 LTS 64-bit) перед расширением диска можно не выключать виртуальную машину.
Для расширения диска для серверов на базе Unix используйте утилиту growpart из пакета cloud-initramfs-growroot:
После изменения размера разделов через growpart запустите дополнительно изменение самой файловой системы через resize2fs .
Обратите внимание! Если что-то не получилось (например, в вашем образе нет нужных утилит, или дистрибутив не поддерживает изменение размера на лету), то загрузитесь в Rescue-режим и выполните те же команды.
Уменьшение объема диска
Чтобы не нарушить целостность файловой системы диска и данных, уменьшение размера диска недоступно.
В случае необходимости уменьшения диска рекомендуется создать новый диск нужного объема и перенести на него данные с предыдущего диска.
Подключение диска к серверу
К облачному серверу с локальным загрузочным диском можно подключить только дополнительные сетевые диски. У облачного сервера с сетевым загрузочным диском можно сменить загрузочный диск, а также подключить к серверу дополнительные сетевые диски.
Обратите внимание! Если облачный сервер создавался из образа с property=virtio-blk , к нему можно подключить не более 26 дисков, включая загрузочный. Если виртуальная машина создана из образа с property=virtio-scsi (это свойство установлено по умолчанию в готовых образах), то ограничение на количество подключаемых дисков – 255. Подробнее о свойствах образов.
Подключение (смена) загрузочного сетевого диска
У облачного сервера с загрузочным сетевым диском можно сменить загрузочный диск.
Чтобы сменить загрузочный сетевой диск на другой:
-
Отключите облачный сервер. Подробнее об управлении облачными серверами. от сервера.
Первым подключите сетевой диск, с которого требуется выполнить загрузку облачного сервера — этот диск автоматически станет загрузочным.
Обратите внимание! На диск заранее потребуется перенести загрузчик/ОС и все сопутствующее ПО.
Подключение дополнительного сетевого диска
Подключение дополнительного диска в панели управления
Обратите внимание! Убедитесь в том, что машина выключена, либо включена и полностью загружена (включая операционную систему). Подробнее в инструкции Управление облачным сервером.
Чтобы подключить дополнительный диск к серверу в панели управления:
- Перейдите в раздел Диски в проекте.
- В карточке диска откройте вкладку Управление.
В поле Подключить к серверу выберите нужный сервер и нажмите кнопку Подключить.
Примечание: также вы можете подключить диск в разделе Серверы. Для этого на странице сервера на вкладке Сетевые диски нажмите кнопку Подключить диск и выберите диск.
Подключение дополнительного диска с помощью CLI
Перед подключением диска убедитесь в том, что машина полностью загружена (включая операционную систему), или остановите сервер:
Для подключения диска к серверу:
Форматирование и монтирование дополнительного диска
Перед использованием подключенного дополнительного диска нужно подготовить его к работе.
На подключенном пустом сетевом диске нет файловой системы, поэтому нужно создать на диске таблицу разделов, а затем смонтировать его. Если к машине подключен дополнительный диск, созданный из источника (образа, другого диска или снапшота), то перед использованием этот диск нужно только смонтировать.
Для подготовки диска к работе:
Чтобы просмотреть список всех дисков, подключенных к виртуальной машине, используйте команду lsblk:
В примере sdb – дополнительный диск.
Если подключенный диск был создан из источника, то перейдите к шагу 7. Если диск пустой, то запустите утилиту parted для создания файловой системы и разделов диска:
Создайте таблицу разделов с разметкой GPT:
Создайте разделы с помощью команды mkpart и укажите начало и конец раздела:
В примере создан первый раздел размером в 1 ГБ и второй раздел размером 2 ГБ (сектор от 1 ГБ до 3 ГБ).
Просмотрите созданную таблицу разделов и выйдите из утилиты:
Отформатируйте каждый раздел диска с помощью команды mkfs (используется формат разбиения ext4):
Создайте директорию для монтирования диска и смонтируйте в неё разделы:
Проверьте результат с помощью команды lsblk .
Переподключение диска
Для переподключения диска отключите диск от сервера, а затем заново подключите диск.
Отключение диска от сервера
Отключить от облачного сервера можно загрузочный и дополнительный сетевой диск.
Отключение диска в панели управления
Чтобы отключить диск от сервера в панели управления:
- Перейдите в раздел Диски в проекте.
- Если требуется отключить загрузочный диск, остановите сервер.
- Откройте меню (⋮) диска и выберите пункт Отключить от сервера или раскройте карточку диска, перейдите на вкладку Управление и нажмите кнопку Отключить.
Примечание: также вы можете отключить диск в разделе Серверы. Для этого на странице сервера на вкладке Сетевые диски в меню (⋮) диска выберите пункт Отключить.
Отключение диска с помощью CLI
Если требуется отключить загрузочный диск, остановите сервер:
Для отключения диска от сервера:
Перенос диска между проектами
Перенос диска в другие проекты осуществляется только в пределах одного региона и одной зоны. Можно перенести как один диск, так и несколько дисков сразу.
Перенос диска между проектами в панели управления
-
от сервера.
Перейдите в раздел Диски в проекте.
В меню диска (⋮) выберите Перенести в другой проект или разверните карточку диска, откройте вкладку Управление и нажмите кнопку Перенести диск. Появятся данные для переноса — ID трансфера и Ключ, сохраните их.
Примечание: чтобы перенести несколько дисков сразу, в меню (⋮) раздела Диски выберите Перенести диски в другой проект. В открывшемся списке отметьте нужные диски и нажмите Перенести. Автоматически начнётся загрузка на локальный компьютер JSON-файла, в котором содержатся данные для трансфера дисков, сохраните его.
Диски будут готовы к переносу и перейдут в статус AWAITING-TRANSFER, в котором они недоступны для работы.
Обратите внимание! Если вы хотите отменить передачу диска, переведите диск из AWAITING-TRANSFER в нормальное состояние. Для этого нажмите кнопку Отменить перенос на вкладке Управление в карточке диска.
Перейдите в раздел Диски в проекте, в который нужно перенести диски.
В меню (⋮) раздела выберите пункт Принять диски из другого проекта.
Заполните поля ID трансфера и Ключ, значения которых были сохранены ранее – они находятся на вкладке Управление карточки переносимого диска.
Примечание: чтобы принять несколько дисков сразу, нажмите кнопку Загрузить список и загрузите ранее сохранённый JSON-файл с данными трансфера.
Диски будут перенесены в другой проект.
Перенос диска между проектами с помощью CLI
Отключите диск от виртуальной машины:
Для переноса диска между проектами:
Для переноса нескольких дисков:
Пример переноса диска между проектами:
Ответ будет выглядеть следующим образом:
Значение ключа auth_key и ID трансфера id необходимо сохранить для принятия трансфера в другом проекте.
Если перенос не понадобился, то переведите диск из состояния AWAITING-TRANSFER в нормальное состояние через удаление запроса на перенос:

Если вы когда-нибудь пытались отформатировать внешний жесткий диск размером более 32 ГБ в FAT32 в Windows, вы увидите, что ваша операционная система не позволяет вам это делать. Существуют различные причины, по которым это происходит, но если ваша конкретная ситуация требует, чтобы вы использовали FAT32, вам нужно найти способ.
FAT32 на самом деле отличная файловая система, и она широко использовалась, пока люди не начали выходить за ее пределы. Одно из ограничений этой файловой системы заключается в том, что она не позволяет хранить один файл размером более 4 ГБ. Люди, которые хотели хранить файлы больше этого размера, перешли к другие форматы, такие как NTFS, позволяющие хранить на жестком диске действительно большие файлы.
Формат все еще используется, и даже есть ситуации, когда это единственный формат, который работает. Например, некоторые современные видеодомофоны, которые вы покупаете, требуют, чтобы ваши устройства хранения данных были в формате FAT32.
Форматирование внешнего жесткого диска в FAT32 с помощью командной строки
Тот факт, что вы не видите возможности отформатировать жесткий диск в FAT32 в пользовательском интерфейсе Windows, не означает, что эта возможность полностью исчезла. Эта функция все еще существует в ваших системах, и утилита командной строки должна помочь вам найти и использовать ее для выполнения этой задачи.
Как это использовать?
Подключите внешний жесткий диск к компьютеру. Найдите командную строку в Windows Search, щелкните ее правой кнопкой мыши и выберите «Запуск от имени администратора».


Введите следующую команду в окне командной строки и нажмите Enter. Он запустит утилиту, которая позволит вам отформатировать ваши диски.
DiskPart

Введите следующую команду и нажмите Enter. Он перечислит все доступные жесткие диски на вашем компьютере.
list disk

Запишите номер вашего внешнего жесткого диска. Запустите следующую команду, заменив N на номер вашего диска.
select disk N

Затем введите каждую из следующих команд, нажимая Enter после каждой строки:
Ваш жесткий диск должен быть отформатирован в FAT32.
Использование PowerShell в Windows 10 для форматирования внешнего жесткого диска в FAT32
Пользователи Windows 10 могут использовать PowerShell вместо командной строки для форматирования внешнего жесткого диска в формат FAT32. Вы, вероятно, знакомы с этой утилитой, если вы уже давно используете ПК с Windows 10.
Нажмите одновременно клавиши Windows + X, и появится меню. Нажмите на Windows PowerShell (Admin) в открывшемся меню.

На следующем экране введите следующую команду в утилиту и нажмите Enter. Обязательно замените букву D фактической буквой для вашего жесткого диска.
format /FS:FAT32 D:

Он отформатирует диск в FAT32 и сообщит, когда это будет сделано. В большинстве случаев это займет всего несколько минут, но это также зависит от размера внешнего жесткого диска.
Используйте FAT32Format для форматирования внешних жестких дисков
Утилита FAT32Format существует уже давно и позволяет быстро форматировать любые внешние жесткие диски в FAT32.
Как это использовать
Отформатируйте внешний жесткий диск exFAT в FAT32 с EaseUS
Загрузите, установите и запустите инструмент. Выберите жесткий диск в списке дисков, щелкните его правой кнопкой мыши и выберите «Формат».

Установите следующие параметры и нажмите «ОК».
Как только диск отформатирован, инструмент отправит вам уведомление.
Заключение
Популярность и использование FAT32 постепенно угасает, но есть еще несколько случаев, когда этот формат является обязательным. В этих редких ситуациях у вас есть различные способы, как показано выше, чтобы преобразовать ваши существующие жесткие диски в формат FAT32.
Вопрос от пользователя
Здравствуйте.
Хочу полностью удалить все содержимое на диске, и затем заново установить систему. У меня два диска ("C:" и "D:") - один я смог отформатировать, а вот с диском "C:" проблема. Не подскажите, как можно отформатировать системный жесткий диск (на котором установлена Windows 8)?
Всем доброго времени суток!
Вообще, на сегодняшней современной системе запустить форматирование диска — операция не сложная, я бы даже сказал простая (не то, что было лет 20 назад).
Пожалуй, вопросы возникают лишь в тех случаях, когда Windows не видит диск, во время форматирования появляются ошибки, или при попытке произвести форматирование системного диска (как в вашем случае).
В статье ниже разберу, несколько способов форматирования — в зависимости от ваших задач и конкретной проблемы, выберите нужное.

Способы форматирования жесткого диска
Из-под Windows
Через Мой компьютер
Наверное, классический и самый простой способ отформатировать диск — это зайти в "Мой компьютер" (или "Этот компьютер", в зависимости от версии вашей ОС) , найти в нем нужный раздел диска. Затем выбрать этот раздел, нажать правой кнопкой мышки по нему и в контекстном меню выбрать требуемое (т.е. форматирование, см. скриншот ниже).
Примечание : если значка "Мой компьютер" на рабочем столе нет, и вы не знаете, как его открыть — нажмите сочетание кнопок WIN+E — откроется проводник: слева в меню выберите ссылку на "Мой компьютер/Этот компьютер".
Форматировать диск // Этот компьютер // Windows 10
Далее должно открыться окно, в котором задаются основные настройки:
- файловая система: FAT 32, NTFS, exFAT и др. В большинстве случаев, самый оптимальный вариант для жесткого диска — использование NTFS;
- размер единицы распределения: 4096 байт (оптимальный вариант);
- метка тома: имя диска, можете вводить любое (рекомендую использовать латиницу, т.к. некоторые программы некорректно читают русский шрифт).
Настройки при форматировании накопителя
В общем-то, настройки по умолчанию, обычно, подойдут большинству пользователей — можете сразу нажать кнопку "Начать" . Через несколько минут получите "чистый" диск.
Через управление дисками
В тех случаях, когда Вы зашли в "Мой компьютер", а в нем просто не видно вашего подключенного диска (такое часто бывает с новыми дисками, которые не были отформатированы) — то необходимо использовать либо специальные утилиты, либо воспользоваться инструментом "управление дисками" , встроенного в Windows.
Чтобы открыть управление дисками, нужно:
- нажать сочетание кнопок WIN+R, чтобы открыть окно "Выполнить" ;
- ввести команду diskmgmt.msc и нажать Enter. Должно открыться приложение "Управление дисками" .
Далее вы увидите не только все подключенные диски, флешки, карты памяти и пр., но и какие разделы на них были созданы — т.е. всю структуру. Выбираете нужный раздел, и щелкаете по нему правой кнопкой мышки — в контекстном меню щелкаете по пункту "Форматировать. " (см. красные стрелки на скрине ниже).
Управление дисками - выбор раздела для форматирования
Далее будет необходимо указать метку тома (то бишь название диска), файловую систему и размер кластера. Затем согласиться с проводимой операцией. Всё!
Выбор файловой системы, название тома
Через командную строку
Для начала необходимо открыть ее от имени администратора. Для этого:
- откройте диспетчер задач (сочетание кнопок Ctrl+Shift+Esc );
- далее нажмите файл/новая задача ;
- введите в строку "Открыть"CMD, поставьте галочку, чтобы задача была с правами администратора и нажмите Enter. Должна открыться командная строка.
Командная строка от имени администратора
Далее необходимо ввести команду:
format G: /FS:NTFS /q
G: - буква форматируемого диска (указывайте внимательно!);
/FS:NTFS - выбор файловой системы;
/q - быстрое форматирование.
Форматирование диска G в командной строке
В принципе, диск должен быть отформатирован.
В Windows 10, кстати, может появиться небольшая "ошибка" — система попросит вас указать метку тома для диска, а потом напишет, что "Указана недопустимая метка диска" (хотя вроде вы указали все верно, пример ниже).
Введите метку тома - Указана недопустимая метка диска
В этом случае сделайте следующее.
Сначала откройте в командной строке тот диск, который хотите отформатировать, например, диск G: (см. скриншот ниже).
Выбор диска в командной строке
Далее напишите команду vol и нажмите Enter. Так вы узнаете метку диска и серийный номер тома. (В моем случае метка диска "Windows 8", без кавычек).
Команда VOL - смотрим метку тома
Далее снова вводите команду форматирование, и в поле метки диска — ту метку, которую мы узнали в предыдущем шаге (в моем случае — Windows 8) . Далее вас предупредят, что все данные при форматировании будут уничтожены (соглашаетесь, вводя y и нажимая Enter ).
В следующем шаге вам предложат ввести метку тома — теперь можете задавать любое имя (32 символа). Можно поле просто оставить пустым, нажав по Enter. Собственно, всё — диск будет отформатирован (скрин ниже).
С помощью спец. утилит
Сейчас сотни различных программ и утилит для работы с жесткими дисками. Такие операции, как форматирование, разбивка, дефрагментация и прочее — можно делать в более удобных программах, чем встроенные в Windows. Ссылку на статью с лучшими из них — привел выше.
На мой взгляд, одна из тех, которая заслуживает внимания - это AOMEI Partition Assistant.
AOMEI Partition Assistant
Она позволяет быстро, безопасно, и легко проводить самые нужные операции с дисковыми накопителями:
- изменять их размер разделов (без форматирования в том числе);
- перемещать разделы;
- объединять разделы;
- форматировать накопители;
- изменять метки и многие другое!
AOMEI Partition Assistant - что можно сделать с разделом диска
Что еще подкупает, в программе много различных пошаговых мастеров — они помогут решить задачу даже тем пользователям, кто только недавно познакомился с ПК. Ну, например, можно конвертировать файловую систему FAT 32 в NTFS без потери данных, перенести Windows с жесткого диска на новомодный SSD и др.
В общем, рекомендую к ознакомлению!
Через BIOS
(для форматирования системных разделов, например, на которые установлена Windows)
С помощью установочной флешки с Windows
Самый простой способ отформатировать системный раздел диска — это воспользоваться установочной флешкой с Windows. О том, как ее создать и подготовить (если у вас ее нет), можете узнать из моих предыдущих статей (ссылки привожу ниже).
Проще всего загрузиться с флешки — это использовать специальное загрузочное меню — BOOT MENU, которое можно вызвать сразу после включения компьютера/ноутбука (либо изменив приоритет загрузки в BIOS). Чтобы не повторяться здесь, приведу пару ссылок на подробные статьи об этом.
Далее, загрузившись с установочной флешки, необходимо дойти до выбора раздела под установку Windows. В этом шаге можете отформатировать как весь диск целиком (удалить все разделы и создать их заново в том числе), так и отдельные его разделы.
Выберите раздел для установки Windows
С помощью спец. программ
Взять ту же AOMEI Partition Assistant, что я рекомендовал использовать при работе из-под Windows, чуть выше в статье. У нее в арсенале есть отличный инструмент по созданию специальной аварийной флешки, с которой можно загрузиться, когда у вас полетела система (или она вообще не установлена на диске).
О программах для работы с жесткими дисками у меня на блоге есть статья (в том числе рассказано и об AOMEI Partition Assistant).
Чтобы создать такую флешку, необходимо на рабочем ПК в программе запустить "Мастер/Сделать загрузочный CD-мастер" .
Мастер создания загрузочных носителей
Далее просто следуйте указаниям мастера. Обычно от вас потребуется лишь вставить в USB-порт флешку и правильно указать ее букву. Дальше мастер все сделает сам.
Чтобы загрузиться с такой флешки — используйте тоже Boot Menu , ссылки на инструкции приводил выше в статье, в предыдущем шаге.
Когда загрузитесь с аварийной флешки — меню и работа программы будет аналогична той, что работает из-под Windows. Так же кликните мышкой по нужному диску и произведете необходимую операцию (скриншот ниже).
Читайте также:

