Форматировать или удалить диск при установке windows
Обновлено: 18.05.2024
Иногда при установке системы, скажем Windows, можно столкнуться с невозможностью это сделать при выборе диска, на который предполагается установка системы. Например, у вас не самый новый компьютер, вы установили на него Linux Fedora. При установке, Fedora форматирует диск с преобразованием его из MBR в GPT. Потом вам надоела Fedora, и вы решились снова установить Windows 7. И тут возникает засада. Установка не может быть продолжена, так как диск GPT, а требуется MBR. Тоже самое, только со знаком наоборот, может случиться при установке новых версий Windows на диск MBR. Только в этом случае будет требоваться GPT. В этой ситуации, конечно же, можно расстроиться, так как процесс подобных преобразований через сторонние программы будет весьма нудным, долгим и местами даже сложным. Но расстраиваться рано. Все можно сделать быстро, не выходя из установщика.
Сперва немножко ликбеза. MBR – это старый формат, GPT – новый. Все новые компьютеры поступают к пользователю уже с дисками в формате GPT. MBR можно обозначить как «Главная загрузочная запись. » Появился MBR в 1983 году. Тогда же появился DOS 2.0 для IBM PC-компьютеров. MBR окрестили « Основной загрузочной записью », так как по сути, это специальный загрузочный сектор, располагающийся в начале носителя. В этом секторе располагаются файлы, ответственные за загрузку операционной системы. Кроме того, они содержат данные про все логические разделы внутренних накопителей. MBR поддерживает максимальный объем накопителя до 2 TB. Все что больше, это уже GPT. MBR работает с прошивками BIOS и UEFI. GPT работает только с UEFI. MBR поддерживает не более 4 разделов на одном диске, GPT – до 264 разделов. GPT содержит таблицу разделов GUID, включающую в себя и UEFI. GUID – это «Индивидуальный международный идентификатор», который присваивается разделам жесткого диска. С помощью GPT, как я уже писал, можно создавать большое количество разделов, которое ограничено только поддержкой определенной операционной системой. Стандарт MBR хранит всю информацию про разделы и жесткие диски в определенном месте. При повреждении данной информации сразу возникают всем известные проблемы. В GPT копии этих данных могут сохраняться в любой части накопителя. Поэтому диски GPT и работают быстрее, и имеют возможность восстанавливать эти данные.
Теперь перейдем непосредственно к сути вопроса. Если при установке Windows у вас возникла подобная проблема, находясь в установщике, нажмите Shift+F10 . На некоторых ноутах может потребоваться следующая комбинация: Fn+Shift+F10 . У вас откроется командная строка. В ней набираете diskpart и жмете Enter .
Щелкнув кнопку Настройка диска (Drive Options) на странице Выберите раздел для установки Windows (Where Do You Want to Install Windows), вы получите доступ к дополнительным параметрам:
• Создать (New) Создание раздела. Созданный раздел необходимо отформатировать.
• Форматировать (Format) Форматирование раздела, чтобы его можно было использовать для установки операционной системы.
• Удалить (Delete) Удаление раздела.
• Расширить (Extend) Расширение раздела с целью увеличения его размера.
В продолжении статьи описано, как использовать каждый из этих параметров.
Создание разделов во время установки
Создавая раздел, вы указываете его размер. Поскольку создать новый раздел можно только в нераспределенном пространстве, вам, возможно, придется удалить существующие разделы, чтобы создать новый раздел нужного размера. После создания раздела его можно сразу же отформатировать, чтобы создать на нем файловую систему, но для установки ОС это необязательно. Если вы зададите установку ОС на неформатированный раздел, программа установки сама отформатирует его.
Чтобы создать раздел, выполните следующие действия:
1. На странице Выберите раздел для установки Windows (Where Do You Want To Install Windows) щелкните Настройка диска (Drive Options), чтобы получить доступ к дополнительным функциям по работе с дисками.
2. Укажите диск, на котором хотите создать раздел, и щелкните Создать (New).
3. В поле Размер (Size) укажите размер раздела в мегабайтах, а затем щелкните Применить (Apply), чтобы создать на выбранном диске новый раздел.
Форматирование разделов во время установки
При форматировании в разделе создастся файловая система. Когда форматирование завершено, раздел можно использовать для хранения файлов и установки операционной системы. Помните, что при форматировании раздела уничтожаются хранящиеся в нем данные. Существующие разделы (не те, что были только что созданы) нужно форматировать только в случае, если требуется удалить все их содержимое и выполнить установку в пустой раздел. Чтобы отформатировать раздел, выполните следующие действия:
1. На странице Выберите раздел для установки Windows (Where Do You Want To Install Windows) щелкните Настройка диска (Drive Options), чтобы получить доступ к дополнительным функциям по работе с дисками.
2. Выберите раздел, который хотите форматировать.
3. Щелкните Форматировать (Format). Появится окно, в котором нужно подтвердить форматирование. Щелкните ОК, и программа установки отформатирует раздел.
Удаление разделов во время установки
Раздел, который больше не нужен, можно удалить. Место, которое занимал удаленный раздел, станет неразмеченным. Удаление раздела уничтожает все хранящиеся в нем данные. Обычно удалять разделы требуется только в случае, когда они имеют неверный формат или когда нужно объединить области свободного пространства на диске.
Чтобы удалить раздел, выполните следующее:
1. На странице Выберите раздел для установки Windows (Where Do You Want To Install Windows) щелкните Настройка диска (Drive Options), чтобы получить доступ к дополнительным функциям по работе с дисками.
2. Выберите раздел, который хотите удалить.
3. Щелкните Удалить (Delete). Появится окно, в котором нужно подтвердить удаление. Щелкните ОК, и программа установки удалит раздел.
Расширение разделов диска во время установки
Для установки Windows Server 2008 требуется минимум 8 Гб дискового пространства. Если раздел слишком мал, его нельзя использовать для установки. Чтобы решить эту проблему, расширьте раздел за счет неразмеченного пространства на текущем диске. Существующие разделы можно расширять только в случае, если они отформатированы с использованием файловой системы NTFS 5.2 и выше. Новые разделы, созданные программой установки, также можно расширять, при условии что на диске есть нераспределенное пространство.
Чтобы расширить раздел, выполните следующие действия:
1. На странице Выберите раздел для установки Windows (Where Do You Want To Install Windows) щелкните Настройка диска (Drive Options), чтобы получить доступ к дополнительным фунункциям но работе с дисками.
2. Выберите раздел, который хотите расширить.
3. Щелкните Расширить (Extend). В поле Размер (Size) укажите размер раздела в мегабайтах и щелкните Применить (Apply), чтобы расширить выбранный раздел.
4. Появится окно, в котором нужно подтвердить расширение. Щелкните ОК, и программа установки расширит раздел.
При приезде в новую страну, Вам следует позаботиться о проживании. Например если Вы собрались на Украину, то можно снять квартиру в Киеве. А если аренда квартир киев это дорого для Вас, то можно снять в пригороде.

Если при установке Windows 10 появляется ошибка «Windows не может быть установлен на диск», это может быть связано с неправильным форматированием. Мы покажем, как решить эту проблему.

Как мы уже рассказывали, начиная с Windows 8 современные компьютеры и ноутбуки используют новый UEFI вместо BIOS. Для запуска UEFI жесткий диск нужно форматировать не как раньше, в MBR (Master Boot Record), а в GPR (таблица разделов GUID). Эта ошибка обычно возникает при попытке установки последней версии Windows 10 на компьютере с более старой версией Windows.

Если вы хотите перейти от MBR к GPT, то необходимо полностью отформатировать жесткий диск. Обратите внимание, что все данные на жестком диске будут потеряны.
Итак, если необходимо, сохраните их и выберите все разделы по отдельности во время установки. Затем нажмите кнопку «Удалить».
Однако форматирование жесткого диска возможно только при установке Windows с USB-накопителя или использовании DVD-диска Windows. Вы не сможете переключиться с MBR на GPT, если запустите установку Windows из запущенной системы.
Переход с MBR на GPT
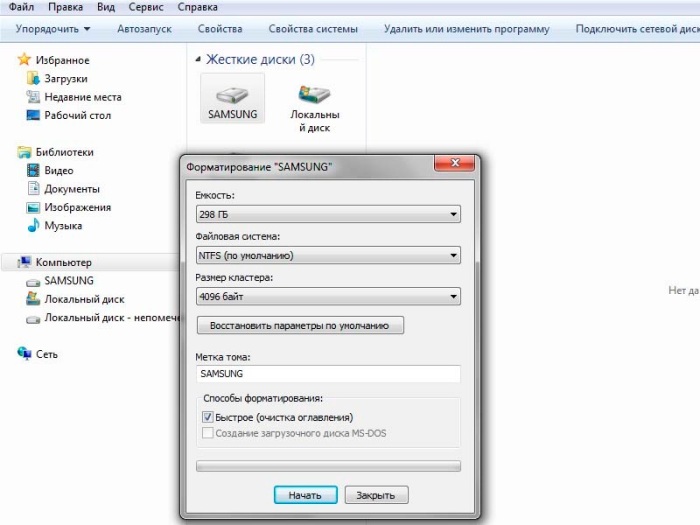
Как правило, достаточно удалить отдельные разделы жестких дисков. Windows сам отформатирует диск с MBR на GPT. Если этого не произошло, вы должны провести форматирование самостоятельно.

Существует 2 типа установки Windows 7, после которых операционная система работает корректно:
- Прямое обновление через ранее установленную систему, например, Vista.
- Чистая установка с удалением старой ОС, производимая путем форматирования.
Совет! Для чистой установки вам потребуется диск или флешка с установочными файлами новой ОС.
Зачем нужно форматирование?
Для того чтобы новая система работала без багов и вылетов необходимо подготовить для нее ровную платформу, удалив старые файлы. Ручное удаление не эффективно, поэтому лучше форматировать диски, предварительно скопировав нужную информацию с них.

Глубокое форматирование решает такие задачи:
- Обнуление всех данных и подготовка диска к новой операционке. Форматирование удаляет «мертвые» файлы, которые уже не несут в себе функциональной нагрузки. Препятствует буксованию системы после установки, очищая остатки старых игр и программ, невидимые интернет-файлы и многое другое.
- Удаляет вирусы и вредоносные файлы.
- Производит разметку и систематизацию.
Важно! Если вы по незнанию отформатировали диск с нужной информацией, то восстановить ее частично или полностью поможет программа Active Partition Recovery. Программа Advanced EFS Data Recovery восстанавливает и дешифрует разделы NTFS.
Чистовая установка с флешки или диска с форматированием через BIOS (БИОС)
Перед форматированием нужно закрыть все окна, а потом выполнить перезагрузку системы. После старта войдите в БИОС, обычно, для этой команды используется клавиша Del, F12, F8. После входа выберите в БИОС вкладку Boot-Device Priority, а в качестве загрузочного устройства диск или флешку. Далее сохраняется приоритет устройства, с которого будет производиться загрузка и нажимается кнопка F10, чтобы выйти из БИОС.
При повторном запуске ПК наименования дисков отличаются от тех, к которым вы привыкли. Поэтому нужно для форматируемого диска ввести в командной строке: для систем NTFS format /FS:NTFS X: /q, а для FAT32 format /FS:FAT32 X: /q. После этого нажимается Enter и ожидается окончание процесса.
Очистка через БИОС посредством установщика ОС
На Windows 7 и старшие версии ОС производится непосредственно во время установки. На этапе выбора системного диска, на который будет производиться установка, нужно зайти в раздел Настройки, выбрать форматирование и подтвердить его. После завершения процесс установки новой операционки продолжится автоматически. Все действия совершаются в таком порядке:
- Вставьте в устройство носитель с загрузочным файлом новой ОС, выберите нужный язык установки.
- После определения языка выберите пункт Полная установка.
- Теперь выберите диск, который требует форматирования, и зайдите в раздел Настройки диска.
- Все, нажмите кнопку «Форматировать», дождитесь завершения процесса и продолжайте установку свежей ОС.
Важно! Форматирование безвозвратно стирает данные, которые находятся на жестком диске. Поэтому нужные файлы предварительно скопируйте на любой носитель.
Форматирование через cmd (командная строка)
Полная очистка через командную строку производится в таком порядке:
- Вызовите командную строку, нажав клавиши Win-R.
- В окне, которое появится, введите CMD, нажмите Энтер.
- Непосредственно в командной строке впишите «format *:», где * — это имя нужного диска (C или D). Снова нажмите Энтер.
- После нажатия появится диалоговое окно, в котором отобразится вопрос о вашем согласии с тем, что все данные с выбранного диска будут удалены. Подтвердите и дождитесь окончания форматирования.

Форматирование программой Acronis Disk Director
Для форматирования жесткого диска удобнее всего применять программу Acronis Disk Director, хотя существует и масса других.
Совет! Чтобы скачать программу вводите в поисковую систему запрос «Acronis Disk Director Boot ISO». После загрузки смонтируйте образ или запишите программу на диск CD/DVD.
Установите в БИОС приоритет загрузки с диска, ожидайте, когда меню программы появится на вашем мониторе:
- В появившемся окне выберите раздел «Форматирование», нажмите левой кнопкой мыши на нужный диск и снова выберите «Форматировать».
- В новом всплывающем окне можно ничего не изменять за исключением файловой системы: она должна отображаться как NTFS.
- Подтвердите действие в окне с флажком «Применить ожидающие операции».
- В появившемся окне нажмите «Подтвердить».
Если вы отформатируете диск, на котором хранилась ОП, то после форматирования компьютер не загрузится. Дальнейшая установка операционной системы производится с флешки или диска через БИОС.
Программа Acronis Disk Director пригодится вам в будущем, она имеет ряд полезных функций:
- восстанавливает поврежденные или удаленные дисковые разделы;
- имеет поддержку зеркальных томов;
- разносит тома на разные диски;
- конвертирует обычные диски в динамичные и наоборот;
- оптимизирует структуру и свободное место на жестком диске.
Обновленные версии программы являются незаменимыми помощниками в работе с дисками системы.

Какие еще программы можно использовать?
Для форматирования под новую операционную систему чаще всего используют такое программное обеспечение:
- Удобная бесплатная программа HDD Low Level Format Tool. Будьте осторожны, разработчик обещает, что после очистки файлы невозможно восстановить.
- Англоязычная программа Paragon Hard Disk Mananger, с принципом работы как у Acronis Disk Director. Форматирование производится через раздел Format Partition.
- Еще одна программа этого типа Partition Magic, получившая отличные отзывы.
Форматирование, предшествующее установке новой операционной системы, значительно повышает качество и срок ее службы. Форматирование одним махом избавляется от старой ОС и всего мусора вкупе с вирусами, которые скопились на диске за годы работы.
Внимательно следите за всем процессом, особенно за выбором нужного диска. Некоторую информацию после форматирования невозможно восстановить, а в сервисном центре такая услуга стоит более 4 тыс. рублей.
Как отформатировать жесткий диск: видео
Читайте также:

