Freenas синхронизация с yandex диском
Обновлено: 06.07.2024
Требования альтернативы
Чтобы настроить это сегодня, вам либо нужна уже работающая установка FreeNAS, либо:
- Последняя установка ISO со страницы загрузки FreeNAS.
- Запасной компьютер или ВМ.
- Флешка 4 ГБ или больше.
Помимо настройки удаленного доступа вам также понадобятся:
- Возможность настроить маршрутизатор на переадресацию портов или настройку адресов dyndns.
- Интернет-провайдер, который не блокирует каждый порт.
Если FreeNAS вам не подходит, вот несколько альтернатив:
-
Microsoft Windows Home Server
Монтаж
Если вы не уверены, сначала попробуйте виртуальную машину (наше руководство по VirtualBox должно вам помочь). Чтобы написать это руководство, я использовал Parallels на Mac, но у него есть проблемы с загрузкой с USB-устройств, поэтому вам потребуется создать отдельный внутренний накопитель на 4 ГБ для его установки.
После загрузки выберите вариант по умолчанию в верхней части и обязательно выберите правильное место установки. Извлеките компакт-диск или отсоедините образ, когда закончите, и перезагрузите компьютер.

После установки должен быть указан URL-адрес веб-интерфейса, чтобы можно было переключиться обратно на основной компьютер и продолжить настройку через локальную сеть.
Настроить общий ресурс
Настройка общего ресурса включает в себя сначала добавление «тома», то есть жесткого диска, а затем создание общего ресурса. Если у вас есть несколько дисков, вы можете настроить их как программный RAID
тоже для повышения целостности данных, но я не буду вдаваться в подробности сегодня.
Нажмите на кнопку хранения в верхнем меню.

Нажмите создать том. Имя, которое вы назначаете, на самом деле не имеет значения, но вам нужно убедиться, что вы отметили все диски, которые хотите включить в том. Для наших целей у меня есть один диск, который я добавлю к нему.

Теперь вы должны увидеть, что у вас есть 1 «активный» том в списке. Нажмите изменить разрешения и сделайте владельца группы тем пользователем, которого вы создали ранее, а также включив флажок для группы -> Разрешение на запись. В реальном сценарии вы должны создать группу для всех пользователей и назначить право собственности на нее, а не на отдельного пользователя, но для целей тестирования это нормально.


Вам также необходимо включить службу CIFS, которая запускает «слушатель» общего ресурса Windows. Нажмите Сервисы -> Сервисы управления на боковой панели и включите CIFS. Переключайтесь по SSH, пока вы находитесь на этом экране, который мы будем использовать позже для безопасного FTP (не включайте обычную службу FTP).


Теперь, когда вы убедились, что общий ресурс Windows работает, давайте перейдем к удаленному доступу к вашим данным.
DynDNS
Чтобы использовать простой URL для доступа к нашим файлам, мы собираемся назначить бесплатный динамический DNS-адрес нашему домашнему IP-адресу. Перейдите на DynDNS, чтобы создать бесплатный аккаунт.

Вам также необходимо подтвердить адрес электронной почты. Когда это будет сделано, вам будет представлена страница плана обслуживания. В небольшом письме внизу находится ссылка для настройки вашей бесплатной учетной записи на срок до 2 имен хостов. Нажмите это.

Введите желаемое имя хоста (вы можете выбрать различные домены из выпадающего списка), затем нажмите на синий текст, который перечисляет ваш IP. Это автоматически заполнит ваш IP-адрес.

Перенаправление порта
Это разные конфигурации для каждого маршрутизатора, поэтому очень сложно показать вам, как это сделать на вашей конкретной модели. Для меня, я получил доступ к конфигурации маршрутизатора в 192.168.0.1, и нажал на Переадресацию портов.

Тестовое задание:
Во-первых, давайте посмотрим, работает ли обычный SSH. С терминала Linux или OsX введите:
Если вы видите кучу текста, вы знаете, что это работает.


Если все прошло хорошо, вам должен быть представлен полный обзор всей файловой системы, так что теперь вы можете перейти к той папке или папке, к которой вы хотите получить доступ. Поздравляем, теперь у вас есть полный доступ к вашим акциям из любой точки мира!


ownCloud, как утверждает Википедия — это Свободное и открытое веб-приложение для синхронизации данных, расшаривания файлов и удалённого хранения документов в «облаке». И, как мне кажется, довольно интересное решение для организации собственного домашнего облака.
Все настройки будем делать из консоли, ручками, максимально приближено к тому, как это, как мне видится, делают «взрослые» айтишники.
1 Подготовка Jail для ownCloud
1.1 Создаём Jail
Данный шаг описывать не буду. Если у вас получилось установить FreeNAS и он у вас работает, то проблем с данным шагом у вас быть не должно. Создание первого Jail может занять довольно продолжительное время.
1.2 Открываем доступ по SSH к данному Jail
Удобнее всего дальнейшую настройку выполнять не через web-терминал, а через полноценную программу-терминал. Например, putty. Для этого откроем доступ по SSH к нашему Jail и создадим нового пользователя, от которого и будем проводить дальнейшую настройку.
Выбираем в web-интерфейсе FreeNAS созданный нами Jail и нажимаем внизу кнопку Shell.

В веб-консоли Jail вводим:
Запускаем демон для работы ssh:
Создаём пользователя от имени которого будем потом настраивать нашу систему. Пользователь будет иметь привилегии superuser, для чего мы включим его в группу wheel.
Usrname: Новый пользователь от имени которого мы будем производить все манипуляции в терминале. Вводим, например, superstepa.
Full name: Полное имя этого пользователя. Вводим, например, Dyadya Stepa Policeman.
Uid (Leave empty for default): Ну раз просят оставить пустым, то так и сделаем. Смело жмём Enter.
Login group [superstepa]: Мы хотим чтобы наш пользователь обладал всеми правами местного администратора — superuser, а следовательно включаем его в группу wheel.
Login group is wheel. Invite superstepa into other groups? []: Нажимаем Enter.
Login class [default]: Жмём Enter.
Shell (sh csh tcsh git-shell nologin) [sh]: Оставляем по-умолчанию sh. Просто жмём Enter.
Home directory [/home/superstepa]: И опять Enter.
Home directory permissions (Leave empty for default): И снова Enter.
Use password-based athentications? [yes]: Хотим чтобы аутентификация этого пользователя проходила по паролю? Конечно да! Жмём Enter.
Use an empty password? (yes/no) [no]: Мы же за безопасность и не хотим чтобы у нового пользователя с правами superuser был пустой пароль. А значит очередной раз жмём Enter.
Use a random password? (yes/no) [no]: Я просто уверен, что придуманный нами пароль самый надежный. И мы хотим использовать именно его. А следовательно Enter.
Enter password: Ага, а вот и он. Вводим свой пароль.
Enter password again: Вводим его снова.
Lock out the account after creation? [no]: Нет, блокировать этот аккаунт не нужно. Просто Enter.
OK? (yes/no): Проверяем всё ли верно и если да, то пешем yes.
Add another user? (yes/no): Других пользователей нам не надо. No.
2 Установка и подготовка к работе ownCloud
2.1 Устанавливаем необходимые пакеты
Сначала обновляем текущие пакеты:
Затем устанавливаем необходимые для работы ownCloud пакеты (на все возникающие вопросы отвечаем yes):
В процессе сборки убеждаемся, что выбраны следующие пакеты:
2.2 Создаём самоподписанные ключи и сертификаты
Создаём корневой ключ server.key (алгоритм шифрования des3, длиной 1024 bit):
Для этого система дважды попросит ввести парольную фразу. Придумываем её и вводим.
Создаём корневой сертификат:
Отвечать на вопросы можно как угодно. Главное:
— на первый запрос Enter pass phrase for server.key ввести правильный пароль от корневого ключа созданного ранее,
— обязательно ответить на все вопросы, иначе клиент ownCloud в дальнейшем может отказаться от синхронизации файлов,
— запомнить введённые данные, чтобы в дальнейшем можно было легко вспомнить, что сертификат именно Ваш,
— запомнить пароль введённый на вопросе A challenge password []:.
Можно изменить срок действия нашего сертификата, например до 10000 дней, добавив в команду выше аргумент -days 10000.
2.3 Включаем автозапуск web-сервера, PHP и базы данных
2.4 Устанавливаем редактор для удобного редактирования конфигов
Всё-таки мы еще «маленькие» и пользоваться предустановленным редактором vi нам еще сложновато, поэтому поставим простенький редактор nano (на все возникающие вопросы отвечаем yes).
После установки редактора, попробуйте его запустить командой nano. В каких-то непонятных пока мне случаях что-то идёт не так и вместо запуска появляется следующая ошибка:Shared object «libiconv.so.2» not found, required «libgmoudle-2.0.so.0
2.5 Корректируем конфиг веб-сервера nginx
Как настоящие администраторы, всегда перед корректировкой конфига делаем его копию, чтобы в случае возникновения проблем всегда можно было откатиться назад:
И редактируем файл конфига:
Выход из редактора по нажатию Ctrl+X. Не забываем при выходе сохранять изменения.
2.6 Корректируем конфиг php
В файле находим следующие строки (используем Ctrl+W для поиска) и даём им указанные значения:2.7 Корректируем php-fpm.conf:
В файле находим следующие строки (используем Ctrl+W для поиска) и даём им указанные значения:2.8 Корректируем /var/db/mysql/my.cnf:
В файле будет пусто, поэтому внесём в него следующие строки:2.9 Запускаем веб-сервер nginx, PHP, MariaDB и настраиваем базу данных:

Настраиваем базу данных MariaDB:
Enter current password for root (enter for none): По умолчанию пароля нет, жмём Enter.Set root password? [Y/n]: Вводим Y.
New password: Вводим новый пароль root.
Re-enter new password: Повторяем введённый ранее пароль.
На все остальные вопросы отвечаем Y, либо просто жмём Enter
Настраиваем базу данных ownСloud введя свои значения, где owncloud — название базы, ownclouduserdb — имя пользователя для работы с базой, а passwordownclouddb — пароль этого пользователя:
2.10 Скачиваем и устанавливаем актуальную версию OwnCloud
По ссылке смотрим текущую актуальную версию ownCloud. На момент написания статьи это была версия 8.0.2.
Скачиваем архив, где вместо 8.0.2 указываем текущую актуальную версию:
Удаляем ненужный теперь нам архив:
Назначаем системных владельцев (пользователя и группу) ownCloud:
2.11 Создаём задание в crone:
Прописываем в нём:
Имя пользователя: Имя администратора нашего облака. Например, Stepanadministratovich.
Пароль: Пароль администратора.
Каталог с данными: Я предпочитаю /mnt/files/. В этот каталог я потом монтирую существующие у меня Volumes хранилища FreeNAS. Если надо объяснить как, то пишите в комментариях.
Пользователь базы данных: Мы его создавали ранее на шаге 2.9 ownclouduserdb.
Пароль базы данных: Также назначали ранее на шаге 2.9 passwordownclouddb.
Название базы данных: Всё тот-же шаг 2.9 owncloud.
Наш ownCloud уже готов к работе.

3 Дополнительные настройки
3.1 Просим поисковых роботов (Yandex, Google и т.д.) не индексировать наш сайт:
4 Защита от подбора пароля
4.1 Устанавливаем fail2ban из портов:
Fail2ban лежит по следующему пути: /usr/local/etc/fail2ban. Структура расположенных там каталогов и файлов:папка action.d — содержит файлы действий
папка filter.d — файлы фильтров
файл fail2ban.conf — основной файл конфигурации
файл jail.conf — файл настройки защиты конкретных сервисов
4.2 Настраиваем логирование в ownCloud:
Создаём файл в который будут писаться логи ownCloud при неудачной попытке входа:
Файл должен быть доступен для записи пользователю www:
Включаем логирование неудачных входов в ownCloud:
Несколько раз пробуем войти в web-интерфейс ownCloud с заведомо неправильным паролем или именем пользователя.
Затем выполним в консоли команду:
Если всё сделано правильно, то в файле появятся записи вида:
4.3 Создаём файл фильтра для fail2ban:
По сути это парсер, который во всей той служебной информации, которую ownCloud пишет в свой лог, должен найти ip-адрес того, кто пытался подобрать пароль на вход. Те элементы, что никогда не меняются в записях лога — указаны тут в явном виде. Те, что меняются — заменены на *. Ну а собственно ip-адресс, который мы ищем, заменён на переменную <\HOST>\.
4.4 Редактируем файл настроек сервисов:
4.5 Проверяем работает ли наш фильтр и может ли он найти в логе ownCloud нужные строки с попытками неудачного входа:
Если всё верно, то внизу выдачи будет строка вида:
Lines: 2 lines, 0 ignored, 2 matches, 0 missed [processed in 0.0 sec]
4.6 Настраиваем действия, которые будут производится в случае неудавшихся попыток входа:
Оставляем в нём всё по умолчанию. В нём уже прописано правило, что при отправке в бан, ip-адрес добавляется в table(1) файервола ipfw:
Добавляем в сам файервол ipfw правило, блокирующее все ip-адреса, находящиеся в таблице table(1), т.к. пока нет никаких правил у файервола что делать с адресами из этой нашей таблицы(1):
4.7 Запускаем fail2ban:
Перед запуском создадим для fail2ban файл описывающий действие pushover-notify, о котором была уже речь выше и о котором мы ещё поговорим:
Прописываем автостарт fail2ban в /etc/rc.conf:
И запускаем его:
Если всё сделали правильно, то он запустится, если нет — разбирайтесь где ошибка. Если запустился, то проверяем на бан: заходим со стороннего ip-адреса с неправильным паролем. Должно забанить на время, которое мы указали в файле jail.conf.
5 Уведомление о блокировке ip-адреса
5.1 Настраиваем уведомления pushover о неудачных попытках входа и бане:
Проверяем работу уведомлений выполнив несколько неудачных попыток входа в ownCloud:

Вот и всё. Не забываем пробросить на роутере порты 80 и 443 для доступа к ownCloud.
И да, для большей безопасности можно заменить стандартные порты на что-то более экзотическое.
Напоминаем, что попытки повторить действия автора могут привести к потере гарантии на оборудование и даже к выходу его из строя. Материал приведен исключительно в ознакомительных целях. Если же вы собираетесь воспроизводить действия, описанные ниже, настоятельно советуем внимательно прочитать статью до конца хотя бы один раз. Редакция 3DNews не несет никакой ответственности за любые возможные последствия.
Жёсткие диски лучше выбирать ёмкие, с большим буфером и частотой вращения 5400-5900 RPM — они будут тихими и холодными в работе. Время для покупки HDD, конечно, не самое удачное, если вспомнить недавнее наводнение в Таиланде. Объём накопителей зависит исключительно от ваших нужд. Можно и собрать все старые винчестеры и объединить их в дисковый массив. Обратите внимание, что для SATA-дисков лучше всего выставить в BIOS режим совместимости с IDE. Можно купить один ёмкий диск, установить на него FreeNAS и там же хранить данные (такой вариант мы и будем рассматривать), а можно установить систему на флешку или CF-карту (с переходником CF-IDE) объёмом от 2 Гбайт. Второй вариант предпочтительнее, если вы собираете массив из накопителей.
Большая вычислительная мощность для NAS не нужна. Можно обойтись стареньким Pentium 4 или аналогичным Athlon’ом. Для сборки новой машины лучше приобрести плату с процессором Intel Atom на борту и пассивным охлаждением — опять же получится тихая, негреющаяся и экономичная платформа. Естественно, лучше, если сетевой интерфейс будет гигабитным. Так как видеокарта нам нужна только на самом первом этапе установки, а в дальнейшем использоваться не будет, то видеопамять, «откусываемую» от системной, надо будет снизить до минимума. Под такую начинку надо будет подобрать какой-нибудь компактный корпус формата mini-ITX, коих на рынке не так уж мало. На время установки нам также понадобится CD-привод.
Как только система будет собрана, можно приступать к установке FreeNAS. Скачиваем свежий ISO-образ системы отсюда, пишем его на болванку, ставим в BIOS загрузку с оптического привода и перегружаемся. Загрузчик предложит несколько вариантов запуска системы. Если в режиме по умолчанию FreeNAS не загрузился, то надо будет попробовать загрузку с отключенным ACPI. Если всё хорошо, то перед нами предстанет основное меню, где надо выбрать 9-й пункт для установки системы.
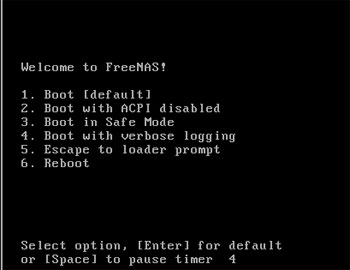


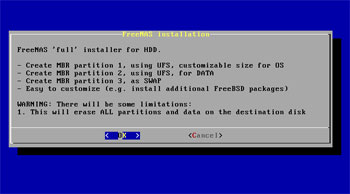
Выбираем полный (full) вариант установки и указываем диск, на который будем инсталлировать ОС. Для раздела с ОС надо как минимум 380 Мбайт, но можно выделить и чуть больше, например полгигабайта. Если вы ставите FreeNAS на флеш-накопитель, то придётся отказаться от создания раздела подкачки (swap), так как это может привести к быстрому износу флеш. Собственно установка займёт пару минут от силы, после чего можно перезагрузиться, отключив попутно оптический привод. Обратите внимание, что все данные на диске будут стёрты!

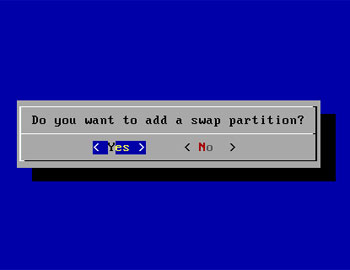

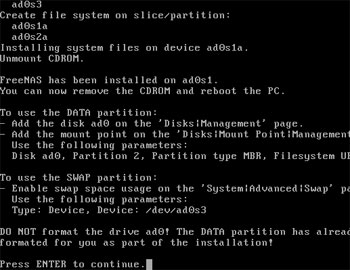
Перво-наперво после установки надо поменять настройки сетевого интерфейса, выбрав в меню пункт за номером два, если ваша локальная сеть имеет адресацию отличную от 192.168.1.0/24. Логичнее всего задать статический IP-адрес для файл-сервера из вашей подсети, не забыв указать адрес основного шлюза и DNS-сервера. Как только эти настройки будут применены, можно отключать от NAS монитор и клавиатуру.
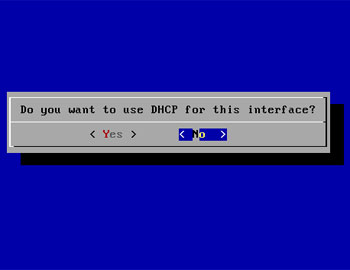
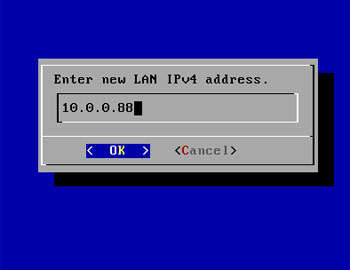
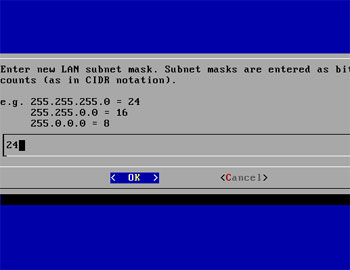
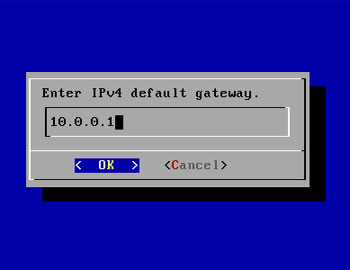
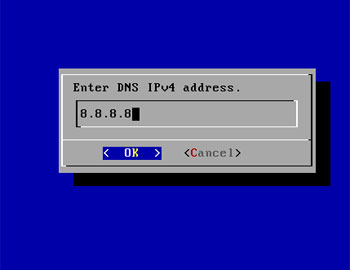
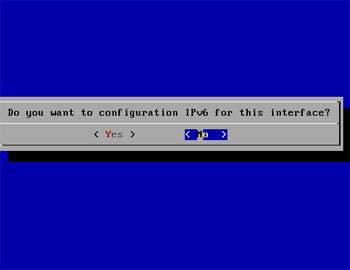
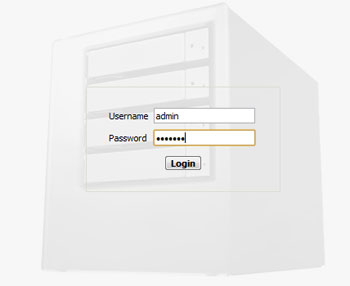
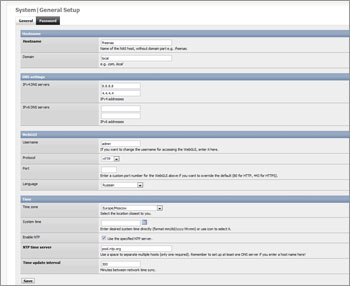
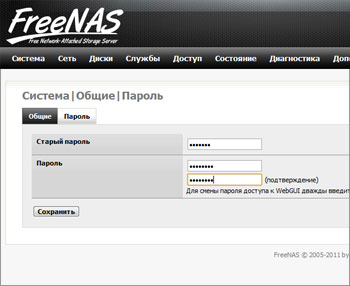
Если вы разрешили создание swap-раздела, то его надо подключить. Для этого идём в секцию «Диагностика» → «Информация» → «Разделы» и внимательно изучаем информацию о разбивке диске. В нашем примере диск разбит на три раздела разного объёма — для ОС, данных и подкачки. Сориентироваться, какой, где можно по объёму. Нам нужно сориентироваться и узнать путь до раздела подкачки. Имя диска в нашем примере /dev/ad0 (оно видно сверху), по размеру (256 Мбайт) подходит третий раздел. Таким образом, путь к нему будет /dev/ad0s3. Вообще же, те, кто повнимательней, должны были заметить, что во время установки нам был показан этот путь сразу после форматирования диска. Теперь переходим в «Система» → «Дополнительно» → «Файл подкачки», выбираем в типе устройство и указываем путь. Жмём «Сохранить».
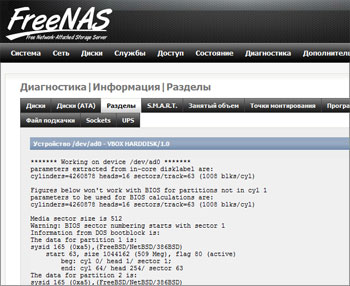
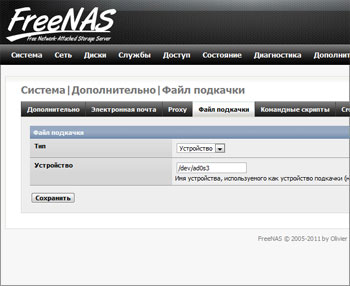
Пришла пора разобраться с логикой работы с накопителями. Для начала нам надо добавить диски в систему. Идём в «Диски» → «Управление» и кликаем на список. Выбираем в списке наш диск. Если у вас их в системе несколько, то постарайтесь ничего не напутать и выбрать нужный. Включите поддержку SMART и выберите ФС. В нашем примере был только один диск, на который мы и ставили ОС. В таком случае надо выбрать UFS with Soft Updates. Если вы добавляете другой, уже отформатированный диск с данными, то надо указать соответствующий тип файловой системы. Нажимаем «Добавить».
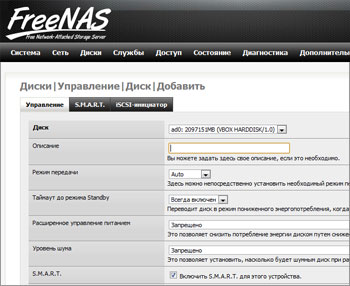
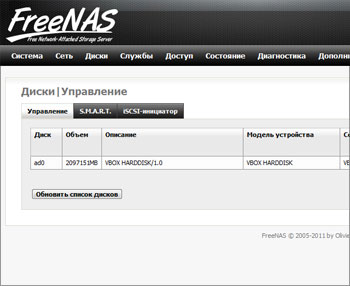
Если у вас есть в системе ещё не отформатированные диски, то перейдите в раздел «Диски» → «Форматирование», выберите нужный диск (опять же, не перепутайте ничего) и отформатируйте его. Крайне рекомендуется использовать UFS, но это необязательно. Теперь все накопители можно монтировать. Идём в «Диски» → «Точка монтирования», жмём на плюсик, выбираем в качестве типа диск, потом собственно накопитель, указываем номер раздела (см. выше, в нашем случае был 2) и тип ФС, а также вбиваем имя точки монтирования, которое для каждого диска должно быть уникально. Нажимаем «Добавить» и «Применить изменения». Всё, на этом базовая установка FreeNAS завершена.
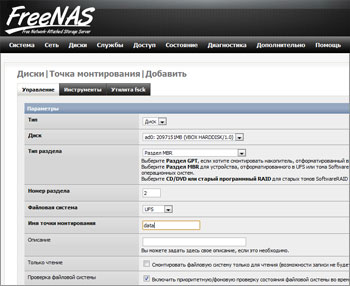
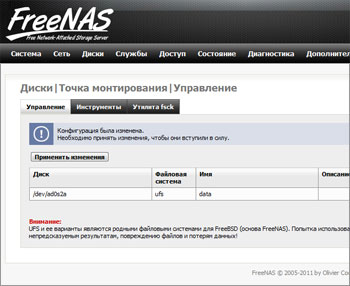
Чтобы открыть доступ по сети к нашему NAS, нужно включить хотя бы службу CIFS/SMB (NetBIOS). В настройках надо будет поменять по желанию имя рабочей группы, имя NAS в сети, выставить кодировки, включить сервер времени и разрешить AIO. Остальные параметры можно оставить по умолчанию и нажать «Сохранить и перезапустить». Затем необходимо добавить хотя бы один сетевой ресурс, указав имя и комментарий, а также путь до него. Изначально все наши точки монтирования находятся в каталоге /mnt, поэтому путь до корня накопителя будет выглядеть как /mnt/точка_монтирования/ (в нашем примере это будет /mnt/data/). Лучше, конечно, создать в корне диска несколько папок и уже их добавлять в сетевые ресурсы, но это дело вкуса. Если у вас несколько дисков, то не забудьте «расшарить» их аналогичным образом. После этого в сетевом окружении Windows уже должен быть виден наш файл-сервер с полным доступом.

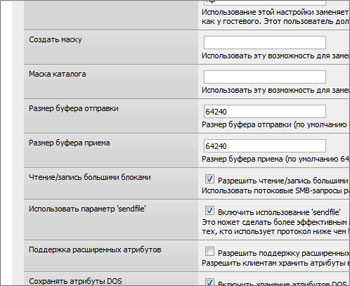
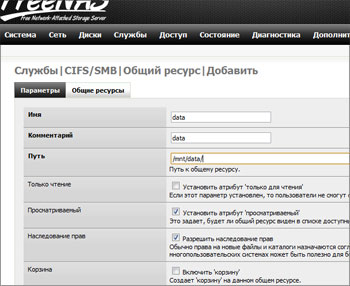
Для управления файлами и папками прямо из веб-интерфейса используйте файловый менеджер из раздела «Дополнительно». Логин и пароль для него такой же, как и у пользователей в FreeNAS.
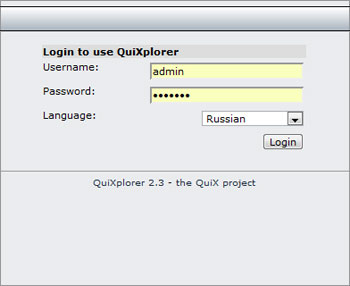
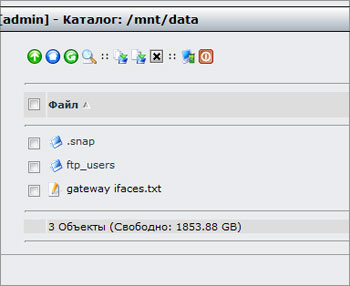
SMB-ресурсы мы будем использовать в локальной сети, а вот для доступа извне лучше включить FTP-сервер. Естественно, на роутере надо будет пробросить 21-й TCP-порт, а также включить DDNS-службу (таковая имеется и в составе FreeNAS, если что). В параметрах службы FTP надо разрешить вход только авторизованных пользователей и не забыть сохранить настройки.
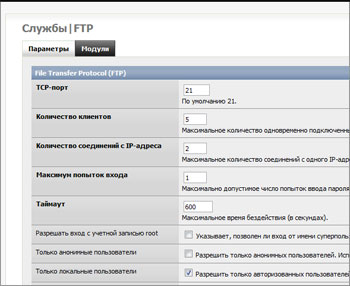
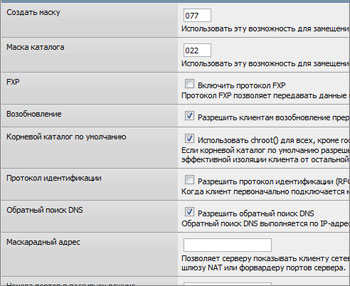
Управление пользователями находится в разделе «Доступ» → «Пользователи». Для доступа пользователя к FTP-серверу надо указать в качестве основной группы ftp. А домашний каталог разместить на диске с данными, предварительно создав его. Если отметить галочкой пункт «Предоставить доступ к порталу пользователя», то при авторизации в веб-интерфейсе FreeNAS можно будет использовать не только аккаунт администратора, но и реквизиты данного пользователя. Правда, поуправлять NAS ему не удастся — только сменить свой пароль да запустить файловый менеджер, который будет работать только в пределах домашней директории пользователя.
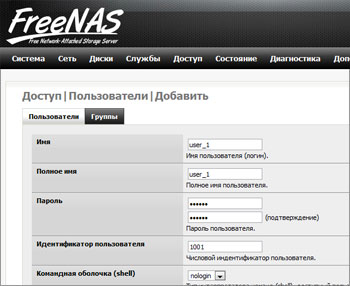
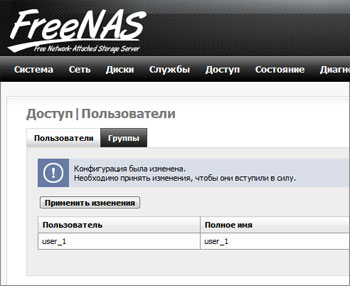
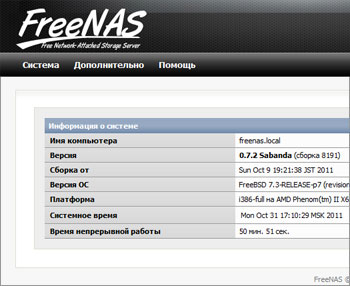
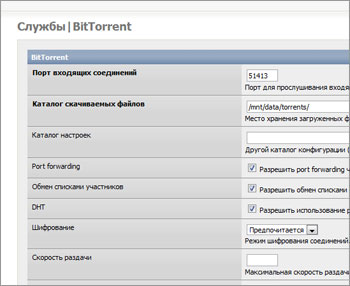
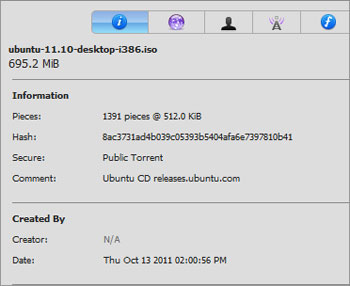
Следующий этап — настройка UPnP-медиасервера. Тут тоже всё просто — достаточно указать папки с медиафайлами и выбрать каталог, где будет храниться БД этого сервиса. Также не забудьте указать подходящий профиль для совместимости с сетевыми медиаплеерами, ТВ-приставками или игровыми консолями. Дополнительные настройки доступны по ссылке внизу страницы с параметрами. Той же Windows 7 NAS легко определяется как сетевое медиаустройство и позволяет напрямую слушать с него музыку, просматривать видео и картинки.
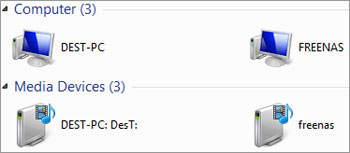
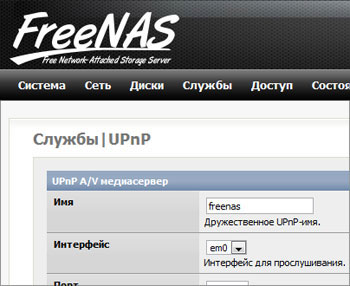
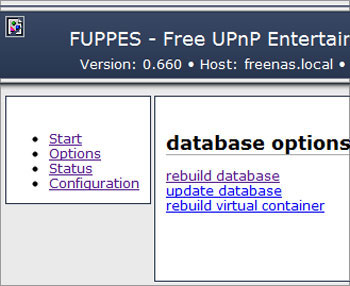
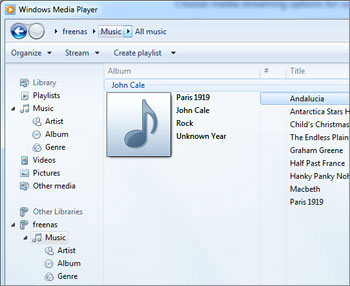
Наконец, для некоторых будет полезен DAAP-сервер. Настройка такая же, как в случае UPnP: выбираем каталог для БД и папки с музыкой. В расширенных настройках (ссылка внизу) можно, к примеру, составить плей-листы. Слушать музыку по сети можно в любом из DAAP-клиентов, а в том же iTunes сервер отображается как домашняя коллекция с общим доступом. Правда, в версии 10.5 доступ не работает, поэтому временным решением может стать переход на младшую версию iTunes.
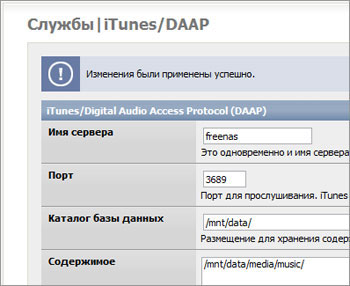
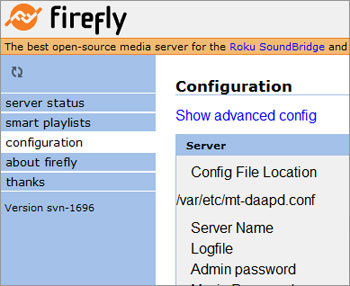
Напоследок рассмотрим создание простого JBOD-массива и подключение его с помощью iSCSI к Windows 7. Добавим для примера в нашу систему два физических диска разной ёмкости — на 40 и 60 Гбайт. Затем надо подключить диски так, как описано в начале статьи, указав в качестве файловой системы Unformatted, а после каждый из них отформатировать в Software RAID. Потом в разделе «Диски» → «Программный RAID» → «JBOD» добавляем новый том, для которого выбираем имя и указываем два диска, которые мы только что инициализировали. Отмечаем галочку «Создать и инициализировать RAID» и применяем настройки. Если бы мы планировали в дальнейшем использовать этот JBOD-массив как обычный сетевой диск, то нам пришлось бы отформатировать его в UFS и создать для него точку монтирования.
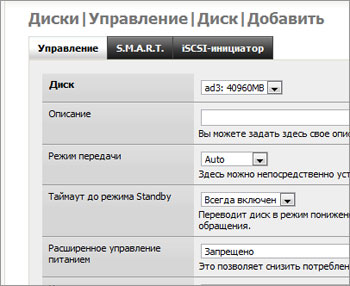
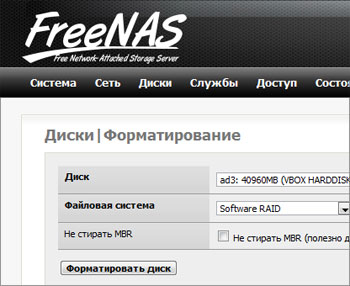

Но раз уж мы используем iSCSI, то ничего подобного делать не надо. Переходим к службе iSCSI и добавляем новый экстент с JBOD-массивом в качестве устройства. Затем добавляем с настройками по умолчанию группы порталов и инициаторов. Наконец, добавляем цель, включаем и запускаем службу.
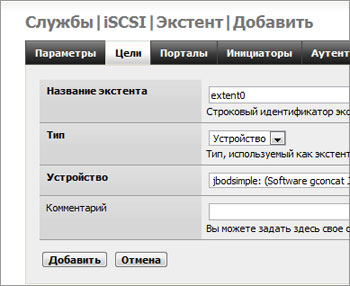
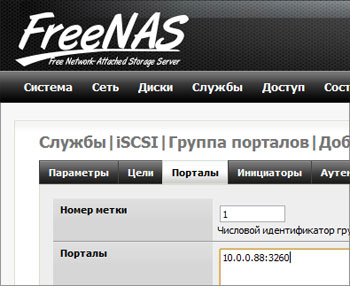
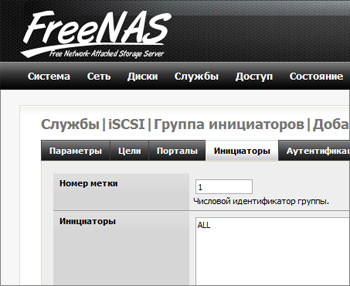
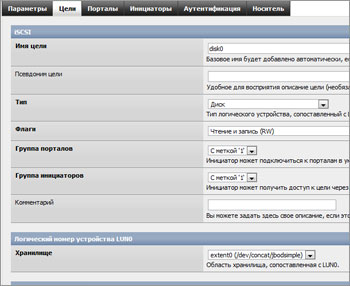
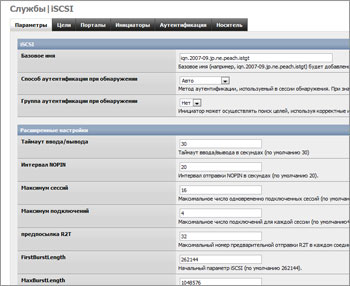
В Панели управления Windows 7 в разделе утилит для администрирования надо запустить конфигуратор iSCSI. (Для ленивых — Win+R, iscsicpl.exe, Enter) Для начала нам предложат включить соответствующую службу. В качестве цели указываем IP-адрес файл-сервера и подключаемся к нему. Затем последует запрос, к какому из объектов следует подключиться, но раз уж он один, то этот вопрос отпадает сам. После подключения перейдём к настройке обнаруженных томов, а точнее автонастройке выбранного тома (он тоже у нас единственный).
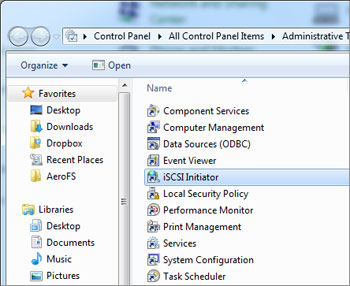

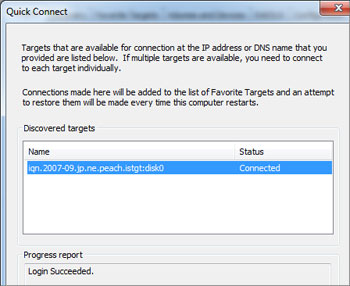
Собственно, всё. Если открыть стандартный менеджер управления дисками, то нам тут же предложат инициализировать, а заодно и отформатировать новый «жёсткий» диск. После завершения этой процедуры им можно пользоваться точно так же, как и локальными дисками. Очевидно, что для комфортной работы с iSCSI важна высокая пропускная способность сети. На практике iSCSI-диск можно использовать, например, для бекапов — создать в качестве хранилища зеркальный RAID-массив и подключить его к ПК. А Mac-пользователи могут создать таким образом аналог TimeCapsule — подключить накопитель по iSCSI с помощью globalSAN и заставить TimeMachine хранить данные на нём.
В статье рассказано далеко не обо всех возможностях FreeNAS. Большинство из них имеет интуитивно понятные настройки, но в случае чего можно быстро проконсультироваться с официальной вики или её русскоязычным вариантом. Впрочем, уже из описания процесса установки и настройки понятно, что всё очень просто — ни разу не пришлось лезть в чёрную и страшную консоль, да вводить там какие-то непонятные команды. Единственный совет — будьте внимательны, особенно когда работаете с дисками. На этом всё. Удачи! И пусть ваш файловый сервер не превратится в типичную файлопомойку с грудами бесполезного цифрового хлама.
У многих наверняка возникала мысль о создании своего сетевого хранилища. Это удобно, практично, а самое главное, вы размер сетевого хранилища можно всегда увеличить. Сетевое хранилище можно сделать из старого компьютера, на который нужно установить ОС FreeNAS. FreeNAS свободная операционная система основан на FreeBSD. Использует Samba и PHP, поддерживает программный RAID. Все что нужно, это скачать iso образ FreeNAS, установить его на компьютер, который планируется использовать в качестве сетевого хранилища, и все. Функционал FreeNAS на уровне, так что не обязательно покупать дорогостоящий аппарат для сетевого хранилища, например тот же Western Digital My Cloud EX2. Из аналогов FreeNAS можно выделить XigmaNAS, так же основана на FreeBSD. Если вам интересно, можно воспользоваться поиском что бы узнать о этих системах подробней.
Установка ОС FreeNAS
Первым делом необходимо скачать ISO образ FreeNAS, переходим на официальный сайт и там необходимо зарегистрироваться. Далее скачиваем и записываем ISO образ на USB флешку, загружаемся с нее и начинаем установку ОС FreeNAS.
В приветственном окне можно выбрать вариант загрузки, нас на данный момент интересует установка, по этому можно просто нажать “Enter” или дождаться когда истечет время и установка начнется автоматически:
После чего нужно будет выбрать один из вариантов, выбираем: 1 Install/Upgrade (Установка/Обновление), он то нас на данный момент и интересует, нажимаем “Enter”:
Так как у меня всего один жесткий диск, на него и буду устанавливать, у вас же их может быть несколько. По размеру жесткого диска определяем, на какой хотите установить FreeNAS, а какие будут использоваться в качестве хранилища. При помощи стрелок на клавиатуре выделяем необходимый диск и пробелом его отмечаем, нажимаем “Enter”:
Далее снова нажимаем “Enter” когда система установки будет вас предупреждать о том что данный носитель не будет использоваться в пулах:
Далее необходимо придумать надежный пароль, который вводим дважды в соответствующие поля:
Далее система установки скажет что рекомендуется установка системы на “legasy”, а не на UEFI, тут решаете вы на какой биос ставить, я же оставлю UEFI. Так как FreeNASS нормально работает как с legasy так и с UEFI:
На этом установка FreeNass завершена, нажимаем “OK” и перезагружаем компьютер выбрав пункт “Reboot System”, извлекаем установочный носитель и ждем когда FreeNASS загрузится:
Когда система загрузится, обратите внимания на ip адреса, по этим ip адресам мы с вами и попадем в админку FreeNASS. В моем случае ip адрес “192.168.88.184”, у вас же они будут другие:
Настраиваем сетевое хранилище FreeNASS
Для входа в админку FreeNASS вводим в строке браузера ip адрес который нам выдала система FreeNASS в предыдущем окне. В полt “Имя пользователя” необходимо ввести “root”, а в поле “Пароль” вводим пароль который задавали при установке:
Первым делом давайте русифицируем интерфейс FreeNAS, идем в “System/General/Language” и в выпадающем списке выбираем нужный язык. Нажимаем на кнопку “Save” и мы получим русифицированный интерфейс:
Создаем новую учетную запись для доступа к сетевым ресурсам. Идем в “Учетные записи/Пользователи” и нажимаем на кнопку “Добавить”. Заполняем все поля отмеченные звездочками, а затем можно сразу добавить нашу новую учетную запись вспомогательную группу. Это необходимо для того, что бы можно было в дальнейшем воспользоваться например ftp или как вариант ssh:
Так как у меня нет жестких дисков для создания пулов, и я не могу наглядно описать весь процесс создания RAID массива, опишу на словах как это делается. Идем в “Хранилище/Пулы” и нажимаем “Добавить”:
В появившемся окне нажимаем на “Создать пул”:
В открывшемся окне вписываем имя создаваемого пула, далее отмечаем необходимые диски и переносим их на правую колонку. Затем выбираем тип RAID массива, RAID 1 – зеркало, RAID 0 – чередования. Более подробно можно ознакомится на WIKI . Затем нажимаем “Создать”, замечу, что все данные на создаваемом RAID массиве будут отформатированы. Таким вот образом вы можете создавать RAID массивы любого типа, все зависит от количества жестких дисков. Для пользователей так же необходимо дать права на созданные пулы, так как для каждого пользователя может быть своя директория в пуле. После всех манипуляций, можно осуществить доступ из интернета, но, это не безопасно и потребует статического ip адреса. В остальном, можно пробежаться по настройкам и донастроить FreeNASS конкретно под себя.
Заключение
Свое сетевое хранилище вещь полезная, но, для его создания необходимо запастись жесткими дисками большого объема. Что лучше, купить готовое сетевое хранилище или же собрать его самому, это решает каждый сам для себя. Замечу лишь то, что ручная сборка намного дешевле, а так же практичней в плане ремонта. Ну а если вы захотите создать свое облачное хранилище, то вот инструкция как это реализовать с Nextcloud.
А на этом сегодня все. Надеюсь данная статья будет вам полезна.
С уважением Cyber-X
Читайте также:

