Где гугл диск хранит оффлайн файлы
Обновлено: 07.07.2024
Прежде чем мы перейдем к разделу «Сделать доступным в автономном режиме», вам необходимо понять, как автономное использование файлов работает на Google Диске. В этом посте мы рассмотрели автономные файлы, как они работают, как переводить файлы в автономный режим на мобильных устройствах и компьютерах, а также разницу между автономным режимом и загрузкой на Диск.
Давайте сразу прыгнем.
Что означают автономные файлы на Google Диске
Заметка: Автономные файлы работают только в браузере Google Chrome (компьютер) и мобильных приложениях Google Drive, Docs, Sheets и Slides (Android и iOS).
Когда файл станет доступен для автономного использования, вы можете открывать и редактировать его без подключения к Интернету. При этом любые изменения, внесенные в файл, будут сохранены локально. Позже, когда вы получите доступ к Интернету, Google проверит наличие изменений в файле и соответствующим образом обновит его онлайн-версию. После этого новая версия будет синхронизирована с вашим устройством и также доступна в автономном режиме.
Заметка: Файлы Google, такие как Документы, Презентации и Таблицы, не учитываются в хранилище Google, но если вы сделаете их доступными в автономном режиме, они займут место на вашем устройстве (мобильном устройстве или ПК).
Когда дело доходит до общих файлов, соавторы не будут сразу просматривать изменения. Только когда вы подключите устройство к Интернету, ваши автономные правки будут синхронизированы. В большинстве случаев изменения, внесенные другими соавторами онлайн, заменят или преуспеют в ваших автономных изменениях, если таковые имеются.
Как автономные файлы работают на Google Диске
У вас есть два способа сделать ваши Документы Google, Таблицы или Презентации доступными офлайн. Во-первых, вы можете включить офлайн-доступ для большинства недавно редактированных файлов на Диске. Таким образом, любой недавно отредактированный файл на этом устройстве автоматически появится в автономном режиме.
Во втором методе, если вы не хотите, чтобы все файлы были доступны в автономном режиме, вы можете вручную выбрать файлы, которые должны работать в автономном режиме, с помощью функции «Сделать доступными в автономном режиме». Этот метод также работает, если вы хотите, чтобы старый файл можно было использовать в автономном режиме или если вы хотите быть уверены, что файл доступен в автономном режиме. Это связано с тем, что файлы, созданные с помощью этого метода в автономном режиме, будут иметь символ автономного режима.
Заметка: Автономную доступность файлов нужно активировать на каждом устройстве отдельно.
Для обоих методов вы должны сначала быть подключены к Интернету. Это означает, что если вы находитесь в автономном режиме, а затем включите функцию автономного режима, она не будет работать. Поэтому перед переходом в автономный режим необходимо активировать функцию автономной доступности.
Как включить и использовать автономные файлы на Google Диске на мобильных устройствах и в Интернете
Шаги различаются для мобильных приложений (Android и iOS) и настольной версии. Так что проверим отдельно.
Включите автономный просмотр файлов Google Диска в Интернете
Чтобы просматривать файлы Google Документов, Таблиц или Презентаций в автономном режиме со своего компьютера (Windows или macOS), выполните следующие действия:
Заметка: Вы должны быть подключены к Интернету, чтобы активировать автономный режим.
Шаг 1: Для работы автономных файлов на Диске обязательно требуется браузер Google Chrome. Загрузите браузер Chrome на свой компьютер.
Шаг 2: Затем вам необходимо установить расширение Google Docs Offline.
В большинстве случаев он уже установлен и включен для Chrome. Вы можете проверить в chrome: // extensions /. Если он выключен, включите расширение с помощью переключателя.
Заметка: Если автономное расширение Документов Google отключено или не установлено, вам будет предложено включить его.
Включите переключатель для автономной функции.
Заметка: Вы можете включить эту функцию на Диске или в Документах. Это отразится на всех поддерживаемых файлах, таких как таблицы и слайды.
После включения автономного режима Google синхронизирует все ваши документы, слайды и таблицы Google с компьютером. Убедитесь, что на вашем компьютере достаточно памяти.
Чтобы просмотреть файлы, доступные в автономном режиме, откройте веб-сайт Google Диска и щелкните значок предварительного просмотра в автономном режиме вверху. Включите переключатель для автономного просмотра.
Когда включен автономный предварительный просмотр, файлы, к которым невозможно получить доступ в автономном режиме, будут выделены серым цветом. Таким образом, вы можете легко найти файлы, которые можно использовать в автономном режиме без Интернета.
Включить автономный режим только для выбранных файлов
Если вы не хотите синхронизировать все файлы для автономной работы, вы можете выбрать файлы вручную это нужно сделать офлайн. Во-первых, выключите переключатель рядом с Offline на веб-сайте Google Drive или в Google Docs.
Затем откройте веб-сайт Диска или Документов. В случае с Диском откройте требуемый документ. Нажмите «Файл» вверху и нажмите «Сделать доступным офлайн». Вам будет предложено включить автономный доступ. Перейдите в настройки Диска и включите автономный режим. Если он уже включен, другие файлы также будут синхронизироваться для автономного использования.
Когда вы находитесь на веб-сайте Документов, Таблиц или Презентаций, щелкните трехточечный значок файла и включите переключатель Доступен в автономном режиме. Повторите это для всех документов, которые вы хотите просматривать и редактировать в автономном режиме.
Совет профессионала: Вы также можете открыть файл, выбрать опцию «Файл» и выбрать «Сделать доступным в автономном режиме».
При использовании этого метода рядом с автономными файлами появится новый значок, представленный круглым значком с галочкой внутри.
Как просматривать и получать доступ к автономным файлам Google Диска в Интернете
Вы, должно быть, задаетесь вопросом, теперь, когда вы подготовили файлы для автономного использования, как получить к ним доступ, когда вы не в сети? Для этого откройте Водить машину, Документы, Листы, или Слайды веб-сайт в браузере Chrome. Эти веб-сайты откроются для отображения обычных файлов, а недоступные файлы будут отображаться серым цветом.
Откройте любой файл, чтобы отредактировать его. Рядом с отредактированными автономными файлами вы увидите новый значок, указывающий на то, что в файл были внесены изменения, которые еще предстоит синхронизировать с онлайн-версией.
Несколько вещей, о которых нужно позаботиться при использовании автономной функции Google Диска
Включите автономный просмотр файлов Google Диска на мобильном устройстве
На iOS вы можете просматривать и редактировать только файлы Google Документов, Таблиц и Презентаций в автономном режиме. Но на Android, помимо файлов Docs, Sheets и Slides, вы можете включить автономный режим для видео, изображений и PDF-файлов.
Как и в Интернете, вы можете либо включить автономный доступ для всех последних файлов, либо выбрать его вручную. В первом случае откройте приложение Google Документы, Таблицы или Презентации. Нажмите на значок с тремя полосами вверху и выберите «Настройки».
Включите параметр Сделать недавние файлы доступными офлайн.
Если вы не доверяете Google, вы можете добиться офлайн-доступности. Для этого откройте приложение, содержащее ваш файл, например Диск, Документы, Таблицы или Презентации. Нажмите на трехточечный значок рядом с именем файла и выберите «Сделать доступным офлайн».
Когда вы переводите файл в автономный режим с помощью описанного выше метода, появится значок автономного режима с именем файла.
Чтобы просмотреть все файлы в автономном режиме, нажмите значок с тремя полосами в любом из трех приложений Google (Документы, Слайды, Таблицы) и выберите Автономный. Откройте файл, чтобы отредактировать его.
Разница между офлайн-режимом и загрузкой
Многим из вас, должно быть, интересно, в чем разница между офлайн-режимом и загрузкой на Диск. Что ж, при загрузке файла создается отдельная копия файла, независимая от исходного файла на Google Диске. Вы можете изменить его местоположение на своем устройстве, изменить или удалить его. Ничто из этого не отразится на онлайн-файле. Загруженные файлы обычно доступны в папке «Загрузки» на вашем устройстве.
Напротив, когда вы делаете файл доступным для автономного использования, это просто автономная версия вашего фактического файла. Вы не можете получить к нему доступ через файловый менеджер вашего устройства, поскольку он доступен только через приложения или веб-сайт Google Диска. Любые изменения, внесенные в автономный файл, будут синхронизироваться с основным файлом всякий раз, когда на устройстве доступна возможность передачи данных. Оба типа файлов будут занимать место на вашем устройстве.
Что вы думаете об автономной функции Диска Google? Дайте нам знать в комментариях ниже.
Кто-нибудь обнаружил, где/когда автономные документы Google хранятся при использовании Google Диска в Chrome? Они должны храниться локально, но где?
Попробовал кеш браузера и т.д., но не вижу его, если я не пропущу что-то очень очевидное!
Чтобы уточнить, файл, который хранится в "Мои документы /Google Диск", представляет собой текстовый файл с URL-адресом, я ищу, где файл, на который указывает URL-адрес, удерживается в автономном режиме.
Оказывается, автономные документы хранятся в файловой системе HTML5.
Хранение файловой системы Chrome находится здесь на моем компьютере под управлением Windows 7:
Я добавил несколько больших изображений в документ с включенными "Офлайновыми документами Chrome" Chrome и смог увидеть, что каталог хранилища FileSystem подходит соответствующим образом.
Затем я использовал расширение HTML5 FileSystem Explorer для Chrome, чтобы просмотреть структуру файла автономного документа и смог подтвердить, что изображения были, действительно будучи извлеченным из файловой системы HTML5, когда Chrome был в автономном режиме. Смотрите скриншот:

Кроме того, это может вас заинтересовать, где Google Диск хранит офлайн-документы в файловой системе Android.
Google Drive использует Chrome IndexedDB для хранения данных о файлах. Чтобы просмотреть содержимое, откройте консоль разработчика ( Ctrl + Shift + I ) и выберите вкладку Ресурсы.
Этот ответ сообщает вам о фактическом местонахождении IndexedDB в файловой системе в Windows.
Автономный доступ доступен только при использовании Chrome. См. Настройка автономного доступа и Документы Google в автономном режиме. Кажется, что автономные документы закодированы Chrome и хранятся в некоторых секретных местах, чтобы заставить вас использовать Chrome.
Шахта была сохранена в
Вы загрузили Google Диск?
Я нашел файлы в каталоге "docs_files_do_not_edit", но при попытке открыть его я получаю "тип файла, который не поддерживается", в то время как открытие его на диске Google в порядке. Должна быть какая-то сложность.
На моем компьютере (Windows 8.1/Chrome версии 41.0.2272.101 м) я нашел файловую систему в папке "C:\Users\my userername\Appdata\Local\Google\Chrome\User Data\Profile 1\File System"
Мне нужно было найти его, потому что у меня были некоторые поврежденные изображения в Google Slides (они работали на других компьютерах или других браузерах на моем компьютере, а не на хроме на моем компьютере). Я удалил каталог файловой системы и shazam, изображения перезагрузились и больше не были повреждены.
Я отключил свой Wi-Fi для ноутбука и нажимаю на свои фотографии в папке с файлами google, и все они есть на моем жестком диске.
Уважаемый пользователь (пользователи андроидов), Google, хранят автономные файлы в папке с именем. android/data/com.google.android.apps.docs/files/pinned_docs_files_do_not_edit/ в этой папке u найдутся нужные файлы. Имейте в виду, что. файлы, которые вы найдете, могут быть двух форматов. 1) зашифрованный 2) открытый тип
Если у вас не установлен флажок для шифрования (по умолчанию на диске Google), файлы, которые вы загрузили, будут видны, но недоступны стандартным считывателем. каждая попытка его прочитать приведет к неудачной операции. Но. если u ОТКЛЮЧАЕТ шифрование на диске Google, u сможет свободно открываться с любым типом считывателя.
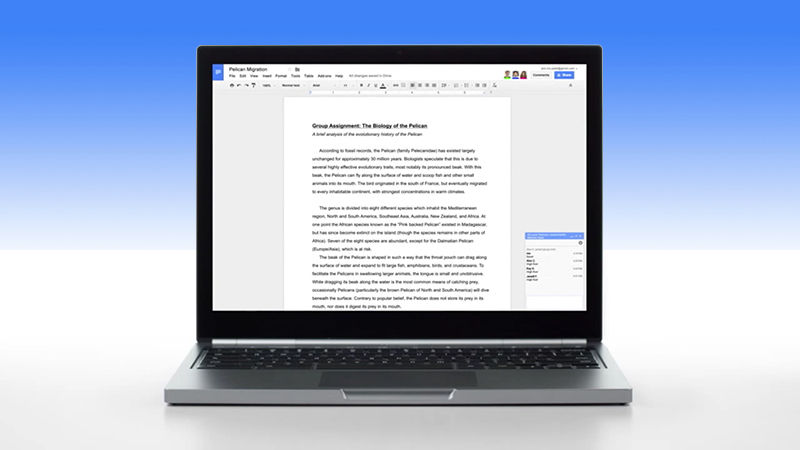
Думаете, вы хорошо знаете набор мер для повышения производительности онлайн-работы в инструментах Google? Независимо от того, используете вы сервис Гугл-Диск пять минут или пять лет, в нём всегда есть, чему научиться, и поэтому мы представляем ниже 10 полезных советов и приёмов для повышения вашего мастерства при работе с этим сервисом.
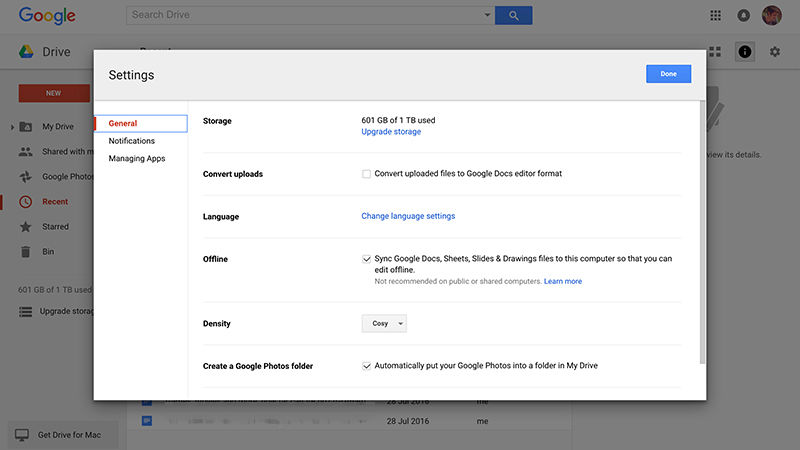
Гугл-Диск может работать офлайн, но для этого необходимо сначала активировать соответствующую характеристику: щёлкните пиктограмму шестерёнки на главной странице Гугл-Диска, затем выберите Settings (Настройка). На вкладке General (Общее) в строке Offline поставьте флажок у Sync. , и Гугл-Диск начнёт кэшировать имеющиеся документы, таблицы, слайды и рисунки на ваш компьютер. Вы не можете смотреть видео или открывать фотографии, пока вы офлайн, но вы можете просматривать, редактировать и создавать файлы в оригинальных форматах Гугл-Диск, когда у вас нет соединения с сетью.
Вы знаете, что Гугл-Диск может сканировать текст в PDF-файлах и файлах изображений, делая их полностью пригодными для поиска? Просто загрузите фотографию достаточно чёткого PDF-файла и попробуйте. Можно также даже открывать и редактировать эти файлы: щёлкните правой кнопкой мыши на PDF-файле или на изображении, затем выберите Open with (Открыть с помощью) и Google Docs. В зависимости от качества файла и читаемости текста не каждый раз может быть получен отличный результат, но это — полезная опция для работы с отсканированными документами.
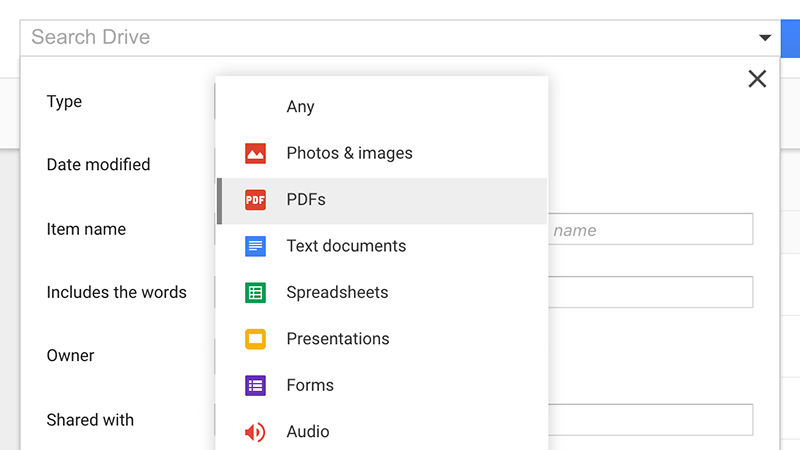
Если установлено приложение Гугл-Диск для Android, то можно использовать телефон как портативный сканер (эта особенность пока, к сожалению, отсутствует на iOS). В приложении на переднем окне нажмите пиктограмму с большим плюсом, затем в выпадающем меню выберите Scan (Сканировать). Изображения можно вращать и кадрировать вручную (хотя автоматическое обнаружение также прекрасно работает), можно создавать многостраничные документы, при этом ваши сканы будут постоянно загружаться в Гугл-Диск как PDF-файлы.
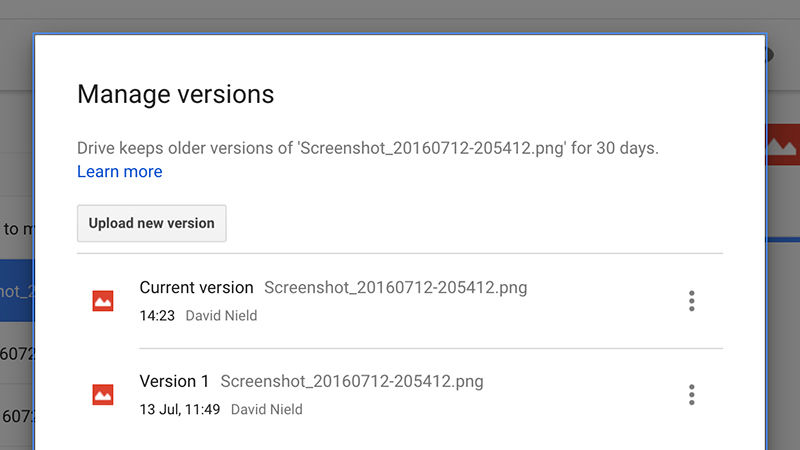
Гугл-Диск сохраняет старые версии ваших файлов на случай, если вы пожелаете вернуться к ним (очень удобно, когда вы работаете с документами вместе с другими людьми). Для оригинального файла Гугл-Диска откройте его и выберите File, затем See revision history (Смотреть архив изменений). Для любого другого типа файла щёлкните на нём правой кнопкой мыши в списке документов и выберите Manage versions (Управление версиями). Выпадающее меню сбоку от каждой версии позволяет осуществлять нисходящую загрузку файла, удалить его и хранить в течение стандартного срока 30 дней.
Набор на клавиатуре существует уже давно, но это не единственный способ создания документов — документ можно надиктовать, и это может оказаться для вас более быстрым процессом. Находясь в документе, выберите Tools (Инструменты), затем Voice typing (Голосовой ввод) и щёлкните микрофон — можно начинать: щелкайте правой кнопкой мыши подчёркнутые слова, чтобы видеть альтернативу, если она вам требуется. Действуют также разные голосовые команды, как, например, «italics» («курсив»), «go to the end of the line» («перейти в конец строки») или «question mark» («знак вопроса»).

Ещё один совет по поиску файлов на вашем аккаунте Гугл-Диск: воспользуйтесь для этого виртуальным помощником Google Now. Запустите приложение Гугла — голосовой поиск (учтите, что он в настоящее время работает только на Android). Затем произнесите «search Drive for» («найти на Диске») и ваш запрос. Пока можно искать только специальные поисковые слова, а не что-нибудь продвинутое, но и это — весьма полезная опция. Чтобы вернуться на главную страницу Гугл-Диск, нажмите стрелку «назад» (вверху слева).
Вы желаете освободить некоторое место у вас на Гугл-Диске, чтобы не выйти за ваш лимит? Это легко сделать: из переднего окна веб-приложения щёлкните ссылку слева, и вам будет показано, какое дисковое пространство занято вами. Затем щёлкните Drive (или просто перейдите к этой ссылке). Самые большие файлы будут показаны вверху. Можно щёлкнуть заголовок Quota used (Использованная квота), чтобы взамен увидеть сверху самые маленькие файлы (помните, что оригинальные файлы Гугл-Диска не входят в объём выделенного для вас пространства памяти (квота)).
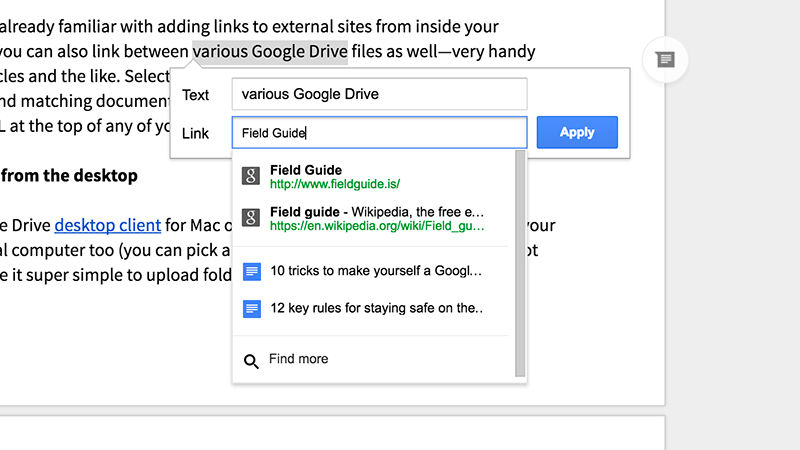
Вы, вероятно, уже знакомы со вставкой ссылок на внешние сайты из ваших документов, однако можно связывать также различные файлы Гугл-Диска, что очень удобно для поиска статей и т.п. Выберите Insert (Вставить), затем Link (Ссылка) как обычно и введите один или два поисковых термина, чтобы найти соответствующие им документы в вашем аккаунте на Гугл-Диске. Если вам удобнее, то можете скопировать URL из верхней части любого из ваших файлов на Гугл-Диске и вставить его в поле ссылки.
Мы используем Google Apps для бизнеса, особенно Google Drive, на работе.
Таким образом, если бы он упал /наши данные пропали, мы бы застряли.
Мы уже включили 2 аутентификации для всех учетных записей, но, чтобы быть уверенными, что мы хотим регулярно делать резервные копии. Мы смотрим на Backupify и пару других, которые предлагают автоматическое резервное копирование.
Но я смотрел на свою папку «Google Диск» (ниже) на моей машине (Mac); кажется, что эти файлы сидят на моей машине, но, глядя на размеры файлов, а также открывая их, когда они не подключены к Интернету, они, кажется, просто гиперссылки на файлы в Интернете.
Есть ли способ заставить Google Диск фактически синхронизировать полную копию каждого документа с вашим локальным компьютером? Поскольку это было бы альтернативой резервному копированию учетной записи docs.

Файлы ---- +: = 0 =: + ---- и ---- +: = 1 =: + ---- как вы обнаружили, просто указывают на онлайн-версию (ы) файла (ов). (Это происходит, только если у вас есть приложение Google Docs на вашем ПК или Mac.)
Единственный способ сделать локальные резервные копии файлов, чтобы они содержали ваши фактические данные, состоял бы в их преобразовании в другой формат. Преобразование ---- +: = 2 =: + ---- в файл Word и сохранение его в том же каталоге даст вам то, что вы хотите, но конвертирование файлов, конечно, не автоматическое .
Нужно ли это? Google Диск /Документы уже содержат информацию о ревизии, плюс все, что вы удаляете, отправляется в «Корзина» и не удаляется действительно в течение 30 дней (по крайней мере).
Конечно, для Google Apps все может быть немного по-другому. Конечно, часть вашего соглашения с Google - это возможность получить резервные копии ваших данных в случаях вандализма /взлома /etc., No?
Вы также можете посмотреть Фронт освобождения данных , чтобы узнать, какие данные вы можете извлечь, хотя я не знаю, t знать, будет ли это полезно в вашем случае.
Да, google drive sucks в этом аспекте . Он не сохраняет локальные копии большинства файлов, которые не учитываются до вашего предела (в основном документы, листы и т. Д.) В любом месте на нашем жестком диске. Не то, чтобы мы могли легко получить доступ в любом случае. Кроме того, даже его «автономная» функция, хотя кажется, что она работает несколько раз, часто терпит неудачу.
Как ни странно, видеофайлы (менее 15 минут, которые они говорят) также не учитываются в вашем пределе квоты на диске. Но у вас есть их местная копия! Перейти фигурой .
В любом случае, существует множество инструментов и в основном сервисов, которые вы можете использовать для создания локальной копии. Много. И каждый из них делает это по-другому. Большинство из них помогут синхронизировать с другими службами, такими как Dropbox ( реферальная ссылка ).
Это мое при переходе личное исследование , в котором перечислены наиболее интересные из них:
- CloudHQ подключает службы. 15 дней бесплатной пробной версии. Самый дешевый план U $ 99 в год.
- Otixo , соединяет службы. 14 дней бесплатной пробной версии. Самый дешевый план: продолжительность жизни в $ 39.
- CloudKafe , просто поиск . Бесплатно (поймать?). Не будет работать в этом случае!
- InSync , расширяет привод Google. 15 дней бесплатной пробной версии. Самый дешевый план: продолжительность жизни U $ 15.
- OwnCloud , виртуальный рабочий стол. Open source , предлагает безымянный ценовой бизнес .
- JoliOS , виртуальный рабочий стол онлайн. с открытым исходным кодом . Не будет работать в этом случае! ( Я думаю )
- Zapier , соединяет службы с задачами. Очень ограниченный свободный план. Самый дешевый план: 165 долларов США в год.
- IFTTT , соединяет службы с задачами. Полностью бесплатный как-то . Не будет работать для этого случая !
Я только пытаюсь выяснить, почему я бы сейчас, очень советую использовать OwnCloud . В моей голове, если вы лично используете Google Диск, нет смысла платить за меньшую услугу. И если вы работаете с Google Диском, не имеет смысла платить больше за меньшую услугу. Все причины, почему OwnCloud имеет наибольший смысл.
Но если вы не хотите проходить все проблемы, связанные с настройкой 1-го времени, просто выберите InSync . Они предоставляют отличный сервис уже несколько лет и, вероятно, останутся.
Отказ от ответственности : я лично не пробовал их всех!
@sam, я попытаюсь ответить на ваш конкретный вопрос о резервном копировании файлов на родном Google-формате на ваш локальный компьютер, но я не уверен, насколько это практично или расширяемо, если вы пытаетесь вернуться таким образом, всей организации.
Как заметил @Al E., клиент Google Диск не конвертирует файлы Google Docs /Spreadsheets в формат. Вместо этого я бы рекомендовал использовать сторонний клиент, такой как insync. Одной из их ключевых особенностей является конвертация файлов Google в формат Office при синхронизации содержимого диска на вашем компьютере. Они даже синхронизируют изменения в формате Google в Интернете. Подробнее см. это видео .
К сожалению, лучшие вещи в жизни не бесплатны, особенно когда речь заходит о Google Apps (вам нужно заплатить, чтобы добавить много функций, которые Google не учитывал при построении платформы. Вот почему у них так много API. ). Ознакомьтесь с их ценой (план Pro, вероятно, лучше всего подходит для SMB - 15 долларов США в год для 3 счетов и 5 долларов США /счет после этого).
Если вы заинтересованы в способах резервного копирования Google Диска в другую систему хранения, которую вы контролируете, отправьте мне PM, поскольку я изучаю загрузки приложений через API Google.
Я не знаю, где хранятся файлы локально, но, несмотря на то, что ссылка является единственной ссылкой, если вы можете открыть эту ссылку и по-прежнему иметь свою информацию, и вы можете ее отредактировать и загрузить, как если бы вы были в сети , Я думаю, вам не должно быть никаких проблем с этим. Я пробовал эти операции с отключенным ethernet, и он идет изящно, поэтому я думаю, что ответ: «Google выполняет локальную синхронизацию файлов, хотя вы не видите контент прямо в своем представлении проводника.
Ответ: ДА. Установите приложение Google для Google на каждом компьютере, и оно установит локальную копию ваших документов Google на вашем жестком диске. Любые изменения, внесенные в эту локальную копию, будут синхронизироваться с облаком и с каждой другой машиной, подключенной к учетной записи накопителя.
Читайте также:

