Где находится диск д в компьютере
Обновлено: 06.07.2024
В этой статье мы разберем, как создать диск «D» на компьютере в операционной системе Windows. Владельцы ноутбуков и стационарных ПК часто сталкиваются с необходимостью создания дополнительного раздела на жестком диске, предназначенного для хранения данных пользователя.
Обычно, на ноутбуках или декстопах (настольных ПК) создается один раздел на диске, не считая скрытых служебных разделов, которые не отображаются в Проводнике. Пользователю не всегда удобно хранить данные в одном месте: системные файлы, программы, и пользовательские данные.
С точки зрения удобства и сохранности информации желательно создать дополнительный раздел на жестком диске компьютера. В этом случае, данные пользователя (фото, видео, музыка и т. д.) можно хранить не на системном разделе компьютера.
При таком варианте, повышаются шансы на сохранность информации. В некоторых ситуациях, пользователям приходится переустанавливать операционную систему Windows. Во время установки системы все данные, находящиеся на системном разделе, уничтожаются.
При наличии еще одного или нескольких разделов на жестком диске, переустановка Windows не затронет другие логические диски ПК. Операционная система установится на системный раздел, обычно, это диск «C». Данные на диске «D» (и на других разделах) останутся в сохранности.
В этом руководстве имеется несколько инструкций о том, как создать диск «Д» для компьютеров, работающих на Виндовс 10, на Виндовс 8, или на Виндовс 7. При создании нового раздела мы используем несколько способов: встроенные средства Windows и помощь стороннего программного обеспечения.
Вы должны понимать, что обозначение — диск «D» в этой статье является условным. На большинстве ПК, следующий раздел за диском «C» получает букву «D». Если на компьютере эта буква уже занята, например, дисководом CD/DVD, или другим диском, новый раздел получит другую букву. Мы имеем в виду, что диск «D» — это новый раздел, который может иметь другую букву, в зависимости от текущей конфигурации ПК.Как создать диск D на Windows средствами системы
Для примера, мы рассмотрим, как создать диск «D» на Windows 10. В операционных системах Windows 7, Windows 8, Windows 8.1 все действия выполняются аналогично.
Мы воспользуемся помощью системного средства для создания нового раздела. В Windows имеется встроенный инструмент: оснастка «Управление дисками», предназначенная для работы с дисками компьютера. При помощи средства «Управлении дисками» мы создадим новый раздел (том): логический диск «D», на котором затем будем хранить свои данные.
На жестком диске компьютера должно быть достаточно свободного места, необходимого для создания нового раздела. Если свободного места совсем немного, нет никакого смысла в создании нового диска «D», потому что хранить информацию будет негде.Все работы по созданию диска «D» с помощью системного средства «Управление дисками» выполняются пошагово:
В окне «Управление дисками» отображаются все диски, подключенные в данный момент времени к компьютеру. Помимо системного диска «C», здесь отображены скрытые системные разделы, необходимые для работы Windows.
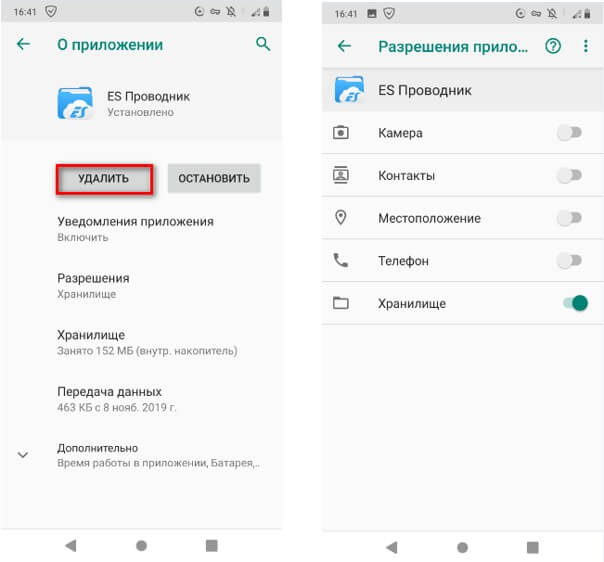
Нас интересует системный диск «C:», от которого мы отделим часть свободного дискового пространства для создания диска «D:». На жестком диске данного компьютера имеются системный и служебные разделы, а также оптический привод CD/DVD. Дисковод раньше имел букву «D», я изменил для него букву диска для наглядности.
- Щелкните правой кнопкой мыши по локальному диску «(C:)», а в контекстном меню выберите «Сжать том…».

- В окне «Запрос места для сжатия» проводится опрос тома для оценки на наличие свободного места.
- В окне «Сжать С:» отображен размер доступного для сжатия дискового пространства. Если нужно, здесь можно выбрать меньший размер для создаваемого раздела. Нажмите на кнопку «Сжать».

В окне оснастки «Управление дисками» после диска «C:» появилось нераспределенное пространство. Из этого пространства нам нужно создать диск «D:».
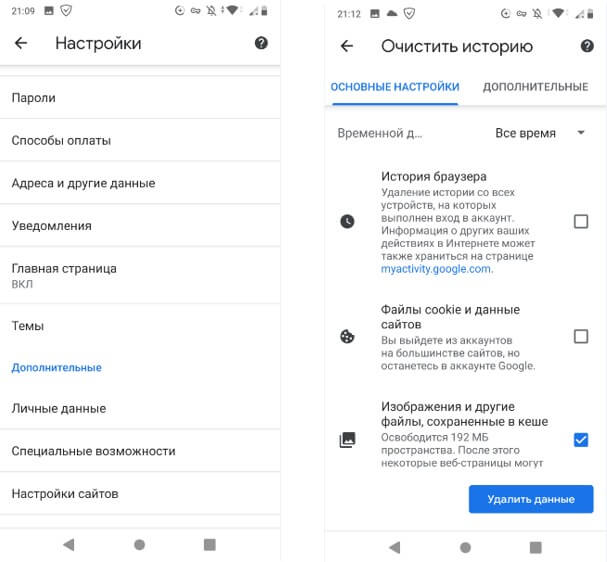
- Щелкните по разделу «Не распределена» правой кнопкой мыши, в контекстном меню нажмите на пункт «Создать простой том…».
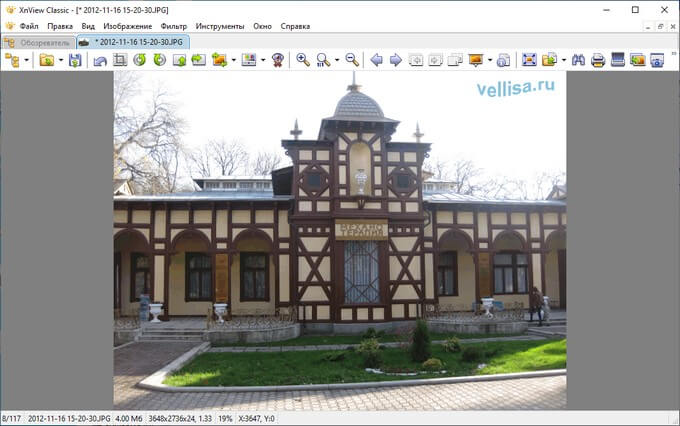
- В окне «Мастер создания простого тома» нажмите на кнопку «Далее».
- В окне «Указание размера тома» нажмите на кнопку «Далее».
- В окне «Назначение буквы диска или пути» средство подставит первую свободную букву для обозначения нового раздела. В нашем случае, это буква «D». Вместо буквы «D» можете назначить любую свободную букву английского алфавита.

- В окне «Форматирование раздела» можно оставить все без изменения. В поле «Метка тома» можете написать свое название, например, «Локальный диск», «DATA», «vellisa» и т. д. Метку тома (отображаемое название) потом можно изменить в Проводнике.

- В окне «Завершение мастера создания простого тома» нажмите на кнопку «Готово».

В окне «Управления дисками» появится новый диск «D».

Как создать локальный диск D в командной строке
Сейчас мы рассмотрим, как создать диск «Д» на Виндовс, используя системное средство: командную строку.
Выполните следующие действия:
- Запустите командную строку от имени администратора.
- В окне интерпретатора командной строки выполните команду:
- Далее выполните команду для показа дисков данного ПК:
В окне командной строки отобразятся все диски компьютера. Нам нужно узнать номер тома, соответствующий диску «C», так как мы будет создавать новый диск «D», забирая свободное пространство у системного раздела.

Вместо «X» введите цифру, соответствующую диску «C» в командной строке. В моем случае, команда выглядит так: «select volume 2». У вас может быть другая цифра тома.
- Выполните команду для выделения некоторого свободного пространства из диска «C»:
«XXXXX» — размер дискового пространства в мегабайтах, выбранный для нового раздела. Например, 1 ГБ = 1024 МБ, поэтому для 20 ГБ нужно ввести «20480».
После того, как DiskPart сократил пространство на диске «C», нам нужно создать и форматировать новый диск.
- Выполните команду для создания раздела:
- Отформатируйте раздел в файловую систему «NTFS». В этой команде выбрано быстрое форматирование:
- Теперь нужно присвоить имя для нового раздела. В нашем случае, имеется свободная буква «D», вы можете использовать другую незанятую букву.
- Введите команду для выхода из программы DiskPart:

Откройте Проводник и убедитесь, что локальный диск «D:» создан.

Создание диска «D» в AOMEI Partition Assistant
Для создания диска «Д» можно использовать стороннее программное обеспечение: специализированные программы, предназначенные для работы с дисковой системой компьютера. Например, программу AOMEI Partition Assistant, работающую на русском языке, у которой есть бесплатная версия, возможности которой подойдут для наших целей.
Проделайте следующие действия:
- Запустите программу AOMEI Partition Assistant на компьютере.
- В главном окне приложения щелкните правой кнопкой мыши по диску «C:», а в контекстном меню выберите пункт «Разделить раздел».

- В окне «Разделить раздел» передвиньте ползунок до нужного размера или укажите размер в поле «Новый размер раздела».

- В окне программы появится диск «D:». Нажмите на кнопку «Применить».

- В окне «Отложенные операции» нажмите на кнопку «Продолжить».
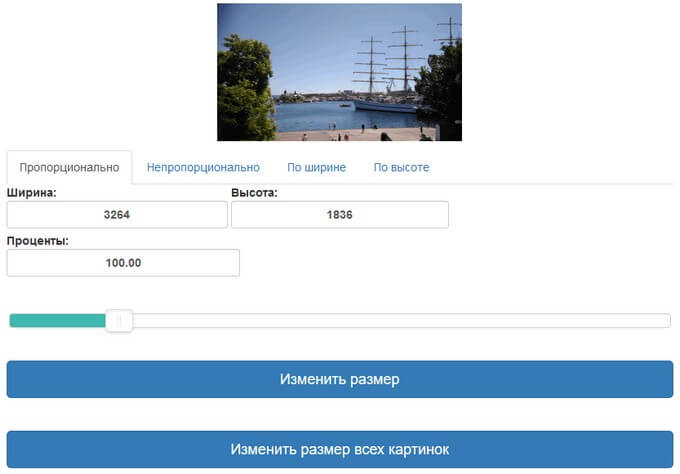
Поскольку мы отделяем место от системного раздела, для выполнения операции потребуется перезагрузить ПК. В следующем окне нужно выбрать один из способов перезагрузки:
- Перезагрузить в режим Windows PE.
- Перезагрузить в режим PreOS.
В режиме PreOS операция пройдет быстрее, так как не затрачивается время на создание среды предустановки Windows PE.
- AOMEI Partition Assistant выполнит работу в любом из этих режимов. Выберите подходящий режим, а затем нажмите на кнопку «ОК».

- Дождитесь окончания перезагрузки, во время которой программа создаст новый раздел диска на компьютере.
Выводы статьи
При необходимости, пользователь может создать на компьютере новый раздел: локальный диск «D» (или диск с другой буквой), служащий для хранения данных. Сделать это можно несколькими способами: в оснастке «Управление дисками», из командной строки Windows, или с помощью сторонней программы, например, в AOMEI Partition Assistant.
Основная задача, которую выполняет локальный диск «D:», - это хранение наиболее важной информации пользователя. Первый раздел «С:» на накопителе - загрузочный. На нем устанавливается операционная система и программы. А вот второй, «D:», содержит файлы пользователя (документы, музыку, фильмы, фотографии и прочее). Такая организация позволяет в случае необходимости безболезненно переустановить ОС. Первый логический том форматируется, и на нем устанавливается новая «Виндовс» с программами, а второй при этом не затрагивается. Данные пользователя сохраняются, и по окончании инсталляции софта можно сразу же продолжать работать.

Что это такое?
Для начала разберемся с тем, как может быть реализован аппаратно локальный диск «D:». Это можно сделать двумя способами. В первом случае один физический накопитель делится на 2 части, которые называются логическими томами. Второй способ состоит в том, что в системе установлены два идентичных устройства хранения информации. Каждый из накопителей получает свое название – букву латинского алфавита. Первые две из них «А:» и «В:» зарезервированы под дисководы, которые сейчас практически не используются. А вот «С:» и следующие за ней буквы применяются для обозначения НЖМД, приводов компакт-дисков и различных флешек. Последний символ, который может быть присвоен, – это «Z:». Поэтому на компьютере может быть всего 24 таких устройства.
Зачем он нужен?
Раньше для сортировки информации создавалось несколько разделов. Это мог быть как один накопитель, разделенный на части, так и несколько. Каждый из них использовался для одной, строго определенной задачи. Но сейчас подобная практика потихоньку отходит в прошлое. Нет смысла создавать множество разделов или устанавливать в систему больше двух накопителей в домашнем компьютере. Первый из них «С:» - системный. На нем устанавливается операционная система и программы, которые с ней связаны. А вот для хранения файлов пользователя используется локальный диск «D:». В его корневом каталоге создаются соответствующие папки (музыка, фильмы, например) и это позволяет отсортировать должным образом информацию. Как было отмечено ранее, подобная организация позволяет в случае появления проблем с ОС переустановить ее. При этом важная информация для пользователя сохраняется.
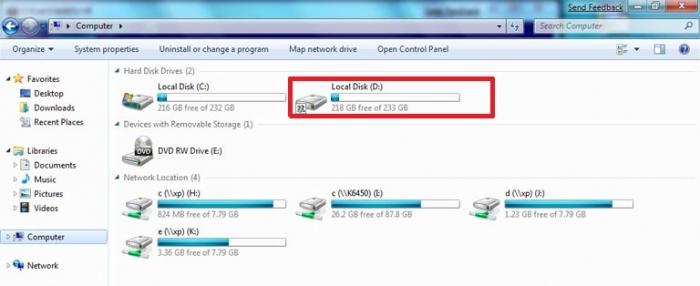
Возможные проблемы

Заключение
Локальный диск «D:» - важный компонент всех современных домашних ПК. Он позволяет правильно организовать структуру хранения информации. Основное его назначение – это хранение информации пользователя. А вот программы и операционная система должны быть расположены в системном разделе. Это нужно помнить и правильно сохранять свои данные.

Одно из частых пожеланий владельцев компьютеров и ноутбуков — создать диск D в Windows 10, 8 или Windows 7 с тем, чтобы в последующем хранить на нем данные (фотографии, фильмы, музыку и другие) и это не лишено смысла, особенно в том случае, если вы время от времени переустанавливаете систему, форматируя диск (в данной ситуации будет возможность отформатировать только системный раздел).
В этой инструкции — пошагово о том, как разделить диск компьютера или ноутбука на C и D с помощью средств системы и сторонних бесплатных программ для этих целей. Сделать это сравнительно просто и создание диска D будет под силу даже начинающему пользователю. Также может быть полезным: Как увеличить диск C за счет диска D.
Примечание: для выполнения описанных далее действий, на диске C (на системном разделе жесткого диска) должно быть достаточно места для выделения его «под диск D», т.е. выделить его больше, чем свободно, не получится.
Создание диска D с помощью утилиты «Управление дисками» Windows
Во всех последних версиях Windows есть встроенная утилита «Управление дисками», с помощью которой, в том числе, можно разделить жесткий диск на разделы и создать диск D.
Для запуска утилиты, нажмите клавиши Win+R (где Win — клавиша с эмблемой ОС), введите diskmgmt.msc и нажмите Enter, через короткое время загрузится «Управление дисками». После этого выполните следующие шаги.
Примечание: если на 3-м шаге размер доступного пространства отображается неправильно, т.е. доступный размер сильно меньше, чем имеется по факту на диске, это говорит, о том, что сжать диск мешают неперемещаемые файлы Windows. Решение в данном случае: временно отключить файл подкачки, гибернацию и перезагрузить компьютер. Если эти шаги не помогли, то дополнительно выполнить дефрагментацию диска.
Как разделить диск на C и D в командной строке
Все то, что было описано выше, можно выполнить не только с помощью графического интерфейса «Управления дисками» Windows, но и в командной строке с помощью следующих шагов:
- Запустите командную строку от имени Администратора и по порядку используйте следующие команды.
- diskpart
- list volume (в результате выполнения этой команды обратите внимание на номер тома, соответствующий вашему диску C, который будет сжиматься. Далее — N).
- select volume N
- shrink desired=РАЗМЕР (где размер — размер создаваемого диска D в мегабайтах. 10240 Мб = 10 Гб)
- create partition primary
- format fs=ntfs quick
- assign letter=D (здесь D — желаемая буква диска, она должна быть свободна)
- exit
На этом можно будет закрыть командную строку, а новый диск D (или под другой буквой) появится в проводнике Windows.
Использование бесплатной программы Aomei Partition Assistant Standard
Существует множество бесплатных программ, позволяющих разбить жесткий диск на два (и более). В качестве примера покажу, как создать диск D в бесплатной программе на русском языке Aomei Partition Assistant Standard.
- После запуска программы, нажмите правой кнопкой мыши по разделу, соответствующему вашему диску C и выберите пункт меню «Разделение раздела».
- Укажите размеры для диска C и диска D и нажмите Ок.
- Нажмите «Применить» слева вверху главного окна программы и «Перейти» в следующем окне и подтвердите перезагрузку компьютера или ноутбука для выполнения операции.
- После перезагрузки, которая может занять больше чем обычно (не выключайте компьютер, обеспечьте питание ноутбуку).
- После процесса разделения диска снова загрузится Windows, но в проводнике уже будет диск D, помимо системного раздела диска.
На этом завершаю. Инструкция предназначена для тех случаев, когда система уже установлена. Но вы можете создать отдельный раздел диска и во время установки Windows на компьютер, см. Как разбить диск в Windows 10, 8 и Windows 7 (последний способ).
А вдруг и это будет интересно:
17.04.2017 в 12:10
Доброго дня.
Подскажите пожалуйста.
Новый ноутбук, SSD 512. Win10 с последним обновлением. Пытаюсь разбить диск С по Вашим рекомендациям, поудалял всё лишнее, отключил, что можно. Показывает 421 свободно из 466. Через управление дисками показывает размер доступного для сжатия пространства 232 gb.
Через коммандную строку при попытке сделать 300 gb диск выдал: ошибка службы виртуальных дисков, указана слишком большая степень сжатия, это приведёт к тому, что размер тома будет меньше минимального.
При этом в процессе всех удалений и отключений цифра 232 gb не менялась.
В чём загвоздка, можете подсказать?
С уважением,
Александр.
18.04.2017 в 11:15
17.04.2017 в 12:36
В догонку.
Программа Aomei диск не разбивает. Всё выставляется, перезагрузка и ноль результата
Никаких новых дисков не появляется.
17.04.2017 в 13:55
18.04.2017 в 11:12
Александр, уменьшайте значение, которое он предлагает, хотя бы на те самые 32 Гб. Просто он берет и пишет туда всё свободное пространство, но так разбивать нельзя (потому что на системном разделе нужно место, в том числе и для самого действия).
16.08.2017 в 17:28
Спасибо за информацию, доступно и просто!
04.02.2018 в 18:57
Здравствуйте. Продолжаю настройку w10. Исторически сложилась, ещё с W8, такая разбивка основного HDD: C-система 500G и E-архив 500G. Буквой D называлась загрузочная флешка при создании и установке или внешний HDD при резервном копировании. При чистой установке последней W10 система занимает около 50G. При установке ОС разбивку на разделы не изменил. Хочу добавить/выделить диск D= 300G из С управлением дисками. Не повлияет ли это переименование впоследствии при восстановлении системы с помощью флешек (загрузки или восстановления) или диска резервного копирования, которые были D.
С уважением Владимир.
05.02.2018 в 10:47
05.02.2018 в 14:37
Еще раз спасибо. И за ноутбук.
При создании раздела D маленький не распределенный раздел между C и E присоединился сжатием к C и пропал. D получился. Все работает. Надо ли его восстановить откатом или при необходимости?
06.02.2018 в 08:33
Нет, не требуется.
15.04.2018 в 23:12
16.04.2018 в 09:26
07.06.2018 в 19:48
08.06.2018 в 10:09
А что за диск? В какой файловой системе? Если не системный, то ничего не будет, но и данные потеряются, а диск будет отформатирован в NTFS
17.09.2018 в 18:48
12.12.2018 в 21:01
программа требует оплатить
13.12.2018 в 14:11
была бесплатной в этой части функций. перепроверю.
21.02.2019 в 23:04
Разбил диск на два раздела, но почему то в диске Ц объем пишет как неразделенного(
22.02.2019 в 11:46
26.02.2019 в 22:41
у меня был диск C добавил в комп еще ссд м.2 но виндовс не видит его что делать, у меня уфи биос асус
27.02.2019 в 08:41
11.06.2020 в 17:10
Почему когда я хочу разделить диск то у меня нету свободной памяти в томе но у меня на диске 27.5 Гигов что делать?
11.06.2020 в 17:30
Возможно, диск сильно фрагментирован (выполнить дефрагментацию). Также иногда помогает временное отключение файла подкачки и гибернации.
10.09.2020 в 08:31
Здравствуйте! При установке W10 появился новый том Е 11гб. Что это и что с ним с ним нужно сделать, если я хочу разделить диск?
10.09.2020 в 14:03
Здравствуйте.
Не знаю точно, что это может быть. Возможно, какой-то раздел производителя (если вы не удаляли разделы при установке).
При этом свой диск (если это один большой раздел) вы можете разделить, не обращая внимания на E, а с E просто букву удалить.
13.10.2020 в 06:00
13.10.2020 в 15:19
21.10.2020 в 15:22
Спасибо, очень подробно описано
09.11.2020 в 19:06
10.11.2020 в 13:43
10.11.2020 в 21:54
Здравствуйте,Dmitry,и спасибо за скорый отклик! Я в еще большем недоумении от поведения компа-сегодня BootRacer показал общее время загрузки 286 сек.! и из них на раб. стол приходится 234 сек.,будто там и есть основная свалка.Не сказал бы,что так оно есть, 26 ярлыков,хотя и многовато,но что поделать,нужны инструменты всё для той же подхлёстки, иначе вообще полная беспомощь.В АЗ-ке всего 6 самых необходимых прог,работа в фоне выключена для всего в Параметрах,о регулярной заботе я уже писал,о сбросах тоже,и все-таки на очередной сброс я не решаюсь из-за трудоемкости (уходит 2 дня) восстановления, особенно не даются акционные проги и те из них,чей срок активации истек,и поскольку время ожидания готовности не поджимает,а просто утомляет-буду терпеть до более серьезного отказа,тогда и прибегну к сбросу.Но зуд-что бы предпринять,чтобы как-то сократить ожидание,а оно совсем разгулялось,присутствует при каждом включении,даже избегаю выключать,360 TS вообще пугает числом 5 и более минут,так что покой нам только снится.Вот выговорился перед Вами,и как-то легче стало,спасибо и пока,Исаак.
10.11.2020 в 22:43
Немного опомнился от написанного и подумал-раз основная задержка загрузки падает на раб.стол,есть ли специально для него способ подхлёстки? И если его применить, то должно общее время сократиться? И какой же этот способ? Уменьшить число уст-х прог-это понятно,постараюсь,хотя препятствием есть недостаток инструментов. Что еще? Я авантюрно спрятал половину ярлыков со стола в папку Видео-как мертвому кадило, оно и понятно-размещено на том же диске, почему и хотел создать новый и переместить лишнее туда, ан не вышло, система дала всего пол-гига на новый диск и на это количество ничего не разгрузишь системный. Вот тут пригодился бы Ваш совет-что делать с раб.столом,сократить за его счет время. Если ничего не сделать-простите за крамольные мысли, можете и поругать за них по моей малограмотности. Исаак.
12.11.2020 в 17:33
Здравствуйте, Dmitry! Нет Вашего ответа, означает ли это, что мои мысли действительно крамольные, и Вы из деликатности не отвечаете? Комп тем временем побивает рекорды тормозов, 5 и более минут на загрузку. Мирюсь с этим конечно, но зуд не пропадает. Неужели все так безнадежно? Ну Дайте,пож,хоть какой-нибудь совет, кроме сброса. Исаак.
13.11.2020 в 11:14
06.01.2021 в 14:24
Здравствуйте Дмитрий! Большое спасибо Вам за сайт. Много чего познал от Вас. Я так понял можно весь размер диска D отдать диску C? Правильно? И вернуть его обратно можно если что? А вообще как система делит их при установки Windows?
06.01.2021 в 16:38
Здравствуйте и спасибо за отзыв!
Пробую ответить на вопросы:
1. В теории, вы можете отдать весь размер диска D диску C. Но: если это делать встроенными средствами системы, то данные с D в процессе удаляются. Сторонние программы умеют без потери данных объединять разделы.
2. Вернуть обратно (разделить снова) можно. Но данные останутся на C, то есть D можно создать только пустым из свободного места, что есть на C.
3. При установке (если самому этого не сделать в процессе) система не делит диск. То есть делит, но пользователь этого не видит: создаются небольшие системные разделы, которые скрыты по умолчанию, пользователю виден лишь C.
Как правило, на любом компьютере с Windows на борту в разделе « Мой компьютер » можно найти два диска — C и D . Первый обычно выделяют под систему. Именно на нём размещаются файлы ОС, реестр, программы и прочие атрибуты любой системы. А диск D выделяется под мультимедиа: кино, фотографии и музыку.
Хранить всё это на отдельном диске нужно по нескольким причинам. Во-первых, если вы решите удалить или переустановить ОС, мультимедийная библиотека всё равно останется не тронутой, ведь изменения коснутся только диска C . Во-вторых, не стоит забывать про банальное удобство при работе с компьютером. Когда один тип файлов храниться в отдельном каталоге — это всегда комфортно, да и возможность случайно удалить драгоценные фотографии при таком способе хранения информации стремится к нулю.
Для создания двух различных разделом не обязательно иметь два жёстких диска в компьютере. Дело в том, что эти диски могут быть виртуальными — файлы всё равно будут храниться на одном физическом носителе.
Создать диск Д на компьютере с Windows 10 можно при помощи стандартной системной утилиты « Управление дисками ». Нажмите сочетание клавиш Win и R , вставьте в появившееся окно « diskmgmt.msc ». Выберите диск C и кликните по « сжать том », как это показано на скриншоте.
Утилита проведёт анализ диска. После чего появится окно, в котором вы сможете указать размер будущего диска Д в пункте « Размер сжимаемого пространства ».
Спустя некоторое время, на диске появится нераспределённое пространство. Оно и станет впоследствии новым виртуальным диском. Кликните по нему мышью и выберите « Создать том ».
Выберите название будущего диска. Вовсе необязательно выбирать литеру D для обозначения нового диска. Выбирайте любую букву от A до Z .
Отформатируйте готовый диск в NTFS и выберите для него название. Например, «мультимедийный диск» или «диск для документов». Оно будет отображаться в названии диска рядом с выбранной буквой.
Читайте также:

