Головка тормозит диск в hdd
Обновлено: 07.07.2024
Одним из главных критериев понижения производительности компьютера является жесткий диск. В данной статье я постараюсь рассказать о моментах, почему тормозит жесткий диск, вследствие чего и теряется прежняя скорость работы компьютера.
При таких явлениях пользователи обычно обращают внимание не на HDD, а на оперативную память, процессор или видеокарту. Конечно, не скажу, что это неправильно, как раз наоборот, нужно проверить всё, но мало кто задумывается, что жесткий диск также дает наибольшее влияние на производительность.
Если посмотреть на светодиод, то при нормальной работе видно, как он мигает, если происходит выполнение какой-то задачи, то он может чуть гореть, но не мигать. Если он постоянно горит и не тухнет, то стоит задуматься. Прислушайтесь и к работе жесткого диска, возможно вы услышите скрежет или треск. Это значит, что ведется какой-то процесс, снижающий производительность и связано это с жестким диском.
Дефрагментация, очистка диска, проверка ошибок
Не для кого не секрет, что сильно забитый HDD со временем начинает тормозить. Windows долго загружается и не дождешься открытия программ. Чтобы избежать этого нужно вовремя проводить очистку диска, дефрагментация и обязательно проверять диск на ошибки.
Очистка диска
Чтобы очистить диск от различного мусора существует много утилит. Несколько ссылок на их обзор я приведу далее.
Итак, так как у меня операционная система Widows 10 стоит, то покажу на ней, но с другими аналогичная ситуация. Открываем «Компьютер» и нажимаем правой кнопкой мыши по системному диску, допустим, это (С:), теперь выбираем пункт «Свойства», далее нажимаем на кнопку «Очистка диска». Система немного проверит, что на диске есть и выведет данные, которые вы можете удалить.


Чтобы удалить системные файлы, например, папка WinSxS, либо неиспользуемые копии драйверов, то просто нажмите кнопку «Очистить системные файлы».

Дефрагментация HDD
Для дефрагментации жесткого диска также есть много полезных программ, которые справляются даже лучше, чем стандартные средства Windows. Но я пока остановлюсь на этих самых средствах.
Зайдите в «Панель управления». В Windows 10 нужно ввести в поиске эту фразу. Теперь зайдите в раздел «Система и безопасность», далее в «Администрирование» и выбираем пункт «Оптимизация жестких дисков».

Точно также в это меню можно попасть, если зайти в меню Пуск, все программы, и каталог «Средства администрирования Windows».

В открывшемся окне сначала нажмем кнопку «Анализировать», и если есть фрагменты, которые мы можем дефграментировать, то нажимаем кнопку «Оптимизировать».

| Внимание! Если у вас стоит SSD (твердотельный накопитель), то никогда не применяйте к нему дефрагментацию, так как это сильно сократит ему жизнь. |
Проверка диска на ошибки
Даже если вам кажется, что все нормально, иногда нужно проверять диск на возможные ошибки. В любой версии Windows уже есть встроенная программа, помогающая это сделать.
Откройте командную строку от имени администратора, для этого нажмите клавиши Win+X, либо просто правой кнопкой мыши по меню Пуск и выберите там соответствующий пункт.

Теперь вам нужно ввести всего лишь одну команду:
CHKDSK

Еще проверить диск можно следующими образом: заходим в папку «Компьютер», заходим в свойства диска, который хотите проверить и переходим на вкладку «Сервис». Дальше нажимаем кнопку «Проверить», там, где раздел «Проверка на наличие ошибок».

Проверка диска с помощью утилиты Victoria
Если процесс копирования на жестком диске происходит очень долго, а компьютер часто виснет, а еще замечено исчезновение файлов, то это говорит о присутствии так называемых бэд блоков. Конечно, есть вариант, что диску жить осталось недолго, а может быть это вообще ничего не значит. Чтобы в полной мере убедиться, что же с диском не так, воспользуемся программой Victoria.
Как проверять диск с помощью Victoria?
Скачайте с официального сайта утилиту и запустите ее от имени администратора. Нажмите вверху программу на вкладку «TEST» После чего нажмите кнопку «Start». Во время тестирования будут появляться квадраты разных цветов. Чем светлее будет цвет, тем лучше.
Также стоит обратить внимание на блоки синего цвета, если их очень много, то проверьте диск заново, с включенным параметром «Remap». Эта опция в случае чего позволяет восстановить работу диска и работать он будет очень хорошо.
Внимание! Если вы проверяете новый жесткий диск, купленный недавно, а при проверке видите синие блоки, тогда отдавайте этот HDD по гарантии, потому что такие сектора (нечитаемые блоки) на новом диске вообще быть не должны.
Режимы PIO и DMA в жестком диске
Из-за различного рода ошибок жесткий диск может переключаться между режимами. Сейчас есть два режима работы – устаревший режим PIO и более современный DMA. Это явление может стать причиной медленной работы жесткого диска.
- PIO – задействует при работе процессор;
- DMA – взаимодействует напрямую ОЗУ, что повышает скорость работы.
Как понять, в каком режиме работает HDD?
В Windows XP это можно посмотреть через диспетчер устройств, многие часто спрашивают, а как это сделать на более современной винде? Так вот, программа Victoria имеет и в этом преимущество.
Запустите утилиту Victoria и перейдите на вкладку «Standart». В разделе «Support» в конце будет указан режим работы – DMA или PIO.

Если HDD перегревается
Возможно, жесткий диск сильно перегревается. В случае с HDD температура не может превышать 45-50 градусов, это вам не процессор. Оптимальная температура – менее 45 градусов.
Как узнать температуру жесткого диска?
Узнать температуру HDD можно с помощью специальных программ. Скачайте AIDA64 зайдите во вкладку «Компьютер», потом раскройте раздел «Датчики». Справа показаны температуры некоторых комплектующих.

Конечно, можно воспользоваться и BIOS, чтобы узнать температуру HDD, но согласитесь, что использовать программу куда удобнее?
Как понизить температуру HDD?
Обычно я рекомендую самые обычные методы, о которых знают все:
- Чистка корпуса от пыли и грязи;
- Установка дополнительной системы охлаждения (кулеры, жидкостная система и др.);
- Заменить жесткий диск, которому очень много лет;
- Приобрести охлаждающую подставку для ноутбука.
Если жесткий диск скрипит, стучит и выдает другие подозрительные звуки
Обычно жесткий диск действительно может издавать какие-то звуки, а все потому, что у него присутствуют движущие части, например, головка диска, которая перемещается по диску. Из-за этого можно слышать небольшой шум.
Если же вы слышите совсем другие звуки, которых ранее не было, то стоит задуматься. Самое главное, успеть скопировать все важные данные на другой носитель, так как никто не знает, когда диск полностью выйдет из строя. После этого вы можете использовать Victoria или любую другую программу для проверки диска на наличие проблем. Но это уже тема другой статьи.
Как снизить шум от жесткого диска?
Если диск полностью исправен, возможно, он даже новый, но вы слышите довольно сильный шум, то можно попробовать избавиться от него.
Скорость перемещения головок, которые могут являться причиной шума можно снизить с помощью специальных утилит, правда скорость работы при этом снизится, хотя мы тут наоборот рассматриваем оптимизацию. Но в этом есть и плюс – жесткий диск будет жить дольше.
В общем я заканчиваю эту статью. В будущем постараюсь дополнить ее новым материалом. Также не забывайте следить за выходом новых статей, о жестких дисках и не только. И пишите свое мнение в комментарии.
Выход из строя головок жесткого диска – довольно частая проблема, с которой встречаются специалисты по восстановлению данных. Причин выхода головок из строя несколько, наиболее часто встречаются:
- Повреждения головок при аварийном завершении работы диска (залипание на поверхности, неправильный заход на парковку и т.п.).
- Повреждения головок при физическом воздействии на диск (падение диска, удар по диску, сильные вибрации во время работы и т.п.).
- Повреждения головок при электрическом шоке (сгорел блок питания, скачок напряжения в сети электропитания, переполюсовка при подключении питания (не спрашивайте меня как, разъем каким-то образом умудряются другой стороной забить) на накопитель и т.д.).
- Заводской брак.
- Естественный износ.
Для чего это нужно? Не проще ли, обнаружив, что головки неисправны, просто заменить их и вычитать данные? Увы, нет. От того, что именно явилось причиной выхода из строя блока магнитных головок, зависит то, как мы будем подходить к процедурам восстановления доступа к данным. Поясню на примере.
Если головки вышли из строя в результате удара, то прежде, чем устанавливать в диск исправный узел, потребуется детальное исследование магнитных пластин: не пострадали ли они в результате удара? Нет ли где царапин, сколов? Не может ли установка нового блока магнитных головок без предварительной подготовки привести к новым повреждениям? Как следствие – значительно возросший список подготовительных процедур, вплоть до нанесения на повреждения поверхностей специальных химикатов.
Другой пример. Если головки вышли из строя при неправильной аварийной парковке – то потребуется другое исследование. Потребуется оценить, каким образом повреждены головки, не погнулся ли их слайдер, не привело ли это к потере фрагментов блока внутри гермозоны, и т.п. Соответственно, и порядок работ при восстановлении информации, опять же, будет другим, вплоть до доработки парковочного элемента внутри гермозоны и значительных модификаций микропрограммы накопителя.
Ну а если головки вышли из строя в результате естественного износа, то в подавляющем большинстве случаев будет достаточно просто заменить головки и приступить к вычитыванию информации (конечно, при условии, что использованы исправные совместимые запчасти). Именно поэтому задача определения степени износа блока магнитных головок и видится мне достаточно важной.
Немного теории
Головка жесткого диска – узел, который во время работы накопителя парит над поверхностью диска, используя аэродинамические свойства своего слайдера. Для обеспечения максимальной эффективности аэродинамики поверхность MR-элемента головки выполняется идеально ровной и имеет определенный рисунок из углублений и выпуклостей.
Скорость вращения шпиндельного двигателя современного жесткого диска может варьировать от 5400 до 15000 оборотов в минуту в зависимости от назначения накопителя. Многие ноутбучные накопители делаются для увеличения энергетической эффективности низкооборотистыми; диски для серверов и высокопроизводительных платформ делаются высокооборотистыми. При такой скорости вращения внутри диска образуется мощный воздушный поток, который и используется для аэродинамики головок.
Однако у этого воздушного потока есть и другой эффект – постепенное выбивание из керамических и пластиковых частей блока магнитных головок, находящихся в непосредственном с ним соприкосновении, мелких частиц. Банальное выветривание, если говорить терминами школьного природоведения. Для того, чтобы эти частицы не повреждали поверхность (хотя, конечно, полностью этого избежать нельзя) в диске устанавливается фильтр-уловитель мелкодисперсной пыли, который находится в таком месте, где он может охватить максимальный объем проходящего воздушного потока. Борьба же с микроповреждениями поверхности, которые все-таки произошли, происходит посредством дефект-менеджмента микропрограммы жесткого диска: дефектные сектора заносятся в растущий лист дефектов и переназначаются на исправные сектора из резерва диска.
Естественный износ: как проявляется
Правда, операционная система Windows также распознает диски с плохим SMART-статусом, но для фактически уже умирающего диска это может оказаться слишком поздно. Да и не всегда этот механизм отрабатывает, как показывает практика: довольно часто диски с одним – двумя «просевшими» атрибутами могут не вызывать у Windows никаких подозрений весьма продолжительное время. Поэтому — смотрите накапливаемую SMART статистику, она полезна. Следить за ней можно с помощью массы бесплатных утилит, например – Victoria.
Износ диска начинается с момента начала его эксплуатации, но вначале он происходит с низкой интенсивностью. По истечении определенного времени, когда степень износа достигает определенного, критического, значения, изнашивание переходит из линейного в экспоненциальный рост, и диск переходит в неисправное состояние довольно быстро.
Справедливости ради надо сказать, что у некоторых накопителей активирована система блокировки микропрограммы в случае ее проблем (в том числе – и дефект-менеджмента). В этом случае диск отказывается работать (либо не определяется вовсе, либо определяется, но не отдает емкость, либо определяется «заводским» именем, и т.п.). Блокировка предотвращает критический износ в случае, если диск подошел непосредственно к этой грани, при условии, что пользователь не будет пытаться «запустить» диск с помощью многократных включений («а вдруг заведется»), танцев с бубном и сомнительных рекомендаций из интернета («на полной луне положите свой диск на системный блок, плюньте три раза в вентилятор процессора и, когда прилетит обратно, произнесите ‘Информация вернись, жесткий диск загрузись’» и тому подобная антинаучная ересь). Тут только один правильный совет: нести заблокированный диск людям, которые понимают, как вытащить из него данные.
Диагностика естественного износа блока магнитных головок с помощью микроскопа
Микроскопирование головок жесткого диска уже давно стало стандартом в индустрии восстановления данных. Обследование головок под микроскопом дает возможность выявить поверхности, на которых имеются серьезные повреждения (пыль на головках, полированная поверхность головки и т.п.), выявить природу происхождения повреждений головок и т.п. Однако общепринятой методики выявления естественного износа головок нет.
С учетом того, что износ головки – это прежде всего выбивание из ее поверхности микрочастиц в результате воздействия сильного тока воздуха (микроповреждения поверхности), вполне логично, что оценить степень износа можно по состоянию ее рельефа. Однако при стандартном освещении можно увидеть только крупные изъяны рабочей поверхности MR-элемента; для того, чтобы «проявить» микрорельеф полностью, требуется два источника света: основной, направленный перпендикулярно поверхности, и некое подобие контрового света, направленного под небольшим углом (20 – 30 градусов) к поверхности. Для усиления «проявления» микрорельефа в качестве основного источника света мы использовали обычный белый свет от кольцевой галогеновой лампы, а в качестве дополнительного («контрового») света использовался светодиод холодного синего свечения.
Установка для исследования, таким образом, состоит из: тринокулярный микроскоп МС-ВП; переходник на байонет Canon EF, камера Canon EOS 5D Mark II, кольцевая лампа Model 2401, источник «контрового» света – штатный осветитель микроскопа с замененным светодиодом.

Установка для исследования степени износа блока магнитных головок жесткого диска.
При обычном освещении прямым светом на поверхности MR-элемента заметны только крупные повреждения рельефа. Это и понятно: свет идет сверху вниз под прямым углом, источник света – со всех сторон (кольцевой осветитель); при этом тени практически не отбрасываются. Введение в световую схему «контрового» источника света позволяет увидеть тени от многочисленных микронеровностей поверхности и оценить характер повреждения MR-элемента.
Пример
В качестве примера возьмем два одинаковых достаточно старых накопителя, у которых процесс износа уже идет давно, но один диск находится в критическом («предсмертном») состоянии, а второй в состоянии, когда SMART-статус только начинает предупреждать о возможном скором выходе из строя диска (диск только выходит на экспоненциальный рост износа). Диски Seagate ST3160215AS, семейство Seagate Barracuda 7200.10, емкость 160 Гбайт. В конструкции гермозоны используется 2 головки. Условия съемки одинаковые: ISO 320, выдержка 1/30, F 0 (диафрагма полностью открыта, так как съемка идет через микроскоп).
Диск в «предсмертном состоянии» имеет крайне печальные атрибуты SMART и огромное количество дефектов. Диск, SMART которого только начал показывать ошибку, имеет ровный график чтения и менее печальные показатели атрибутов SMART.
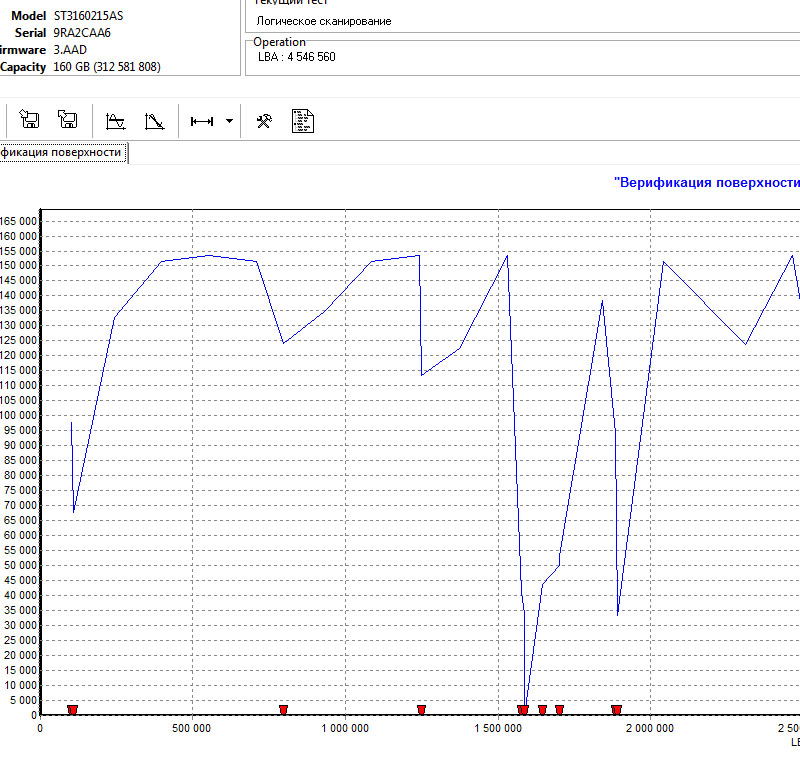
График чтения подопытного диска в критическом состоянии износа, первые 3 млн. секторов
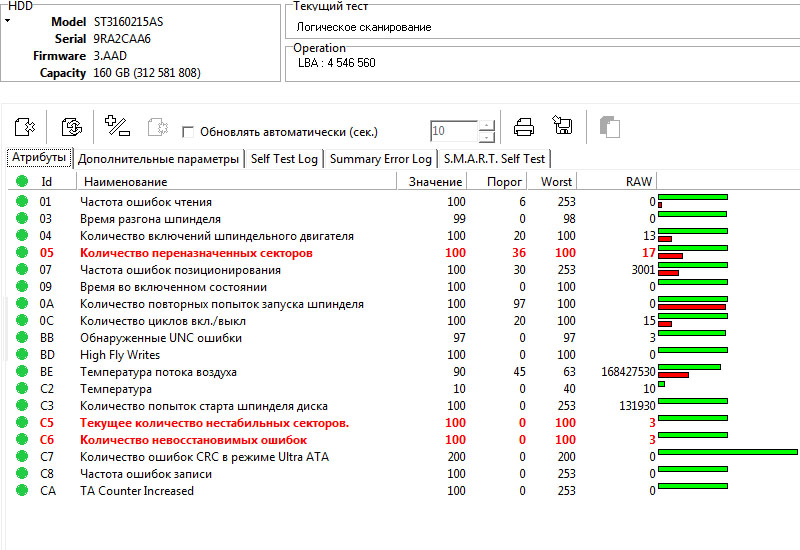
Атрибуты SMART подопытного диска в критическом состоянии износа
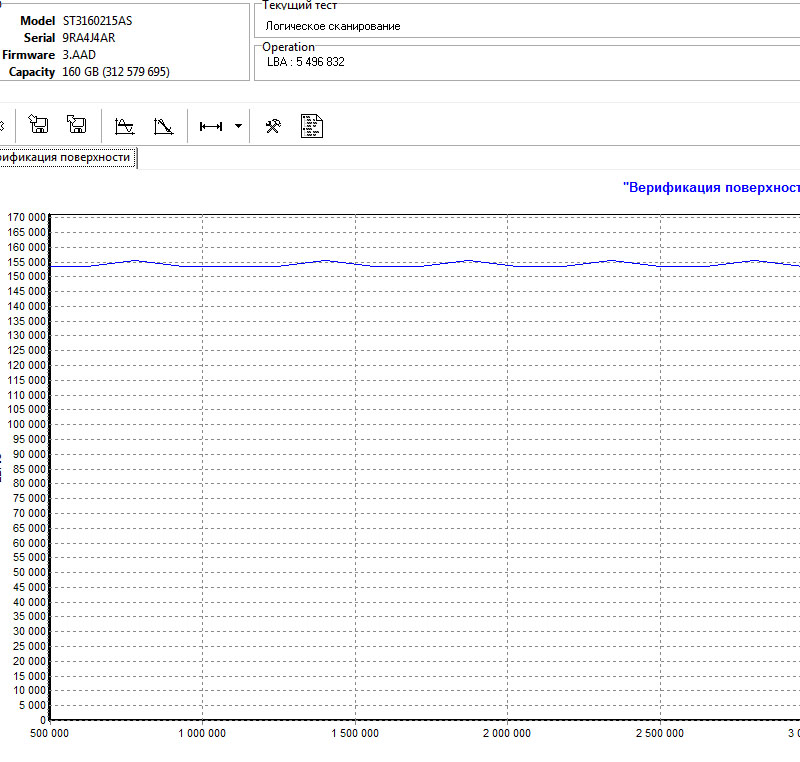
График чтения подопытного диска в предкритическом состоянии износа, первые 3 млн. секторов
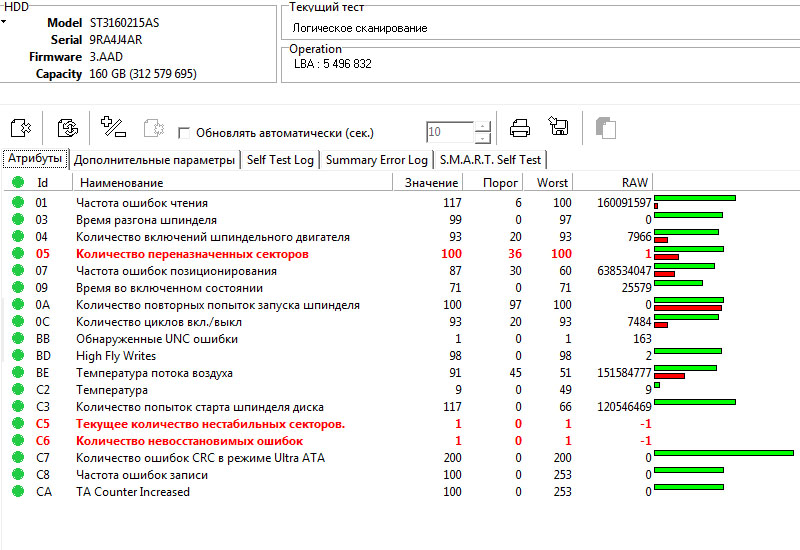
Атрибуты SMART подопытного диска в предкритическом состоянии износа
Посмотрим на головки сначала при обычном освещении сверху. Поверхность MR-элемента выглядит ровной.

Общий вид микрорельефа MR-элемента головок диска Seagate ST3160215AS, под прямым источником света
Ну а теперь давайте включим «контровый» свет. Картинка рельефа преобразилась: там, где у нас при обычном освещении видны углубления, при двойном освещении они выглядят, как выпуклости, а «зернистость» поверхности заметно увеличена.
У диска с меньшим износом поверхности MR-элемента размер зерна относительно мельче, но самое главное – нет крупных выбоин. Диск с большей степенью износа обладает относительно более крупной зернистостью и имеет хорошо видимые крупные выбоины на поверхности MR-элемента.
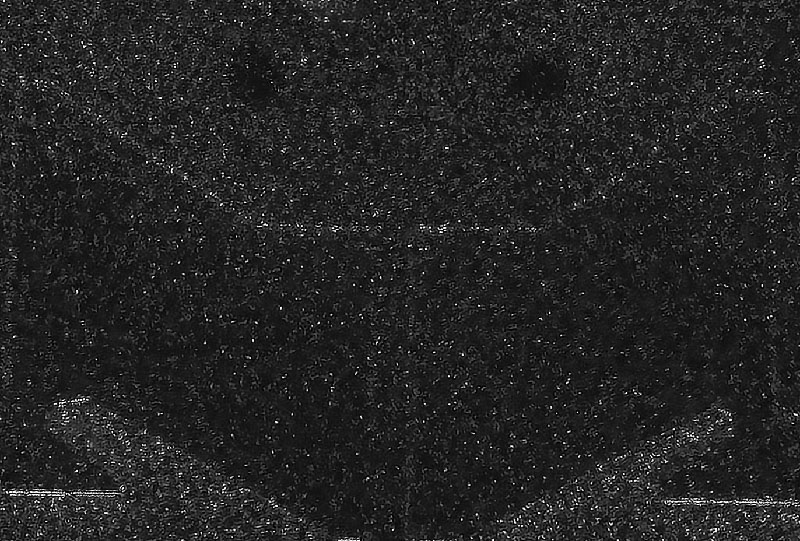
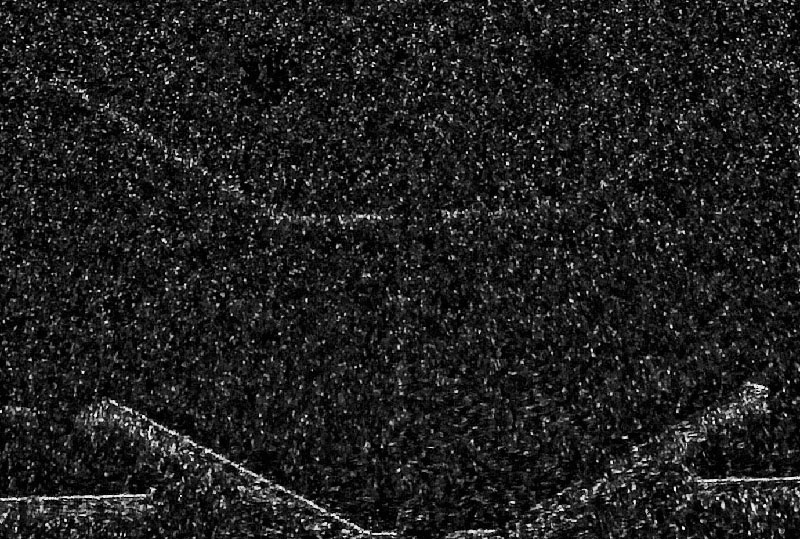
Разная степень зернистости микрорельефа одного участка поверхности MR-элемента головок накопителей Seagate ST3160215AS c разной степенью износа, масштаб 100%.
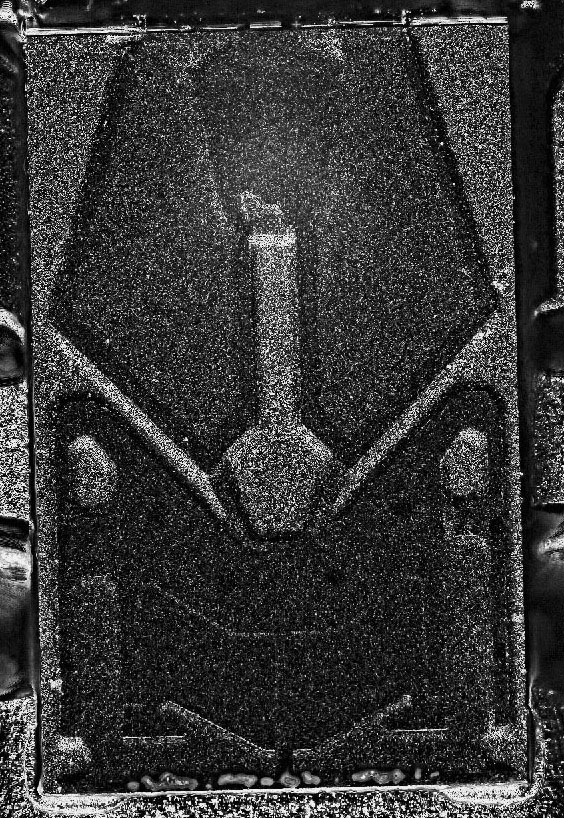
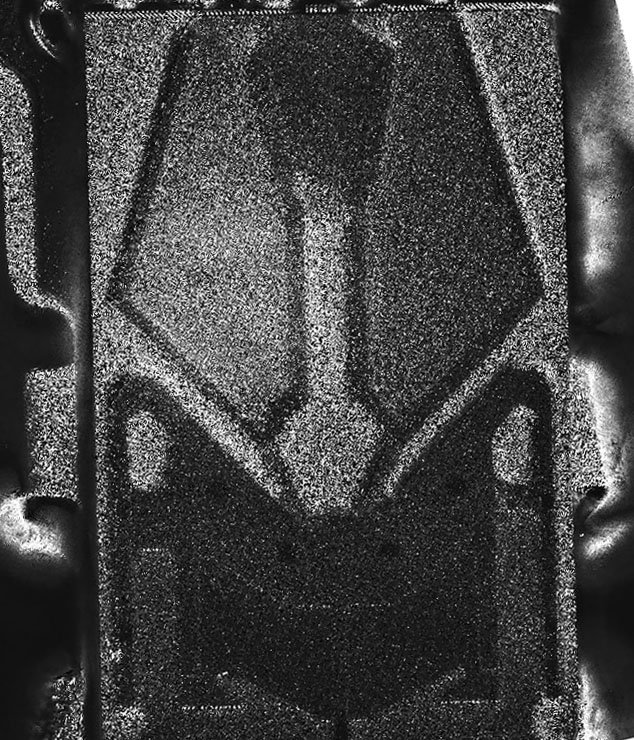
Общи вид микрорельефа поверхности MR-элемента головок накопителей Seagate ST3160215AS c разной степенью износа
Со временем жёсткий диск начинает работать медленнее. Однако это не значит, что его нужно срочно менять. HDD можно ускорить, как минимум вернув первоначальную производительность. Рассмотрим самые простые, но при этом действенные методы ускорения жёсткого диска.
Важно: рекомендации по ускорению относятся только к HDD. Если у вас SSD, то эти советы по большей части не помогут, так как твердотельные накопители работают по другой технологии.
Очистка диска
В процессе работы на диске скапливается много мусора, временных файлов, ошибочных записей в реестре. Всё это влияет на производительность системы, поэтому она начинает работать медленнее. Устранить недостаток помогает очистка диска, которую можно выполнить встроенными средствами Windows или через чистящие утилиты от сторонних разработчиков.
Чтобы очистить диск встроенными средствами Windows:
- Заходим в «Компьютер».
- Кликаем правой кнопкой по системному диску и открываем его свойства.
- На вкладке «Общие» нажимаем на кнопку «Очистка диска».
После проверки появится список файлов, которые можно удалить без вреда для системы. Отмечаем, что мы хотим удалить, и нажимаем «ОК».
После удаления временных файлов возвращаемся в окно очистки и нажимаем на кнопку «Очистить системные файлы». Утилита сформирует ещё один список, в котором будут старые версии Windows, ненужные обновления и другие данные, которые занимают много места, но не используются системой.
Системные файлы тоже копятся, не принося никакой пользы Системные файлы тоже копятся, не принося никакой пользы- Запускаем CCleaner.
- На вкладке «Очистка» нажимаем «Анализ».
- Ждём завершения проверки, затем очищаем диск от найденного мусора.
4. Переходим на вкладку «Реестр» и нажимаем на кнопку «Поиск проблем».
5. Ждём завершения сканирования, исправляем найденные ошибки.
В реестре накопилось много неправильных записей, которые следует удалить В реестре накопилось много неправильных записей, которые следует удалитьПри очистке диска через CCleaner нужно внимательно отмечать приложения, из которых он будет удалять временные файлы. Особенно это касается браузеров. Если вы не хотите, чтобы утилита стёрла историю и сохранённые пароли, снимите галочки с приложения, прежде чем запускать сканирование и очистку.
Дефрагментация носителя
При записи на HDD файлы разбиваются на фрагменты, которые сохраняются в разных ячейках. Запуская файл, мы заставляем диск собирать эти части. Со временем этот процесс занимает всё больше времени. Устранить неудобство помогает дефрагментация . Для её проведения Windows предлагает встроенный инструмент:
- Находим в меню «Пуск» и запускаем инструмент «Дефрагментация».
- В списке отмечаем системный раздел и нажимаем «Анализировать».
- Смотрим на текущее состояние. Если оно не «ОК», то нажимаем на кнопку «Оптимизировать»
Дефрагментацию не стоит проводить часто — хватит 1-2 раз в месяц в зависимости от активности пользователя.
Проверка диска на ошибки
- Открываем свойства системного диска.
- Переходим на вкладку «Сервис» и нажимаем «Проверить».
Изменение параметров диска
У жёсткого диска, как и у любого устройства на Windows, есть параметры работы. Их изменение позволяет в определённой степени управлять скоростью чтения/записи накопителя.
- Запускаем «Диспетчер устройств». На Windows 7 можно найти его в меню «Пуск», нажать на сочетание клавиш Win+X и выбрать в контекстном меню.
2. Раскрываем раздел «Дисковые устройства».
3. Находим жёсткий диск, кликаем по нему правой кнопкой и открываем свойства.
Заходим в свойства, чтобы настроить параметры диска Заходим в свойства, чтобы настроить параметры диска4. Переходим на вкладку «Политика» и выбираем режим «Оптимальная производительность»
В свойствах некоторых дисков параметры могут называться иначе. Вам нужно разрешить кэширование и включить повышенную производительность.
Изменение режима подключения
Материнские платы поддерживают два режима подключения: IDE для старых систем и AHCI для новых. Для ускорения диска попробуем переключиться на AHCI — или, по крайней мере, убедимся, что он уже используется.
Порядок включения AHCI отличается в зависимости от версии Windows. На «восьмерке» и «десятке» делаем так:
- Запускаем командную строку с правами администратора.
- Выполняем команду bcdedit /set safeboot minimal.
3. Перезагружаем компьютер и заходим в BIOS. Обычно для этого нужно нажать на клавишу Delete. На некоторых материнских платах клавиша может быть другой — она указана на стартовом экране.
Так выглядит информация о том, какая клавиша запускает BIOS Так выглядит информация о том, какая клавиша запускает BIOS4. Переходим в раздел Integrated Peripherals.
5. Находим пункт с названием типа Configure SATA as, SATA Config, SATA Type (зависит от материнской платы и версии прошивки).
6. Выставляем для SATA значение AHCI.
7. Переходим в раздел Exit и выбираем режим Safe & Exit для применения конфигурации.
8. После перезагрузки компьютера выбираем запуск в безопасном режиме (он может включиться по умолчанию).
9. В безопасном режиме запускаем командную строку и выполняем команду bcdedit /deletevalue safeboot.
10. Перезагружаем компьютер.
На Windows 7 включение AHCI выполняется немного сложнее. Начинать процедуру следует с внесения изменений в реестр:
- Нажимаем сочетание Win+R и выполняем команду regedit, чтобы попасть в редактор реестра.
2. Проходим в каталог HKEY_LOCAL_MACHINE\SYSTEM\CurrentControlSet\Services\iaStorV
3. В правой части окна находим параметр Start.
4. Открываем его двойным кликом и задаём значение «0» (ноль).
5. Переходим в каталог HKEY_LOCAL_MACHINE\SYSTEM\CurrentControlSet\Services\iaStorAV\StartOverride и ставим значение «0» параметру 0.
6. Переходим в папку HKEY_LOCAL_MACHINE\SYSTEM\CurrentControlSet\Services\storahci и ставим значение «0» параметру Start.
7. Открываем HKEY_LOCAL_MACHINE\SYSTEM\CurrentControlSet\Services\storahci\StartOverride и прописываем «0» параметру 0.
8. Закрываем редактор и перезагружаем компьютер.
После правки реестра заходим в BIOS и включаем AHCI, как это показано выше на примере Windows 8/8.1/10.
Главная трудность при переключении AHCI — найти соответствующий параметр в BIOS. Вот ещё несколько возможных вариантов:
- Main > Sata Mode > AHCI Mode
- Integrated Peripherals > OnChip SATA Type > AHCI
- Integrated Peripherals > SATA Raid/AHCI Mode > AHCI
Если AHCI и так уже включен, переключитесь в режим IDE и посмотрите, как на нём обстоят дела с производительностью жёсткого диска.
Поиск и устранение битых секторов
Первый этап — получение SMART-данных:
- Запускаем программу.
- На вкладке Standart выбираем диск, который хотим проверить.
3. Переходим на вкладку SMART и нажимаем Get SMART, чтобы получить актуальные данные.
Информация о состоянии диска появляется практически сразу. Особое внимание уделяем столбцам Health и Raw. В первом цветами отображается состояние (красный — плохо, зелёный — хорошо, жёлтый — есть опасность), во втором указано количество битых секторов.
Если битых секторов много, то выполняем ещё один тест:
- Переходим на вкладку Tests.
- Выбираем режим Ignore, чтобы программа пропускала нестабильные сектора.
- Нажимаем Start для запуска сканирования.
После тестирования программа покажет процент нестабильных секторов. Если он высокий, то приступаем к лечению диска. Есть три режима:
- Remap — переназначение секторов из резерва.
- Restore — попытка восстановления сектора. Недоступна для дисков объёмом более 80 Гб.
- Erase — запись новых данных в повреждённый сектор.
Самый безопасный режим Remap. При его выборе жёсткий диск попытается заменить битые части секторами из своего резервного фонда. Чтобы запустить его, на вкладке Tests отмечаем соответствующий пункт и нажимаем на Start.
Обычно с помощью Victoria восстанавливается около 10% битых секторов. Если изначально их было намного больше, то лучше заменить жёсткий диск, пока он ещё работает. Это поможет избежать потери данных.
Замена на SSD
Рано или поздно запас прочности HDD исчерпывается и уже никакие методы ускорения не помогают вернуть ему достойную производительность. В таком случае оптимальным решением станет замена жёсткого диска на твердотельный накопитель — SSD. На него мы устанавливаем операционную систему и ресурсоёмкие программы.
После HDD даже не ускоренный SSD покажется космически быстрым После HDD даже не ускоренный SSD покажется космически быстрымСтарый, но ещё работающий HDD выбрасывать не стоит. Можно подключить его как второй диск и использовать для хранения файлов: фото, видео, документов. Главное – периодически проверять HDD на битые сектора, чтобы не упустить момент, когда он окончательно выйдет из строя.
Неисправности комьютеров Как найти дефект в компьютере Сигналы BIOS и POST Прошивка BIOS компьютера Схемы компьютеров и их блоков
Какие типовые неисправности в компьютерах?
Профессиональные мастера как правило знают все типовые дефекты и виды их проявления. Тем не менее кратко перечислим проявления для тех кто впервые попал на страницы форума:
- не включается (нет реакции на кнопку вкл.)
- не включается (есть реакция на кнопку вкл.)
- после включения выдает сигнал ошибки (пищит)
- после включения сразу отключается
- не загружается операционная система
- периодически отключается в процессе работы
- не функционирует какое-либо устройство
Как найти неисправный элемент?
В двух словах не возможно указать всю методику поиска неисправности. Во первых необходимо определить неисправный блок. Для этого требуется понимать аппаратное устройство ПК, взаимную связь его отдельных блоков(модулей) внутри системного блока либо внешних устройств:
- Блок питания
- Материнская плата
- Процессор
- Оперативная память
- Жёсткий диск
- Видеокарта
- Звуковая карта
- DVD-привод
- Внешние устройства
Что такое сигналы BIOS и POST?
Большинство мастеров знают, что БИОС-ы cовременных компютеров производят самотестирование при включениии. Обнаруженные ошибки сигнализируют звуковым сигналом и через внутреннюю программу POST (англ. Power-On Self-Test) — самотестирование при включении.
Как перепрошить BIOS?
Существует три основных способа обновления БИОС материнской платы:
- внутренним ПО самого БИОС-а
- специальной утилитой из DOS или Windows
- прошить чип БИОС-а программатором
Где скачать схему компьютера?
На сайте уже размещены схемы и сервисные мануалы. Это схемы на блоки питания, материнские платы, различные интерфейсы, и прочие. Они находятся в самих темах и отдельных разделах:
Читайте также:

