Горит знак вопроса над жестким диском
Обновлено: 06.07.2024
Желтый восклицательный знак - самый ненавистный восклицательный знак для пользователей компьютеров. Когда символ сети исчерпан, это означает, что вы не можете подключиться к сети, когда диск подвергается регулярному восклицанию с золотом, он будет отформатирован и потерян.
Желтый восклицательный знак на дисках Windows часто появляется, когда емкость диска мала, но если вы устанавливаете Windows 10, возможной причиной является отключение шифрования диска Bitlocker. Некоторые пользователи сказали, что у них была эта ошибка после обновления Windows 10 несколько раз безуспешно.
Если ваши диски C, D, E имеют желтые восклицательные знаки, как показано ниже, попробуйте проверить, выключен ли Bitlocker, и следуйте инструкциям в этой статье, чтобы включить Bitlocker.

Введите PowerShell в поле поиска.
Щелкните правой кнопкой мыши PowerShell в результатах поиска и выберите Запуск от имени администратора.
Откроется окно PowerPoint.
Вы вводите команду Get-BitLockerVolume
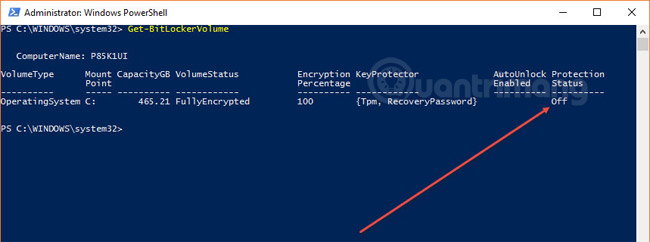
Список дисков Bitlocker будет отображаться. Обратите внимание, что статус защиты выключен. Теперь нам просто нужно включить его.
Введите команду Resume-BitLocker -MountPoint "C:" (или, если диск пожелтевший, а не C, вы заменяете C буквой диска, указанной в списке выше).

Вы увидите, что статус защиты теперь включен. Откройте Мой компьютер и посмотрите, исчезает ли желтый восклицательный знак на диске.
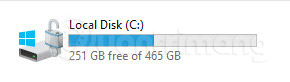
Если есть другой способ решить эту проблему, пожалуйста, прокомментируйте ниже, чтобы поделиться с другими читателями.
Это снова я, и снова с проблемой.
Я пыталась решить её сама, но не выходит и так как очень важно решить это дело, то за помощью я обращаюсь к вам.
Мой компьютер читает мой внешний жёсткий диск, но не отображает его среди дисков.
Я всё пробовала, меняла юсб, обновляла драйвер, скачивала программу для восстановления, но ничего.


Модель внешнего ж. диска какая?
Компьютер точно читает жёсткий диск?
На других компьютерах нет проблем с этим жёстким?
Отредактировано RUSSIAN_GOBLIN (Вт, 3 Июл 2012 08:47:04)
Да, я уверенна потому что слышется звук и он отображается в списке и вон там где я фото сделала. Называется lacie 500гб. На других компьютерах та же проблема
Да, я уверенна потому что слышется звук и он отображается в списке и вон там где я фото сделала. Называется lacie 500гб. На других компьютерах та же проблема
В Диспетчере устройств он виден?Не стоит ли напротив него вопросительного знака?
Отредактировано mihka1980 (Вт, 3 Июл 2012 09:27:01)
Не проверяла, вернусь с работы и обязательно проверю и отвечу!
Он пустой. Если да то какая файловая система у него?FAT32 или NTFS? Если FAT 32 то не будет видеть, надо перевести в NTFS
Сам диск? Нет на нем много всего именно поэтому я так занервничала, но когда я рылась в папках то видела fat32
На других компьютерах та же проблема
Значит стоит отнести ЖД в сервисный центр на диагностику.
Хуже от этого не станет.
Отредактировано RUSSIAN_GOBLIN (Вт, 3 Июл 2012 12:53:17)
Итак в настройках говорит что называется этот диск SAMSUNG HM500JI USB Device

единственное что я нашла в диспетчере это:
Катарина
В "Компьютер" наведите на иконку диска, который ПК не читает, щёлкните правой кнопкой мыши и выберите там "Свойства". Сделайте скриншот и выложите сюда.
Отредактировано rps (Вт, 3 Июл 2012 16:50:35)
единственное что я нашла в диспетчере это:
Не здесь смотреть нужно, перейдите в "Панель управления", далее выберите "Система и безопасность" и там в пункте "Система" выбирайте "Диспетчер устройств", а не "Диспетчер задач", который открыли Вы.
Устройства, подключённые к Вашему ПК будут разбиты на группы. Найдите там "Дисковые устройства" (с иконкой жёсткого диска, если названия в русской и итальянской редакциях не совпадают) и ищите там Ваш ЖД. Посмотрите, есть ли рядом с иконкой вопросительный или восклицательный знак. Если есть - это говорит о том, что устройство не работает, работает неправильно или просто не опознано.
Ещё можете щёлкнуть правой кнопкой мыши по нужному диску и выбрать "Свойства". Посмотрите, может быть что-то можно узнать там.
Не здесь смотреть нужно, перейдите в "Панель управления", далее выберите "Система и безопасность" и там в пункте "Система" выбирайте "Диспетчер устройств", а не "Диспетчер задач", который открыли Вы.
Устройства, подключённые к Вашему ПК будут разбиты на группы. Найдите там "Дисковые устройства" (с иконкой жёсткого диска, если названия в русской и итальянской редакциях не совпадают) и ищите там Ваш ЖД. Посмотрите, есть ли рядом с иконкой вопросительный или восклицательный знак. Если есть - это говорит о том, что устройство не работает, работает неправильно или просто не опознано.
Ещё можете щёлкнуть правой кнопкой мыши по нужному диску и выбрать "Свойства". Посмотрите, может быть что-то можно узнать там.
на итальянском очень тяжело понять что да как.
но разве самый первый скриштон что я выставила это как раз не это?
Отредактировано Катарина (Вт, 3 Июл 2012 18:57:58)
В "Компьютер" наведите на иконку диска, который ПК не читает, щёлкните правой кнопкой мыши и выберите там "Свойства". Сделайте скриншот и выложите сюда.
кстати он её не находит, ну иконку диска, хотя система говорит что он подключён
Посмотрите какая файловая система у жёсткого диска, по иконке диска правой кнопкой,свойства и там посмотрите какая система NTFS или FAT32

Да когда и как это началось. До этого была другая система.
Отредактировано mihka1980 (Вт, 3 Июл 2012 19:16:13)
Посмотрите какая файловая система у жёсткого диска, по иконке диска правой кнопкой и там посмотрите какая система NTFS или FAT32
дело как раз в том, что там где находится диск C и D не отображается диск I (он у меня под этой буквой был).
само устройство отображается только в списке устройств. Всё как на скриштонах в посте.
единственное что я могу посмотреть так это вот это:
и всё
Я перепробовал все виды вещей и был озадачен . любые предложения приветствуются! Я начинаю обдумывать переустановку Windows сейчас .
У меня есть диск в моем компьютере, который я мог бы добавить, смонтировав виртуальный жесткий диск, но сейчас я не могу избавиться от него:

Что я пробовал до сих пор (ведение рабочего списка, потому что эти методы могут работать для других):
Вещи, которые могут быть опасными:
Другие вещи, на которые я смотрел:
Самый простой способ:
При запуске Windows в безопасном режиме дополнительного диска не было, но он мог вернуться после нормального запуска системы или выполнения чистой загрузки. Это предполагает, что стороннее программное обеспечение не должно быть вовлечено.
Сбор записей реестра
Буква диска должна указываться где-то в реестре. С помощью следующей команды вы можете создать простой отчет:
Команда выполняет сканирование всей ветви реестра, связанной с компьютером, в поисках чего-либо, содержащего букву диска, за которой следует двоеточие (т. Е. L: .
После удаления несвязанных записей (таких как те, которые содержат строки, такие как HTML: , это был вывод:
Там не так много результатов. Первый содержит несколько интересных битов:
Удаление не существующих устройств
По умолчанию утилита Диспетчер устройств не отображает устройства, которые не подключены к компьютеру. Вам нужно открыть командную строку с правами администратора и запустить следующую команду:
Затем убедитесь, что в меню « Вид» включен параметр « Показывать скрытые устройства» . Буква диска была связана с устройством Motorola DROID RAZR XT912 в какой-то момент, поэтому удалите все, что связано.
Возможно, вы также захотите использовать USB Oblivion , чтобы удалить все лишние остатки. Убедитесь, что 32-разрядная или 64-разрядная версия соответствует разрядности вашей операционной системы.
Сбор записей реестра - часть 2
Как и ожидалось, некоторые записи пропали:
Подраздел DOS Devices можно использовать для сопоставления имен устройств, используемых приложениями, с именами, используемыми внутри операционной системой. Каждая запись представляет собой строковое значение ( REG_SZ ), представляющее символическую ссылку, которая создается на этапе запуска. В Windows 7 это значения, доступные по умолчанию:
Я предполагаю, что дополнительный диск не должен был появиться; возможно, ошибка драйвера или какая-то другая причина (например, неожиданное отключение) помешали его автоматическому удалению. Установка последней версии драйвера с официальной страницы поддержки Motorola может избежать проблемы в будущем.
дальнейшее чтение
Исправление удивительно просто, если вы знаете, где искать:
Откройте командную строку с повышенными привилегиями, введите или вставьте следующую команду и нажмите Enter :
Прочтите, почему иногда при запуске Macbook мигает вопросительный знак и как устранить этот мигающий вопросительный знак Macbook.

Sue Wayne
2021-03-31 09:44:49 • Обновлено: Решение проблем Mac • Проверенные решения
К сожалению, этот мигающий вопрос может привести к недоступности данных или даже потере данных из-за повреждения данных. В этой статье мы обсудим некоторые решения для восстановления данных, которые вы можете использовать для исправления папки с мигающим вопросительным знаком.
Часть 1: Почему папка с вопросительным знаком появляется при запуске Mac
Большинство людей виновны в том, что думают, что ваш компьютер Mac будет работать идеально всегда. Однако, когда вам нужно, чтобы он работал так, как ожидалось, все может быстро пойти не так, оставив вас с большим количеством вопросов. Однако это не должно быть так, потому что все всегда может пойти не так и быть исправлено в какой-то момент без особых травм.
Что означает папка с вопросительным знаком на MacBook?
Мигающий вопросительный знак Mac, появляющийся на вашем экране при запуске, - это одна из самых страшных вещей, которые когда-либо могут с вами случиться. Этот вопросительный знак указывает на то, что ваш Mac не может идентифицировать свой загрузочный диск, что приводит к сбою загрузки. Это может произойти из-за того, что вы запустили компьютер с внешнего диска, а затем отключили его, или это означает, что ваш жесткий диск вышел из строя.
Что вызывает мигание вопросительного знака при загрузке Mac
Как было объяснено выше, мигающая папка Macbook pro означает, что ваш Mac не может обнаружить свой загрузочный каталог. Это происходит либо из-за того, что Mac поврежден, либо из-за того, что просто не удалось обнаружить загрузочный диск. Вот некоторые причины, по которым вы можете увидеть этот вопрос :
- Поврежденный жесткий диск.Если ваш компьютер не может идентифицировать ваш жесткий диск, он может не загрузиться. Это происходит из-за плохого кабеля или механического отказа жесткого диска.
- Коррумпированная программная система. Существуют различные причины этой проблемы, такие как прерывистый отказ жесткого диска, приводящий к неудачной установке или проблеме обновления.
Часть 2: 5 решений для мигающей папки Mac с вопросительным знаком
Если вы испытываете проблемы с мигающей папкой с вопросительным знаком Macbook при запуске компьютера, возможно, системе не удается найти загрузочный диск. Хорошей новостью является то, что существуют различные решения, которые вы можете использовать, чтобы избавиться от этой папки Macbook air с вопросительным знаком.
Решение 1. Повторный выбор запуска в системных настройках
Когда вы видите мигающий вопросительный знак Macbook pro в течение нескольких секунд и запускаетесь, скорее всего, система не смогла найти загрузочный диск. Для решения этой проблемы выполните следующие простые и быстрые шаги:
Шаг 1: Выберите в меню Системные настройки и нажмите кнопку загрузочный диск.
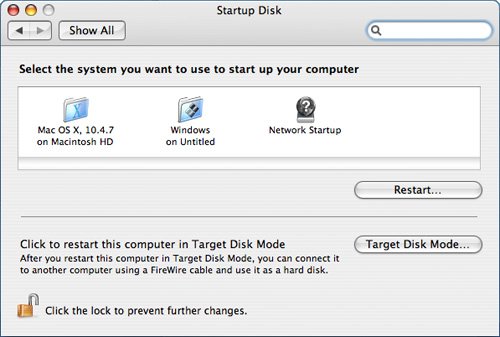
Шаг 2: Затем щелкните диск, который вы обычно используете для запуска компьютера Mac. Он широко известен как Macintosh HD.
Шаг 3: Наконец, вы должны закрыть окно системных настроек.
После этого процесса вопросительный знак мигающей папки Macbook pro больше не должен мигать при запуске компьютера Mac.
Решение 2. Загрузите Mac из режима восстановления macOS
Если вы видите мигающий вопросительный знак Macbook, это означает, что на вашем загрузочном диске нет рабочей операционной системы Mac или он больше не доступен. Поэтому для устранения этой проблемы выполните следующие действия:
Шаг 1: Если вы пытаетесь загрузиться с внутреннего диска компьютера, вы должны выключить компьютер Mac и запустить его, нажимая кнопки Command (⌘) +R, пока не увидите логотип Apple.
Шаг 2: Как только ваш компьютер запустится в режиме восстановления, перейдите в Disk Utility, чтобы восстановить загрузочный диск. Режим восстановления идеально подходит, когда ваш компьютер не загружается, как правило, из-за сломанного или поврежденного загрузочного диска.
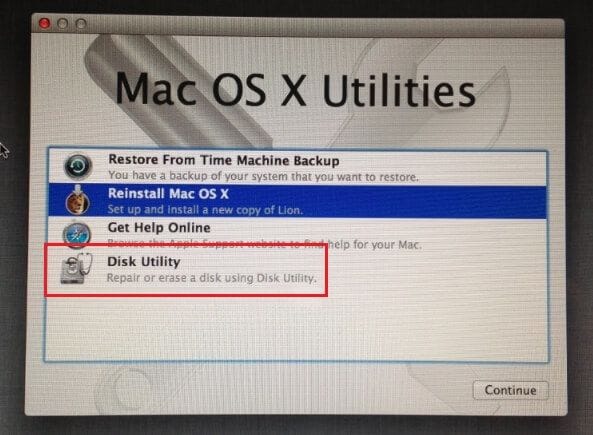
Шаг 3: Если Дисковая утилита исправляет ошибки или не находит ошибок, вы можете либо переустановить macOS, либо восстановить его с помощью резервной копии Time Machine.
Решение 3: Восстановите загрузочный диск с помощью дисковой утилиты
Мигающая папка с вопросительным знаком Macbook может огорчить многих людей. Это признак того, что ваш компьютер Mac не может найти свою системную папку. В большинстве случаев бывает сложно найти загрузочный диск в системном предпочтении. В результате вам следует восстановить загрузочный диск, выполнив следующие действия:
Шаг 1: В окне утилиты macOS выберите пункт Дисковая утилита.
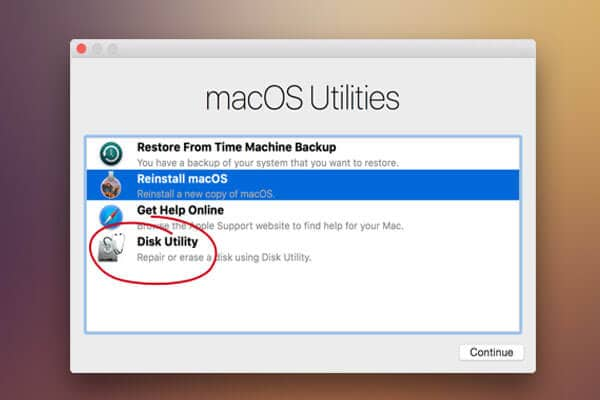
Шаг 2: Затем выберите загрузочный диск, который также называется Macintosh HD. Находясь здесь, вы должны найти его в левой части окна, найти и нажать на кнопку Первой помощи.
Шаг 3: Нажмите на значок Восстановить диск, чтобы начать устранять любые проблемы с системой.
Шаг 4: После завершения восстановления вы можете нажать кнопку Disk Utility, чтобы остановить процесс, поскольку ваш загрузочный диск восстановлен.
Шаг 5: Перейдите в меню и выберите Загрузочный диск. Теперь вы можете перезагрузить систему, и мигающего вопросительного знака больше не должно быть.
Решение 4: Доступ и восстановление потерянных файлов (рекомендуется)
Нет никаких сомнений в том, что Mac популярен во всем мире благодаря своим функциональным возможностям. Однако некоторые пользователи сталкиваются с этой ошибкой вопросительного знака Macbook pro, указывающей на то, что ваши файлы данных удалены или повреждены.
Стоит отметить, что вам необходимо сделать резервную копию ваших данных, прежде чем приступить к процессу восстановления ваших данных. Это происходит потому, что если вы не создадите резервную копию при переустановке macOS, это может привести к потере данных из-за перезаписи.
Рекомендуемый способ сделать это-использовать программное обеспечение Recoverit Mac Data Recovery software. Этот инструмент популярен среди пользователей, так как он может восстановить потерянные или удаленные файлы из-за проблем с загрузочным диском.
Подумайте об этом. Если вы собираетесь переустановить macOS без резервного копирования ваших драгоценных данных, таких как фотографии, документы, системные файлы и многое другое, вы можете потерять все из-за перезаписи. Кроме того, этот инструмент имеет простой в использовании интерфейс, и вы можете довольно быстро восстановить потерянные или удаленные файлы.
Положим, если вы видите мигающую папку Macbook pro, то, скорее всего, из-за повреждения может произойти потеря данных. Следовательно, вам нужно надежное программное обеспечение для восстановления данных, чтобы восстановить его.
Именно здесь пригодится инструмент восстановления данных Recoverit Mac. Когда вы используете это программное обеспечение, оно может искать и восстанавливать все потерянные или поврежденные файлы в течение нескольких минут. Чтобы использовать его, выполните следующие действия:
Шаг 1: Выберите расположение вопросительного знака.
Загрузите и установите программное обеспечение Recoverit Mac Data Recovery на свой компьютер Mac или Windows. Когда вы установите его, выберите, откуда идет знак вопроса и какие данные вы хотите восстановить.
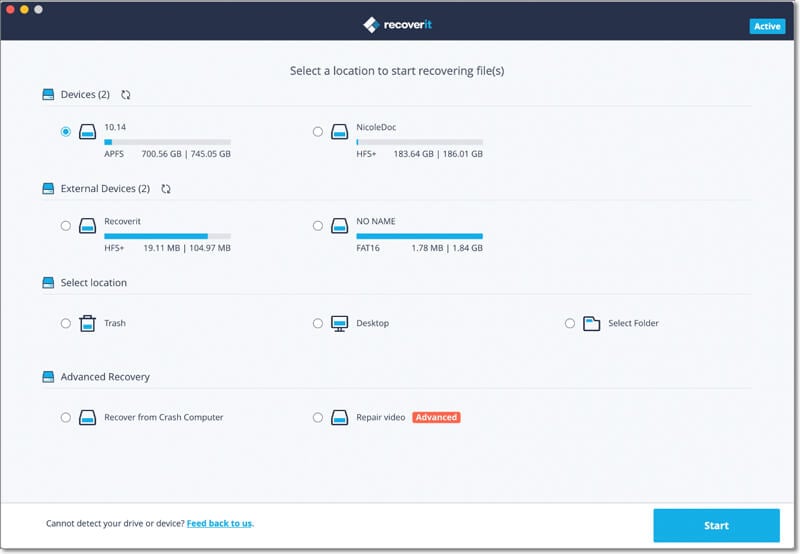
Затем запустите процесс сканирования для восстановления поврежденных или поврежденных файлов, нажав кнопку Пуск.
Шаг 2: Сканирование потерянных файлов
Recoverit Mac Data Recovery tool будет сканировать диск.

Но вы должны отметить, что при глубоком сканировании это может занять некоторое время, так как инструмент сканирует и восстанавливает файлы.
Шаг 3: Предварительный просмотр и восстановление поврежденных или поврежденных файлов.
С помощью программного обеспечения Recoverit Mac Data Recovery вы можете просматривать восстановленные файлы данных и сохранять их в любом месте вашего Mac.
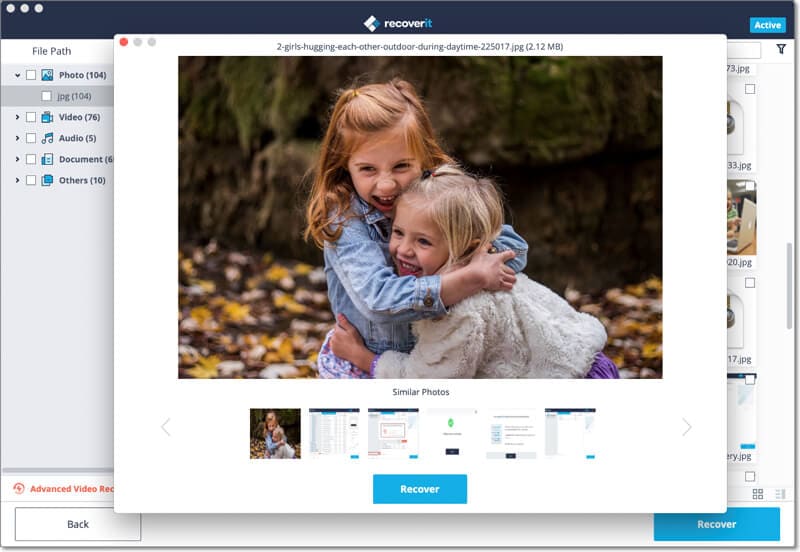
Все, что вам нужно сделать, это восстановить, чтобы открыть ваши файлы.
Решение 5. Переформатировать Загрузочный диск Mac
TЭто еще одно важное решение для фиксации профиля Macbook с вопросительным знаком. Вот в чем дело: прежде чем вы сможете установить и использовать свой новый накопитель (SSD) на вашем компьютере Mac, вы должны переформатировать свой загрузочный диск Mac. Вот что вам нужно сделать, чтобы убедиться, что у вас нет мигающей папки Macbook pro с вопросительным знаком во время запуска:
Шаг 2: TКритический SSD-накопитель будет отображаться в Дисковой утилите. Поэтому выделите его и нажмите на значок Форматирования.
Шаг 3: Вы должны ввести новое имя раздела и доказать, что у него есть таблица разделов GUID.
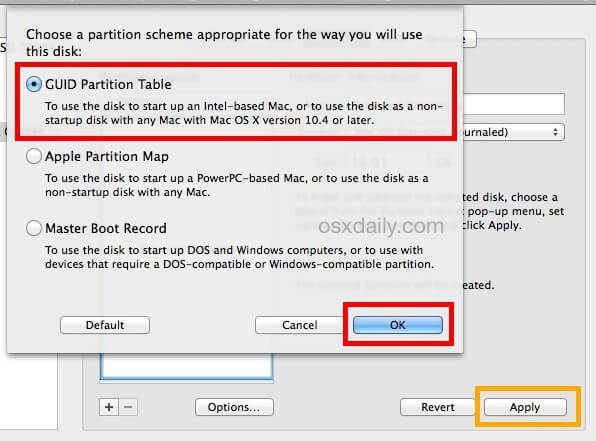
Шаг 4: Убедитесь, что выбранный формат перешел в macOS Extended.
Шаг 5: Здесь вы должны выбрать Erase, чтобы убедиться, что диск разделен и отформатирован. Наконец, закройте его, как только дисковая утилита будет завершена. После завершения этого процесса вы должны увидеть новый SSD на нашем рабочем столе.
Решение 6. Переустановите macOS
Поэтому, если процесс восстановления не увенчался успехом, ваш лучший вариант-переформатировать компьютер Mac. Однако вы должны выполнить полное резервное копирование данных, чтобы не потерять важные данные.
Возможно, вы знаете, что как только вы сотрете загрузочный диск, вполне вероятно, что все сохраненные данные могут быть стерты. К ним относятся документы, фотографии, видео и многие другие файлы данных. По этой причине вы будете в надежных руках, если сделаете резервную копию своих данных.
Если вы не можете найти какой-либо вариант резервного копирования, лучше всего использовать внешний диск. Поэтому выполните следующие действия, чтобы убедиться, что у вас есть идеальная резервная копия:
Шаг 1: Вы должны подключить внешний диск к компьютеру Mac. Но убедитесь, что этот внешний диск, который вы подключаете, может скопировать все данные на вашем Mac.
Шаг 2: Определите, что внешний диск имеет тот же размер, что и загрузочный диск. Если нет, то процесс обречен на провал.
Шаг 3: Теперь вы должны нажать на опцию восстановления macOS. Таким образом, вы можете стереть внешний диск, подключенный к компьютеру Mac. Кроме того, это облегчает установку macOS еще раз.
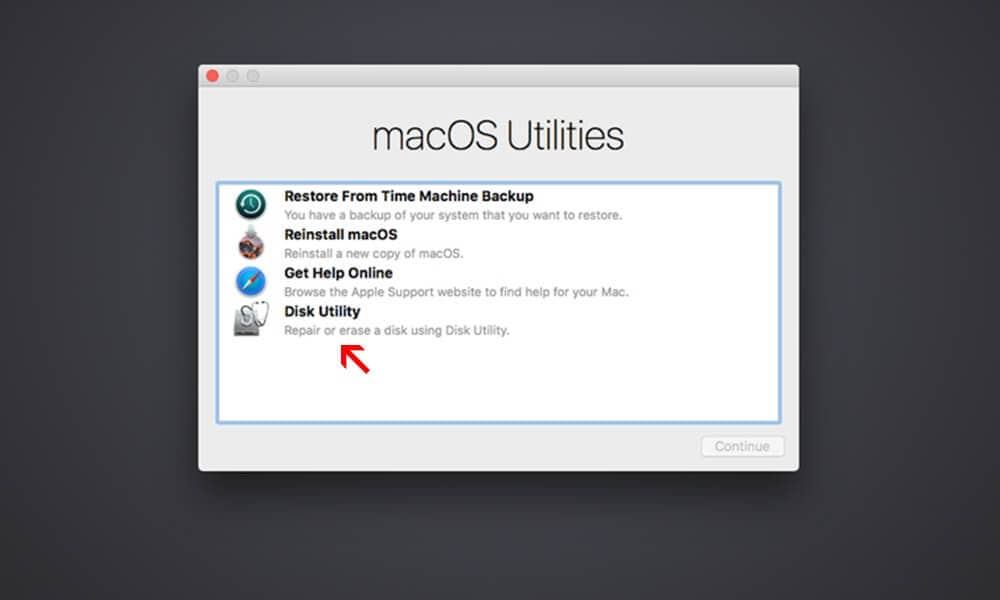
Шаг 4: Важно иметь в виду, что вы ни в коем случае не должны стирать загрузочный диск. Это происходит потому, что эта функция встроена и предназначена для выполнения различных действий.
Шаг 5: Когда вы увидите, что процесс установки завершен, перезагрузите компьютер Mac. Вы обязательно увидите помощника по настройке, где вы можете выбрать и перейти ко всем вашим данным. Но вы должны обязательно выбрать встроенный загрузочный диск в качестве опции для передачи всех ваших данных.
Шаг 6: Наконец, откройте программу восстановления Mac и начните переустановку данных. Если вы заметили, что установка завершена, вы можете перезагрузить компьютер. Здесь вы можете использовать помощник по настройке для передачи данных обратно на загрузочный диск вашего компьютера.
Последние видео с Recoverit
Часть 3: Важные советы по запуску компьютера Mac
Несмотря на популярность Mac, вы не можете игнорировать тот факт, что мигающий вопросительный знак Macbook pro может сильно повлиять на вас. Таким образом, многие люди ищут быстрые решения, чтобы их компьютеры Mac работали так же хорошо, как и раньше.
Правильные шаги для правильной загрузки Mac.
Чтобы избежать мигающего вопросительного знака Macbook, вы должны загрузиться правильно. Если вы загружаетесь с компакт-диска, нажмите кнопку C на клавиатуре, чтобы мгновенно загрузиться на MacOSX или любой другой загрузочный диск на вашем компьютере.
Тестовая утилита для Apple обычно предназначена для загрузки с диска, поставляемого вместе с вашим Mac. Однако Apple представила компьютеры Mac на базе Intel, в которые встроена утилита AHT. Таким образом, вы должны нажать кнопку D при загрузке во время запуска вашего компьютера в аппаратный тест Apple.
Как избежать мигания вопросительного знака при запуске Mac
Теперь, когда вы знаете причины появления папки вопросительного знака Macbook pro при запуске, вы должны избегать этого на вашем Mac. Следовательно, идеальный способ избежать этого-перезагрузить компьютер Mac, удерживая кнопку Command R на клавиатуре.
Таким образом, ваш компьютер попытается перезагрузить компьютер Mac через раздел восстановления. Если это работает, это означает, что ваш диск находится в хорошем состоянии. Затем вы можете использовать дисковую утилиту для восстановления раздела.
Однако если вы не можете перезагрузиться с помощью кнопки Command R, другой вариант-использовать клавишу Command Option R. Это интернет-восстановление, которое вы можете использовать для восстановления поврежденной таблицы разделов, когда диск в порядке. Вы можете использовать программу Disk Utility для создания нового раздела и восстановления его из резервной копии.
Как предотвратить потерю данных Mac
Компьютеры Mac также могут быть подвержены потере данных, как и компьютеры Windows. Поэтому, чтобы предотвратить эту болезненную потерю данных, вы должны предпринять следующие шаги:
- Выполняйте регулярное резервное копирование данных вашего компьютера. Например, если вы придаете большое значение документам Word, вы можете создать резервную копию файлов Word на внешний жесткий диск, чтобы получить данные после повреждения системы Mac.
- Загрузите свои файлы данных в облако. Облачные решения резервного копирования, такие как Google Drive, являются лучшим способом предотвращения потери данных Mac. Большинство из этих служб резервного копирования надежны и просты в использовании.
- Регулярно проверяйте устройства хранения. Не думайте, что ваш внешний диск или SD-карта всегда находятся в идеальном состоянии. Вместо этого вы должны физически проверить свои карты памяти и USB-флешки на наличие каких-либо повреждений. Это особенно верно для SD-карт, которые являются гибкими, хрупкими и маленькими, что делает их уязвимыми для физических повреждений.
- Будьте готовы к худшему. Иногда лучше готовиться к худшему, независимо от принятых мер предосторожности. В таком случае лучше действовать, пока не стало хуже. Поэтому для восстановления данных следует использовать мощное и надежное программное обеспечение для восстановления данных, такое как Recoverit Mac Data Recovery software.
Заключительные слова
Есть веские причины, почему многие люди любят использовать компьютеры Mac. Это потому, что они функциональны и просты в использовании. Но иногда вы можете столкнуться с некоторыми проблемами, такими как мигающий знак вопроса.
К счастью, эти проблемы можно быстро решить с помощью различных методов, таких как безопасное восстановление загрузки и перезагрузка компьютера Mac. Однако, чтобы предотвратить потерю данных при использовании этих методов, хорошо использовать самый надежный инструмент восстановления данных, такой как программное обеспечение Recoverit Mac Data Recovery.

Ситуация, когда компьютер не видит жесткий диск, не редка. Это может случиться и с новым жестким диском, и с уже поработавшим; и с внешним, подключаемым по USB, и с внутренним, подключаемым SATA кабелем, а также с SATA SSD накопителем. Для простоты в этом блоге SATA SSD накопители я тоже буду подразумевать, когда упоминаю жесткие диски. Многие пользователи компьютера сталкивались с этой проблемой, например, при подключении нового жесткого диска в систему.
Сейчас мы с вами разберем почти все возможные ситуации, когда компьютер не видит жесткий диск, и методы их самостоятельного устранения.
Проверяем, видно ли жесткий диск в BIOS
При старте компьютера есть два уровня, на котором он начинает взаимодействовать с жесткими дисками. Первый и самый базовый уровень — это BIOS. Чтобы попасть в BIOS, при старте компьютера надо несколько раз нажать кнопку DEL или F2 на клавиатуре. В зависимости от модели материнской платы перед нами откроется главное окно настроек BIOS.
Оно может быть таким

Или таким, как на моей материнской плате MSI B450-A PRO MAX

На MSI B450-A PRO MAX достаточно выбрать вкладку Storage, которая отобразит список подключенных дисков.

Не бойтесь перемещаться по вкладкам BIOS, чтобы найти информацию о накопителях. Даже если вы измените какой-то параметр, система спросит вас при выходе, надо ли сохранить изменения.
На более старых материнских платах надо будет выбрать вкладку Standard CMOS Features или вкладку Main. Если вы видите здесь свой диск, то можете сразу переходить к разделу блога «Настройка диска в Windows».


Если же вы не видите жесткого диска в BIOS, то дело уже гораздо серьезнее и надо перейти к разделу этого блога «Проблемы физического подключения накопителей».
Но нужно предупредить, что действия, которые надо будет предпринять в этом разделе, требуют хотя бы минимальных навыков в сборке компьютеров. И если у вас есть возможность обратиться к более опытному человеку, то стоит сделать это, чтобы ничего не испортить.
Настройка диска в Windows
Самая распространенная ситуация, когда компьютер не видит жесткий диск — это установка нового, только что купленного диска, в систему. Обычно диски не размечены и не отформатированы, и нам нужно будет сделать это с помощью встроенной утилиты «Управление компьютером», в которой нам понадобится вкладка «Управление дисками».
Чтообы ее запустить, это нажмите на клавиатуре сочетание клавиш Win+R, введите в появившемся окне compmgmt.mscи нажмите«Ок».

В Windows 10 запустить эту утилиту еще проще. Достаточно щелкнуть правой кнопкой мыши по меню «Пуск» и выбрать в открывшемся меню «Управление дисками».

Утилита запущена. Обращаться с ней нужно очень аккуратно, тщательно проверяя диски, над которыми мы будем работать, ведь неверный выбор диска может уничтожить на нем всю имеющуюся информацию !

Среди моих дисков сразу обращает на себя внимание, вот этот, помеченный черным цветом и с надписью «нераспределенная область»Диск 0. Это и есть диск, который не виден в системе.

Для начала нужно инициализировать диск. Щелкаем по нему правой кнопкой мыши и выбираем «Инициализировать диск».

Откроется окно с выбором стиля разделов. Доступны два стиля разделов: MBR и GPT. Выберите MBR для накопителя менее 2 ТБ и GPT для диска объемом более 2 ТБ.

Теперь щелкаем по неразмеченному диску правой кнопкой мыши и выбираем «Создать простой том».

Открывается «Мастер создания простых томов». Нажимаем «Далее».

Появляется окно «Указания размера тома». Максимально возможный размер уже вписан в поле ввода и достаточно просто нажать «Далее».

Следом мы попадаем в окно «Назначения буквы диска или пути». Выбираем любую букву из доступных и нажимаем «Далее».

Далее мы попадаем в окно «Форматирование раздела». Здесь стоит все оставить по умолчанию и нажать «Далее», однако в поле «Метка тома» можно вписать удобную для вас метку для вашего жесткого диска, например «Данные» или «Фото».

На этом создание простого тома завершено и достаточно нажать «Готово».

Если вы все сделали правильно, в проводнике Windows появится новый диск с буквой, которую вы ему присвоили и можно начинать им пользоваться.
Проблемы физического подключения накопителей
Причины, по котором жесткий диск перестает быть виден в системе, зачастую связаны с плохими контактами на разъемах SATA, их перегибами и внутренними разрывами, окислением, износом и разбалтыванием разъемов, а также с недостатком питания по линиям USB и 12 вольт.
И крайне редко бывает так, что блок питания на компьютере настолько слаб, что еще один дополнительный жесткий диск становится для него непосильной ношей.
Хоть и звучит все вышеописанное очень пугающе для начинающего пользователя, эти симптомы можно диагностировать и исключить самому.
Обязательно обесточьте компьютер при подключении диска, не просто выключив его, а дополнительно выдерните шнур питания из розетки!
Главное — соблюдать аккуратность при подключении и отключении кабелей, не прилагать излишнюю физическую силу и помнить, что кабели питания и данных вставляются определенной стороной. От неправильного подключения их защищает Г-образный вырез.
Не помешает обеспечить дополнительно освещение системного блока настольной лампой или фонариком.

На всякий случай напомню, что вот такие провода SATA с металической защелкой-фиксатором вынимать надо с зажатым рычажком, чтобы не повредить разъем.

Для начала попробуйте просто вынуть и вставить назад провода SATA и питания из жесткого диска и запустить компьютер. Зачастую помогает даже такая простая операция, если до этого провода были вставлены неплотно или окислились от высокой влажности.

Если это не помогло, подключите диск другим кабелем SATA, в другой SATA порт на материнской плате. Другой провод можно взять, например, от DVD-привода, если такой еще установлен в вашем компьютере.

Провод питания тоже возьмите другой, желательно, чтобы разъем питания SATA как можно ближе располагался к блоку питания. Если используется переходник Molex-SATA, подключите диск без него. Такие переходники зачастую становятся источниками проблем для жестких дисков.

В случае, если не определяется внешний жесткий диск с USB подключением, то попробуйте подключить его в разъемы USB не на передней панели компьютера, а на задней. Проверьте, все ли провода вы подключили, иногда у таких дисков два провода USB.

Если ничего из вышеописанного не помогло, то имеет смысл попробовать подключить неопределяемый внешний или обычный жесткий диск в другой компьютер (родственников или знакомых).
Если же и это не помогло, то уже стоит обратиться в гарантийный отдел магазина, где вы приобретали жесткий диск или в мастерскую ремонта радиоэлетроники, если гарантия на него закончилась. Зачастую потребуется всего лишь убрать окислы на плате, и жесткий диск заработает как новенький.
Помните, что жесткий диск, это деталь, требующая особой аккуратности как при программной работе с ним, так и при манипуляциях с подключением проводов питания и данных. Они очень не любят перегрев, тряску и вибрацию в подключенном виде.
А данные, которые хранятся на наших жесткий дисках, зачастую намного дороже их стоимости. А иногда и совсем бесценны как, например, семейные фотографии и видео, которые постепенно перекочевали из бумажных альбомов в папки на наших жестких дисках.
Читайте также:

