Gpu z как проверить нагрузку на видеокарту
Обновлено: 06.07.2024
GPU-Z — бесплатная программа для получения сведений о технических характеристиках видеоадаптера (видеокарты, графического процессора) в операционной системе Windows. Программа GPU-Z выводит полную информацию о видеокарте, установленной на компьютере.
Видеоадаптером (графический ускоритель) может быть видеокартой, видеоконтроллером, встроенным (интегрированным) видеомодулем. Программа TechPowerUp GPU-Z определит модель графического устройства, покажет его характеристики, которые пользователь может использовать для диагностики или разгона видеоадаптера (оверклокинга).
Основные возможности программы GPU-Z:
- поддержка видеокарт NVIDIA, AMD (ATI), Intel;
- всесторонняя информация о видеокарте, графическом процессоре, частоте, типе памяти и т. д.;
- вывод характеристик датчиков в реальном времени.
Для загрузки программы GPU-Z перейдите на официальный сайт компании TechPowerUp, производителя утилиты.
Программа не требует установки на компьютер, GPU-Z можно просто запустить на компьютере, используя утилиту качестве portable (переносного) приложения. При необходимости, предусмотрена возможность установки программы на компьютер.
После запуска утилиты, в окне «Install GPU-Z?» выберите пункт «No» для того, чтобы использовать программу, без установки на компьютер.
Параметры видеокарты в GPU-Z
Программа GPU-Z имеет три вкладки: «Graphic Card», «Sensors», «Validation». В правом верхнем углу находятся две кнопки: кнопка для создания снимков окна программы (скриншотов), и кнопка для входа в настройки утилиты.
После запуска утилиты откроется окно программы TechPowerUp GPU-Z во вкладке «Graphics Card». Здесь подробно представлена вся информация о видеоадаптере компьютера.
На моем компьютере установлена видеокарта NVIDIA GeForce GTX 750 Ti. В окне программы отображены подробные характеристики видеокарты: имя, тип графического процессора, его ревизия, по какому технологическому процессу он был изготовлен, тип и частота памяти, ширина шины, идентификатор устройства (Device ID), частота процессора, частота по умолчанию, и другие параметры (версия BIOS, поддержка версии DirectX и т. д.).
Для того, чтобы получить подробную информацию в GPU-Z на русском языке, подведите курсор мыши к значению, выводимому программой. После этого, откроется окно с подсказкой (объяснением данного параметра).

В нижней части окна программы отображены технологии: OpenCL, CUDA, PhysX, DirectCompute 5.0, которые поддерживаются данной видеокартой.
После нажатия на кнопку «Lookup», произойдет открытие специальной веб-страницы на сайте TechPowerUp с подробными характеристиками данной видеокарты.
Если на вашем компьютере есть несколько графических ускорителей, то в нижней части окна программы GPU-Z, можно переключиться между видеокартами для получения информации о другом видеоадаптере.
Например, на моем компьютере есть интегрированное видеоядро (Intel HD Graphics 4400), встроенное в материнскую плату (Gigabyte).
В этом окне представлена полная информация об интегрированной графике Intel и поддерживаемых технологиях.

Во вкладке «Sensors» отображается информация, получаемая с датчиков в режиме реального времени: частота графического процессора, частота видеопамяти, температура графического процессора, скорость вращения кулера (вентилятора), текущая загрузка видеопамяти и т. д.

Во вкладке «Validation» можно зарегистрироваться для получения идентификатора.

Настройки GPU-Z
В окне «GPU-Z Setting», во вкладке «General» можно выбрать язык, работающий в подсказках, включить запуск GPU-Z вместе со стартом Windows, выбрать вкладку, в которой будет открываться программа, проверить обновления, запустить установку программы на компьютер.

Во вкладке «Setting» можно изменить количество активных датчиков (включить или отключить), показания которых учитывает программа ГПУ Зет.
Вкладка «ASIC Quality» выдает информацию о качестве (общей мощности) видеокарты, по сравнению с аналогичными видеоадаптерами по базе данных проверки в GPU-Z, приводятся параметры интерпретации этих сведений.
Выводы статьи
Бесплатная программа GPU-Z служит для получения справочной информации о видеоадаптере (видеокарте), установленном на компьютере. Программа GPU-Z диагностирует видеокарту для получения необходимых сведений, которые нужны как обычному пользователю, так и оверклокеру для разгона видеокарты.

Очень важно проверять уровень загруженности комплектующих компьютера, ведь это позволит вам использовать их более эффективно и, в случае чего, поможет уберечь от перегрузки. В этой статье будут рассмотрены программы-мониторы, которые выводят информацию об уровне нагрузки на видеокарту.
Просмотр загруженности видеоадаптера
Во время игры на компьютере или работы в специфическом ПО, которое имеет возможность задействовать ресурсы видеокарты под выполнение своих задач, графический чип нагружается различными процессами. Чем больше их возлагается на его плечи, тем быстрее происходит нагрев графической платы. При этом необходимо иметь в виду тот факт, что слишком высокая температура на протяжении долгого промежутка времени способна нанести ущерб устройству и сократить срок его службы.
Если вы заметили, что кулеры видеокарты стали производить намного больше шума, даже когда вы находитесь просто на рабочем столе системы, а не в какой-то тяжёлой программе или игре, это явный повод произвести чистку видеокарты от пыли или даже глубокую проверку компьютера на наличие вирусов.
Способ 1: GPU-Z
Способ 2: Process Explorer
Эта программа способна выводить очень наглядный график загруженности видеочипа, что делает процесс анализа полученных данных легче и проще. Тот же GPU-Z может предоставить только цифровое значение нагрузки в процентах и маленький график в узком окошке напротив.

Тут нашему взору предстаёт график, который в режиме реального времени выводит показания уровня нагрузки на видеокарту.
Способ 3: GPUShark
Эта программа предназначена исключительно для вывода сведений о состоянии видеокарты. Она весит меньше мегабайта и совместима со всеми современными графическими чипами.

Надеемся, что эта инструкция помогла вам найти нужные сведения о работе видеокарты.

Отблагодарите автора, поделитесь статьей в социальных сетях.

Одним из важнейших компонентов нашего компьютера является видеокарта. Элемент, на который мы иногда готовы потратить много денег, поэтому никогда не помешает иметь низкий уровень, чтобы контролировать, контролировать его температуру, чтобы избежать перегрева или падения производительности. Чтобы помочь нам в этой работе, мы можем использовать интересное и бесплатное приложение, такое как GPU / ГРАФИЧЕСКИЙ ПРОЦЕССОР-Z, о котором мы и поговорим сегодня.
GPU-Z - это программное обеспечение, разработанное TechPowerUp это поможет нам предоставить нам важную информацию о нашей видеокарте, совместимой с тремя крупными производителями на данный момент, такими как NVIDIA, AMD и Intel . С помощью этого точного инструмента мониторинга мы сможем узнать все внутренние характеристики нашей видеокарты, показывая нам обширную и полную информацию, выходящую далеко за рамки модели и ее памяти.

Это приложение поддерживает создание файлов журнала и может быть очень полезным для всех тех пользователей, которые хотят обновить свое оборудование, чтобы купить видеоигру с высокими требованиями к графике или просто сравнить конфигурацию нашей видеокарты с конфигурацией других систем.
- Поддерживает графические устройства NVIDIA, AMD, ATI и Intel
- Отображает информацию об адаптере, графическом процессоре и дисплее
- Отображает разгон, частоту по умолчанию и частоту 3D (если доступно)
- Включает нагрузочный тест графического процессора для проверки конфигурации линии PCI-Express
- Проверка результатов
- GPU-Z может создать резервную копию BIOS вашей видеокарты
- Установка не требуется, доступен дополнительный установщик
- Поддержка Windows XP / Vista / Windows 7 / Windows 8 / Windows 10 (поддерживаются 32-битные и 64-битные версии)
Все подробности, чтобы узнать больше о нашей графике с GPU-Z
После запуска приложения появляется его главное меню с простым интерфейсом, где вся информация отображается на четырех вкладках. Здесь мы найдем функции «Видеокарта», «Датчики», «Дополнительно» и «Проверка». Каждый из них предоставит нам различные типы информации, относящейся к нашей видеокарте, как мы увидим ниже.
Графическая карта
В этом разделе мы находим всю подробную информацию о нашей видеокарте. Среди них мы можем подробно увидеть имя, используемую технологию, дату выпуска, тип памяти, сертификацию, производителя, используемую шину, размер и т. Д. Некоторые из наиболее интересных и полезных данных - это частоты как графического процессора, так и в VRAM и особенно Версия BIOS .
Еще один чрезвычайно интересный вариант, который мы сможем выполнить, - это проверка скорости PCIe в стрессовых условиях. Чтобы получить к нему доступ, мы должны нажать на вопросительный знак, который мы находим рядом с полем «Интерфейс шины».
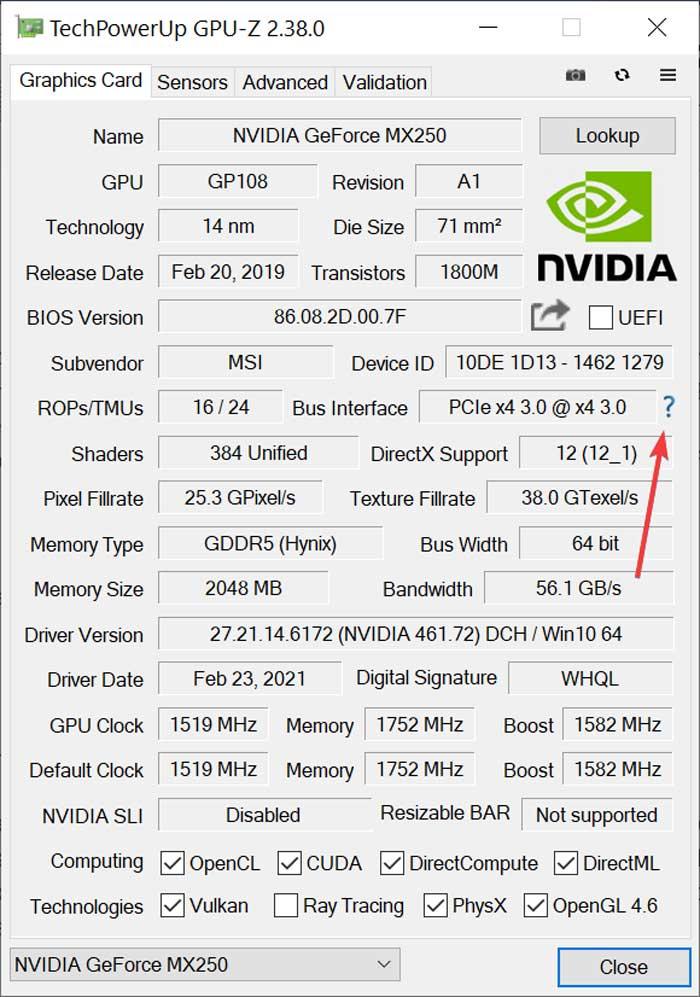
Датчики
Теперь мы переходим на вкладку «Датчики», где можем увидеть подробную информацию о датчики нашей видеокарты, показывая в реальном времени все его параметры вместе с глобальной температурой CPU / ЦЕНТРАЛЬНЫЙ ПРОЦЕССОР. В этом разделе мы можем увидеть информацию о напряжении графического процессора, используемой памяти системы, загрузке контроллера памяти, скорости вентиляторов, максимальной температуре или минимальных частотах, среди других характеристик. При нажатии на значения каждого параметра у нас будет несколько вариантов для более полного контроля над ними.
В случае, если мы заинтересованы в анализе данных графического процессора в более позднее время, приложение позволяет нам сохранить полученные данные в файле журнала. Для этого нужно будет только установить флажок «записывать в файл», который мы находим в нижней левой части окна. Позже нам нужно только выбрать желаемое место для его сохранения, и мы получим файл TXT со всеми данными.
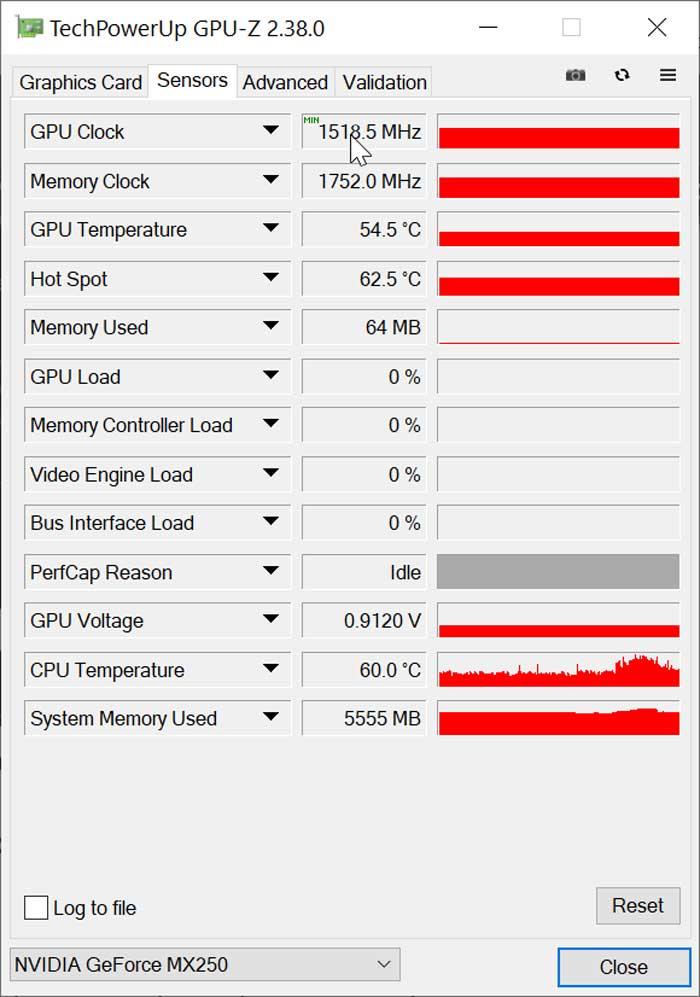
Дополнительные
В этом разделе «Дополнительно» мы можем увидеть гораздо более важную информацию, как из нашего графика, так и из из самые популярные API и подробная информация о различных его компонентах. При первом доступе мы по умолчанию увидим, как появляется вкладка «Общие», где мы найдем информацию, относящуюся к последней версии нашего драйвера. Если мы щелкнем по нему, откроется раскрывающееся меню с вкладками NVIDIA или AMD BIOS, WDDM, DXVA, DirectX 9, DirectX 10, DirectX 11, DirectX 12, OpenCL, CUDA и Vulkan.
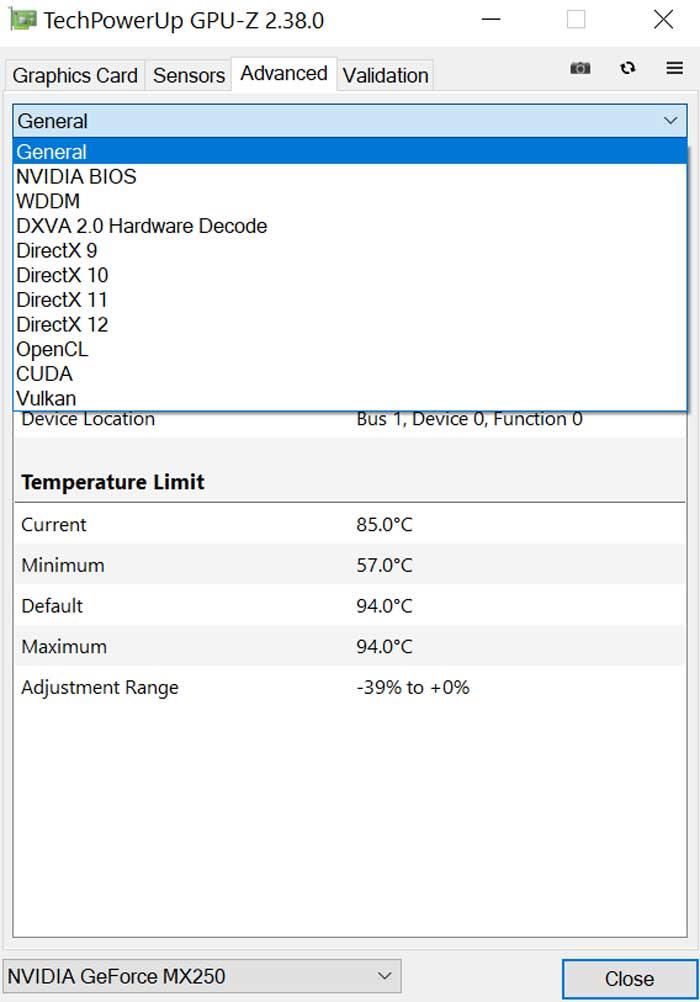
Проверка
В GPU-Z также есть вкладка «Проверка», которую мы можем использовать для загрузки захваченных данных на веб-сайт TechPowerUP. Это то, что мы можем использовать, чтобы запросить помощь у разработчика программы в случае, если она нам понадобится, или поделиться какими-либо проблемами, которые мы, возможно, обнаружили, которые могут помочь нам их решить. Более продвинутые пользователи могут использовать его, чтобы показать всю производительность, которую может достичь их видеокарта, подтверждая с помощью предоставленного захвата, что указанные данные реальны.
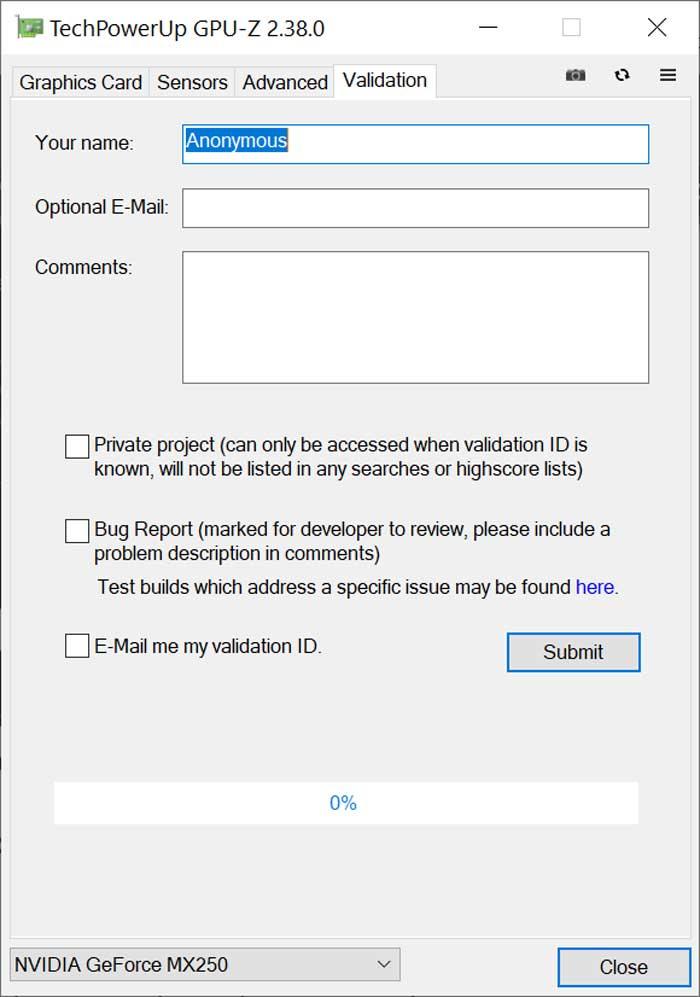
Бесплатная загрузка GPU-Z
Если мы хотим использовать GPU-Z для мониторинга нашей видеокарты, мы можем использовать его для бесплатные для домашнего и коммерческого использования, которые мы можем скачать с его веб-сайт Честного ЗНАКа . Также предлагается GPU-Z DDK, который предоставляет нам простую в использовании DLL с полным набором функций. Он совместим с Windows, от его версии XP до Windows 10, в 32-бит и 64-бит версий.
Доступна последняя версия v2.38.0 соответствующий 12 марта 202 1, который демонстрирует отличную поддержку и политику обновлений со стороны разработчиков, поддерживает приложение в актуальном состоянии с исправлениями ошибок и улучшениями в его различных разделах.
Альтернативные варианты для GPU-Z
Если мы ищем программу для мониторинга видеокарты, мы предлагаем несколько альтернатив GPU-Z, которые мы можем принять во внимание:
MSI Afterburner
Это одна из наиболее полных программ для мониторинга нашей видеокарты, предлагающая нам полный контроль над ней. Он отвечает за предоставление подробной информации обо всем аппаратном обеспечении, полный мониторинг всех параметров, влияющих на нашу видеокарту, таких как: тактовая частота, Оперативная память использование, скорость вращения вентилятора и загрузка процессора. Мы можем скачать MSI Afterburner из этой ссылке.
FurMark
Эта программа была разработана для определения состояния нашей видеокарты. Для этого он отвечает за выполнение различных тестов, чтобы проверить, все ли работает правильно или есть проблемы. Он также имеет графический монитор температуры для оптимизации охлаждения корпуса. Мы можем бесплатно скачать FurMark с здесь.

Нередко пользователи ПК задаются вопросом: «Как посмотреть нагрузку на видеокарту?». Для мониторинга загрузки процессора и оперативной памяти достаточно зайти в «Диспетчер задач», но как быть с видеокартой? Проверка может понадобится по нескольким причинами, к примеру, узнать насколько сильно загружен видеоадаптер во время игры. Давайте разберёмся и узнаем, как разрешить ситуацию с помощью использования программ и не только.
Просмотр загруженности видеоадаптера
Любители компьютерных игр сталкиваются с данной проблемой неоднократно. Хочется узнать, сколько производительности есть в запасе. Для этого необходимо знать, насколько сильно нагружена карта и процессор. Может быть кому-то интересно, сколько оперативной памяти использует компьютер. Все показатели отражаются на производительности, а значит и на игре. Рассмотрим способы.
Программа «GPU-Z» используется для просмотра характеристик видеокарты и других показателей. Одно из преимуществ утилиты – запуск без предварительной установки на ПК. Также она мало весит, что позволяет переносить программу на любое устройство для проверки на других компьютерах. Не требует постоянного подключения к сети, так как работает автономно. План действий при проверке нагрузки на графический адаптер:
- Скачиваем и устанавливаем «GPU-Z»;
- Запускаем утилиту. Далее переходим во вкладку «Sensors»;
- Значения получаются прямо с датчиков карты. Посмотрите загруженность в строке «GPU Load»;

FPS Monitor
Это платная утилита для проверки загруженности графического процессора. Стоимость программы – 350 рублей, но можно воспользоваться бесплатной демоверсией. Вы можете играть в компьютерную игру и одновременно следить за показателями: загрузка и температура видеокарты, процессора и всех его ядер. Для удобства в настройках выберите размер, стиль и цвет прорисовки значений.
GeForce Experience
Приложение подходит для оптимизации игр и их графики, то есть программа самостоятельно подберёт настройки, которые графическая карта «потянет». Функция снизит процент загрузки процессора и видеокарты. Также утилита предлагает своевременное обновление драйверов, и возможность делиться игровыми моментами с передачей самих игр. Загрузить «GeForce Experience» можно с официального сайта компании NVIDIA.
GeForce Experience подходит для графических адаптеров линейки «GeForce GTX». Многофункциональная утилита рекомендуется геймерам из-за автоматической оптимизации игровых настроек и возможности потоковой передачи изображения на «Twitch».
Fraps
Всем известно приложение «Fraps», которое используется для записи экрана. Однако, функционал программы на этом не ограничивается. С помощью неё можно включить отображение количество «FPS» в игре. Скачайте приложение, запустите файл «setup.exe» для установки. Далее следуйте инструкции на экране. Запустите утилиту и идите играть. При желании на стартовой странице включите «Запуск вместе с системой» и «Запускать в свернутом виде».
Диспетчер задач
В «Диспетчере задач» отображаются следующие показатели: ЦП, память, загруженность дисков и сети. Также есть вкладки «Процессы», «Журнал приложений», «Автозагрузка», «Службы». Нам нужна «Производительность». Для встроенной видеокарты выбираете «Графический процессор», для дискретной – «ЦП». Варианты вызова «Диспетчера задач»:
- Сочетание клавиш «Ctrl» + «Shift» и «Esc»;
- Клик правой кнопкой на панель управления. Далее «Диспетчер задач»;
- Сочетание клавиш «Ctrl» + «Alt» и «Delete». В появившемся окне выбираем «Диспетчер задач»;

MSI Afterburner: программа для мониторинга системы в играх
Функциональность программы включает в себя: изменение напряжения питания видеопамяти и GPU, регулировка системы охлаждения (в зависимости от температуры графического адаптера), создание профилей разгона с помощью нажатия одной клавиши и т.п. Также к приложению прилагается стресс-тест карты Kombustor. Учтите, что «MSI Afterburner» поддерживает любые видеокарты, но некоторых функции сделаны для видеокарт MSI. Например, регулировка напряжения GPU.
Загрузка MSI Afterburner
Первое, что необходимо знать – это процесс скачивания «MSI Afterburner». Загружайте программу только с официального сайта производителя. На веб-странице есть выбор: утилита для ПК, мобильная версия для Android и «Remote Server». Выбираем первый вариант. Далее установите «MSI Afterburner»:
- Откройте архив (файлы из архива можно не распаковывать);
- Двойным кликом по загрузочному файлу запускаем установку;
- Следуем инструкциям на экране;
Принцип мониторинга в играх с использованием MSI Afterburner
При использовании программы в левом верхнем углу экрана отображается информация, что называется «OSD». Конкретно эту функцию так любят пользователи, так как можно проследить нагрузку. Сама утилита предназначена для настройки и разгона видеоадаптера. Основана на компонентах «RivaTuner». В каталоге, где расположен «MSI Afterburner» находятся файлы, что позволяет работать с драйверами видеокарты. «RivaTuner Statistics Server» выводит показания датчиков, а программа снимает данные, разгоняет карту, управляет системой охлаждения.
Приложение удобно использовать в компьютерных играх. После пары часов, проведённых в виртуальном мире программа предлагает посмотреть график нагрузки процессора и памяти. Внизу окна с «MSI Afterburner» расположена сетка, где показывается изменение значений.
Как включить график фреймтайма в MSI Afterburner
Возникает вопрос: «Как включить отображение данных на экране компьютера?». Всё очень просто: запустите программу и кликните на значок шестерёнок, то есть настроек. Далее выберите вкладку «Мониторинг» и переходите в «Активные графики мониторинга». Выбирайте информацию, которая интересует. Инструкция, как включить отображение графика фреймтайма:
- Вкладка «Мониторинг»;
- «Время кадра» (опустите ползунок до конца и кликните на галочку);
- Снизу активируйте «Показывать в Оверлейном Экранном Дисплее» галочкой;
- В списке справа выберите «Текст + график»;
- Не забудьте отметить «Показать в экранном меню» (распространяется на все данные);
Как отобразить модель видеокарты в MSI Afterburner
Посмотреть нагрузку на видеокарту, процессор и другие комплектующие – легко и просто. Выбирайте способ, который приглянулся и проверяйте. Если не хотите покупать специальные программы для мониторинга, то всегда можно воспользоваться обычным «Диспетчером задач». Однако данные, полученные утилитами, куда подробнее. Ориентируйтесь на те цели, которые преследуете.
Читайте также:

