Гугл диск добавить на главный экран
Обновлено: 06.07.2024
Но что, если вы могли бы сделать свои Google Sheets копией этих приложений?
Существует простой способ создать ярлыки на рабочем столе любого файла электронной таблицы и даже сделать его доступным в автономном режиме.
Это еще больше упростит организацию ваших листов и доступ к ним в автономном режиме. Вот что вам нужно сделать.
Шаг 1. Создание ярлыка для Google Chrome
Вы можете создать ярлык для любого веб-сайта, который вы открываете в Chrome. Когда вы это сделаете, он появится в меню приложений Chrome вместе с другими приложениями, расширениями и ярлыками.
Просто следуйте этим шагам:
Примечание. Если вы не видите кнопку «Приложения», возможно, панель закладок скрыта. Попробуйте открыть новую вкладку и найдите ее снова.
Кроме того, вы можете просто набрать: «chrome: // apps /» в строке поиска и нажать клавишу «Ввод».
Значок вашей электронной таблицы должен быть виден в меню «Приложения».
Шаг 2. Переместите ярлык на рабочий стол
Теперь, когда у вас есть видимый ярлык, пришло время перенести его на рабочий стол.
Процесс довольно прост. Вот что нужно сделать:
Вы можете получить доступ к своей таблице так же, как и к любому другому приложению на своем рабочем столе.
Однако имейте в виду, что он всегда будет открываться в вашем браузере Google Chrome. Если вы хотите получить к нему доступ в автономном режиме, вам нужно включить эту опцию в настройках Google Диска.
Шаг 3: Сделать файл доступным в автономном режиме
Когда вы сделаете электронную таблицу доступной в автономном режиме, вы будете иметь те же возможности, что и любое другое подобное программное обеспечение (например, Microsoft Excel).
Вот что вам нужно сделать:
- Откройте Google Chrome.
- Перейдите в Google Drive.
- Щелкните правой кнопкой мыши файл, который вы хотите сохранить в автономном режиме.
- Отметьте опцию «Доступно в автономном режиме».
Кроме того, вы можете:
- Откройте ярлык электронной таблицы на рабочем столе.
- Нажмите на вкладку «Файл» в верхней части экрана.
- Выберите «Сделать доступным в автономном режиме».
Не удается открыть электронную таблицу?
Несколько вещей могут помешать вам открыть ярлык электронной таблицы. Во-первых, вы должны быть подключены к Интернету, прежде чем сделать его доступным в автономном режиме.
Также убедитесь, что у вас установлен Google Chrome. Если вы случайно удалили его, ваша таблица не сможет открыться.
Вы также можете попытаться получить Расширение Google Docs Offline Chrome чтобы сделать весь процесс проще.
И, наконец, есть вероятность, что вы вышли из своей учетной записи Google. Если вы не сделали его доступным в автономном режиме, вы не сможете его открыть.
Если вы не думаете, что это какая-либо из перечисленных выше проблем, вы можете связаться со службой поддержки Google и дождаться их ответа.
Новый способ сортировки ваших файлов
Теперь, когда вы переместили свой Google Sheet на свой рабочий стол, вы сделали его частью своей внутренней памяти.
Это означает, что вы можете переместить его со своего рабочего стола в любую папку в вашем хранилище. Таким образом, это не ограничивает вас в том, чтобы хранить электронную таблицу на рабочем столе.
Переместите его и найдите наилучшее возможное место для каждого ярлыка, который вы перемещаете на свой компьютер.
Как вы сортируете свои автономные таблицы? У вас есть конкретный метод? Оставьте комментарий ниже и дайте нам знать.
Когда дело доходит до обработки текстов, Google Docs - мой лучший выбор в любое время суток. То же самое касается листов и слайдов, которые по уровню удобства опережают лиги по сравнению с настольными приложениями, такими как Excel и PowerPoint.
Однако запускать их иногда может быть утомительно, так как сначала вам нужно открыть браузер, прежде чем вы сможете это сделать. А получение ваших файлов может занять еще больше времени, так как вам придется вручную искать их через пользовательский интерфейс каждого веб-приложения.

К счастью, создать ярлык на рабочем столе, чтобы получить доступ к вашему любимому продуктивному приложению Google, очень просто, и для этого есть несколько способов.
И, что еще лучше, вы также можете создавать ярлыки для любых конкретных файлов документов, листов или слайдов, если захотите! Как это круто?
Также на
Нажмите здесь, чтобы увидеть нашу страницу статей Google ДокументыФункция Chrome для добавления на рабочий стол
В Chrome есть изящная функция «Добавить на рабочий стол», которая позволяет легко создавать ярлыки на рабочем столе на любой веб-странице. А поскольку веб-приложения Docs, Sheets и Slides - это страницы в браузере, вы можете использовать их для создания ярлыков без каких-либо проблем.
Шаг 1. Запустите веб-приложение Google по вашему выбору, а затем откройте меню Chrome.
После этого просто укажите «Дополнительные инструменты» и нажмите «Добавить на рабочий стол».

Шаг 2: Теперь вам будет предложено всплывающее окно, где вы можете выбрать название ярлыка - сделайте это.

Нажмите «Добавить», и вы сразу увидите ярлык на рабочем столе.

Чтобы создать ярлыки для определенного файла документов, листов или слайдов, просто откройте его в браузере и выполните ту же процедуру.
Да, это действительно так просто!
Примечание: по общему признанию, ярлыки, созданные таким образом, выглядят как значки браузера по умолчанию. К счастью, вы можете настроить внешний вид этих ярлыков, и мы обсудим это позже, так что продолжайте читать!
Перетащите URL-адрес на рабочий стол
Этот метод еще быстрее и может быть выполнен в любом веб-браузере. Тем не менее, вы должны быть в оконном режиме, так как вы должны выполнить перетаскивание на рабочий стол.
Для начала откройте Документы, Листы или Слайды - или файл, если вы хотите создать ярлык для одного - и щелкните левой кнопкой мыши один раз в адресной строке, чтобы выделить URL-адрес.

Теперь просто перетащите URL-адрес на рабочий стол, и вы увидите, что ярлык появится мгновенно!

Если это файл, ярлык должен автоматически называться с соответствующим именем файла. Супер круто, правда?
Создать ярлык на рабочем столе вручную
Создание ручных ярлыков может быть непростым делом по сравнению с двумя вышеупомянутыми методами, но вам может быть полезно, если у вас есть куча файлов Документов, Листов или Слайдов, для которых вы хотите создать ярлыки, не открывая их в браузере.
Шаг 1. Просто щелкните правой кнопкой мыши свободную область на рабочем столе или в любом другом месте в проводнике и выберите «Ярлык» в разделе «Создать».

Шаг 2. Просто введите URL-адрес веб-приложений Docs, Sheets или Slides или вставьте URL-адрес определенного файла. После этого нажмите Далее, чтобы продолжить.

Шаг 3. Вставьте имя для ярлыка на следующем экране и нажмите кнопку «Готово».

Это оно! Просто повторите процедуру для любых других ярлыков, которые вы хотите создать, но не забудьте добавить разные имена, чтобы они не конфликтовали друг с другом.
Установить бэкап и синхронизировать с Google
Вместо того, чтобы создавать ярлыки самостоятельно, есть другой способ получить оригинальные ярлыки Документов, Листов и Слайдов на рабочем столе. Однако это включает установку Backup and Sync, поэтому используйте этот метод только в том случае, если вы не возражаете против того, чтобы дополнительное фоновое приложение замедляло работу при запуске.

Просто скачайте и установите Backup and Sync, и вы увидите, что ваши ярлыки аккуратно размещены на рабочем столе.
Однако, чтобы иметь ярлыки для отдельных файлов, вам нужно прибегнуть к трем методам, перечисленным выше.
Примечание. При установке Backup and Sync различные файлы и документы, хранящиеся на Google Диске, начинают синхронизироваться локально. Чтобы управлять настройками синхронизации, щелкните значок «Резервное копирование и синхронизация» на панели задач, нажмите значок с многоточием и затем нажмите «Настройки».
Также на

Документы Google против Dropbox Paper: что лучше?
Бонусные советы
Прежде чем закончить, давайте рассмотрим пару советов по расширению функциональности ваших недавно добавленных ярлыков.
Работать оффлайн
Да, вы добавили несколько ярлыков файлов, но вам все еще нужно подключение к Интернету, прежде чем вы сможете начать работу над документом, верно?
С некоторой подготовкой заранее, вы можете настроить любой файл для открытия, даже когда вы находитесь в автономном режиме. Просто перейдите к документам, листам или слайдам, а затем используйте значок с многоточием рядом с файлом, чтобы подготовить его к автономному использованию.

Любые внесенные вами изменения автоматически синхронизируются после того, как вы вернетесь в сеть.
Примечание. Если вы не видите параметр «Доступно в автономном режиме», необходимо установить надстройку «Документы Google в автономном режиме». Чтобы получить расширение, откройте меню «Документы», «Листы» или «Слайды», нажмите «Настройки», а затем нажмите переключатель рядом с «Доступно в автономном режиме».
Настройка ярлыков
Если вы использовали первые три метода для создания ярлыков для Документов, Листов или Слайдов, то вы, должно быть, заметили, что они выглядят так же, как обычные ярлыки Chrome.
Однако вы можете настроить их так, чтобы они выглядели так же, как их соответствующие веб-приложения, изменив значок по умолчанию для каждого ярлыка.
Шаг 1. Сначала загрузите значки «Документы», «Листы» или «Слайды» в формате ICO из хранилища значков, такого как Iconfinder.

Шаг 2. Затем щелкните правой кнопкой мыши ярлык и выберите «Свойства».

Шаг 3: Нажмите «Изменить значок» на вкладке «Веб-документ».

Шаг 4. Выберите значок, который вы загрузили, и нажмите кнопку ОК.

Вы должны найти скучный значок Chrome, замененный значком, который вы только что применили.

Выглядит лучше, правда?
Также на

Как удалить разрывы страниц для создания непрерывных страниц в Документах Google
Запустите их в кратчайшие сроки
Набор высокопроизводительных приложений от Google - отличная возможность для работы. И все становится еще лучше, когда вы можете легко получить доступ к любому приложению или файлу, над которым хотите работать, прямо с рабочего стола. Это обязательно поднимет ваш уровень производительности на совершенно новый уровень.
Итак, что вы выбрали для создания ярлыков Документы, Листы или Слайды? Знаете какие-нибудь другие интересные способы разместить их на рабочем столе? Делитесь в комментариях.
Использование PowerShell для создания ярлыка на рабочем столе для открытия приложений Windows Store

Вот еще один способ создать ярлык на рабочем столе, который вы также можете подключить на панель задач, чтобы открыть пользовательский интерфейс Modern или Metro, приложения Windows Store в Windows 8 - это приложение, использующее PowerShell.
Создание ярлыков на рабочем столе для звонков и электронной почты на iphone

2 приложения для Android для создания пользовательских ярлыков на рабочем столе

Если вам нравится настраивать ярлыки на главном экране вашего Android-устройства, то вот два лучших приложения, которые помогут вам в этом.
Когда дело доходит до обработки текста, я выбираю Документы Google в любое время дня. То же самое и с Таблицами и Слайдами, которые на лигу впереди с точки зрения удобства по сравнению с настольными приложениями, такими как Excel и PowerPoint.
Однако запуск их иногда может показаться утомительным, поскольку вам сначала нужно открыть браузер, прежде чем вы сможете это сделать. А доступ к файлам может занять еще больше времени, поскольку вам придется вручную искать их через пользовательский интерфейс каждого веб-приложения.
К счастью, создать ярлык на рабочем столе для доступа к любимому приложению Google для повышения продуктивности очень просто, и есть несколько способов сделать это.
И что еще лучше, вы также можете создать ярлыки для любых конкретных файлов Документов, Таблиц или Слайдов, если захотите! Как это круто?
Расширение функциональности Chrome на рабочем столе
В Chrome есть изящная функция «Добавить на рабочий стол», которая позволяет легко создавать ярлыки на рабочем столе для любой веб-страницы. А поскольку веб-приложения «Документы», «Таблицы» и «Слайды» в основном представляют собой страницы в браузере, вы можете использовать их для создания ярлыков без каких-либо проблем.
Шаг 1: Запустите любое веб-приложение Google по вашему выбору, а затем откройте меню Chrome.
После этого просто наведите указатель на «Дополнительные инструменты» и нажмите «Добавить на рабочий стол».
Нажмите «Добавить», и на рабочем столе сразу же появится ярлык.
Чтобы создать ярлыки для определенного файла Документов, Таблиц или Презентаций, просто откройте его в браузере и выполните ту же процедуру.
Да, это действительно так просто!
Заметка: По общему признанию, созданные таким образом ярлыки выглядят так же, как значки браузера по умолчанию. К счастью, вы можете настроить внешний вид этих ярлыков, и мы рассмотрим это позже в этой статье, так что продолжайте читать!
Перетащите URL-адрес на рабочий стол
Этот метод работает еще быстрее и может выполняться в любом веб-браузере. Однако вам необходимо находиться в оконном режиме, поскольку вы должны выполнить перетаскивание на рабочий стол.
Теперь просто перетащите URL-адрес на свой рабочий стол, и вы увидите, как мгновенно появится ярлык!
Если это файл, ярлык должен быть автоматически назван с соответствующим именем файла. Супер круто, правда?
Создать ярлык на рабочем столе вручную
Создание ярлыков вручную может быть затруднительным по сравнению с двумя способами, описанными выше, но вы найдете его полезным, если у вас есть несколько файлов документов, таблиц или слайдов, для которых вы хотите создать ярлыки, не открывая их сначала в браузере.
Шаг 2: Просто введите URL-адрес веб-приложений Документов, Таблиц или Презентаций или вставьте URL-адрес определенного файла. После этого нажмите «Далее», чтобы продолжить.
Шаг 3: Вставьте имя для ярлыка на следующем экране, а затем нажмите Готово.
Это оно! Просто повторите процедуру для любых других ярлыков, которые вы хотите создать, но обязательно добавьте разные имена, чтобы они не конфликтовали друг с другом.
Вместо того, чтобы создавать ярлыки самостоятельно, есть другой способ разместить на рабочем столе оригинальные ярлыки для Документов, Таблиц и Презентаций. Однако это включает в себя установку резервного копирования и синхронизации, поэтому используйте этот метод только в том случае, если вы не возражаете, чтобы дополнительное фоновое приложение замедляло работу при запуске.
Просто загрузите и установите приложение «Автозагрузка и синхронизация», и ваши ярлыки будут аккуратно размещены на рабочем столе.
Однако, чтобы иметь ярлыки для отдельных файлов, вам нужно прибегнуть к трем методам, перечисленным выше.
Заметка: При установке резервного копирования и синхронизации различные файлы или документы, хранящиеся на Google Диске, начинают локальную синхронизацию. Для управления настройками синхронизации щелкните значок «Резервное копирование и синхронизация» на панели задач, щелкните значок с многоточием и затем щелкните «Параметры».
Бонусные подсказки
Прежде чем мы подведем итоги, давайте рассмотрим пару советов по расширению функциональности ваших недавно добавленных ярлыков.
Работать в оффлайне
Да, вы добавили кучу ярлыков файлов, но вам все еще нужно подключение к Интернету, прежде чем вы сможете начать работу над документом, верно?
Предварительно подготовившись, вы можете настроить открытие любого файла, даже если вы не в сети. Просто перейдите в Документы, Таблицы или Слайды, а затем используйте значок с многоточием рядом с файлом, чтобы подготовить его для автономного использования.
Любые вносимые вами изменения автоматически синхронизируются после того, как вы снова подключитесь к сети.
Заметка: Если вы не видите параметр «Доступно в автономном режиме», вам необходимо установить надстройку «Документы Google в автономном режиме». Чтобы получить расширение, откройте меню «Документы», «Таблицы» или «Слайды», нажмите «Настройки» и установите переключатель рядом с «Доступно в автономном режиме».
Настройка ярлыков
Если вы использовали первые три метода для создания ярлыков для документов, таблиц или слайдов, то вы, должно быть, заметили, что они выглядят так же, как обычные ярлыки Chrome.
Однако вы можете настроить их так, чтобы они выглядели так же, как соответствующие веб-приложения, изменив значок по умолчанию для каждого ярлыка.
Шаг 1: Первый, скачать документы, Листы, или Слайды значки в формате ICO из репозитория значков, например Iconfinder.
Шаг 2: Затем щелкните ярлык правой кнопкой мыши и выберите Свойства.
Шаг 3: Щелкните «Изменить значок» на вкладке «Веб-документ».
Шаг 4: Выберите загруженный значок и нажмите ОК.
Вы должны обнаружить, что скучный значок Chrome заменен на значок, который вы только что применили.
Выглядит лучше, правда?
Запустите их в кратчайшие сроки
Итак, что вы выбрали больше всего для создания ярлыков для Документов, Таблиц или Презентаций? Знаешь какие-нибудь другие интересные способы разместить их на рабочем столе? Делитесь в комментариях.
Документы Google стали обычным инструментом для всех, кому необходимо создать документ.
Многие из вас уже знакомы с настольной версией, а мобильная версия может стать центром для ваших документов, когда вы путешествуете.
Представьте, что у вас нет доступа к ноутбуку в дороге, и вам нужно просмотреть документ. Эта ситуация решается с помощью мобильной версии Google Docs.
Вот как это работает.
Установите приложение.
После установки приложения откройте его и войдите в свою учетную запись Google.
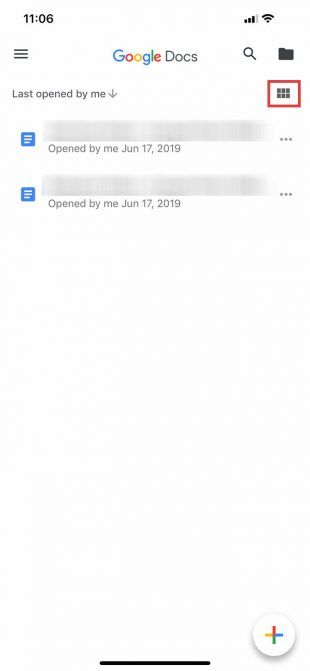
После входа вы попадете на страницу, похожую на левый скриншот. Если вы нажмете на шесть квадратов в верхнем правом углу экрана, Документы Google переключат ваши документы в режим сетки.
Когда вы находитесь в режиме сетки , вы увидите предварительный просмотр каждого недавно открытого документа. Пример этого можно увидеть на среднем скриншоте, расположенном выше.
Основные элементы управления Документами Google
Если нажать на три горизонтальные линии в верхнем левом углу экрана, Документы Google расширят основные элементы управления вашего приложения. Здесь вы найдете:
- Последние документы;
- Помеченные документы;
- Документы, которые «поделились со мной»;
- Корзина;
- Ссылка на ваш Google Диск;
- Ваши настройки.
Детали вашего аккаунта Google
В самом верху этого меню, где вы видите синий круг на третьем снимке экрана, вы найдете раздел, содержащий ваш аватар, имя пользователя и адрес электронной почты. Вы также увидите небольшую серую стрелку, обращенную вниз.

Эта стрелка позволяет получить доступ к раскрывающемуся меню, которое управляет вашей учетной записью. Когда вы нажмете на нее, вы увидите три варианта:
- Управляйте своей учетной записью Google.
- Добавьте другой аккаунт.
- Управление учетными записями на этом устройстве
Нажмите эту стрелку выпадающего.
Настройте параметры своей учетной записи Google


Чтобы управлять своей учетной записью Google , нажмите соответствующую кнопку. На новом экране вы можете видитеть пункты:
- Личная информация.
- Данные и персонализация.
- Безопасность.
- Люди и обмен.
Если вы получили это уведомление, нажмите Продолжить . Как только вы это сделаете, вы попадете на официальную страницу входа.
Примечание. Если активирована двухэтапная проверка, вам все равно нужно будет ввести эту информацию также и на мобильный телефон.
Удаляем учетную запись Google
Допустим, вы хотите переключать учетные записи вместо нескольких учетных записей, работающих на одном устройстве. Для этого в раскрывающемся меню выберите « Управление учетными записями на этом устройстве» .
Оказавшись там, нажмите Удалить с этого устройства, чтобы выйти из системы.
Примечание. Если вы удалите свою учетную запись из приложения Docs, Google удалит доступ вашей учетной записи ко всем приложениям Google, которые активны на вашем телефоне. Это включает в себя Gmail, если вы используете его.
Когда вы нажмете Удалить с этого устройства , вам будет отправлено последнее уведомление, чтобы убедиться, что все в порядке с этим действием. Если это так, нажмите « Удалить» .
После этого Google Docs выкинет вас из системы. Вы можете войти в систему с новой учетной записью.
Создайте новый документ


После повторного входа в систему Документы Google вернутся на главную страницу приложения. Если вы никогда не использовали приложение с этим вторым аккаунтом, оно покажет вам немного другой экран входа в систему, который дает вам общий обзор приложения и того, что изменилось.
В этом случае одним из таких изменений является возможность работать в автономном режиме. Нажмите Понял, чтобы закрыть этот раздел, затем перейдите к многоцветному знаку + в правом нижнем углу. Нажмите на него, чтобы создать новый документ.
Документы Google затенят ваш экран и предложат вам создать документ из двух разных вариантов:
Я выбрал Новый документ , потому что мне нравится создавать свои документы с нуля.
Как только вы выберете подходящий для вас вариант, Документы Google попросят вас назвать его. После того, как вы назовете свой документ, нажмите « Создать» .
Изучение рабочей области Документов Google


После создания документа вы попадете в урезанную версию рабочего пространства Документов Google, где вы сможете начать печатать. Для ввода нажмите синий значок пера в правом нижнем углу экрана.
Под рабочим пространством (и над клавиатурой) вы увидите параметры форматирования текста. В верхней части рабочей области есть синяя галочка. Эта галочка позволяет вам выйти из рабочей области вашего документа, когда вы закончите печатать.
Рядом с этой синей галочкой вы увидите кнопки Отменить и Повторить . Вы также увидите знак + для меню « Вставка» и символ « A» для расширенных параметров форматирования.
В самом конце этой панели инструментов находятся три точки, представляющие другое сворачиваемое меню, которое контролирует общие детали вашего документа. Нажмите на эти точки.
После расширения меню вы увидите параметры для:
- Компоновка страницы.
- Предложить изменения.
- Найти и заменить.
- Настройка страницы.
- Подробности.
Вы также увидите переключатель, который позволит вам просматривать документ в автономном режиме , если вы решите это сделать. Вы можете изучить каждый из этих вариантов самостоятельно.
Если вы довольны текущими настройками, нажмите на неактивную область рядом с меню, чтобы выйти из нее. Документы Google вернут вас в рабочее пространство.
Добавление комментариев
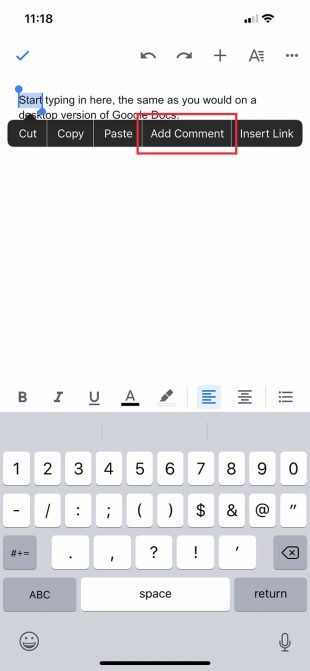
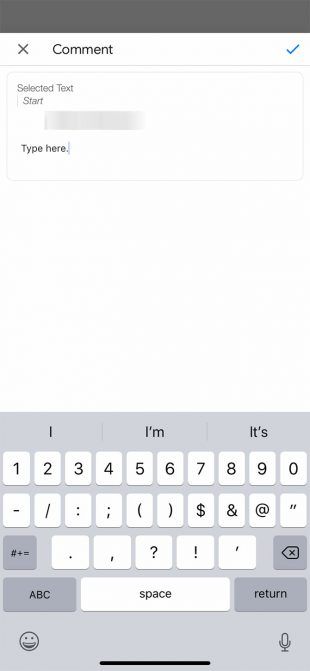
Как только вы закончите печатать, нажмите на синюю стрелку, чтобы применить изменения. Документы Google вернут вас на главный экран и оставят ваш комментарий без изменений.
Меню вставки
Когда вы работаете на мобильном устройстве, вы можете захотеть вставить что-то в документ, будь то ссылка, изображение или таблица.
Для этого перейдите к знаку + в верхней части рабочей области. Это раскроет меню «Вставка», где у вас есть несколько вариантов включения различных типов контента.
Список документов


Сегодня мы пропускаем множество инструментов просто потому, что между мобильными и настольными версиями их мало. Но допустим, что вы готовы выйти из документа и вернуться на главный экран.
Чтобы выйти из документа, нажмите синюю галочку в верхнем левом углу.
Если вы используете iOS, эта синяя галочка превратится в серую боковую стрелку. Нажав на эту серую стрелку, вы попадете в главное меню.
Оттуда вы должны увидеть обновленный список документов. Документ, над которым вы только что работали, находится вверху.
Нажмите на три точки рядом с этим документом. Вы попадете в третье меню, где вы можете увидеть действия верхнего уровня в отношении этого файла и того, где он находится на вашем диске.
Это меню отличается от главного меню, которое управляет приложением. Это также отличается от меню, которое вы видели в вашей рабочей области, где вы можете настроить конкретные размеры вашего проекта.
Вместо этого это меню позволяет вам поделиться документом, переместить его и переименовать . Как только вы возитесь с элементами управления, все готово. Не бойтесь выходить из приложения.
Читайте также:

