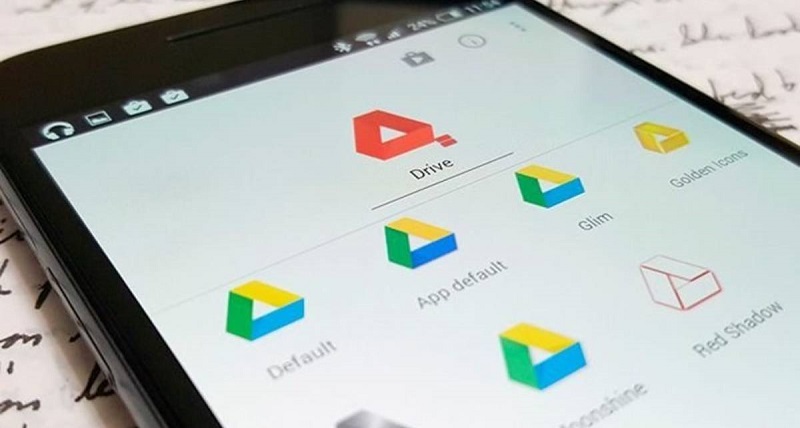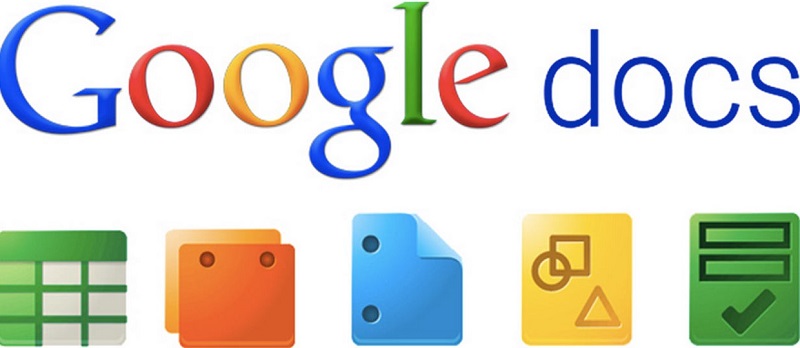Гугл диск не создает папку
Обновлено: 18.05.2024
Файлы на компьютере и в разделе Мой диск не синхронизируются между собой? Воспользуйтесь нашими инструкциями по устранению неполадок.
Основные неполадки
Чаще всего пользователи сталкиваются со следующими проблемами:
- Файлы на компьютере и в разделе Мой диск не синхронизируются между собой.
- Диск для компьютеров неожиданно прекращает работу.
- Неизвестная ошибка.
Чтобы устранить эти проблемы, можно выполнить следующие действия:
- Проверить подключение к интернету.
- Перезапустить Диск для компьютеров.
- Перезагрузить компьютер.
- Выйти из аккаунта и снова войти.
- Переустановить Диск для компьютеров.
- Откройте Диск для компьютеров.
- На компьютерах Mac: в верхней панели меню нажмите "Настройки" Выход.
- На компьютерах Windows: в правом нижнем углу на панели инструментов нажмите Настройки Выход.
- Откройте Диск для компьютеров.
- Нажмите "Настройки" Параметры.
- Нажмите "Настройки" и выберите учетную запись, которую хотите отключить.
- Нажмите Отключить аккаунт.
- Если идет загрузка каких-либо файлов, вы получите уведомление о том, что нужно дождаться ее завершения.
- Войдите в аккаунт снова. Выберите новое место для размещения папки Google Диска.
- Откройте на компьютере эту страницу.
- Скачайте приложение "Диск для компьютеров".
- Установите приложение.
Для синхронизации файлов требуется достаточно места в локальном хранилище и хранилище Google. Локальное хранилище – это ваш жесткий диск и любые другие используемые съемные устройства (USB-накопители, внешние жесткие диски и т. п.).
Если свободного места в хранилище Google недостаточно, освободите место или приобретите дополнительное пространство в рамках подписки Google One. Если вы синхронизируете изменения файла, владельцем которого не являетесь, а у владельца файла недостаточно места, выполнить синхронизацию не удастся. Для завершения синхронизации обратитесь к владельцу файла, чтобы сменить владельца или попросить приобрести дополнительное пространство.
Если вам не хватает места в локальном хранилище, удалите ненужные файлы.
Вашего уровня прав в Google Диске недостаточно для синхронизации внесенных изменений.
Чтобы синхронизировать такие файлы, обратитесь к владельцу файла или папки и запросите доступ. Если файл или папка расположены на общем диске, обратитесь к администратору или менеджеру общего диска для получения доступа.
Диску для компьютеров необходимо разрешение на синхронизацию файлов на вашем компьютере.
Чтобы синхронизировать такие файлы, предоставьте полный доступ к диску или Apple Фото, изменив в системных настройках параметры в разделе "Защита и безопасность". Также можно проверить разрешения для файла.
- фото размером более 200 МБ или разрешением более 150 мегапикселей;
- видео размером более 10 ГБ;
- файлы с разрешением менее 256 x 256 пикселей.
Если файл слишком большой, вы можете сделать следующее:
- уменьшить размер фото/видео;
- удалить фото/видео;
- переместить фото/видео в папку без синхронизации.
Если файл слишком маленький, вы можете сделать следующее:
- удалить фото/видео;
- переместить фото/видео в папку без синхронизации.
Не удалось найти папку
Если папка Google Диска была перемещена в другое место на компьютере:
- Откройте Диск для компьютеров.
- В уведомлении нажмите Местоположение.
- Выберите папку с новым названиемнажмите Открыть.
- Подключение к Google Диску будет восстановлено.
Если вы переименовали папку Google Диска:
- Откройте Диск для компьютеров.
- В уведомлении нажмите Местоположение.
- Выберите папку с новым названиемнажмите Открыть.
- Подключение к Google Диску будет восстановлено.
Если вы удалили папку, в которой хотели создать резервную копию Моего диска:
- Откройте Диск для компьютеров.
- В уведомлении нажмите Не синхронизировать каталог.
Если вы больше не хотите синхронизировать эту папку:
- Откройте Диск для компьютеров.
- Перейдите в настройкивыберите папку и снимите флажок "Диск и/или Фото".
Синхронизация может занять некоторое время после того, как вы укажете, где находится папка.
Не удалось найти некоторые файлы в облаке
Изменения не удалось синхронизировать, так как файл был удален или перемещен в корзину в веб-версии Диска.
Не удалось найти некоторые файлы на вашем компьютере
Изменения не удалось синхронизировать, так как файл мог быть удален или перемещен в корзину на вашем компьютере.
Для синхронизации изменений восстановите файл из корзины компьютера.
Файлы превышают лимиты пропускной способности или ограничения по загрузке и скачиванию
Некоторые файлы можно скачивать ограниченное число раз. В Google Фото также есть ограничение на число файлов, которые можно загрузить за день.
В этом случае Диск для компьютеров автоматически повторит попытку, благодаря чему синхронизация скорее всего пройдет успешно.
Не удается загрузить файлы Google
Вы пытаетесь загрузить некорректный файл Google. Чтобы решить проблему, удалите некорректный файл .gdoc с компьютера.
Шаг 1. Получите идентификатор отчета об ошибке
Внимание! Не сообщайте на форуме свою личную информацию, в том числе адрес электронной почты, номер телефона и финансовые данные.
![Как работать с Google Drive]()
Поговорим о Google Drive. Разберемся, как функционирует этот сервис, что он умеет, зачем нужен и чем отличается от других инструментов для совместной работы.
Как работает Google Drive
Google Drive («Гугл Драйв») — это не просто облачное хранилище компании Google, а большой набор инструментов для совместного редактирования документов и обмена файлами.
Принцип работы Google Drive мало отличается от такового в Dropbox или в iCloud Drive. Это жесткий диск, при этом не особо вместительный жесткий диск, но зато доступный с любого устройства и в любой момент времени, когда есть выход в интернет.
Google Drive, как и его конкуренты, поддерживает много различных форматов файлов, включая офисные документы всех сортов (таблицы, презентации) и медиафайлы (видеоролики, mp3-композиции).
«Облако Гугл» используют по-разному: кто-то перемещает файлы между гаджетами, кто-то создает на нем резервные копии данных, но чаще всего он используется для совместной работы в виде аналога Microsoft Office.
Основные приложения Google Drive
Google Drive состоит из компонентов-приложений. Каждое из них позволяет совместно работать над каким-либо проектом.
Google Docs — самое популярное приложение, аналог Microsoft Word с возможностью совместно оформлять текст, оставлять комментарии, проверять грамматическую составляющую и т.п.
Google Sheets — аналог Microsoft Excel, но менее функциональный. Подходит для базового планирования и расчета бюджета.
Google Slides — аналог Microsoft PowerPoint. Позволяет создавать красочные презентации прямо в браузере.
Google Forms — инструмент для создания опросников. Отлично подходит для проведения масштабных исследований и получения обратной связи от клиентов.
Google Drawings — то же, что и Google Docs, только не для букв, а для рисунков. Далеко не ProCreate или Фотошоп, но тоже достаточно удобный инструмент для рисования в команде.
Google Sites — служба быстрой разработки веб-сайтов для тех, кто не обладает познаниями в области верстки и программирования.
Google Keep — мультиплатформенная утилита для создания заметок в браузере и на мобильных устройствах.
Google My Maps — утилита для создания собственных карт прямо в браузере.
Google Jamboard — инструмент для совместной работы над мультфильмами.
Основные функции Google Drive
У Google Drive много сценариев использования, но в первую очередь речь идет о хранении файлов. По умолчанию Google дарит клиентам 15 Гбайт пространства, разрешает использовать их безвозмездно и хранить на диске все что угодно.
Второй популярный сценарий использования — совместная работа. Люди часто делятся документами из Google Drive друг с другом. Иногда редактируют их вместе, а иногда просто отправляют ссылку на свой диск, чтобы поделиться файлами с другими.
Как использовать Google Drive?
Чтобы начать работу в Диске, понадобится только учетная запись Google. Ее можно за пару минут создать в любом сервисе корпорации, пройдя несложную процедуру регистрации.
После регистрации нужно зайти на официальный сайт сервиса и выбрать одно из доступных приложений.
Сразу отмечу, что не все приложения доступны на главной странице. Для перехода в Google Drawings, Google Keep или Google Sites придется воспользоваться формой для создания файлов в Гугл Диске, прямыми ссылками на сервисы или поисковиком.
Загрузка и создание файлов
![Кнопка для создания нового документа в Google Drive]()
Открыть Google Диск.
![Кнопка загрузки файлов в Google Drive]()
Нажать на кнопку «Создать».
Из выпавшего списка выбрать пункт «Загрузить файлы» или «Загрузить папку».
![Файловый менеджер операционной системы]()
Затем выбрать файл или папку, которую нужно загрузить в облачное хранилище.
Для создания файлов нужно проделать почти то же, только вместо пунктов «Загрузить файлы» или «Загрузить папку» надо выбрать одно из приложений Google Drive.
Часть приложений скрывается за кнопкой «Еще», а для доступа к Google Keep нужно напрямую заходить на официальный сайт заметочника.
Организация документов и папок
Процесс организации документов на Гугл Диске почти не отличается от аналогичного на локальном диске. Те же папки, те же инструменты, поддержка Drag & Drop для перемещения файлов с помощью мыши и т.п.
Чтобы закинуть файл в папку, нужно просто потянуть его на эту директорию. Чтобы переименовать файл или пометить его как избранный, нужно кликнуть по нему правой кнопкой мыши, а потом выбрать нужный пункт из контекстного меню.
Совместная работа
В Google Drive можно буквально в два клика предоставить доступ к документу, над которым вы работаете, другим пользователям: на проверку, для ознакомления или для совместного редактирования.
Чтобы это сделать:
Нужно открыть документ, которым вы хотите поделиться.
![Кнопка с настройками доступа]()
Нажать на кнопку «Настройки доступа» в верхнем правом углу.
![Кнопка изменения настроек доступа к файлу]()
Затем кликнуть по кнопке «Изменить», чтобы сгенерировать ссылку на документ и поменять уровень доступа.
Как можно получить доступ к Google Drive?
Обычно Google Drive используют на компьютере и заходят на него через соответствующий веб-сайт. Но не все знают, что Google Drive можно использовать на разных устройствах в виде приложения.
Google разработала официальные приложения для Docs, Slides, Sheets и Keep, так что этими сервисами можно пользоваться на смартфоне без необходимости заходить на сайт и пользоваться веб-интерфейсом, который на мобильных устройствах всегда реализован не очень качественно.
![Мобильные приложение Google на Айфоне]()
Второй вариант — подключение диска напрямую к программам Explorer и Finder. Это приложения, отвечающие за работу с файлами в Windows и macOS соответственно. У Google есть утилита Backup & Sync для обеих систем. Достаточно скачать ее, установить и ввести данные своей учетной записи. На компьютере тут же появится папка, в которой хранятся все ваши документы из Google Drive, и эта папка синхронизируется в обе стороны.
Дополнительные советы по работе с Google Drive
Помимо базовых функций, в Google Drive есть ряд неочевидных, но полезных возможностей.
Например, сервис тесно интегрирован в Gmail. Прямо из почтового клиента Google можно выбирать файлы с онлайн-диска и отправлять их своим собеседникам. Это удобнее, чем сначала скачивать файл на компьютер, а только потом подгружать его в письмо.
Даже если вы скачали утилиту Backup & Sync вы все равно можете пользоваться документами из Google Drive даже без интернета. Для этого нужно:
Перейти в настройки диска.
Поставить галочку напротив строки «Офлайн-доступ».
![Иконка настроек в Google Drive]()
![Ссылка на основные настройки Гугл Диска]()
![Опция для включения оффлайн-режима в Google Drive]()
Правда, эта опция доступна не во всех браузерах. Скорее всего, придется скачать Google Chrome.
Также в настройках есть опция «Преобразовывать загруженные файлы в формат Google», которая превращает загруженные на Гугл Диск документы форматов .docx, .pptp и .xls в форматы, подходящие для редактирования в интерфейсе Google Drive.
Дополнительные приложения и сервисы для работы с Google Drive
Помимо собственных сервисов и приложений, Google предлагает дополнительные инструменты от сторонних разработчиков.
К примеру, можно скачать аддоны, которые позволят преобразовывать файлы в форматы, недоступные по умолчанию. Все аддоны доступны в магазине Chrome Web Store.
![Дополнения для Google Docs]()
Также Google Drive можно интегрировать в другие популярные приложения. Есть версия онлайн-хранилища для Trello, Slack, Evernote и множества других программ, часто использующихся в бизнес-среде. Обычно об их существовании можно узнать непосредственно на сайте разработчика программы.
Вместо заключения
Как видите, Google Drive — это не просто надежное хранилище данных в интернете, а огромная экосистема инструментов для совместной онлайн-работы. Удобная, кроссплатформенная и бесплатная. И начать работать с ней действительно легко – нужен только профиль Google и современный браузер.
![Ошибка создания копии Google Диска]()
Google Drive в основном предлагает своим пользователям услуги хранения файлов и синхронизации; он содержит Google Docs, Google Sheets и Google Slides, и они пользуются популярностью у многих. С Google Диском вы можете быстро получить доступ к файлу на разных устройствах в любое время. ( MiniTool также предоставляет другие способы облегчить пользователям доступ к данным и их восстановление.)
Ошибка при создании копии Google Диска
В общем, скопировать файл на Google Диск очень просто. Однако некоторые пользователи сообщили, что столкнулись с ошибка при создании копии Google Drive - они видят Ошибка при создании файла пока они делают копию на Google Диске. Вот реальный пример:
Проблема с копированием файлов на Google Диск.
У меня проблема, из-за которой я не могу сделать копию каких-либо файлов в моих папках, ни мои файлы, ни общие, не могли это сделать раньше, но внезапно я не могу, большие размеры файлов варьируются от 1 ГБ до 3 ГБ. Я использую Google Диск через свой браузер, и моя ОС - Windows 10. Несколько раз пробовали входить в систему и возвращаться обратно, переходя с Chrome на другой браузер, и ничего не менялось. Так уже пару дней. - сказал Янио Эроусмит в сообществе Google.
Ошибка при создании копии на Google Диске появляется время от времени, и основными причинами этого являются проблемы, обнаруженные в браузере или сервере: поврежденный кеш или конфликтующее расширение / надстройка браузера. Эта ошибка Google Диска указывает на то, что действие копирования на самом деле не завершено.
Многие люди жалуются, что их Google Диск не воспроизводит видео, когда они пытаются открыть на нем видеофайл, например MP4.
Попробуйте инкогнито или режим InPrivate
В вашем браузере может быть режим InPrivate / Incognito, который позволяет вам получить доступ к определенной странице без использования текущих файлов cookie, данных или конфигурации. Вы можете попробовать использовать браузер в режиме InPrivate / Incognito, чтобы создать копию и посмотреть, что произойдет:
Откройте браузер -> включите режим InPrivate / Incognito -> войдите в свой Google Диск -> попробуйте создать нужную копию.
- Если ошибка создания копии Google Drive исчезла, значит, ошибка вызвана неправильной настройкой браузера.
- Если это все же происходит, вам следует перейти к следующему способу.
![Режим инкогнито]()
Проверить статус Google Диска
Проверить статус сервера:
- Откройте используемый вами браузер.
- пожалуйста посетите эту страницу чтобы проверить статус сервера Google Диска.
Проверить статус хранилища:
- Войдите в Google с помощью своего браузера.
- пожалуйста иди туда чтобы проверить состояние объединенного хранилища Google.
- Вам следует удалить некоторые файлы, если хранилище почти заполнено.
Вы столкнетесь с ошибкой Google Диска при создании копии, если кеш / файлы cookie вашего браузера повреждены. Вот почему вам следует очистить данные просмотра, чтобы устранить ошибку Google Диска. Возьмем, к примеру, Google Chrome:
![Очистить данные]()
Удалить расширения / дополнения
![Отключить / удалить расширения]()
После этого вам следует перезагрузить компьютер и попытаться получить доступ к Google Диску, чтобы снова скопировать файл. Если проблема не устранена, вы можете использовать другой браузер или использовать Google Backup and Sync / File Stream.
Ошибка при создании копии файла на Google Диске
- Проверьте статус сервера Google Диска
- Проверьте статус хранилища Google Диска. При необходимости удалите файлы
- Используйте режим инкогнито или InPrivate вашего браузера
- Очистить данные просмотра, связанные с Google Диском, в вашем браузере
- Удалите из браузера ненужные надстройки и расширения.
1]Проверьте статус сервера Google Диска.
Если сервер Google Диска не работает, вы не сможете выполнять какие-либо действия на диске, даже если вы смогли открыть его ранее. К счастью, это редкая возможность. Статус сервера Google Диска можно проверить здесь.
2]Проверьте состояние хранилища Google Диска. При необходимости удалите файлы
![Проверьте статус хранилища Google Диска. При необходимости удалите файлы]()
Google Drive легко заполняется, особенно в бесплатной версии. Это чаще встречается у пользователей, которые используют накопитель для хранения видео и других медиафайлов. После входа в Google вы можете проверить статус объединенного хранилища Google. здесь. На сегодняшний день пользователям разрешено в общей сложности 15 ГБ бесплатного хранилища на Google Диске, Gmail и Google Фото.
Вы не сможете создавать дубликаты файлов, если хранилище заполнено, поэтому попробуйте удалить некоторые файлы и освободить место.
3]Используйте режим инкогнито или InPrivate вашего браузера.
![Проверка URL-адреса просмотра InPrivate]()
Если файлы кэша сохраненных файлов cookie повреждены, это создаст проблемы для связанных веб-сайтов. Чтобы изолировать этот случай, попробуйте запустить браузер в режиме инкогнито или InPrivate.
4]Очистите данные просмотра, связанные с Google Диском, в вашем браузере.
![Очистить кеш и файлы cookie для определенного веб-сайта в Chrome]()
Если в режиме InPrivate или Incognito все работает нормально, возможно, проблема в поврежденном кэше или файлах cookie. В таком случае вы можете очистить данные просмотра, связанные с Google Диском, в своем браузере. Если не все, по крайней мере, проверьте параметры кеширования и cookie при удалении данных.
5]Удалите из браузера ненужные надстройки и расширения.
![]()
Иногда расширения и надстройки вашего браузера влияют на действия на веб-сайтах, и копирование файлов является одним из них. Для большей безопасности рекомендуется удалить ненужные надстройки и расширения из вашего браузера.
Надеюсь, это поможет в решении вашей проблемы!
![Как сделать Гугл Диск доступным для общего пользования]()
Использование Google Drive гарантирует, что ваши файлы будут в безопасности, даже если компьютер перестанет работать.
Google Диск бесплатный и идет в ногу с такими сервисами, как Dropbox и Box. Несмотря на то, что его использование не является чем-то вроде ракетостроения, у сервиса есть много функций, которые могут запутать новичка. В этом посте мы рассмотрим самые популярные из них, объяснив, что они из себя представляют и как их использовать.
Прежде чем мы углубимся во все функции и покажем, как использовать Гугл Диск, поговорим о нескольких основных вещах, которые пользователи должны знать. Во-первых, вам нужен аккаунт Google, чтобы пользоваться сервисом. Это бесплатно и может быть настроено за несколько минут. Учетная запись предоставляет доступ ко всем службам Гугл, включая Drive, Gmail, Фото, YouTube, Play Store и т.д.
![Основы Гугл Диск]()
Это основные вещи, которые вы должны знать о облачном хранилище Google. Теперь посмотрим, как использовать Google Drive и как ограничить доступ.
Как загружать и скачивать файлы?
Существует два способа загрузки файлов на Google Drive при использовании веб-клиента.
![Как загрузить файлы на Гугл Диск]()
Затем выберите файлы или папки, которые вы хотите загрузить, нажмите «Открыть» или «Загрузить», и все готово.
![Как добавить файлы в Гугл Диск]()
Типы поддерживаемых файлов
![Поддерживаемые файлы Гугл Диск]()
Существуют также ограничения на размер файла, но они не вызовут проблем у большинства пользователей:
- Документы: до 1,02 млн. знаков. Если вы конвертируете текстовый документ в формат Google Docs, он может достигать 50 МБ.
- Электронные таблицы: до двух миллионов ячеек для электронных таблиц, созданных или преобразованных в Google Sheets.
- Презентации: до 100 МБ для презентаций, преобразованных в Google Slides.
- Все остальные файлы: до 5 ТБ.
Как сделать Гугл Диск доступным для всех?
Как открыть доступ к Гугл Диску по ссылке?
![Настройки Доступа Гугл Диск]()
![Как настроить доступ Гугл Диск]()
![Совместный доступ Гугл Диск]()
![Доступ по ссылке Гугл Диск]()
Скопируйте ссылку и отправляйте ее нужным пользователям.
![Настройки Доступа Гугл Диск]()
![Приглашение Гугл Диск]()
Как закрыть доступ к документам и файлам?
Чтобы просматривать документы могли только вы, укажите в настройках соответствующие опции.
Читайте также: