Гугл диск синхронизация по расписанию
Обновлено: 07.07.2024
В этой статье мы рассмотрим что такое Google Диск , каковы его преимущества, процесс синхронизации ПК и облачного хранилища, и, наконец, как восстановить стертые данные.
Облачное хранилище — один из важнейших аспектов в работе с данными. Существует огромное количество всевозможных ошибок, способных привести к потере наших ценных файлов и мы, зачастую, упускаем объективно полезные инструменты в работе с ними. Они способны помочь не только восстановить стертые документы, но и обеспечат вам полное спокойствие, ведь теперь данные никуда не пропадут.
Если вам пока не доводилось работать с облачными хранилищами, рекомендуем задуматься над использованием Google Диск . Одна из причин тому — его привязка к Google-аккаунту, который у большинства пользователей является основным почтовым ящиком.
Google Диск и его конкуренты
Вы уже наверняка слышали или даже работали с Google Диск, OneDrive (облачное хранилище от Microsoft) и DropBox. Однако в чем же между ними разница? Давайте разберем.
Google Диск
Доступ к данному сервису вы всегда можете получить через собственный браузер, компьютерное или же мобильное приложение.
После авторизации, Google предоставляет вам свободные возможности по загрузке отдельных файлов в размере до 5 Тб , созданию новых папок, различных документов, таблиц, презентаций и Google Рисунков.
Установив клиент Google для рабочего стола, вы также сможете синхронизировать выбранные папки с облачным хранилищем, тем самым обеспечив резервное копирование всех важных документов.
Локальная копия никуда не пропадает, она по прежнему остается на компьютере, однако теперь вы имеете точные их дубликаты на Google Диске. Любым из этих файлов вы всегда можете поделиться, передав их по электронной почте, ссылкой или же с помощью приглашения других пользователей Google.
Dropbox, аналогично инструменту Google Диск, всегда доступен как через веб-браузер, так и приложения, разработанные для ПК и смартфонов. Вы можете загружать файлы любого размера, совершая их моментальную синхронизацию, однако, в отличие от Google, теряете возможность загрузки целых папок.
Одной из важных особенностей Dropbox является работа с локальной сетью. Обычно скорость загрузки файлов ограничивается скоростью интернета и это логично.
Тем не менее, включив синхронизацию по LAN , вы можете значительно увеличить скорость синхронизации файлов со всеми необходимыми вам устройствами. Данная функция особенно полезна, если есть необходимость поделиться с друзьями новым просмотренным фильмом или же выслать семье архив фотографий с курорта.
Dropbox также отслеживает полную историю изменений файлов и если кто-то случайно удаляет документы, которыми вы поделились, вы всегда можете восстановить их — данные никогда не пропадут с серверов мгновенно.
Разработчики предвидели подобные ситуации и установили срок 30 дней на восстановление случайно удаленных из хранилища файлов.
Другие файлы требуют иного подхода — вы сможете комментировать их, делиться, однако с одним отличием — не в режиме реального времени.
Dropbox по прежнему остается невероятно полезным облачным хранилищем, однако используя его можно столкнуться с путаницей, когда два человека одновременно пытаются внести изменения в один файл.
OneDrive является прямым ответом компании Apple на создание iCloud. Единственное отличие детища Microsoft — их хранилище способно работать сразу с несколькими платформами. Это означает, что OneDrive прекрасно подходит для всех, кто работает с технологиями, так или иначе связанными с продукцией Microsoft.
Как и в случае с другими облачными хранилищами, доступ к OneDrive вы можете получить следующими способами: через веб-браузер, приложение для рабочего стола Windows и мобильную версию.
Дополнительной особенностью работы с хранилищем от Microsoft можно назвать его полную синхронизацию с компьютером. Поэтому вы всегда можете получить доступ к облачному хранилищу просто открыв Проводник и перейдя в раздел OneDrive.
Вы можете загружать в облако любые файлы или папки размером до 10 Гб , а сервис, в свою очередь, тщательно отсортирует их по типу и формату.
Нельзя оставить незамеченной и синхронизацию OneDrive с Outlook. Это говорит о том, что вы всегда сможете прикрепить к электронному письму любой необходимый документ без необходимости дополнительной загрузки — просто укажите его расположение в облаке.
Интеграция Microsoft Office существенно облегчает обмен документами, таблицами и слайд-шоу. А подписчики Office 365 получают приятный бонус — возможность работы в режиме реального времени, что позволяет компании одновременно просматривать и корректировать важные документы.
Синхронизация компьютера и Google Диска
Мало что может быть важнее для пользователей, работающих с ценными документами, чем безопасность их данных. Именно по этой причине рекомендуем вам провести синхронизацию файлов с любым удобным облачным хранилищем.
В этой же статье, как пример, мы рассмотрим процесс работы с Google Docs . Давайте приступим!
1. Скачайте приложение Автозагрузка и синхронизация с сайта Google.
Диск для компьютеров используется для того, чтобы синхронизировать файлы, хранящиеся в облаке и на компьютере. При этом файлы скачиваются из облака и загружаются с жесткого диска компьютера. В результате материалы, которые хранятся на вашем компьютере, соответствуют контенту, размещенному в облаке. Если вы выполняете действия с файлом в одном хранилище (например, редактируете, удаляете или перемещаете), то же самое происходит с его копией в другом хранилище. Таким образом, во всех версиях ваших файлов будет представлено актуальное содержание и к нему можно будет получить доступ с любого устройства.
В настройках Диска для компьютеров вы можете указать, как должны обрабатываться ваши файлы: нужно ли дублировать файлы Моего диска или же следует выполнять их потоковую передачу. В зависимости от выбранного вами варианта ваши файлы будут находиться в разных папках на компьютере.
Что происходит при дублировании или потоковой передаче файлов
С помощью Диска для компьютеров вы можете на своем компьютере получить доступ к файлам, хранящимся на Google Диске.Все вносимые в них изменения будут синхронизироваться. Все файлы на общих дисках, USB и других компьютерах будут передаваться из облака на компьютер. Вы можете дублировать файлы Моего диска или выполнять их потоковую передачу.
Когда вы дублируете файлы, все ваши файлы из папки "Мой диск" хранятся в облаке и на компьютере, занимая место на жестком диске. Все файлы будут доступны в любое время, даже если устройство не подключено к интернету или приложение "Диск для компьютеров" не запущено. С файлами можно будет работать из папки на вашем компьютере.
Если вы пользуетесь потоковой передачей, файлы из папки "Мой диск" хранятся в облаке. Место на жестком диске используется только тогда, когда вы открываете файлы и делаете их доступными в офлайн-режиме. С файлами, недоступными в офлайн-режиме, можно работать только при подключении к интернету. С любыми файлами, в том числе доступными офлайн, можно работать только при включенном приложении. Доступ к файлам можно получить через подключенный диск на вашем компьютере.
Внимание! Эти настройки не применяются к папкам на вашем компьютере, которые вы синхронизируете с Google Диском. Папки на компьютере синхронизируются с разделом "Компьютеры" на Google Диске.Как переключиться с дублирования файлов на их потоковую передачу
Когда вы переключаетесь с дублирования файлов из папки "Мой Диск" на их потоковую передачу, местоположение этих файлов на компьютере меняется. При потоковой передаче файлы можно открыть через виртуальный диск на вашем компьютере. Папка, в которую вы дублировали файлы из раздела "Мой Диск", останется на вашем компьютере, но больше не будет синхронизироваться. Ее можно удалить, чтобы случайно не перепутать файлы и не утратить внесенные изменения.
Прежде чем удалять папку с компьютера Windows, вам необходимо выйти из приложения "Диск для компьютеров".
Важно! Чтобы транслировать файлы с Google Диска на компьютер, Диск для компьютеров использует виртуальный диск. Размер этого виртуального диска зависит от свободного места на вашем компьютере.Настройки для папок на компьютере
Вы можете синхронизировать папку с Google Диском или загрузить ее в Google Фото.
- При синхронизации с Google Диском загружаются все файлы из папки. Все изменения в файлах на компьютере и Google Диске синхронизируются. Вы можете получить доступ ко всем своим файлам с любого устройства на странице drive.google.com или через приложение "Google Диск".
- При резервном копировании в Google Фото загружаются только изображения и видео. Изменения в файлах на компьютере и в Google Фото не синхронизируются. Посмотреть фотографии и видео можно с любого устройства на странице photos.google.com или в приложении "Google Фото".
macOS требует, чтобы приложения, такие как Диск для компьютеров, запрашивали разрешение на доступ к определенным папкам и устройствам, в том числе к папкам "Рабочий стол", "Документы" и "Загрузки", съемным и сетевым томам, а также вашей библиотеке Google Фото.
Приложение "Диск для компьютеров" запросит доступ только к тем папкам или устройствам, которые вы выберете для синхронизации с Google Диском или резервного копирования в Google Фото. Приложение также запросит доступ, если вы решили использовать функцию совместного редактирования в реальном времени или Bluetooth-ключ для входа в аккаунт.
Устранение ошибок
В приложении "Диск для компьютеров" на вкладке "Действия" может появиться баннер "Возникли ошибки". Вы можете просмотреть список ошибок, перейдя по ссылке в баннере или нажав НастройкиСписок ошибок.Как выполнять потоковую передачу файлов с помощью FileProvider
Диск для компьютеров транслирует файлы с облака на компьютер, используя FileProvider. FileProvider самостоятельно выбирает, куда будут передаваться файлы на компьютер, и это местоположение нельзя изменить.Как синхронизировать файлы с разделом "Компьютеры" на Google Диске
Если вы синхронизируете папки на компьютере с Google Диском, то они будут видны и в веб-версии (в левом меню, в разделе "Компьютеры"), и в мобильном приложении "Google Диск". Все вносимые там изменения будут также применены к папкам на компьютере.Как изменить расположение каталога локального кеша
При потоковой передаче файлов с Google Диска на ваш компьютер создается каталог локального кеша.
- В каталоге хранится информация о файлах, которые вы открываете и делаете доступными офлайн.
- Кеш Диска для компьютеров помогает быстро открывать ваши файлы.
- Если путь к каталогу кеша недоступен, использовать Диск для компьютеров не получится.
Чтобы изменить расположение каталога локального кеша, выполните следующие действия:
- Откройте Диск для компьютеров.
- Нажмите "Настройки"Параметры.
- Нажмите на значок "Настройки".
- Найдите пункт "Локальная папка для хранения файлов из кеша" и нажмите Выбрать папку.
- Выберите новое расположение кеша.
- Нажмите Изменить.
Вы можете настроить резервное копирование любого количества папок со съемных устройств, например с внешних жестких дисков.
Для их синхронизации и резервного копирования устройство должно быть подключено к компьютеру. Не отключайте устройство, пока выполняется перенос данных.
Обратите внимание: данные с USB-устройств не будут переноситься.Если фото и видео составляют больше 95 % от числа файлов в папке, вы можете задать настройки так, чтобы эта папка синхронизировалась только с Google Фото. Этим вы сэкономите место в хранилище:
- Если раньше папка синхронизировалась и с Диском, и с Google Фото, то теперь файлы будут копироваться только в один сервис.
- Если же раньше она синхронизировалась только с Диском (а при этом загружается весь контент, включая уменьшенные изображения и метаданные), то теперь в Google Фото будут загружаться только снимки и видео.
- Данные из этой папки, которые уже были синхронизированы с Google Диском, не будут с него удалены.
Обратите внимание: данные с USB-устройств не будут переноситься.
Если вы отключите синхронизацию папки, файлы на компьютере и в облаке перестанут друг другу соответствовать. Это значит, что если вы добавите новый файл или отредактируете существующий, то такие изменения не будут перенесены в облако.
Если вы хотите, чтобы все ваши действия с локальными файлами отражались на Диске, не отключайте синхронизацию папок.
В Google Диске для компьютеров есть три основные вкладки: "Мой диск", "Общие диски" и "Компьютеры".
Папки, представленные на вкладке "Компьютеры", находятся на вашем компьютере и синхронизируются с Google Диском. Кроме того, здесь же могут быть папки и с других компьютеров, которые вы синхронизировали ранее. Вы увидите их в отдельных группах.
Папки, которые находятся на вкладке "Мой диск", можно дублировать на компьютер или включить для них ленту. В обоих случаях они будут доступны на локальном виртуальном диске.
Резервное копирование в Google Фото поддерживается только для изображений из системной медиатеки. Для остальных медиатек можно включить синхронизацию с Диском. При этом будет синхронизироваться весь контент в медиатеке, включая уменьшенные изображения и другие метаданные. Обратите внимание, что, когда вы запустите перенос аккаунта, приложение "Google Диск для компьютеров" может не знать, сколько места доступно в вашем хранилище iCloud.
С функциями "Фото iCloud", "Общие альбомы" и "Мой фотопоток" совместима только системная медиатека. Если у вас только одна библиотека с фотографиями, значит это системная медиатека. Если их несколько, то системной становится первая медиатека, которую вы создали или открыли в приложении "Фото". Если у вас установлена macOS версии Catalina или более поздней, то приложение сначала скачает изображения и видео из вашего хранилища, и только потом загрузит их в Google Фото. Для этого ему понадобится временно занять часть свободного пространства на жестком диске.

Синхронизирование файлов и папок Google Диска с подключёнными к сервису устройствами даёт пользователю возможность по-новому взглянуть на привычную работу с облачным хранилищем. В частности, благодаря этой функции информация, отредактированная в «облаке», в режиме реального времени меняется и на устройстве, что заметно ускоряет и упрощает работу с файлами. В статье мы рассмотрим, как синхронизировать Гугл Диск с компьютером и телефоном.
Настройка синхронизации
Принцип работы синхронизации Google Диск мало чем отличается от аналогичных функций других облачных хранилищ. Пользователь может работать с данными в любое время: все изменения автоматически синхронизируются.
Рассмотрим, как настроить приложение «Автозагрузка и синхронизация» от Google:
Программа Backup and Sync доступна только на компьютерах. Пользователь может только вручную перекидывать файлы с Android или iOS(Айфон) смартфона в «облако» и обратно.
Отключение синхронизации устройства с Google Диском – способы
Отключить функцию на компьютере пользователь может разными способами. Первый заключается в выходе из аккаунта Google:
Второй вариант: остановить работу инструмента Backup and Sync.
Также можно удалить программу:
После деинсталляции программы ранее синхронизированные файлы и сама папка Google Диск удалятся. Устройство также исчезнет из папки «Мои устройства» в веб-версии облака.
Что делать, если Google Disk не синхронизирует файлы
Если файлы на компе и в разделе Мой диск не синхронизируются между собой, пользователь может:
- Перезапустить и переустановить приложение «Автозагрузка и синхронизация».
- Отключить аккаунт Google и подключить его снова.
- Перезапустить компьютер.
Если эти методы не сработали, стоит обратиться в Службу поддержки Google Диск. Для этого:
Заключение
В целом, инструмент «Автозагрузка и синхронизация» Гугл Диск имеет много общего с клиентом Гугл Драйв, но в то же время и некоторые отличия. Функция синхронизации облачного хранилища удобна тем, что работать с файлами облака можно автономно при помощи локального каталога компьютера. Процесс обновления документа в «облаке» запустится, как только устройство получит доступ к сети.
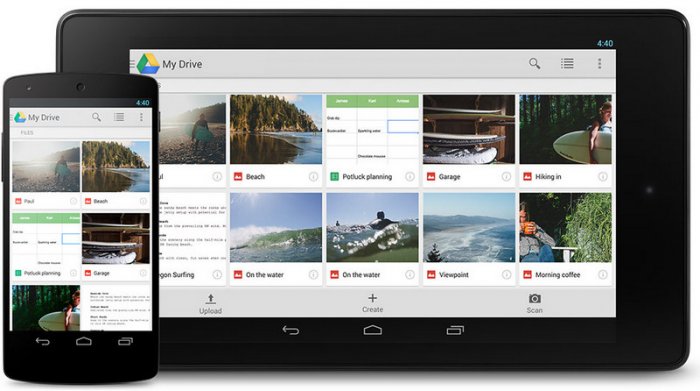
Преимущества облака Google Диск
Компания Google плане раздаривания своего серверного пространства более щедра, чем Microsoft: её облачное хранилище Google Диск, оно же Google Drive, позволяет бесплатно использовать 15 Гб места. Да, для огромной коллекции домашнего видео 15 Гб не хватит. Но если, друзья, всё ваше нажитое контент-добро имеет скромные размеры, почему бы и не воспользоваться предложением от Google. К тому же, у Google Диска есть преимущество в виде интеграции в мобильную операционную систему Android. Ну и для iOS есть отдельно устанавливаемое приложение в App Store. Ну а теперь давайте рассмотрим, как работает облачная синхронизация данных с Google Drive в среде Windows.Как настроить облачную синхронизацию данных с Google Диском
Чтобы настроить облачную синхронизацию наших данных с Google Диском, у нас, друзья, прежде всего должен быть аккаунт Google. Это единый аккаунт доступа ко всем сервисам компании Google. Далее мы идём на сайт облака: И качаем там утилиту Google Диска с названием «Автозагрузка и синхронизация».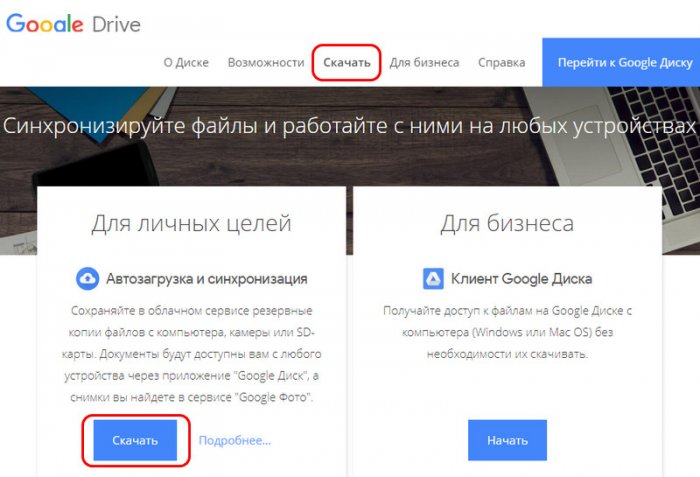
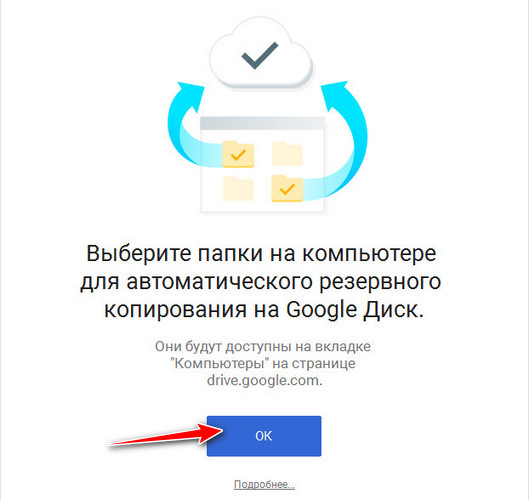
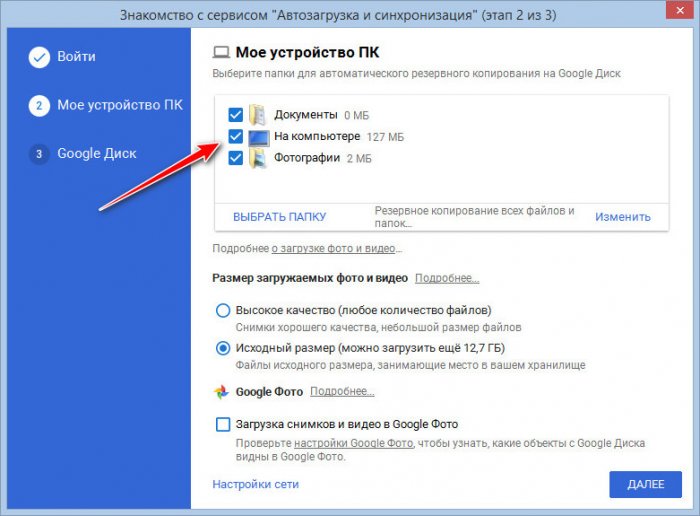
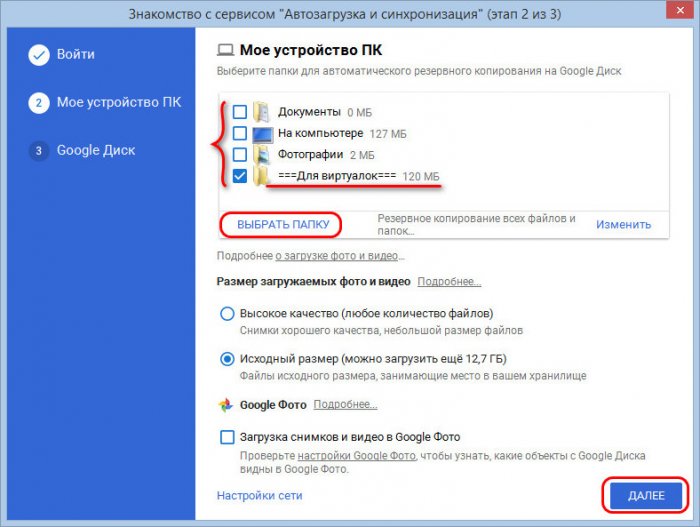
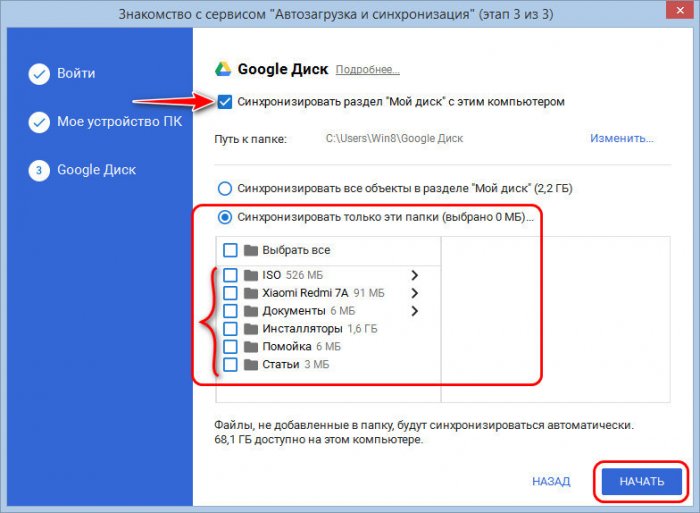
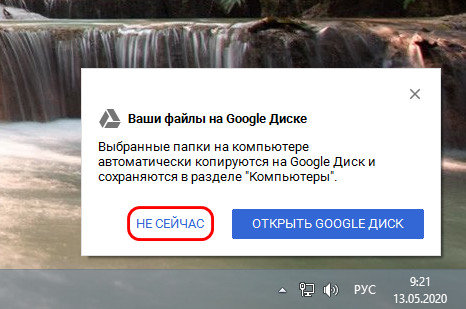
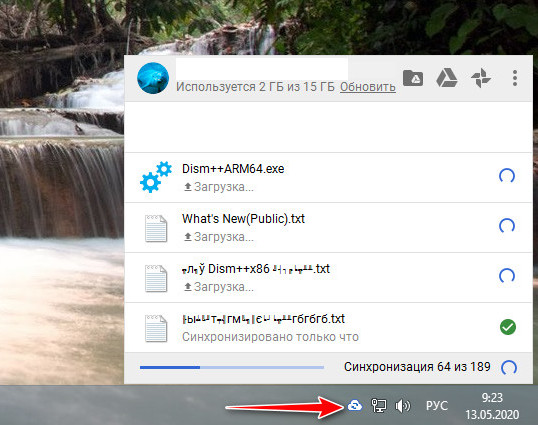
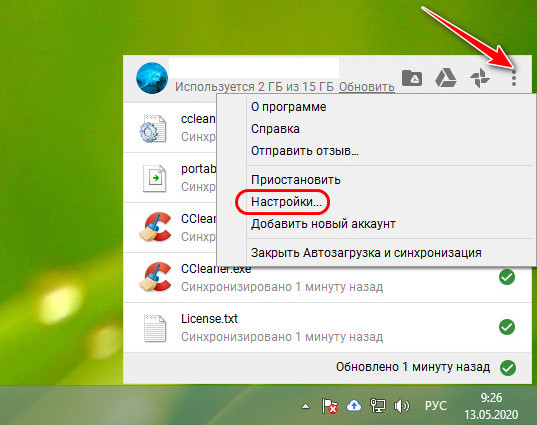
Доступ к синхронизированным данным в веб-интерфейсе Google Диска
Ну и, наконец, суть всего этого действа: где искать синхронизированные с облаком папки с данными, случись что с оригинальными данными? В веб-интерфейсе Google Диска есть раздел «Компьютеры», и там у нас будут отображаться каталоги всех наших ПК и ноутбуков, для которых мы настроили синхронизацию с облаком. А внутри этих каталогов будут храниться наши папки с данными.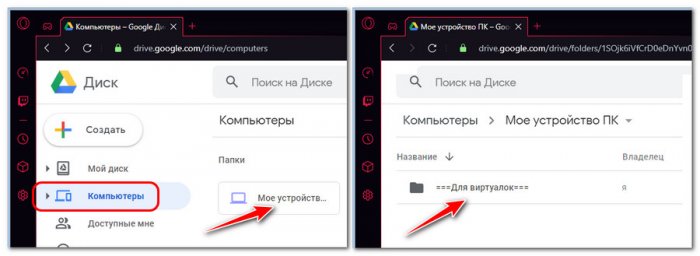
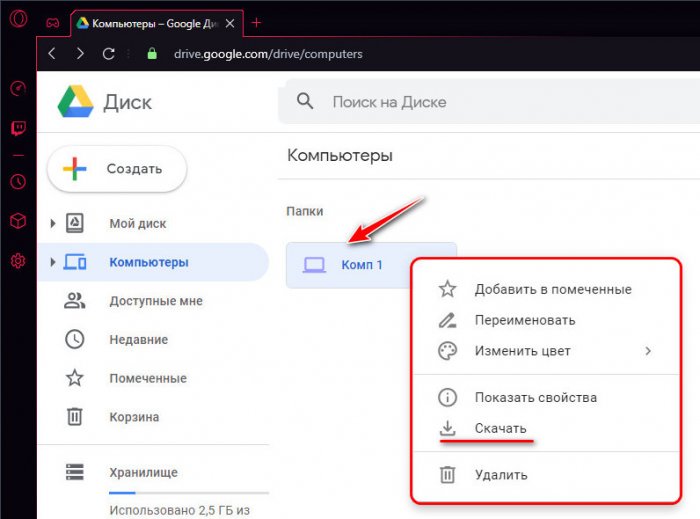
Комментарии (13)
Рекламный блок
Подпишитесь на рассылку
Навигация
Облако тегов
Архив статей
Сейчас обсуждаем

admin
Принялся я за добыванием 30% ускорения по Вашему указанию "хуже не будет" с использованием AOMEI

admin
Просто если использовать беспроводную, тогда как будет происходить взаимодействие между шлейфом и

admin
Там такой модели нет, но есть с другим процессором (послабее) и намного дороже
Садовник
admin есть подобный по характеристикам ноут в магазине СИТИЛИНК.? Если да, тогда сбросьте ссылку
Фёдор
Цитата: Фёдор Тогда лучше создать диск в ISO, а потом флешку в diskpart почистить, создать раздел,
RemontCompa — сайт с огромнейшей базой материалов по работе с компьютером и операционной системой Windows. Наш проект создан в 2010 году, мы стояли у истоков современной истории Windows. У нас на сайте вы найдёте материалы по работе с Windows начиная с XP. Мы держим руку на пульсе событий в эволюции Windows, рассказываем о всех важных моментах в жизни операционной системы. Мы стабильно выпускаем мануалы по работе с Windows, делимся советами и секретами. Также у нас содержится множество материалов по аппаратной части работы с компьютером. И мы регулярно публикуем материалы о комплектации ПК, чтобы каждый смог сам собрать свой идеальный компьютер.
Наш сайт – прекрасная находка для тех, кто хочет основательно разобраться в компьютере и Windows, повысить свой уровень пользователя до опытного или профи.
Читайте также:

