Гугл диск синхронизация с телефоном
Обновлено: 08.07.2024
Ваши фотографии и видео могли быть синхронизированы с Google Диском через Google Фото некоторое время назад. В июне 2019 г. Google решил остановить процесс синхронизации файлы между Диском и Фото.
Итак, как вы выполняете свою работу? Что ж, мы в Guiding Tech придумали способ синхронизации файлов и фотографий между вашим телефоном Android и Google Диском. И хорошая новость в том, что это не просто фото, а любой файл.
Совершенно очевидно, что нам понадобится стороннее приложение. В нашем случае речь идет о приложении с метко названным FolderSync.
Это простое приложение с множеством функций. От двусторонней синхронизации до еженедельной синхронизации вы можете играть с множеством различных опций.
Как настроить автосинхронизацию между Android и Google Диском
Шаг 1: Совершенно очевидно, что первый шаг включает в себя подключение и настройку вашей учетной записи Google. После загрузки приложения и предоставления всех разрешений нажмите «Учетные записи».
Затем выберите Google Диск из раскрывающегося списка.
Шаг 2: Далее вам нужно дать имя учетной записи. В моем случае я решил использовать краткую форму своего имени.
После того, как вы установите имя, нажмите «Аутентификация», и приложение перенесет вас на страницу учетных записей Google для получения разрешений. Затем нажмите Разрешить, и первый шаг к автосинхронизации завершен.
Как только учетная запись будет связана и подключена, вы увидите ее на вкладке «Учетные записи».
Как настроить синхронизацию папок
Шаг 1: После того, как вы настроили FolderSync, вам нужно будет выбрать папки, которые вы хотите синхронизировать. Все, что вам нужно сделать, это выбрать папки и все.
Для этого нажмите на Folderpairs, и вы увидите связанную учетную запись на следующей странице. Но перед этим вам нужно будет дать Sync имя.
Затем нажмите на тип синхронизации и выберите один из типов синхронизации. По умолчанию вы можете выбрать из локальной папки, удаленной папки или двусторонней связи.
Если вы хотите, чтобы файлы вашего телефона Android находились на Google Диске, выберите В удаленную папку.
Шаг 3: Теперь нажмите на пространство под удаленной папкой, чтобы выбрать путь, по которому должны идти данные с вашего мобильного телефона.
Крутой совет: Если на Google Диске нет папки, нажмите значок плюса в правом верхнем углу, чтобы создать папку.
Как только это будет сделано, нажмите на пространство под локальной папкой, чтобы выбрать папки на вашем телефоне, которые вы хотите синхронизировать.
Все, что вам нужно сделать, это долгое нажатие на папки, чтобы выбрать их, и нажать Сохранить, когда закончите.
Нажмите «Сохранить» и все. Поздравляем, синхронизация началась.
Планирование и настройка параметров синхронизации
Как мы уже упоминали выше, FolderSync имеет множество функций. Например, вы можете установить тип подключения или время запуска синхронизации, среди прочего.
Чтобы установить тип подключения, прокрутите вниз, пока не увидите вкладку «Подключение», и установите переключатель «Использовать Wi-Fi».
Кроме того, вы также можете настроить приложение на автоматическое включение Wi-Fi. Для этого вам нужно будет ввести SSID.
Помимо этого, вы также можете отключить синхронизацию, когда находитесь в роуминге, и даже запланировать синхронизацию. Интервал синхронизации по умолчанию составляет 5 минут и может доходить до месяца. Однако, если вы хотите поэкспериментировать, нажмите «Дополнительно» и установите собственный день и дату.
Интересно, что вы также можете настроить уведомления. Мне больше всего нравится параметр «Показывать уведомление при синхронизации».
Как и в случае с приведенными выше, в FolderSync есть множество настроек, с которыми вы можете экспериментировать.
Статус синхронизации
Кроме того, вы можете проверить статус синхронизации с помощью параметра «Статус синхронизации». Просто нажмите на нее, и все отобразится.
Совет профессионала: Премиум-версия FolderSync открывает множество возможностей.
Альтернативы: Autosync для Google Диска
Помимо FolderSync, есть еще несколько вариантов, которые позволяют синхронизировать содержимое вашего телефона с Google Диском. Однако варианты немного ограничены.
Бесплатная версия позволяет синхронизировать одну папку. Кроме того, возможности настройки также ограничены, и у вас не будет свободы добавлять правила и фильтры.
Однако, если вы любите все упрощать, вы можете попробовать это приложение.
Синхронизация Smart
Итак, какие настройки синхронизации вы будете использовать с этим приложением? Сообщите нам свои мысли в комментариях ниже.
Следующий: Не знаете, что имеет значение, а что нет в вашей квоте хранилища Google Диска? Читайте об этом в посте ниже.
Возможно, вам хотя бы раз приходило в голову, что если бы вы могли синхронизировать папку, расположенную во внутреннем хранилище вашего устройства или во внешнем хранилище, с Google диском, не копируя данные по одному. Нет?
Возможно, вам интересно, «Зачем нужен гид для этой глупой штуки? Google Диск должен иметь эту функцию ». Нет мой дорогой!
Хотя это может показаться очевидной особенностью, но она отсутствует в Приложение Google Диск для Android. Ага, мы нарисовали тебя уже удивленным! (Кроме того, привет, Google! Вы знаете, если вы слушаете, было бы здорово, если бы вы могли синхронизировать функцию в приложении Диска.)
С Android всегда есть выход.
Просто зайдите в Google Play Store и загрузите приложение под названием FolderSync Lite (бесплатная версия). Бесплатная версия имеет несколько ограничений, поскольку она поддерживает только две облачные учетные записи, не имеет фильтров синхронизации и связана с рекламой, как и любое бесплатное приложение. Однако, если вы хотите удалить рекламу и использовать более двух облачных учетных записей, купите профессиональная версия.
FolderSync позволяет легко синхронизировать данные между локальным хранилищем и облачным хранилищем. Хотя приложение не является интуитивно понятным для первого пользователя (не волнуйтесь, мы вам поможем!), Но процесс синхронизации быстрый и надежный.
Как синхронизировать локальную папку на устройстве с хранилищем на Google Диске
Шаг 1. Загрузить и установить FolderSync Lite (бесплатная версия) из магазина Google Play.
Шаг 2. Если вы используете Android версии 6 и выше, вам будет предложено предоставить разрешение на доступ к фотографиям, медиафайлам и файлам на вашем устройстве. Кран Позволять предоставить разрешение, иначе приложение не будет работать.

Однако запрос разрешения под Android Marshmallow (6) не был обязательным, поэтому вы сразу увидите следующий экран.
Шаг 4. Мастер синхронизации запустится. Дайте вашей паре папок синхронизации имя, чтобы отличать ее от других пар. Наконец, нажмите «Далее».
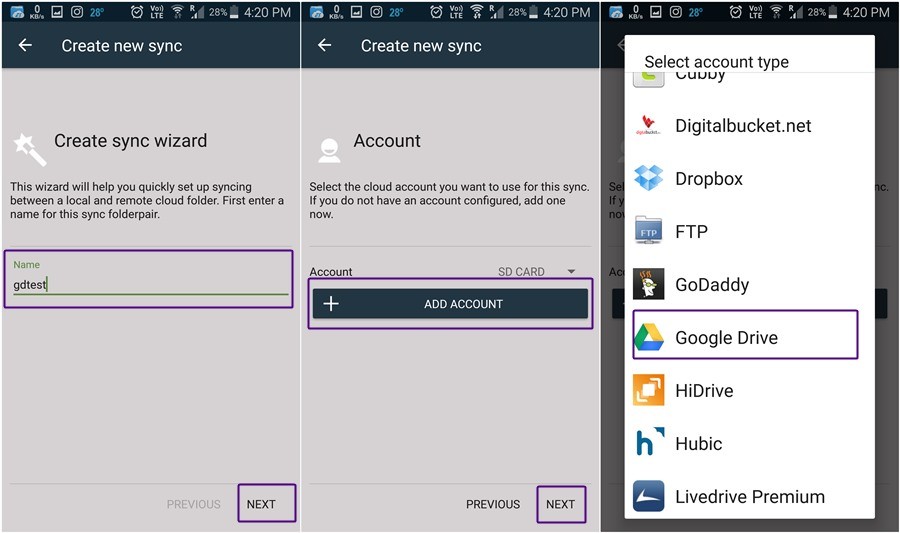
Шаг 5. Нажмите «Добавить учетную запись», чтобы настроить учетную запись Google Диска. В появившемся списке выберите Google Диск.
Psst. Если вы хотите синхронизировать папку с любым другим облачным сервисом, например Dropbox, Один диски т. д., затем выберите эту учетную запись. Остальные шаги остаются прежними.
Шаг 6. Затем приложение попросит вас установить уникальное имя для вашей пары синхронизации. Вы можете назвать его как угодно и, наконец, когда вы вводите имя, убедитесь, что вы нажимаете кнопку аутентификации учетной записи, а не сохраняете. (Мы знаем, что это сбивает с толку, так как SAVE более заметен при написании имени).

Шаг 7. Вы попадете на страницу входа в Google. Войдите в свою учетную запись, а затем предоставьте разрешение на автономный доступ.
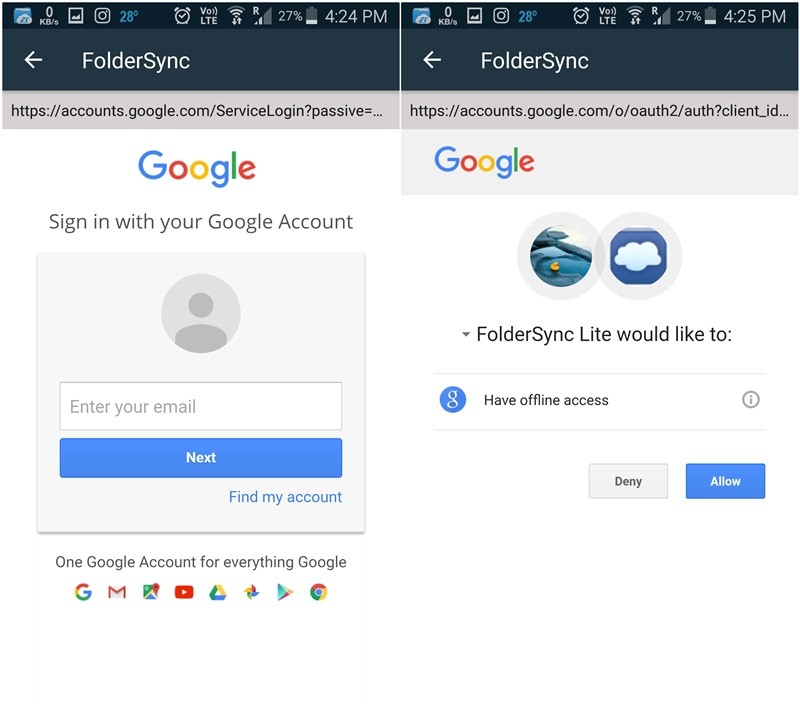

Ваша учетная запись создана. Все, что вам нужно сделать, это указать приложению, какую папку синхронизировать с диском Google.
Шаг 9. После того, как вы нажмете Сохранить , вы будете перенаправлены на экран «Создать новую синхронизацию», с которого вы начали. Однако рядом с Счет вы увидите имя, которое вы установили для этой синхронизации. Чтобы синхронизировать папку с Google Диском, нажмите «ДАЛЕЕ» в правом нижнем углу экрана.

Шаг 10. Выберите тип синхронизации, который вы хотите использовать для этой конкретной папки. Есть три варианта:
- В локальную папку: используйте эту опцию, если вы хотите синхронизировать папку с Google Диска во внутреннюю память вашего устройства. Любые изменения, которые вы вносите в эту папку на вашем устройстве, не отражаются на Google Диске, но изменения, которые вы вносите в папку на Google Диске, отражаются на вашем устройстве.
- В удаленную папку: используйте этот параметр, если вы хотите синхронизировать папку со своего устройства Android с Google Диском. Любые изменения, которые вы вносите в эту папку на своем устройстве, отражаются на диске Google, но любые изменения, которые вы вносите в папку на Google Диске, не отражаются в приложении. Примечание: Если вы хотите создать резервную копию папки любого другого приложения, используйте это, чтобы данные этого приложения в папке на вашем устройстве были сохранены на Google Диске.
- Двусторонний: используйте эту опцию, если вы хотите синхронизировать папку в обоих направлениях, т.е. вы можете изменить содержимое своей папки как на диске Google, так и на устройстве, и то же самое будет отражено в другом.
Мы выбрали двухсторонний вариант, так как он лучше всего подходит. Однако, если вы хотите синхронизировать только из локального хранилища на диск Google, выберите «В удаленную папку». Коснитесь Далее.
Шаг 11. В опции удаленной папки выберите папку, с которой вы хотите синхронизировать данные, и в локальной папке выберите папку, из которой вы хотите синхронизировать данные. Нажмите «Далее», чтобы перейти к следующему экрану.
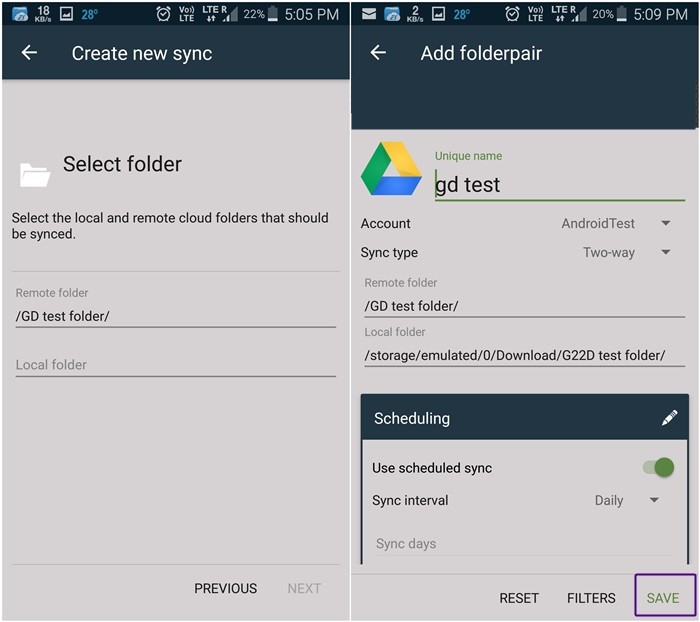
Шаг 12. Используйте параметр синхронизации по расписанию, чтобы установить временной интервал, когда вы хотите синхронизировать данные. Наконец нажмите Сохранить.
Теперь расслабьтесь и позвольте приложению FolderSync делать свою работу. Любые изменения, внесенные в эту папку на вашем устройстве, будут отражены на Google Диске и наоборот.
Несколько советов по использованию приложения FolderSync
- Чтобы просмотреть состояние синхронизации и историю синхронизации папки, коснитесь параметра «Состояние синхронизации» на главном экране приложения.
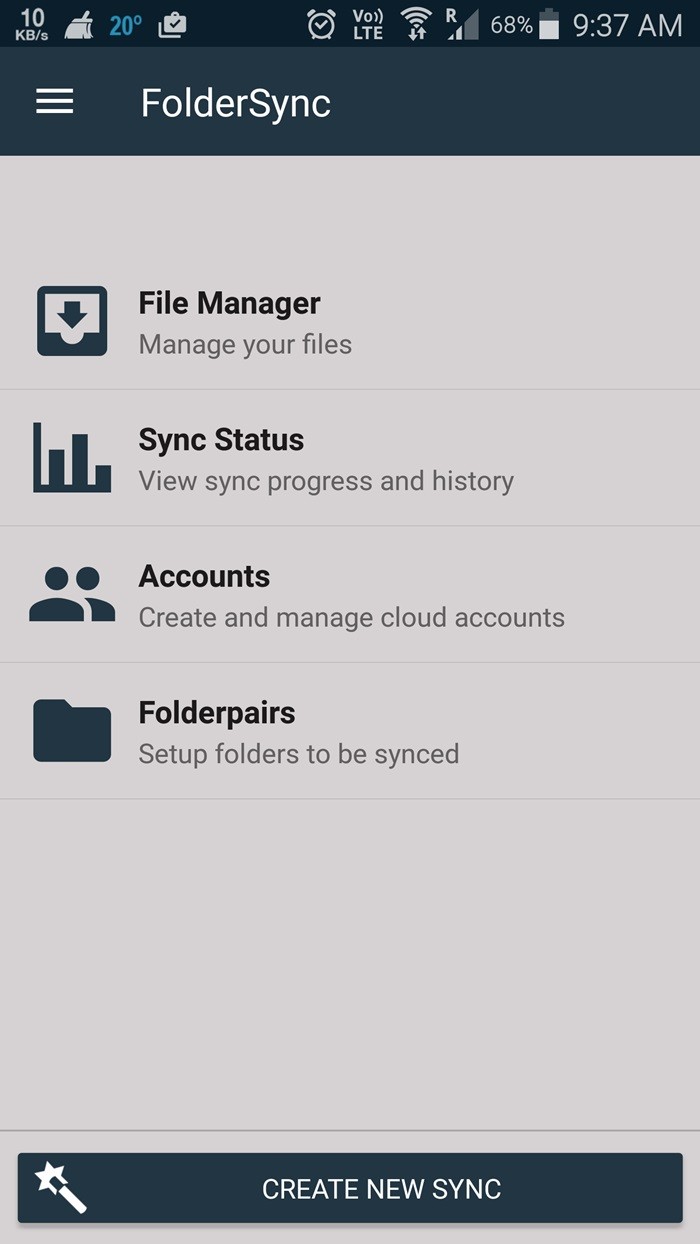
Обновление 30.03.2019: Мы проверили, что этот метод синхронизации локальной папки с вашим Google Диском по-прежнему работает должным образом, поэтому вы не должны столкнуться с какими-либо проблемами при следовании руководству.
Надеемся, вам понравился урок. Думаю, мы можем добиться большего, дайте нам знать в комментариях.

Google делает все возможное, чтобы у всякого человека была резервная копия важных документов, и не так давно представил миру новый бесплатный инструмент для операционных систем Windows и Mac, чтобы поднять эту возможность на новый уровень. Автозагрузка и синхронизация Гугл Диск вышла под соответствующим названием Backup and Sync. Это простой и эффективный помощник для хранения важной информации пользователя в облаке.
Что такое Backup and Sync?
Если вы активный пользователь Гугл, вы, скорее всего, уже знакомы с другими синхронизационными инструментами этого бренда : Google Drive и Google Photos Uploader. Оба сервиса теперь были добавлены в Резервное копирование и Синхронизация, так что вы можете контролировать все свои файлы, видео, фотоснимки и многое другое из одной службы. Здесь вы можете управлять, какие папки с облака синхронизируются с компьютерным устройством, а также указывать, какие галереи изображений должны быть сохранены в библиотеке фото снимков.
Одним исключением в этом случае являются файлы Google Docs (Sheets, Docs, Slides). Документы такого формата не синхронизируются и доступны только онлайн, так как Backup and Sync не будет загружать их для оффлайнового доступа. Однако сервис поместит иконки в папку облака, чтобы пользователь мог дважды щелкнуть их и открыть, как если бы они были обычными документами (только понадобится активная связь в Интернетом для чтения и редактирования).
Синхронизация Google Drive также добавляет еще один инструмент к уравнению: функцию резервного сохранения определенных папок с компьютерного устройства на облако. Можно использовать сервис для хранения практически всего, и он доступен со всех девайсов. Благодаря Backup and Sync можно в любой момент получить доступ к папкам на любом другом устройстве.
Шаг первый: загрузите и установите Backup и Sync
Он должен загружаться довольно быстро, и вам просто нужно будет запустить программу установки после ее завершения.
Пошаговая инструкция, как установить и как запустить сервис на компьютере:
Если у вас до этого стояла служба Google Drive, Автозагрузка и синхронизация должны автоматически войти в аккаунт Google. Если нет, войдите сами в систему, введя почту и пароль от нее.

Шаг второй: как включить, какие документы будут синхронизироваться с облаком
Инструмент автозагрузки и синхронизации состоит из двух основных разделов:
- Google Drive: играет ту же роль, что и оригинальный сервис Гугл Диск. Пользователь выбирает, какие документы синхронизировать из облачного хранилища, и они появятся в папке Гугл Диска на вашем ПК. Все, что вы поместите в эту папку, также будет синхронизировано с облаком.
- Мой компьютер: этот раздел является новым и дает возможность синхронизировать файлы между основным устройством и диском, не перемещая их в специальную папку облака. Просто отмечаете папки со своего устройства, которые вы хотите сохранить, и они будут синхронизироваться с вашим облаком (хотя они появятся в отдельном разделе интерфейса, а не с остальными файлами облака).

Вы можете:
- Синхронизировать облако с этим устройством: применяйте эту опцию, чтобы включить / выключить синхронизацию Гугл Диска с подключенными девайсами.
- Синхронизировать все в облаке: буквально синхронизирует всею информацию на облаке с основным девайсом.
- Синхронизировать только некоторые папки: дате возможность отметить, какие папки синхронизировать с облака на основной девайс.
Пошаговая инструкция, как синхронизировать Гугл Диск с компьютером:
Чтобы синхронизировать Гугл Диск с телефоном, установите мобильный клиент сервиса на смартфон и выполните вышеописанные шаги.
Шаг третий: как настроить параметры загрузки фотографий
- Оригинальное качество, которое займет довольно много места.
- Высокое качество, которое не займет места на диске.
Последний использует интеллектуальные алгоритмы сжатия, чтобы уменьшить размер изображения без снижения качества, так же, как это происходит в приложении Google Photos на устройствах Android и iOS.
Вы также можете указать, как вы хотите контролировать параметры удаления:
- Удалить элементы везде.
- Не удалять элементы везде.
- Спросить меня перед удалением элементов везде.
Последний вариант установлен по умолчанию, что в любом случае действительно имеет смысл. Не стесняйтесь изменить опции в соответствии с вашими потребностями.
Просто подключите диск или карту и укажите, что вы хотите с ней сделать.
Как отключить синхронизацию?
Включить эту опцию можете в любое удобное для вас время. Делайте это, когда вносите изменения в важные файлы и документы.

Профиль Google за последние десятилетия стал гораздо большим, чем просто адрес электронной почты. Он используется для доступа к более сотни сервисов, созданных Гугл, и для тысяч иных программ и приложений сторонних разработчиков. С помощью функций дублирования информации в собственное облако, можно сохранить и переносить информацию с одного устройства на другое. Синхронизация контактов Android с Google проходит подобным способом.
Официальная синхронизация Google
Синхронизация контактов работает по схеме:
- анализ нужных данных на устройстве;
- копирование информации в выделяемое для этого аккаунта облако;
- предоставление доступа к сведениям в веб-версии или для других устройств, после авторизации через этот аккаунт;
- копирование сведений из облака в память нового устройства, после включения синхронизации.
Настроить синхронизацию контактов с Google Android можно так:

Шаг 1. Откройте «Настройки» и перейдите в раздел «Аккаунты».

Шаг 2. Если Гул аккаунт не подвязан в системе, нужно авторизоваться. Если уже авторизованы, перейдите к пункту 8.

Шаг 3. Нажмите «Добавить аккаунт». Выберите «Google».

Шаг 4.Введите пароль (если установлен) и дождитесь загрузки.

Шаг 5. Напишите телефон или адрес email и жмите «Далее». Введите пароль, и если нужно, пройдите другие средства верификации (например, 2FA), если их предварительно устанавливали.

Шаг 6. Выберите «Google» в разделе «Аккаунты». Если почт несколько, откройте нужную.

Шаг 7. Опуститесь вниз и проверьте, чтобы ползунок был в положении «включен» напротив «Контакты». Если остальные данные синхронизировать не нужно, деактивируйте их. Далее, жмите на кнопку «Синхронизировать».
Синхронизация работает в двух направлениях: копирует данные с устройства в облако, и копирует сведения с облака на смартфон. Таким способом пополняется база сведений о номерах, которую удобно использовать владельцу профиля как на смартфоне и других устройствах, так и через веб.
Перенос контактов через Гугл аккаунт делается таким же способом. Но, если стоит задача перенести их без стандартной синхронизации, есть способ импортировать данные вручную.
Двухсторонняя синхронизация данных в Android с Диском Google помощью DriveSync
Диск Google является одним из самых популярных облачных хранилищ, которым пользуется большинство владельцев Android телефонов и планшетов. Причем пользуются им не только на своих мобильных устройствах, но и на персональных компьютерах тоже.

Организовать режим двухсторонней синхронизации между Диском Google и вашим планшетом или смартфоном можно с помощью небольшого, но очень полезного приложения DriveSync. При этом, DriveSync не является заменой стандартного приложения Google, а просто лишь обеспечивает поддержку такой недостающей многим из нас функции.
Пользоваться приложением очень просто. После запуска приложения, выбора учетной записи Google Диск, которой вы хотите синхронизировать со своим устройством и принятия соглашения, вам будет предложено выбрать папку на вашем планшете или телефоне (Select Local Folder), которая будет использоваться для обмена данных с облаком. При этом вы можете использовать как существующую папку (Select), так и создать новую (New Folder затем Select).
После чего, вам нужно будет таким же образом выбрать папку в облачном хранилище Google.

Теперь вам осталось только задать один из методов синхронизации: «Two-way» — двухсторонняя, «Upload only» — только закачка в облако, «Upload then delete» — закачка с удалением, «Upload mirror» — зеркальная закачка, «Download only» — только скачивание из облака «Download then delete» — скачивание с удалением, «Download mirror» — зеркальное скачивание, и после нажатия на «Next» и «Done» приложение приступит к работе.
В меню настроек приложения вы можете добавлять папки для синхронизации (Pro версия), задавать имена файлов и папок, которые будут исключаться из синхронизации, включать пропуск скрытых файлов, задавать ограничение на размеры файлов, включать и настраивать режим автоматической синхронизации.

Во время своей работы DriveSync умеет следить за состоянием вашего подключения (WiFi, 3G, 4G или WiMax) и уровнем заряда батареи для обеспечения максимально эффективного и безопасного процесса синхронизации данных.
Приложение не занимает много места в памяти и в ждущем режиме практически не нагружает процессор вашего планшета или телефона и не разряжает батарею вашего устройства.
Похожие материалы:
Как в браузере Google Chrome версии 31 и выше переключить внешний вид окна управления вкладками
Автоматизация выполнения различных задач путем записи касаний к экрану с помощью RepetiTouch
Мгновенный переход в начало списка одним тапом по панели уведомлений с помощью Statusbar Scroll to Top
Проверить Android планшет или телефон на наличие вирусов и угроз, а также защитить от них поможет CM (Cleanmaster) Security FREE.
Ручной импорт
Приложение «Телефон» разрешает сохранить все данные о контактах в специальный файл vCard. Его можно экспортировать в облако Google (или другой сервис), или обойтись записью в память устройства. Рассмотрим оба варианта. Для экспорта контактов в vCard:

Шаг 1. Откройте «Телефон» и перейдите в раздел «Контакты».

Шаг 2. Найдите пункт настроек «Импорт/Экспорт».


Шаг 4. Выберите «Гугл Диск». Подтвердите имя, место, email и жмите «Сохранить».

Шаг 5. Для сохранения в память телефона, в разделе «Импорт/Экспорт» выберите «Экспорт на накопитель» (актуально для второго варианта).
Вариант 1
После сохранения данных в один файл импортируем их с Google облака собственного аккаунта:

Шаг 1. Откройте настройки контактов в разделе «Импорт/Экспорт». Выберите «Импорт из накопителя».

Шаг 2. Укажите из какой почты импортировать. Готово.
Вариант 2
Перенос сведений без сервисов гугл выглядит так:
- Найдите vCard в памяти смартфона и по Bluetooth передайте на другое устройство.
- Зайдите в «Импорт/Экспорт» и выберите «Импорт из накопителя».
- Укажите искать контакты из пункта «Телефон».
- Готово.
Перенеся номера телефонов в записную книжку смартфона, они могут не отобразиться в ней. Чтобы все работало правильно, следует отобразить контакты, закрепленные за профилем гугл в настройках.
Поиск через мобильные приложения
В Google Play и App Store есть немало приложений, которые могут выполнить поиск по картинкам из вашей галереи. Вот несколько на выбор.
Photo Sherlock
Программа умеет искать по изображениям из памяти смартфона либо по сделанным в ней снимкам через Google и «Яндекс». Достаточно нажать на значок галереи или камеры, обрезать картинку, если нужно, и коснуться кнопки «Найти».
Reversee
Специальное приложение для iOS. Можно искать картинки прямо через него или загружать в Reversee изображения для поиска из других приложений, например «Фото», Safari и Chrome. Pro-версия позволяет искать сразу через несколько сервисов: Google, Bing и «Яндекс».
Search By Image
Аналог Reversee на Android. Поддерживаются поисковые системы Google, TinEye и «Яндекс». Перед загрузкой картинку можно повернуть или обрезать. Программа бесплатна, заплатить придётся, только если захотите отключить рекламу.
Включаем отображение контактов из учетной записи Google
Находясь в приложении «Телефон»:

Шаг 1. Перейдите в настройки и выберите «Фильтр контактов». Выберите «Все контакты» для отображения полного списка. Или опуститесь в конец и нажмите «Настроить».

Шаг 2. В этом разделе обозначьте галочками, какие телефонные данные нужно отображать, выбрав свою почту. Готово.
Удаление почты
Перенос контактов из Google на Android через компьютер
Среди сервисов Гугл есть один, с названием Контакты. Откройте его:
Шаг 1. Слева выберите раздел «Экспортировать».

Шаг 2. Укажите вариант «vCard». Подключите устройство к компьютеру по USB, и перенесите файл в память гаджета. В настройках приложения «Телефон» сделайте то же самое, что описано выше, в «Вариант 2».
Как скачать картинку из images.google на Андроид?
Но мы рекомендуем вам скачивать полные картинки. Нажмите на три точки под изображением, затем выберите «Открыть в полном размере», после чего повторите вышеописанную процедуру. Так вы получите изображение гораздо более высокого качества.
Если у вас, как и у вас, есть телефон Android, и вы только что восстановили заводские настройки, вам нужно будет загрузить свои контакты, файлы, фотографии, видео и многое другое. Хотя вы можете сделать это отдельно с Google Диска, вы также можете использовать Google Takeout. Это удобная функция, которая позволяет вам загрузить все на свой телефон.
В зависимости от того, сколько данных вы скопировали на Google Диск, это может занять некоторое время.
Читайте также:


