Hdclone как сделать образ диска
Обновлено: 06.07.2024
Рано или поздно каждому приходится столкнуться с проблемой, когда операционную систему или какую-либо информацию нужно перенести на новый жесткий диск. Причины здесь разные, а ожидания одинаковые, каждый хочет, чтобы при переносе сохранилась вся информация в точно таком же порядке, как и была на старом жестком диске. Как раз для таких целей и подходят программы для создания образов жестких дисков, лучшие из которых представлены ниже.
HDClone
HDClone Free Edition - это программа создания образа жесткого диска, хорошо известная многим пользователям. Используя приложение, мы сможем сделать точную резервную копию всего пространства хранения или отдельных разделов диска. Это не конец возможностей, предлагаемых бесплатной версией HDClone Free Edition.
У инструмента также есть возможность клонировать системный раздел, чтобы мы могли перенести используемую в настоящее время рабочую среду на новый жесткий диск или твердотельный накопитель. Недостатком HDClone Free Edition является ограничение производителем скорости передачи данных до 30 МБ/с.
WinToHDD Free
Если мы хотим выполнить очень быструю и эффективную миграцию установленной операционной системы Windows на новый жесткий диск, то нас должна заинтересовать программа WinToHDD. Благодаря эффективному механизму, включенному в приложение, которое отвечает за клонирование используемой рабочей среды, мы можем легко перенести операционные системы Windows Vista, 7, 8, 8.1 и 10 на новое запоминающее устройство, такое как сверхбыстрый твердотельный накопитель.
EASEUS Todo Backup Free
Среди программ создания образов жесткого диска только одна может быть лидером, и это EASEUS Todo Backup Free. Приложение очень популярно во всем мире благодаря простому пользовательскому интерфейсу и отсутствию лишних фонтанов.
EASEUS Todo Backup Free позволяет быстро получить как полный образ каждого тома, так и раздел диска, на котором установлена операционная система Microsoft Windows. Конечно же, есть также функция, отвечающая за клонирование и перенос рабочей среды на новый жесткий диск. Большим преимуществом EASEUS Todo Backup Free является поддержка локальных и внешних жестких дисков емкостью до 16 ТБ, а также памяти, работающей с интерфейсами IDE, SATA, eSATA, SCSI, IEEE 1394 (FireWire), USB 1.0, 2.0 и 3.0 и массивами RAID.
AOMEI Partition Assistant
AOMEI Partition Assistant Standard Edition можно бесплатно использовать как для домашних, так и для коммерческих целей. Принимая решение о копировании диска или отдельных разделов, мы сможем выбрать один из двух способов.
Первый позволяет выполнить быструю операцию, а второй точно копирует все сектора жесткого диска, а это значит, что придется долго ждать. AOMEI Partition Assistant Standard Edition поддерживает файловые системы FAT, FAT32, NTFS, EXT2/EXT3 и поддерживает диски, работающие с интерфейсами IDE, SATA, eSATA, SCSI, SSD, USB и FireWire, а также диски размером более 8 ТБ.
MiniTool Partition Wizard Free Edition
MiniTool Partition Wizard Free Edition - бесплатная программа, созданная с целью разметки жестких дисков. Тем не менее производитель оснастил свое приложение функцией, отвечающей за перенос на новый жесткий диск используемой операционной системы Windows.
Вся процедура миграции Windows на новый том выполняется с помощью удобного мастера, но прежде чем мы начнем процесс миграции нашей рабочей среды, мы должны сначала подготовить поверхность жесткого диска. Используя MiniTool Partition Wizard Free Edition, мы сможем создавать новые разделы диска, объединять, разделять, копировать, форматировать и удалять существующие тома.
Давненько мы с Вами не касались темы всяческого бекапирования, переноса, клонирования и сохранения данных. Конечно, есть старенький FBackup, известный многим Acronis, крутой CloneZilla и даже хитрый RollBack RX.

Но что делать, если покупать тот же акронис нет желания, ковыряться во всяких клонзиллах лень, а сделать полный клон системного диска в целях, скажем переноса его на новенький SSD (или HDD ), а может быть, допустим, чтобы положить на полку в качестве статической резервной копии?
Как сделать полную копию диска, - SSD или HDD
Ну, что давайте разбираться. Речь пойдет, как Вы поняли из подзаголовка, о программе HDClone , которая имеет бесплатную версию, поддерживает русский язык, безумно проста в управлении, а так же обладает приятным функционалом.
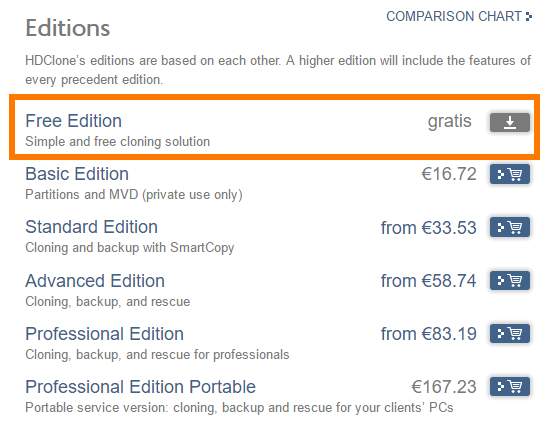
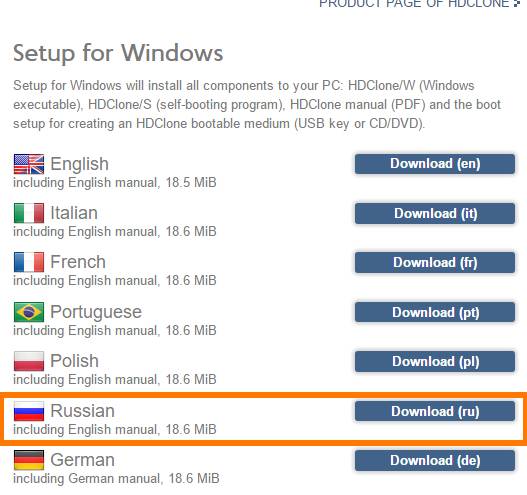
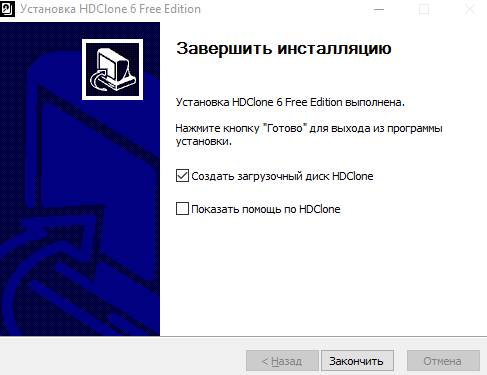
Установка чрезвычайно проста, остановлюсь разве что на том, что на последнем этапе Вам предложат сразу создать загрузочный диск HDClone . Можете снять пока эту галочку, при необходимости это можно сделать позже.

При первом запуске Вам ненавязчиво расскажут, что можно получить и больше ништяков, если купить какую-нибудь из расширенных версий программы. Можете смело проигнорировать сию информацию (или изучить её на сайте разработчика) и нажать в кнопочку " Закрыть ".
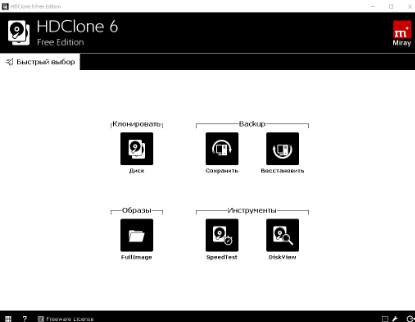
Главное окно программы простое, лаконичное и предоставляет доступ к своему функционалу. Функционал в бесплатной версии прост:
- Клонирование дисков (его мы и рассмотрим);
- Создание образа дисков;
- Создание бекапов (в том числе бекапов не диска целиком, а разделов);
- Инструмент тестирования скорости жесткого диска;
- Инструмент посекторного просмотра диска.
Всё делается предельно просто и буквально двукликово, но давайте всё же рассмотрим например, создание полной копии одного диска на другой (допустим, нам надо перенести Windows с HDD на SSD ), для чего нажмем в соответствующую кнопку.
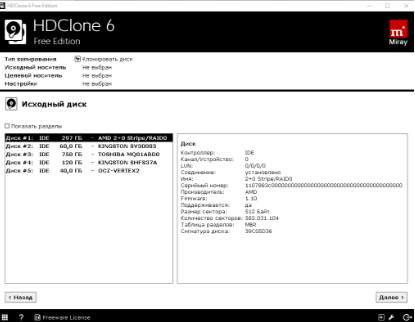
На первом этапе нам предложат выбрать исходный диск или раздел, который мы хотим скопировать.
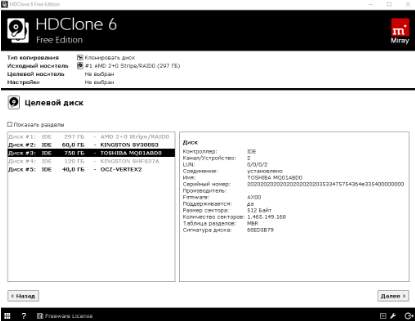
Логично, что на втором этапе предложат выбрать диск (или раздел) на который мы хотим сделать копию.
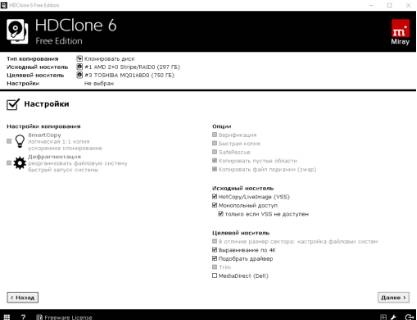
Далее потребуется выбрать настройки копирования. Так как в бесплатной версии особо не разгуляешься (да и не очень то нужно), то можно оставить всё как есть и просто нажать в кнопку " Далее ".

Теперь Вам предложат настроить разделы. Чаще всего в этом нет необходимости и достаточно галочки " Изменить размеры разделов пропорционально ", но если вдруг Вам нужны какие-то подстройки, то можно сделать это здесь.
Само собой, что появится предупреждение о том, что данные диска, куда будет производится клонирование будут полностью удалены. Стоит отнестись к нему серьезно, чтобы не потерять ничего ценного.
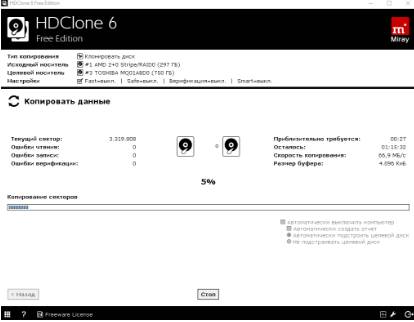
Следом, если Вы всё сделали правильно (впрочем, даже, если и неправильно), начнется процесс клонирования диска. В ходе него Вам еще разок напомнят о том, что есть платные версии, которые позволяют копировать быстрее:
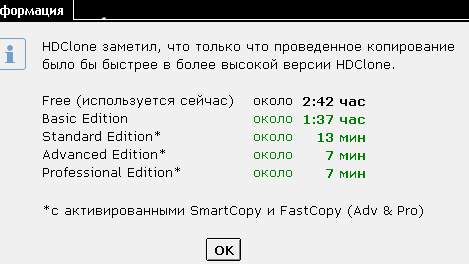
Время, конечно, деньги, но при таком процессе и разнице, я таки выбираю деньги, тем более, что пока идет процесс, можно заняться другими полезнейшими делами.

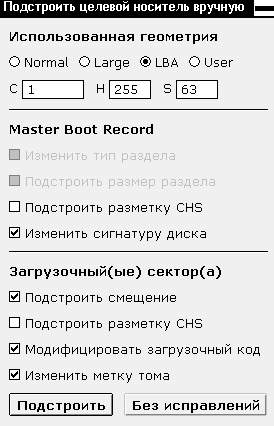
В конце процесса Вам предложат сделать подстройку раздела (это действительно бывает необходимо). Если не разбираетесь, то можете использовать автоматический вариант, ну, а для рукастых, есть ручная настройка.
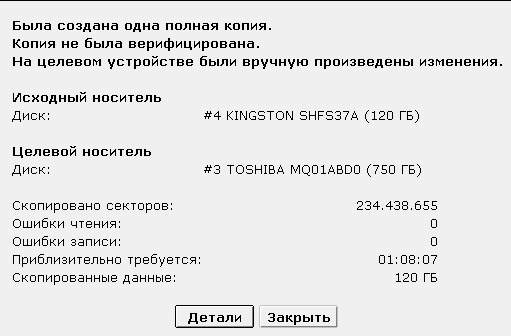
В конце Вы сможете посмотреть результат, а так же посмотреть некоторые детали. На сим процесс можно считать завершенным.

Дополнительный функционал
Что еще? Ну, пожалуй, скажу, что в главном окне программы, в правом нижнем углу можно вызвать меню настроек (нажав на значок гаечного ключа) и создать загрузочный носитель USB/CD/DVD , который в управлении не сложнее самой программы, а так же посмотреть инструкцию и проделать другие мелочи.

Раздел SpeedTest , как упоминалось, позволяет протестировать диски на скорость работы носителя в последовательном и произвольном чтении (хотя по мне, этого маловато и лучше использовать что-то вроде CrystalDiskMark).
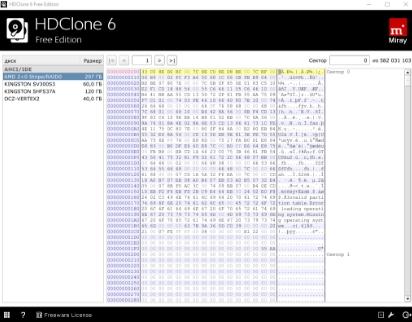
Ну, а DiskView позволит заглянуть неприлично глубоко, аж в самые сектора любого HDD/SSD -носителя. Если, конечно, Вы знаете зачем оно нужно.
На сим, пожалуй всё.
Переходим к послесловию.
Послесловие
Такой вот замечательный инструмент, который пригодится, как мне кажется, любому, кому важны его данные и/или кто хоть раз сталкивался с необходимостью переезда с диска на диск (на тот же SSD ).
В общем, рекомендую знать, помнить и держать под рукой. Хотя выбор, конечно, за Вами.
Как и всегда, если есть какие-то вопросы, мысли, дополнения и всё такое прочее, то добро пожаловать в комментарии к этой статье.
Белов Андрей (Sonikelf) Заметки Сис.Админа [Sonikelf's Project's] Космодамианская наб., 32-34 Россия, Москва (916) 174-8226HDClone — это инструмент для резервирования образов/копий с логических или физических дисков. Используется для работы с бэкапами и копиями ОС для ПК. Имеет спецрежим SafeRescue для восстановления информации с повреждённых носителей и хранилищ. Точность результата обеспечивает посекторное копирование. Поддерживаемые носители — ATA/SATA II/IDE/eSATA (AHCI)/SATA, а также носители размерами более 137 Гб. По желанию юзер может сделать компакт или загрузочный диск. Бесплатно скачать HDClone можно по этой ссылке.

| Лицензия | Бесплатная |
| ОС | Windows 10/8,1/8/7, XP |
| Язык интерфейса | Русский, английский |
| Разработка | Miray Software |
| Разновидность программы | Резервное копирование |
Как использовать
Интерфейс программы прост, лаконичен и даёт доступ сразу ко всем инструментам. Хотя бесплатная версия и обладает ограниченными опциями, с её помощью можно проводить следующие операции:
- клонировать диски, на этом пункте остановимся чуть позже;
- создать образы носителей;
- сделать бекапы не только целого винчестера, но и его разделов;
- использовать инструмент, позволяющий тестировать скорость жёсткого диска;
- применять функционал просмотра отдельных секторов носителя.
Все действия не требуют особых знаний и делаются в пару кликов. Однако некоторым пользователям будет полезно показать алгоритм действий, требующийся для создания полной копии одного диска на определённом примере. Допустим, требуется перенести Windows с HDD на SSD, чтобы ускорить загрузку системы. Для этого требуется нажать нужную кнопку, а затем совершить следующие действия:
- выбрать именно тот носитель, который требуется клонировать;
- кликнуть на подходящий объект для копии;
- задать все настройки, отвечающие за клонирование.
В бесплатной версии задавать настройки не нужно. Достаточно просто кликнуть на кнопку «Далее».
После завершения вышеперечисленный действий программа предложит настройку разделов. В подавляющем большинстве случаев этот этап излишний.
Далее поступит предупреждение, сообщающее, что все данные диска будут отформатированы. Важно заранее перекинуть нужные файлы на другие носители.
Затем начнётся этап клонирования носителя, в ходе которого ПО предложит купить платную версию. Стоит отметить, что разница в скорости операций не существенна, поэтому для личных нужд с избытком хватит бесплатного продукта.
По завершении процедуры можно сделать дополнительную подстройку раздела. По умолчанию рекомендуется пользоваться автоматическим вариантом. Если пользователь разбирается во всех нюансах, то подстраивает параметры вручную. На этом все необходимые действия считаются завершёнными.
Чтобы получить больше информации о взаимодействии с ПО, можно заглянуть на официальный сайт HDClone.
Клонирование жёсткого диска – операция не из числа каких-то особенных, её предлагают многие программы для резервного копирования и работы с дисковым пространством. Но огромная часть предложений на рынке этого типа софта отпадёт, если у нас к этой операции будут максимальные требования: Это должна быть программа, предлагающая операцию клонирования бесплатно; Это должно быть клонирование жёсткого диска с копированием разделов не только с пользовательскими данными, но также системных разделов установленной Windows.
Это должно быть «горячее клонирование» - процесс копирования данных в среде работающей Windows, системные разделы которой же и копируются на другой жёсткий диск.
И вот при таких запросах обнаружим, что число софта резко снизится.
Как же произвести «горячее» клонирование жёсткого диска с установленной Windows бесплатным софтом?
1. Бесплатные программы для «горячего» клонирования диска
Итак, при оговоренных выше условиях клонирования жёсткого диска обнаружим немногие из программ, которые смогут удовлетворить нашим требованиям. Одни программы не захотят проводить клонирование в бесплатной или триал-версии. Другие не захотят это делать при условии, что в число клонируемых разделов входят системные. Третьи не обеспечат нам «горячее» клонирование, поскольку не располагают технологиями теневого копирования. Ничего худого нет в проведении операции с загрузочного носителя или в режиме предзагрузки Windows. Однако если клонируемый объём данных большой, операция может затянуться по времени, а в среде рабочей Windows параллельно клонированию сможем выполнять несложные операции типа веб-сёрфинга, просмотра YouTube или онлайн-ТВ.
Программ, отвечающих поставленным требованиям, из числа проверенных нашлась тройка: AOMEI Backupper Beta, DiskGenius и HDClone. Рассмотрим ниже, как с их помощью происходит операция по клонированию жёсткого диска. Но прежде оговорим пару важных нюансов этой операции.
2. Обычное и посекторное копирование
Программы, предлагающие клонирование диска, могут предусматривать либо два варианта проведения этой операции - обычное или посекторное копирование, либо только один из них. Чтобы в них разобраться, прежде чётко обозначим, что такое клонирование жёсткого диска. Это точное копирование разметки и всех хранящихся данных диска-исходника на другой носитель информации – диск назначения. Это копирование всех разделов исходника с их содержимым и в точности с их исходными параметрами и атрибутикой:
• Стиль разделов диска MBR или GPT,
• Тип разделов основной или логический для MBR-дисков,
• Тип разделов базовый или динамический,
• Файловая система,
• Различные атрибуты (статусы) типа активный, загрузочный, скрытый, шифрованный, защищённый OEM-производителем и т.п.
Всё это является объектом обычного клонирования диска: диск назначения получает идентичную с диском-исходником разметку, но данные на него копируются не посекторно, а так, как при обычном копировании – с записью в новые сектора носителя информации. При посекторном копировании из диска-исходника создаётся точный клон. На диск-назначения копируется разметка и содержимое, но, что является отличием, оно копируется в точности, как у диска-исходника. Т.е. данные первого сектора диска-исходника записываются в первый сектор диска назначения, второго – во второй, третьего – в третий. Ну и так далее. А там, где на исходнике секторы пустые, то, соответственно, всё так и переносится на диск назначения. Посекторное клонирование – это копирование данных на низком уровне вне зависимости от логических надстроек типа файловой системы или самих же файлов. Чтобы посекторное клонирование было возможно, диск назначения должен иметь или такой же объём, как у исходника, или больший.
Какой вариант клонирования выбрать – обычное или посекторное? В большей части случаев обычное, у него два неоспоримых преимущества:
• Это более быстрый процесс проведения операции;
• Это новая запись данных, а, соответственно, дефрагментация разделов.
Посекторное длится по времени гораздо дольше, но оно позволяет клонировать Windows с идентификацией оборудования, а, соответственно, с активными лицензиями системы и установленного в ней софта. Тогда как при обычном варианте проведения операции мы получим клон наработанной Windows, но на уровне идентификации оборудования это будет всё же другая операционная система. И всё, что есть на ней лицензионное, необходимо будет переактивировать.
3. Инициализация нового жёсткого диска
Если диск назначения – это новый носитель, доселе не инициализированный, чтобы он был доступен для операции клонирования, его прежде необходимо проинициализировать. Делается это штатным управлением дисками - утилитой diskmgmt.msc . Запускаем её с помощью системного поиска или команды «Выполнить». Инициализация нового носителя нам будет предложена автоматически. Выбираем стиль разметки – GPT или MBR , можно любой, ведь впоследствии он будет перезаписан стилем диска-исходника.

И, собственно, всё. Далее просто, если диск назначения меньшего объёма, чем диск-исходник, нужно прикинуть фактический вес данных на последнем и при необходимости от чего-то избавиться.

И можно приступать к клонированию.
4. AOMEI Backupper Beta
Продукты от компании AOMEI – программа для резервного копирования Backupper и менеджер дисков Partition Assistant – одни из лучших в своих нишах, и в числе арсенала предусматривают возможность клонирования дисков. Но политика AOMEI в последнее время не особо отдаёт щедростью: так, всё, что касается переноса Windows, программы компании делают только в лицензионных редакциях. И даже клонирование дисков Partition Assistant бесплатно произведёт только при условии отсутствия системных разделов и установленной Windows. Узкое окно возможностей по этой части в данный момент присутствует только в бесплатной редакции Standart программы Backupper и её новой инкарнации, бета-версии с обновлённым интерфейсом - AOMEI Backupper Beta. С её участием и рассмотрим, как клонируются жёсткие диски.
В окне AOMEI Backupper Beta отправляемся в раздел «Clone», выбираем операцию «Disk Clone».

На этапе «Source Disk» указываем программе диск-исходник.

На этапе «Destination Disk» указываем диск назначения.

Программа предупреждает нас, что на последнем будут удалены все разделы и данные, а сам он перезапишется.

На этапе «Operation Summary» ставим чекбокс «SSD Alignment», это выравнивание разделов. И можем нажать «Edit Partitions».

Это возможность редактирования разметки на диске назначения. Если он больше по объёму исходника, опция «Add unused space to all partitions» предлагает нам равномерно распределить остаток места по все разделам. Выбрав опцию «Manually adjust partition size», при необходимости можем скорректировать размер разделов диска назначения.
Опция «Copy without resizing partitions» – это клонирование без каких-либо изменений с оставлением пустого неразмеченного пространства в конце, если носитель назначения больше по объёму, чем исходник. Её мы выберем в нашем случае. Всё тщательно проверяем и запускаем операцию клонирования кнопкой «Start Clone».

По итогу жмём «Finish».

И можем проверять проделанную программой работу в утилите diskmgmt.msc.

5. DiskGenius
Мощный функциональный менеджер дисков DiskGenius чего только не умеет, при этом большая часть его возможностей доступны в бесплатной редакции. И в круг этих возможностей входит клонирование дисков. Носители информации в окне программы отображаются на панели слева, где в древовидной структуре можно посмотреть их разделы и содержимое. По разделам информация также представлена в детализированной таблице в основной части окна и графикой вверху.

Для запуска операции клонирования в меню «Tools» выбираем «Clone Disk».

На этапе «Select source disk» указываем диск-исходник.

На этапе «Select target disk» указываем диск назначения.

В окошке задания параметров указываем вариант клонирования:
• «Copy all sectors» – посекторное копирование;
• «Copy all valid sectors according to the layout of the file system» – копирование всех доступных секторов в соответствии с макетом файловой системы;
• «Copy all files» – копирование всех файлов, т.е. обычное клонирование.
В нашем случае нужно последнее. Запускаем операцию кнопкой «Start». После чего DiskGenius предупредит нас об уничтожении содержимого диска назначения и перезаписи на нём данных.

Далее нам будет предложено два варианта проведения операции клонирования – в режиме предзагрузки в среде WinPE и так называемая горячая миграция «Ноt Migration», она же «горячее» клонирование. Выбираем последнюю.

По итогу жмём кнопку «Complete».
И можем смотреть результат проведённой работы в окне самой же программы DiskGenius.

6. HDClone
HDClone – нетипичная по комплектации функционалом программа, в ней собраны операции по работе с жёстким диском как то: резервное копирование дисков целиком, их клонирование, измерение скорости чтения и записи данных, отображение содержимого в Hex -кодах, управление файлами. В бесплатной редакции HDClone предлагает только посекторное клонирование.
Для запуска операции клонирования в главном окне программы выбираем, соответственно, пункт «Клонировать диск».

На этапе «Исходный диск» указываем носитель-исходник, если нужно ориентироваться по разметке, включаем опцию «Показать разделы».

На этапе «Целевой диск» указываем диск назначения.

На этапе задания настроек операции можем выбрать те, что доступны нам в бесплатной редакции HDClone.

Далее, если диск назначения большего объёма, можем предопределить судьбу его разделов – увеличить их пропорционально или скорректировать размеры вручную. По итогу нажимаем «Начать копирование».

Посекторное клонирование, как упоминалось, процесс долгий, его прогресс, скорость копирования, примерные сроки завершения операции будем наблюдать в такой вот инфосводке.
Читайте также:

