Hp elitebook 8570w замена видеокарты
Обновлено: 07.07.2024
Н е секрет, что современные пользователи предъявляют к ноутбукам и подобным гаджетам довольно высокие требования. Если же говорить о профессионалах, то этой категории просто необходимо надежное устройство с широкой функциональностью и продуманными мерами безопасности. Надо сказать, что рабочие станции являются тем самым инструментом, который не просто поможет в работе, но и обеспечит оптимальную производительность при обработке сложных вычислительных расчетов, например, во время проектирования, при работе с такими программами как ArchiCAD, AutoCAD.
Если говорить о мобильных рабочих станциях под маркой HP, то это превосходные устройства, продуманные до мелочей. Такие ноутбуки помогут в различных отраслях промышленного дизайна, охватив область архитектуры, картографии, фото и видеомонтажа и др. Вдвойне приятно, что линейка данных устройств не стоит на месте и постоянно дополняется. Так, в прошлом году был представлен ряд новых гаджетов семейства EliteBook с достаточно мощной начинкой. Среди них засветилась рабочая станция HP EliteBook 8570w. Комплектация, которую мы рассмотрим, несет на борту процессор третьей генерации Intel Core i5-3360M и профессиональную графику NVIDIA Quadro K1000M. Этот ноутбук справится со сложными вычислениями и целиком и полностью сможет заменить стационарный компьютер. Вот только обойдется он порядка $2000.
Технические характеристики
Дизайн
Ноутбук выглядит действительно так, как и должна выглядеть рабочая станция. Он имеет классическую форму и выполнен из жесткого прочного пластика. В то же время матовая поверхность устройства собирает очень мало отпечатков пальцев. Корпус устойчив к ударам, давлению, перепадам температур и механическим воздействиям и соответствует военному стандарту MIL-STD-810G. Что касается сборки, то здесь также все на высоте, в этом отношении лэптоп ничуть не уступает конкурентам. Габариты данного устройства составляют 382x257х34 мм, весит рабочая станция более 3 кг. Как для 15.6-дюймового ноутбука HP EliteBook 8570w явно тяжеловат.

В лэптопе достаточное количество вентиляционных отверстий. Часть из них расположена на днище. Там же можно увидеть разъем для подсоединения док-станции и защелки для извлечения батареи. Кстати, для того чтобы добраться до модулей памяти и жесткого диска, не нужно отвинчивать какие-либо крышки.
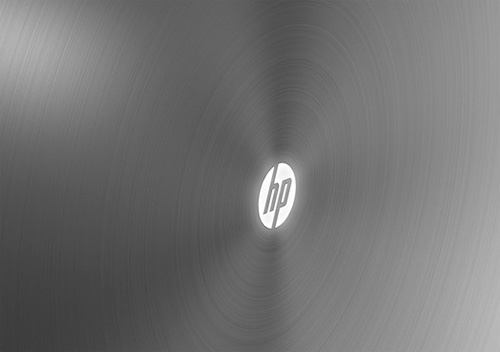
Несмотря на деловитость дизайна, рабочая станция выглядит достаточно стильно. Цвет металлик отлично смотрится, а концентрические круги и логотип компании HP, расположенный в центре, дополняют этот образ. Наряду с этим строгие панели корпуса «смягчаются» закругленными углами. Внешний вид рабочей поверхности не отличается от крышки. Ничего оригинального в нем нет, весь интерьер выглядит достаточно солидно. В общем, такой себе располагающий к работе дизайн, что не может не понравиться настоящим профессионалам.

Дисплей, звук, веб-камера
Рабочая станция EliteBook 8570w (B9D05AW) оснащается 15.6-дюймовым экраном с LED-подсветкой и разрешением 1600х900 пикселей. Поверхность экрана матовая, цвета передаются нормально и выглядят естественно. Более того, хватает уровня яркости и контрастности, чего, конечно, для работы будет достаточно. Несмотря на то, что матрица ноутбука выполнена не по IPS-технологии, горизонтальные и вертикальные углы обзора все равно достаточно широкие, поэтому при просмотре с разных точек изображение практически не тускнеет, оставаясь в меру насыщенным. Это очень удобно как для работы, так и для презентации своей работы коллегам. Также эта модель есть и в комплектации с Full HD-дисплеем, отличия, главным образом, заключаются лишь в плотности пикселей и количестве приложений, способных разместиться на панели задач.

Также в ноутбуке предусмотрено два стереодинамика и поддержка технологии SRS Premium Sound PRO, обеспечивающей четкое звучание с выраженными средними и низкими частотами. При этом громкость звука нормальная, например, во время демонстрации презентаций нет крайней необходимости подключать дополнительную акустику. Так что, как для рабочей станции, аудиосистема весьма и весьма достойна, в то же время не стоит ожидать от нее слишком многого.
Традиционно над дисплеем в EliteBook 8570w расположилась веб-камера формата 720p. Естественно, что предназначена она для видеочатов.

Клавиатура и тачпад
Несмотря на отсутствие подсветки, клавиатура этого ноутбука имеет ряд достоинств. Например, ее поверхность является водонепроницаемой, поэтому немного вылитой на кнопки жидкости не приведет к поломке ноутбука. При этом все беспрепятственно выйдет через специальные сливные отверстия. На клавиатуре есть и отдельный цифровой блок.

В отношении всех клавиш можно сказать, что они имеют короткий ход, нажимаются жестко, с хорошей отдачей. К тому же кнопки достаточно большие, с матовой вогнутой поверхностью, что не может не сказаться на удобстве набора. Если говорить о работе с нампадом, то это позволит при быстром вводе чисел снизить количество ошибочных нажатий. Кстати, как и сам корпус, область клавиатуры даже во время быстрого набора совсем не прогибается. А вот к чему действительно надо будет привыкнуть, это к уменьшенным двум клавишам стрелочного блока (управление вверх и вниз).

Сразу под нампадом располагается сканер отпечатка пальца. Такое надежное и практичное решение в рабочей станции достаточно актуально, ведь не секрет, что большинство проектов и других важных документов, хранящихся в памяти ноутбука, требуют конфиденциальности. Чтобы оценить это устройство в работе, вы должны «оставить» образец вашего отпечатка в памяти, проведя по сканеру пальцем. Впоследствии для идентификации пользователя надо будет опять провести тем же самым пальцем по датчику. Если рисунок на подушечке пальца не будет совпадать с образцом, то вход в систему будет запрещен.
Также в ноутбуке есть еще два устройства управления – трекстик и тачпад. Первый располагается между тремя кнопками [G], [H] и [B] и представляет собой небольшой джойстик, в первую очередь, для управления курсором. В работе он очень удобен, особенно, если вы печатаете «вслепую». В таком случае вам просто не нужно будет отрываться от набора, как если бы вы пользовались тачпадом.

Сенсорная панель – это отличная альтернатива трекстику. Имея гладкую матовую поверхность, по которой хорошо скользят пальцы, и отличную чувствительность, тачпад позволяет легко выполнять горизонтальный и вертикальный скроллинг, поворот, масштабирование и другие жесты. Над сенсорным манипулятором, так же как и под ним, располагаются три кнопки. Клавиши не слишком мелкие, поэтому ими удобно пользоваться. Левой, например, можно выполнить заданное действие, перейти на страницу по ссылке, а также, удерживая, выделить фрагмент текста, правой – открыть контекстное меню для дальнейшего выбора команд, а средняя применяется для прокрутки или, допустим, для того, чтобы открыть в новой вкладке веб-страницу.
Производительность
На борту рабочей станции HP EliteBook 8570w (B9D05AW) установлена 64-разрядная операционная система Windows 7 Professional. Производителями предлагаются различные комплектации HP EliteBook 8570w, в которых устанавливаются процессоры от Intel Core i5 до Intel Core i7 на платформе Ivy Bridge. Наша модель оснащается двухъядерным Intel Core i5-3360M с тактовой частотой 2.8 ГГц и кэш-памятью третьего уровня в объеме 3 МБ. Отметим, что чип построен по 22-нанометровому техпроцессу и поддерживает ряд технологий, среди которых Turbo Boost. С ее помощью номинальная частота может увеличиваться до 3.5 ГГц при работе одного ядра. В числе других фигурируют не менее важные – поддержка аппаратной виртуализации VT-x, а также технология многопоточности Hyper-Threading. По производительности этот процессор является достаточно мощным в семействе Core i5 третьего поколения, он справится с большинством вычислительных операций.
Чип Intel Core i5-3360M располагает встроенной графикой Intel HD Graphics 4000, но она в ноутбуке не используется, так как технология NVIDIA Optimus здесь не реализована. Специально для мобильной рабочей станции, а точнее для выполнения профессиональных задач, установлена видеокарта NVIDIA Quadro K1000M, построенная на микроархитектуре Kepler по 28 нм технологии. Графический ускоритель имеет 2 ГБ собственной видеопамяти стандарта DDR3, а также поддерживает DirectX 11.1. Еще одним достоинством данной графики является возможность вывода изображения на четыре активных дисплея одновременно. Важно, что она без усилий выполнит работу, связанную с обработкой 3D-изображений, инженерными расчетами, и прочие достаточно ресурсоемкие задачи.

Впрочем, поиграть на HP EliteBook 8570w также можно, ведь по производительности Quadro K1000M находится на уровне с NVIDIA GeForce GT 630M. Возможно, для этого вам придется установить драйвера, оптимизированные под игры, а не под профессиональные приложения. В результате на средних настройках с разрешением 1366х768 пикселей неплохо пойдет Anno 2070 или онлайн-аркада World of Tanks v8 с частотой 25-30 fps. В то же время в Diablo III с аналогичными настройками частота кадров в секунду будет ближе к 50 fps.
Также в ноутбуке предусмотрено 4 ГБ ОЗУ стандарта DDR3-1600 МГц. Всего слотов под модули памяти два, и второй остается свободным. Поэтому если вы работаете с программами вроде AutoCAD или Autodesk 3ds Max, то можно добавить еще 4 ГБ в свободный слот.
Что касается жесткого диска, подключенного через интерфейс SATA II, то он имеет объем 500 ГБ и скорость вращения шпинделя 7200 оборотов в минуту. Емкости винчестера должно хватить для хранения документации, созданных проектов и пр. Возможно, со временем таким объемом HDD вы не ограничитесь, тогда можно установить в отсек оптического привода второй жесткий диск или SSD. Есть и другая опция – поставить твердотельный накопитель в mSATA.
Порты и коммуникации
В данном ноутбуке, пожалуй, есть все интерфейсы, часто используемые в работе. На правой стороне рабочей станции HP EliteBook 8570w предусмотрено два порта USB 3.0, а также два аудиоразъема, позволяющих подключать микрофон и наушники. Кроме этого, справа располагается видеовыход VGA и слот для смарт-карт. А вот основное место на этой грани отведено под встроенный оптический привод DVD+/-RW SuperMulti DL.

Также есть порты и на задней панели. Их, конечно, совсем немного: устаревший, но еще по-прежнему использующийся модемный разъем RJ-11 и гнездо для подзарядки ноутбука.

Если рассмотреть переднюю грань, то на ней размещается группа светодиодных индикаторов, кардридер, читающий форматы SD/MMC, и кнопка-защелка.

Левый торец EliteBook 8570w является более заполненным. Здесь можно увидеть разъем сетевого контроллера RJ-45, два порта USB 2.0, один из которых имеет функцию подзарядки, а также еще один USB, комбинированный с eSATA. Более того, слева предусмотрены 4-контактный FireWire, DisplayPort и слот ExpressCard/54. При необходимости рабочую станцию можно прикрепить к столу тросиком, благодаря находящемуся на левой стороне Кенсингтонскому замку.

Понятно, что профессионалу, имеющему в распоряжении HP EliteBook 8570w, предусмотренных портов может быть недостаточно, поэтому вполне ожидаемо, что у ноутбука, относящегося к такому форм-фактору, есть на днище специальный разъем для док-станции. С подключением порта-репликатора количество дополнительных интерфейсов увеличится, а значит и возрастет функциональность устройства.

В набор беспроводных коммуникаций EliteBook 8570w входит Wi-Fi 802.11a/b/g/n и Bluetooth 4.0+ EDR.
Батарея
Заключение
HP EliteBook 8570w – это один из оптимальных вариантов, если вам необходимо устройство, которое справится с профессиональными задачами. На нем вы сможете создавать дизайнерские проекты и презентации, анимации, а также проводить инженерные расчеты. Чтобы облегчить эту работу, в рабочей станции установлена соответствующая начинка, в которую входит производительный процессор Intel Core i5-3360M и дискретная видеокарта NVIDIA Quadro K1000M, а также хороший дисплей с широкой обзорностью. Даже при таком оснащении порядка трех часов в автономном режиме можно назвать неплохим результатом. Впрочем, в плане функциональности тоже нет проблем, ведь в ноутбуке есть не только различные слоты и порты, чтобы подключать различное оборудование, но и расширенный набор устройств ввода, куда входит и трекстик.
Разве что заставит всерьез задуматься стоимость такого ноутбука, доходящая до $2000. Впрочем, EliteBook 8570w – это отличный гаджет, оправдывающий данную цену. Купив эту рабочую станцию, вы действительно останетесь в выигрыше.
Недорогие RTX 3060 - крипта растет, а видяхи дешевеют
Этот материал написан посетителем сайта, и за него начислено вознаграждение.
Вступление

Речь пойдет о ноутбуке, а точнее о том как я пытался прокачать базовую модель до состояния «полного фарша».
А все началось того, что я случайно нашел на ebay интересное предложение — рабочую станцию HP Elitebook 8560W за $550 с торгом (естественно б/у), после торгов цену удалось сбить до $459(с тогдашним курсом это обошлось мне примерно в 14 тыс рублей). Заказ был оплачен и оставалось лишь дождаться посылки, которая прибыла в целости и сохранности примерно через 20 дней.
Меня почти все устраивало, кроме производительности графической системы, которой в базовой модели являлась Quadro 1000M. По скорости работы в 3DSMAX она была ничуть не лучше моей предыдущей мобильной платформы Acer 5920G на C2D-t8300+QuadroFX770M, поэтому сразу была поставлена следующая задача — апгрейд видео. И тут началось.
Выбор

Продавец утверждал, что карточка предназначена для HP8570w, и что на другие можно поставить обновив VBIOS. Однако поковыряв интернет, оказалось, что не все так просто и все трудности еще впереди. Но выбор был сделан, посылка уже шла к покупателю.
Первые потуги
Пришла посылка и карточка была установлена на место, но к сожалению никаких признаков жизни не подавала. К счастью добрые люди подсказали, что надо попробовать подключить моник к DP, и «аллилуйя!» появилась заставка HP, а это значило, что карта работоспособна в ноуте, но есть проблемы с выводом изображения по LVDS. Так же появилась другая проблема — невозможность установить драйвера. Как оказалось, NVIDIA просто «не докладывает» в inf-файлы информацию, т.е. сочетания SUBSYS и DEVID ограничены лишь определенными моделями и платформами (например SB+Fermi,IB+Kepler,HW+Kepler2).И в драйверах заменяем какое-нибудь сочетание в паре с вашим видео на свое. В моем случае я просто заменил все сочетания «1909.103C» встречающиеся в файле на «176B.103C»:
После правки nvbl.inf, драйвера поставились как родные. Оставалась проблема вывода на экран через LVDS, иначе толку от ноута будет «0».
Да, совсем забыл упомянуть тот момент, что до того как я нашел способ модификации дров, я заказал материку от HP8570w, со скидкой за $125, ну и проц к ней i7-3630w за $175. Попутно пришлось заменить и все интерфейсные платы, как оказалось они не совместимы(((. В итоге у меня получился апгрейд до уровня 8570w, к тому же на мамке теперь было уже 4 слота для оперативки, куда встали все имеющиеся модули, повысив ее объем до 24ГБ. Но плата по прежнему не хотела передавать сигнал по LVDS. В итоге я решил, что если сигнал не идет по LVDS, то его надо просто заменить, а если уж менять, то почему бы не на IPS.
Истина где-то рядом
Заключение
Этот материал написан посетителем сайта, и за него начислено вознаграждение.
Подпишитесь на наш канал в Яндекс.Дзен или telegram-канал @overclockers_news - это удобные способы следить за новыми материалами на сайте. С картинками, расширенными описаниями и без рекламы.
Одним из важнейших компонентов ноутбука является видеоадаптер. Именно он отвечает за передачу изображения на дисплей и работу с различными видеофайлами. Если графический адаптер по какой-то причине ломается, передача сигнала на дисплей прекращается, поэтому работать за лэптопом становится невозможно. Чтобы решить проблему, можно заменить видеокарту на ноутбуке. Для этого лучше обратиться в специализированный сервис-центр, но если обладать определенными знаниями, то этот процесс можно провести самостоятельно. Важно также учитывать, что произвести замену можно не на всех моделях.
Типы видеокарт для ноутбука
Основное преимущество лэптопов заключается в малых размерах. Этого удается добиться за счет компактного размещения всех ключевых компонентов системы (HDD-диск, процессор, видеокарта и прочие). Чтобы сэкономить еще больше места, некоторые разработчики используют интегрированные видеоадаптеры. Ярким тому примером являются чипсеты от AMD серии «А» и от Intel серии «i».
Существует еще один вариант, когда графический адаптер устанавливается отдельно от ЦП – дискретная видеокарта. Если вы задаетесь вопросом, можно ли заменить видеокарту на ноутбуке, сначала следует определить, какая именно из графических плат используется на вашем портативном компьютере. Если применяется дискретная, то вероятность установить другую плату достаточно велика. Обычно необходимую информацию можно найти на корпусе девайса. Следует также учитывать, что иногда устанавливаются встроенный и дискретный графические карты, взаимодействующие между собой.

Можно ли заменить интегрированную видеокарту?
Решение интегрировать видеоадаптер в ЦП принималось с двумя основными целями: выиграть больше места для иных компонентов и удешевить производство девайсов – как правило, такие модели находятся в бюджетном сегменте. Ключевым недостатком графических адаптеров такого типа является довольно низкая производительность, поэтому для любителей видеоигр этот вариант не подходит, что, естественно, наталкивает пользователей на мысль об апгрейде. Но поскольку встроенный видеоадаптер является частью ЦП, то произвести модернизацию лэптопа не получится.
Если же на вашем лэптопе графический адаптер вышел из строя, необходимо будет произвести замену процессора вместе с видеочипом, что разумеется серьезно ударит по карману. В большинстве случаев стоимость этого компонента достигает 40% от стоимости портативного компьютера. Технически этот процесс реализовать вполне возможно, однако для этого потребуется аналогичный чип. Другой будет просто несовместим с материнкой. Более того, чтобы произвести замену, придется обращаться в специализированный сервис, в котором имеется соответствующее оборудование. Выполнить эту операцию в домашних условиях не получится.
Как заменить дискретную видеокарту?
Дискретные графические карты изготавливаются в виде отдельного чипа или платы. Они отличаются значительно большим объемом памяти, а также частотой работы, поэтому они «тянут» мощные видеоигры. На таких лэптопах можно произвести замену видеокарты, но требуется принять во внимание несколько важных моментов:
- Нужно выбирать видеоадаптер, который будет совместим с системой лэптопа (материнкой, ЦП, BIOS). В противном случае лэптоп будет работать некорректно.
- Дискретные графические ускорители могут вставляться в отдельный слот либо впаиваться в материнку. В первом случае компонент можно заменить самому. Если плата впаяна, потребуется помощь мастера, у которого в наличии имеется оборудование для распайки.
Если самостоятельно не получается заменить видеокарту в ноутбуке, то можем порекомендовать для жителей Одессы сервисный центр ИТСА
Чтобы заменить видеокарту на ноутбуке на более мощную, потребуется разобрать корпус. Операция не слишком сложная, но действовать следует очень аккуратно. Желательно предварительно ознакомиться с конструкцией вашего портативного компьютера, прочитав инструкцию или посмотрев видеоурок по разборке. Достаточно велик риск того, что неумелые действия приведут к обрыву шлейфа или поломке других компонентов. Также следует помнить, что, если компьютер находится на гарантии, то самостоятельное вскрытие корпуса автоматически влечет ее потерю.
Процесс замены видеокарты на ноутбуке

Лэптопы, в зависимости от производителя и серии, могут иметь разное расположение компонентов. Процесс замены графического адаптера требует разборки корпуса и снятия некоторых элементов, но все действия, как правило, выполняются по одному принципу. Если вы не знаете, как заменить видеокарту на ноутбуке, и абсолютно не уверены в своих силах, то не стоит экспериментировать, а лучше сразу обратиться к профессионалам.
Замена дискретной карты осуществляется по такому алгоритму:
- Отключите лэптоп и снимите аккумулятор. Зажмите кнопку включения на 10 секунд, чтобы избавиться от остаточного тока в системе.
- Открутите болты на задней крышке и снимите ее. Чтобы при открытии защелок не повредить корпус или внутренние компоненты, нежелательно применять металлический инструмент. Для этого отлично подойдет пластиковая карта, например. Если крышка не снимается в каком-то месте, возможно, вы просто не заметили болт.
- Найдите видеоадаптер и аккуратно отсоедините шлейф и шнуры, которые к нему подсоединены.
- Открутите кулер и извлеките его.
- Открутите болты, с помощью которых закреплен видеоадаптер. Извлеките его, при этом, следует помнить про защелки.
- На штатное место установите новый графический адаптер. Прикрутите болты и установите кулер. Подсоедините шлейфы и шнуры.
- Произведите сборку корпуса лэптопа.
В большинстве случаев после выполнения замены видеокарты нужно произвести переустановку драйвера, тем более, если устанавливался чипсет другого производителя. Необходимый драйвер можно скачать на официальном сайте производителя. В случае, если лэптоп также укомплектован видеокартой, интегрированной в ЦП, а дискретная теперь от иного производителя, то вместе они функционировать не смогут, поэтому при необходимости нужно будет выполнять их переключение.
В этом документе представлены пошаговые инструкции по извлечению или замене видеокарты в настольном компьютере HP или Compaq.
Для модернизации видеокарты может потребоваться установка блока питания большей мощности. Проконсультируйтесь у поставщика видеокарты. Прочтите информацию о требованиях к электропитанию в разделе требований к системе в описании новой видеокарты.
Действия, описанные в этой статье, не являются специфичными для какого-либо определенного типа корпуса компьютера. Модель вашего компьютера может отличаться от изображенного в данном документе.
Убедитесь, что новая видеокарта соответствует минимальным требованиям к программным приложениям, с которыми вы будете работать.
Предварительные замечания
В системных платах многих компьютеров HP и Compaq отсутствуют разъемы AGP или PCI Express (PCI-E). Перед установкой видеокарты с разъемом AGP или PCIe осмотрите системную плату или проверьте наличие этих разъемом по таблице технических характеристик для вашей модели.
Для модернизации видеокарты с разъемом PCI-E может потребоваться установка блока питания большей мощности. Проконсультируйтесь у поставщика видеокарты.
Выясните наличие интегрированной поддержки видео в системной плате вашего компьютера HP или Compaq. При выполнении действий, описанных в этом документе, во избежание проблем с установкой на некоторых моделях необходимо отключить интегрированную поддержку видео в установках BIOS.
HP настоятельно рекомендует использовать антистатический браслет и проводящую пенную подкладку.
Найдите чистую, ровную, устойчивую рабочую поверхность на полу. На нем не должно быть ковровых покрытий.
По возможности распечатайте этот документ. Используйте распечатку этого документа после перезапуска компьютера или в случае, если соединение с Интернет недоступно.
Шаг 1: Удаление видеодрайверов
Для удаления установленных видеодрайверов и настроек выполните следующие действия:
В Windows XP нажмите кнопку Пуск , затем щелчком правой кнопки выберите пункт Мой компьютер .
В Windows 98 и МЕ щелчком правой кнопкой мыши выберите значок Мой компьютер на Рабочем столе.
В Windows XP нажмите вкладку Оборудование , затем нажмите кнопку Диспетчер устройств .
В Windows 95, 98 и Me нажмите вкладку Диспетчер устройств .
Щелкните значок ( + ) рядом с узлом категории Видеоадаптеры .
Щелкните строку с названием видеоустройства, имеющего отношение к установленной видеокарте.
В Windows XP, нажмите кнопку Удалить (значок компьютера, перечеркнутый символом X).
В открывшемся окне предупреждения нажмите кнопку OK .
Закройте все программы и завершите работу компьютера.
Шаг 2: Открытие корпуса
О края металлических панелей можно порезаться. Соблюдайте осторожность, чтобы не пораниться о металлические края корпуса компьютера.
This product contains components that can be damaged by electrostatic discharge (ESD). To reduce the chance of ESD damage, work over a non-carpeted floor, use a static dissipative work surface (such as a conductive foam pad), and wear an ESD wrist strap connected to a grounded surface.
Отсоедините все кабели, за исключением кабеля питания. Запишите расположение кабелей, если это не было сделано ранее.
Отсоедините кабель питания и, не подключая его, нажмите кнопку Питание .
Открутите винты на задней панели корпуса компьютера (Ваш компьютер может отличаться от изображенного в данном документе).
Рис. : Примерный вид винтов боковой панели

Сдвиньте боковую панель на тыльной стороне корпуса компьютера.
Шаг 3: Извлечение видеокарты или крышки отсека гнезда
При замене видеокарты выполните следующие действия по извлечению установленной видеокарты. Если устанавливается новая видеокарта, открутите винт и снимите крышку рядом с открытым гнездом в шасси и перейдите к следующему шагу.
Найдите видеокарту внутри корпуса компьютера. В качестве опорной точки используйте разъем для подключения кабеля видео.
Отсоедините все кабели, подключенные в разъемы сзади и по бокам от видеокарты (если установлена). Запомните места подключения каждого кабеля.
Если устанавливается видеокарта с интерфейсом AGP, ослабьте фиксатор для её крепления (Внешний вид фиксатора видеокарты в вашем компьютере может отличаться от показанного на приведенном ниже рисунке).
Рис. : Примерный вид одного типа фиксатора видеокарты AGP.

Открутите винт, фиксирующий видеокарту в корпусе компьютера. Если винт закрыт металлической пластиной, предварительно снимите эту пластину.

Удерживая видеокарту за края, выдвиньте её из гнезда.

Если карта в хорошем состоянии, поместите её в антистатический пакет и уберите в надежное место на хранение.
Шаг 4: Установка новой карты
Выполните следующие действия по установке новой видеокарты:
Вставьте новую видеокарту в соответствующее гнездо. Карта должна свободно перемещаться и зафиксироваться в гнезде. Крепежный кронштейн должен перемещаться по внутреннему краю на задней стороне корпуса компьютера. Винт крепления карты к шасси должен совпадать с крепежным отверстием на шасси. Если винт не совпадает с отверстием, возможно, что видеокарта несовместима с шасси или вставлена не в то гнездо.
Если устанавливается карта AGP, зафиксируйте её замок.

Некоторые видеокарты должны подключаться к системной плате с помощью внутреннего аудиокабеля S/PDIF для поддержки звука, выводимого через интерфейс DVI Dual link.
Шаг 5: Установка крышки на место
Совместите отверстия боковой панели с выступами в корпусе.
Рис. : Примерный вид выступов в боковой панели
Рис. : Примерный вид винтов боковой панели

Шаг 6: Установка драйверов и программного обеспечения
Если в вашем компьютере используется интегрированное видео (отсутствует дискретная видеокарта), то во избежание проблем с установкой рекомендуется отключить поддержку интегрированного видео в установках BIOS:
При появлении первого окна запуска нажимайте несколько раз клавишу F1 .
Появится окно установок BIOS (внешний вид экранов установок BIOS зависит от модели компьютера).
Следуйте указаниям в экране BIOS по поиску и отключению интегрированного видео. Настройки интегрированного видео обычно доступны на странице "Advanced".
В некоторых случаях в установках BIOS параметр отключения интегрированного видео может быть недоступен. В этом случае в качестве основного устройства вывода выберите AGP или PCI. Теперь вместо интегрированного видео BIOS и операционная система должны обнаружить новую видеокарту.
Нажмите клавишу F10 , чтобы сохранить настройки и выйти.
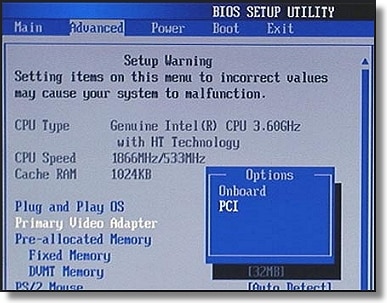
Для установки программного обеспечения новой видеокарты следуйте инструкциям в руководстве, поставляемом вместе с видеокартой. Обычно, если Windows обнаруживает новое оборудование, на экране появляется приглашение вставить в привод установочный компакт-диск.
Если новая видеокарта той же модели, что и ранее установленная, Windows найдет и установит программное обеспечение автоматически. При необходимости можно также установить видеодрайвер, используя для этого программу HP Application Recovery, поставляемую вместе с компьютером.
На веб-сайте HP могут быть доступны исходный и обновленный драйверы. Перейдите на веб-сайт Загрузка ПО и драйверов и введите номер модели компьютера, чтобы найти доступные для загрузки программное обеспечение и драйверы.
Новое оборудование будет обнаружено по завершении загрузки Windows. Разрешение экрана будет низким, и объекты на экране будут выглядеть крупнее. Это нормально.
В ответ на приглашение Windows перезагрузите компьютер.
Новая видеокарта будет установлена правильно и работать исправно. В противном случае откройте корпус и убедитесь, что карта установлена правильно и вставлена в соответствующее гнездо. Если карта по-прежнему работает неисправно, свяжитесь с изготовителем видеокарты.

Устройства серии EliteBook всегда выглядели престижно, и 8570p не стал исключением из правила. Стильный дизайн, впрочем, не очень-то сочетается с некоторой громоздкостью.
Тестовое устройство сертифицировано в соответствии с одним из американских военных стадартов, потому 8570p не боится пыли, царапин, падений и прочих мелочей. Надо отметить, что каркас действительно производит впечатление долговечности. Отверткой мы корпус не царапали, но за несколько дней нещадных тестов никаких внешних повреждений наш образец EliteBook 8570p не заимел.
Крепления дисплея работают надежно, кстати, для удержания ноутбука в закрытом положение предусмотрены защелки. Вроде бы простая, но крайне редкая сегодня деталь.
Вес ноутбука равен 2.91 Кг, и еще 520 грамм живого веса заключено в адаптере сетевого питания. Добавить сюда ещё сумку для переноски, мышь и парочку кабелей - будет почти 5 Кг. Так что степень мобильности данного ноутбука Вам стоит оценить лично для себя.
Довольно неплохой набор портов должен удовлетворить даже требовательных пользователей. Здесь есть не только USB, но и Firewire, и eSATA и ExpressCard54. Про наличие оптического привода и двух видеовыходов, думается, даже и говорить не стоит.
Одним словом, по данному пункту обзора, EliteBook 8570p - это настоящий образец для подражания (хотя, впрочем, многие пользователи с радостью предпочли бы привод Blu-Ray вместо DVD).


WiFi, Bluetooth и Ethernet - все стандартные способы создания соединений с другим устройствами на месте. Собственно, наличием встроенной веб-камеры и микрофона теперь тоже никого не удивишь.
Безопасности данных пользователя уделено немалое внимание. EliteBook 8570p поставляется со специальным ПО для распознавания лица пользователя и шифрования данных, имеет читалку модулей SmartCard, а также сканер подушечки пальца.
Гарантия - вот то, где ноутбуки для бизнеса всегда уходят в отрыв от конкурентов. HP предоставляет 3-годичный ремонтный сервис на все EliteBook, что, согласитесь, не может не радовать.
Клавиатура устройства (правильные квадраты со стороной 19 мм) выполнена в чиклетном (островном) стиле, и может похвастать весьма пристойными рабочими характеристиками. Разумеется, для бизнес-ноутбука клавиатура крайне важна - потому здесь мы применяем чуточку более строгие критерии, чем обычно. Наша оценка - 'хорошо'.
Тачпад, к сожалению, даже четырёх баллов из пяти заслуживает вряд ли. Проблема ли это драйвера или самого тачпада, но чувствительности очень не хватает, особенно при легких тычках, имитирующих левый клик. В общем, без мыши не обойтись.
Как здесь не хватает чего-нибудь толкового, как, например, стеклянный трекпад MacBook Pro.





Три различных дисплея HP предлагает на выбор пользователя, они различаются рабочими характеристиками, в особенности - разрешением: HD (1366x768 точек), HD+ (1600x900 точек) или же Full HD (1920x1080 точек). Последний вариант - самый лучший, и, разумеется, наиболее дорогой. Все вышеупомянутые матрицы поставляются с матовым защитным покрытием.
Наша тестовая модель оснащена матрицей HD+, это разрешение стоит назвать оптимальным для 15-дюймовой диагонали. Мощность светодиодной подсветки нас вполне устроила - усредненное значение по результатам замера в 9 различных точках составило 249 Кд/м².
Дальнейшие измерения ясно говорят о том, что HP использовала весьма качественную матрицу.
Максимум: 265 cd/m² (Nits) В среднем: 249.8 cd/m²Равномерность подсветки: 89 %
От батареи: 265 cd/m²
Контрастность: 631:1 (Уровень чёрного: 0.42 cd/m²)64.04% AdobeRGB 1998 (Argyll 2.2.0 3D)
90.46% sRGB (Argyll 2.2.0 3D)
61.87% Display P3 (Argyll 2.2.0 3D)





Высокая контрастность (631:1), почти полное покрытие цветового спектра sRGB и отличные углы обзора - вот несомненные достоинства установленного в ноутбуке дисплея. С нашей точки зрения, он вполне подходит для профессиональной деятельности (работа с фото и видео).
Производительность
Двухъядерный процессор Intel Core i7-3520M (макс. частота - 3.6 ГГц) относится к самым быстрым мобильным CPU сегодняшнего дня. Он выполнен по архитектуре Ivy Bridge и имеет пониженние энергопотребление (не более 17 Вт), размер затвора одного транзистора (коих здесь порядка миллиарда) равен лишь 22 нанометрам. Разумеется, поддерживаются Hyper Threading, Turbo Boost 2.0, аппаратное ускорение шифрования данных, и многие другие полезные технологии.
На одном чипе с процессорными ядрами размещено и видеоядро от Intel, поддерживающий DirectX 11 адаптер под названием HD Graphics 4000. Но основным видеоускорителем в ноутбуке является AMD Mobility Radeon HD 7570M. Эта дискретная видеокарта не относится даже к среднему классу производительности, но, по крайней мере, обеспечивает аппаратное декодирование HD-видео и позволит поиграть в большинство современных игр на низких или средних настройках.
Довольно необычно, но HD 4000 абсолютно никак не задействуется. 8570p не поддерживает технологию автоматического переключения между графическими адаптерами, потенциально это должно привести к высокому энергопотреблению и скромному времени работы от аккумулятора.
Для хранения пользовательских данных ноутбук оснащен жестким диском от Seagate (500 Гб). Он не поражает быстротой работы (85 Мб/с) - этого достаточно для адекватной работы операционной системы и приложений, но сравните эту цифру с 500-550 Мбайт/секунду, которые способны обеспечить любые современные твердотельные накопители (SSD).
Читайте также:

