Hp g62 отключение дискретной видеокарты
Обновлено: 02.07.2024
Ноутбуки, поддерживающие функцию переключения видеокарт, всегда оснащены двумя графическими процессорами (GPU): встроенным энергосберегающим процессором и высокопроизводительным дискретным процессором. В компьютерах с энергосберегающим графическим процессором Intel и высокопроизводительным графическим процессором ATI преимущества энергосберегающего встроенного процессора сочетаются с высокой производительностью дискретного процессора. В этом документе описывается различие между режимами динамического и фиксированного управления переключением видеокарт и порядок использования и настройки переключения видеокарт в компьютерах с двумя графическими процессорами Intel и ATI.
Режимы динамического и фиксированного управления переключением видеокарт
В зависимости от модели компьютеры HP с функцией переключения видеокарт Intel и ATI поддерживают работу в одном из двух режимов: Режим динамического управления или Режим фиксированного управления. Ранние модели поддерживали Режим фиксированного управления, в то время как последние модели поддерживают Режим динамического управления. Использование драйверов режима фиксированного управления на компьютере с поддержкой режима динамического управления недоступно. Использование драйверов режима динамического управления на компьютере с функцией переключения видеокарт с режимом фиксированного управления недоступно. Для достижения наилучшей производительности при использовании любой конфигурации используйте последние версии драйверов и ПО. Для получения дополнительной информации обратитесь в раздел Получение ПО и драйверов.
Наличие в компьютере функции переключения режимов динамического и фиксированного управления можно определить по параметрам, доступным на экране переключения графических режимов в программе Центр управления Catalyst. Дополнительную информацию можно получить в следующем разделе.
Информация и рисунки в данном документе даны на момент публикации. Вид программы Центр управления Catalyst может отличаться ввиду различия версий программы.
Режим динамического управления
Компьютеры с функцией переключения видеокарт в режиме динамического управления переключаются между встроенным энергосберегающим процессором и дискретным высокопроизводительным процессором в зависимости от запросов работающей программы. Те или иные приложения можно настроить при помощи программы Центр управления Catalyst. Если экран переключения видеокарт позволяет задавать уровни приложений, значит, компьютер располагает функцией переключения видеокарт в режиме динамического управления.
Дополнительные сведения о доступе к программе Центр управления Catalyst см. в разделе этого документа Изменение настроек по умолчанию функции переключения видеокарт в режиме динамического управления.
Рис. : Центр управления Catalyst – Экран настройки функции переключения видеокарт в режиме динамического управления
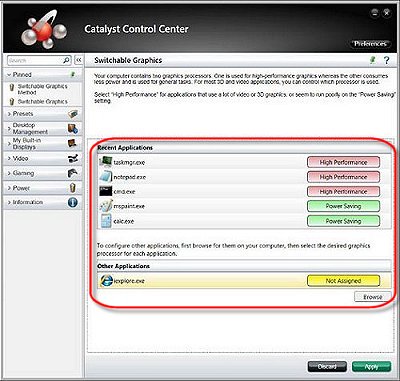
Режим динамического управления функцией переключения графических карт был использован в компьютерах HP для продления времени работы от одной зарядки аккумулятора, можно применять пользовательские настройки режима. Режим динамического управления позволяет компьютеру использовать встроенный и дискретный графические процессоры без перезапуска или перенастройки параметров дисплея. На некоторых компьютерах с режимом динамического управления переключением видеокарт можно задавать фиксированный режим работы в настройках BIOS. Подробнее об изменении настроек BIOS в моделях, где поддерживается такая возможность, см. в документе Приложения OpenGL не предусматривают настройку на использование дискретной видеокарты.
Режим фиксированного управления
Компьютеры с режимом фиксированного управления переключением видеокарт позволяют переключаться между энергосберегающим и высокопроизводительным процессорами в зависимости от источника питания (от батареи или от адаптера переменного тока) или вручную при помощи программы Центр управления Catalyst. При этом все приложения используют выбранный процессор. Если экран переключения видеокарт позволяет выбирать между высокой производительностью и экономичностью, значит, компьютер располагает функцией переключения видеокарт в режиме фиксированного управления.
Дополнительные сведения о доступе к программе Центр управления Catalyst см. в разделе этого документа Изменение настроек по умолчанию функции переключения видеокарт в режиме фиксированного управления.
Рис. : Центр управления Catalyst – Экран настройки функции переключения видеокарт в режиме фиксированного управления

Использование функции переключения видеокарт в режиме динамического управления с настройками по умолчанию
По умолчанию компьютер с функцией переключения видеокарт в режиме динамического управления в большинстве случаев будет использовать встроенный энергосберегающий графический процессор. Компьютер автоматически переключится на дискретный высокопроизводительный процессор, когда для приложения потребуется больше ресурсов. Пользователи могут указать приложения, для которых требуется использование высокопроизводительного процессора, выбрав приложения в Центре управления Catalyst. При настройке приложения для использования высокопроизводительного процессора компьютер переключает графические решения при запуске и закрытии данного приложения.
Настройки по умолчанию для изменения функции переключения видеокарт в режиме динамического управления
На компьютерах с энергосберегающим графическим процессором Intel и высокопроизводительным процессором ATI функция переключения видеокарт в режиме динамического управления настраивается при помощи Центре управления Catalyst. Если эта программа отсутствует или была удалена, см. раздел Получение ПО и драйверов, чтобы получить сведения по установке последней версии.
Для максимального снижения энергопотребления или при использовании программ с низкими системными требованиями к графическому процессору (например, для текстовых редакторов или электронных таблиц) изменение параметров программы Центр управления Catalyst не требуется. По умолчанию для большинства приложений компьютер использует энергосберегающий графический процессор. В таком режиме по-прежнему можно запускать сложные программы, игры и видео, но при этом частота кадров может уменьшиться, некоторые кадры могут пропадать, а движения и переходы могут отображаться прерывисто.
Приложения с высокими системными требованиями к графическим процессорам, например, 3D-игры, работают лучше при использовании высокопроизводительного процессора. Программы, видео и игры с большими требованиями к графике оптимально работают при использовании высокопроизводительного процессора.
Использование высокопроизводительного графического процессора при питании от аккумулятора сократит время его работы. Высокопроизводительный графический процессор выделяет значительное количество тепла при работе ПО, интенсивно использующего графические процессоры, поэтому, во избежание перегрева компьютера, возрастает интенсивность и шумность работы вентилятора.
Для изменения настроек графического процессора по умолчанию при помощи Центра управления Catalyst выполните следующие действия.
На экране Центр управления Catalyst щелкните Питание .
Рис. : Главный экран центра управления Catalyst
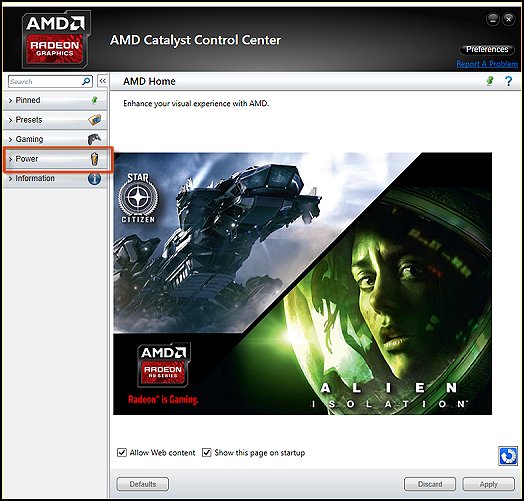
Затем щелкните Параметры приложения переключения видеокарт .
Рис. : Центр управления Catalyst с отображением параметров питания
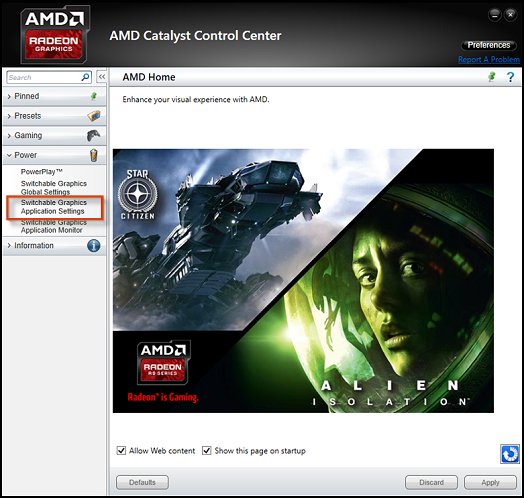
Выберите пункт Последнее приложение , затем щелкните Не назначено (если только этот параметр не был изменен ранее). Затем выберите "Высокая производительность", "Экономия энергии" или "На основе источника питания".
Чтобы добавить приложение, не отображаемое в списке недавних приложений, щелкните Добавить приложение .
Рис. : Центр управления Catalyst – Параметры приложения переключения видеокарт
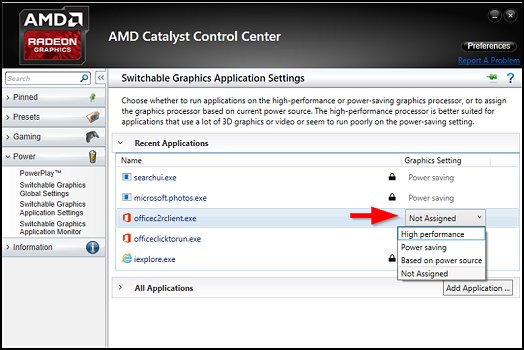
Нажмите Применить , чтобы сохранить новые параметры.
Функция переключения видеокарт в режиме динамического управления: Приложения OpenGL не предусматривают настройку на использование дискретной видеокарты
При настройке Динамического переключения видеокарт в Центре управления Catalyst некоторые компьютеры не разрешают приложениям OpenGL быть привязанным к дискретной видеокарте. Приложения OpenGL будут использовать энергосберегающий встроенный процессор, но уровень производительности может не достигать ожидаемого. HP выпустила обновленный драйвер для BIOS и видеокарты AMD, добавив функцию переключения видеокарт в режиме фиксированного управления для определенных моделей, которые изначально поставлялись с динамически переключаемыми видеокартами.
Более подробная информация о OpenGL и методах загрузки обновленного BIOS и драйвера см. в разделе Приложения OpenGL невозможно настроить на использование дискретной видеокарты.
Использование функции переключения видеокарт в режиме фиксированного управления с настройками по умолчанию
Компьютер с функцией переключения видеокарт в режиме фиксированного управления с настройками по умолчанию автоматически выдает подсказку на переключение между высокопроизводительным и энергосберегающим графическими процессорами при изменении источника питания. Для получения дополнительной информации прочтите один из следующих разделов.
Питание от внешнего источника (подключен адаптер питания переменного тока)
По умолчанию компьютер с функцией переключения видеокарт в режиме фиксированного управления использует дискретный высокопроизводительный процессор при работе от внешнего источника для улучшения обработки задач с активным использованием графики, таких как просмотр HD-видео или 3D-видеоигры. Высокопроизводительный процессор используется также для программ с меньшими требованиями к графическим ресурсам (таких, как текстовые редакторы и электронные таблицы).
Если источник питания меняется в ходе работы компьютера (например, при отключении адаптера питания переменного тока), компьютер автоматически выводит подсказку на подтверждение переключения с высокопроизводительного процессора на энергосберегающий.
Использование высокопроизводительного графического процессора при питании от аккумулятора сократит время его работы. Высокопроизводительный графический процессор выделяет значительное количество тепла при работе ПО, интенсивно использующего графические процессоры, поэтому, во избежание перегрева компьютера, возрастает интенсивность и шумность работы вентилятора.
При переключении видеокарт экран может мерцать или изображение может пропадать на несколько секунд.
Рис. : Подтверждение переключения графического процессора
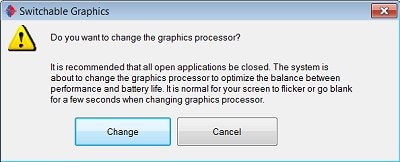
Питание от аккумулятора (адаптер питания переменного тока отключен)
По умолчанию компьютер с функцией переключения видеокарт в режиме фиксированного управления при работе от аккумулятора использует встроенный энергосберегающий графический процессор для обработки всей графики, видео и анимации. Это позволяет сэкономить заряд аккумулятора, и компьютер выделяет меньше тепла. Высокопроизводительный процессор полностью отключается.
Можно по-прежнему запускать сложные программы, игры и видео высокого разрешения, но при этом частота кадров уменьшится, некоторые кадры будут пропадать, движения и переходы будут отображаться прерывисто.
Запуск ресурсоемких программ при питании от аккумулятора может сократить время его работы.
Если источник питания меняется в ходе работы компьютера (например, при подключении адаптера питания переменного тока), компьютер автоматически выводит подсказку на подтверждение переключения с энергосберегающего процессора на высокопроизводительный.
При переключении видеокарт экран может мерцать или изображение может пропадать на несколько секунд.
Рис. : Подтверждение переключения графического процессора
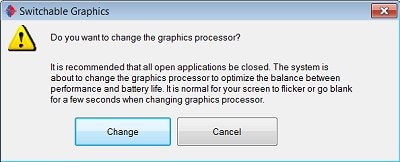
Настройки по умолчанию для изменения функции переключения видеокарт в режиме фиксированного управления
Изменить настройки графического процессора по умолчанию можно при помощи Центра управления Catalyst, установленного на компьютере. Если эта программа отсутствует или была удалена, см. раздел Получение ПО и драйверов, чтобы получить сведения по установке последней версии.
Параметры, доступные в программе Центр управления Catalyst, зависят от источника питания компьютера: внешнего (адаптер питания переменного тока подключен) или от аккумулятора (адаптер питания переменного тока отключен). Дополнительную информацию можно получить в следующем разделе.
Питание от внешнего источника (подключен адаптер питания переменного тока)
Для изменения настроек переключения графического процессора при питании от внешнего источника выполните следующие действия.
На экране приветствия нажмите Питание и затем Переключение видеокарт .
Рис. : Экран приветствия центра управления Catalyst
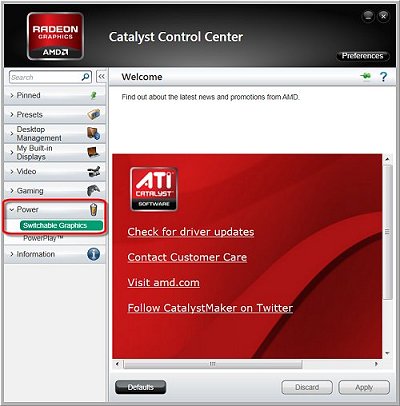
На экране Переключение видеокарт щелкните кнопку Энергосберегающий графический процессор .
Рис. : Центр управления Catalyst – Функция переключения видеокарт в режиме фиксированного управления
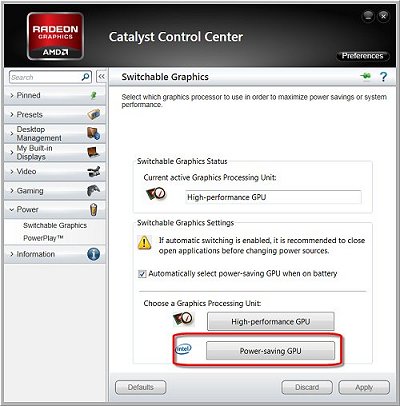
При переключении видеокарт экран может мерцать или изображение может пропадать на несколько секунд.
Рис. : Подтверждение переключения графического процессора

Окно Центра управления Catalyst будет обновлено для отображения меньшего количества параметров на панели навигации и энергосберегающего графического процессора в качестве процессора по умолчанию.
Рис. : Центр управления Catalyst – параметры энергосберегающего графического процессора

Для отключения автоматического переключения в зависимости от источника питания снимите флажок Автоматический выбор энергосберегающего графического процессора при работе от аккумулятора и нажмите кнопку Применить .
Рис. : Центр управления Catalyst – Отключение автоматического переключения
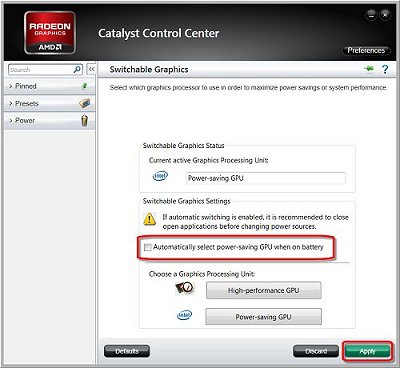
Для сброса Центра управления Catalyst к настройкам по умолчанию нажмите кнопку По умолчанию и затем Применить .
Питание от аккумулятора (адаптер питания переменного тока отключен)
Для изменения настроек переключения графического процессора при питании от аккумулятора выполните следующие действия.
На экране Переключение видеокарт щелкните кнопку Высокопроизводительный графический процессор .
Рис. : Центр управления Catalyst – Функция переключения видеокарт

При переключении видеокарт экран может мерцать или изображение может пропадать на несколько секунд.
Рис. : Подтверждение переключения графического процессора

Окно Центра управления Catalyst будет обновлено для отображения большего количества параметров на панели навигации и высокопроизводительного графического процессора в качестве процессора по умолчанию.
Использование высокопроизводительного графического процессора при питании от аккумулятора сократит время его работы. Высокопроизводительный графический процессор выделяет значительное количество тепла при работе ПО, интенсивно использующего графические процессоры, поэтому, для необходимого охлаждения компьютера, возрастает использование вентиляторов.
Рис. : Центр управления Catalyst – параметры высокопроизводительного графического процессора
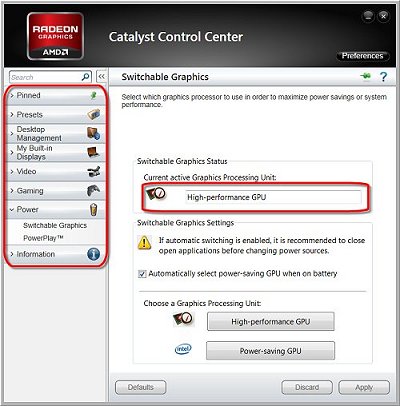
Для отключения автоматического переключения в зависимости от источника питания снимите флажок Автоматический выбор энергосберегающего графического процессора при работе от аккумулятора и нажмите кнопку Применить .
Рис. : Центр управления Catalyst – Отключение автоматического переключения

Для сброса Центра управления Catalyst к настройкам по умолчанию нажмите кнопку По умолчанию и затем Применить .


В целом переключение между энергосберегающим и мощным GPU для лэптопов этой фирмы почти ничем не отличается от аналогичной процедуры для устройств других производителей, но имеет ряд нюансов в силу особенностей связки Intel и AMD. Одна из таких особенностей – технология динамического переключения между видеокартами, которая прописана в драйвере дискретного графического процессора. Название технологии говорит само за себя: ноутбук самостоятельно переключается между GPU в зависимости от энергопотребления. Увы, но технология эта не до конца отшлифована, и порой работает некорректно. К счастью, разработчики предусмотрели такой вариант, и оставили возможность ручной установки нужной видеокарты.
Перед началом операций следует удостовериться, что установлены свежайшие драйвера для видеоадаптера. Если же используется устаревшая версия, ознакомьтесь с руководством по ссылке ниже.

Также убедитесь, что кабель питания подключён к ноутбуку, а план питания установлен в режим «Высокая производительность».
После этого можно переходить к непосредственно настройке.
Способ 1: Управление драйвером видеокарты
Первый из доступных методов переключения между GPU – установка профиля для приложения через драйвер видеокарты.
-
Кликните правой кнопкой мыши по пустому месту на «Рабочем столе» и выберите пункт «AMD Radeon Settings».






Это самый надёжный способ для современных решений, поэтому мы рекомендуем использовать именно его в качестве основного.
Способ 2: Системные параметры графики (Windows 10 версии 1803 и новее)
Если ваш ноутбук HP работает под управлением Windows 10 сборки 1803 и новее, есть более простой вариант заставить то или иное приложение запускаться с дискретной видеокартой. Проделайте следующее:
-
Перейдите к «Рабочему столу», наведите курсор на пустое место и кликните правой кнопкой мыши. Появится контекстное меню, в котором выберите вариант «Параметры экрана».




С этого момента приложение будет запускаться с высокопроизводительным GPU.
Заключение
Переключение видеокарт на ноутбуках HP несколько сложнее, чем на устройствах других производителей, однако выполнимо либо через системные настройки новейшей Windows, либо настройкой профиля в драйверах дискретного GPU.

Отблагодарите автора, поделитесь статьей в социальных сетях.


Сегодня большинство лэптопов оснащаются двумя видеоплатами:
- Интегрированной, то есть встроенной в материнскую плату – потребляет минимум электроэнергии, но при этом имеет низкую производительность.
- Дискретной, то есть отдельной платой, которая в свою очередь наоборот, имеет более высокую производительность и потребляет больше энергии.
Ни для кого не секрет, что время автономной работы на ноутбуке любой модели (hp g62, hp g72 b01er, sony vgn ar21mr) или фирмы (acer, asus, msi, samsung, lenovo) в полной мере зависит от количества потребляемой энергии.

Если пользователь не работает с требовательными приложениями и играми, но при этом хочет, чтобы аккумулятора хватало на более длительный срок, то в данной ситуации рекомендуется отключать внешний графический адаптер. В некоторых случаях это позволяет значительно увеличить продолжительность работы с устройством без подзарядки.
Основные способы
Если вы не знаете, как отключить дискретную видеокарту на ноутбуке, то эта статья предназначена именно для вас. Хотелось бы сразу обратить внимание на то, что в случае выключения внешней карты, интегрированная будет активирована в автоматическом режиме, и по этому поводу можно не переживать.
Существует несколько способов для отключения дискретной видеокарты:
- Через БИОС;
- При помощи ПО;
- При помощи диспетчера устройств Windows;
Давайте подробнее рассмотрим каждый из них, чтобы понять, какой вам подойдет лучше всего.
Настройки Bios
Для выключения внешнего видеоадаптера на ноутбуке через BIOS, вам необходимо:

- При загрузке войти в БИОС.
- Зайти в раздел Config или Advanced и в параметре «Graphics Device» указать значение «Integrated Praphics». Таким образом, вы отключаете видеоплату. Учитывайте, что у разных моделей и фирм ноутбуков названия разделов и параметров могут отличаться.
- В большинстве устройств автоматически активируется интегрированный графический адаптер. Если же этого не произошло, то следует сохранить изменения, нажав клавишу F10, и перезагрузиться.
- Если проделанное не помогло и при загрузке экран все равно не загорается, то необходимо обнулить БИОС. Это можно сделать двумя способами – вытащить батарейку БИОСа или если меню отображается (выбрать пункт Use Default). После этого ПК вернется к прежним настройкам.
Старые модели ноутбуков не всегда поддерживают вышеописанный метод, и отключить внешнюю видеокарту на них таким способом невозможно. В таком случае вам подойдет второй вариант, который будет описан ниже.
Программы от разработчиков
Если у вас старый ноутбук, то чтобы отключить видеокарту (Nvidia, AMD Radeon), вам потребуется обновить драйвера видеоплаты и процессора до последней версии. Вместе с ними на лэптоп будет установлено специальное программное обеспечение, которое нам и понадобится. Но перед этим желательно выполнить очистку системы от старого ПО.
После установки ПО необходимо:

- Перезагрузить ноутбук.
- Запустить установленную программу (зачастую это утилиты AMD Vision Control и Nvidia Control Panel). Ранее уже была написана подробная статья по этим двум программам. Все что нужно, это произвести настройки в обратном порядке, выбрав при этом опцию «Интегрированное графическое оборудование».
Также при помощи данного ПО можно настроить полностью автоматическое переключение графических адаптеров. Можете сделать так, что при работе с ресурсоемкими программами будет задействоваться дискретная видеокарта, а в случае с обычными приложениями, будет активироваться интегрированная. Это поможет вам сэкономить заряд батареи, не отключая при этом ни одну из плат.
Диспетчер устройств Windows
Можно ли отключить полностью дискретную видеокарту при помощи диспетчера устройств? Да, можно, и сделать это достаточно просто:

- Заходим в диспетчер устройств.
- Открывает раздел «Видеоадаптеры»;
- Выбираем внешний адаптер, кликаем по нему правой кнопкой мыши и выбираем «Отключить».
Переключение на интегрированную карту должно произойти автоматически, но если этого не произошло, и экран просто выключился, нужно:
- Перезагрузить компьютер;
- Подключить внешний монитор при помощи кабеля VGA или HDMI;
- Настроить параметры отображения (включить встроенный монитор);
После этого переход на встроенную видеоплату будет полностью завершен, и вы сможете полноценно пользоваться свои лэптопом. Стоит заметить, что выключить графический адаптер на компьютере также можно одним из этих способов.
Есть один ноутбук: HP g62-b26er. На нём по традиции стоят две видеокарты - встроенная и дискретная. Вопрос: как переключаться с одной на другую и есть ли возможность отключить одну из них? Ноут большую часть времени (если не всё время) подключен к розетке, поэтому хочется, чтобы работала дискретная HD 5470. Для игор, например (ни одна не запускается, кроме совсем уж 2D). При установке любых драйверов либо ничего не меняется, либо вылезает ошибка. Система - Ubuntu 12.04, я в линукс новичок.


прийдеться попотеть что бы все собрать
Не должно быть проблем. ЕМНИП уже все в апстриме просто нужны версии с гита.

Сам тоже поковыряю на выходных, или может даже сейчас.
Создай тогда тему как соберешься.
Для muxless переключение без перезагрузки иксов работает даже без новых иксов. Вот ссылка на гентушный форум. В bumblebee даже какие-то патчи включали с поддержкой, тикет открыли. Тут как уже было сказано выше советуют обновить BIOS. Особенно это касается владельцев HP. Когда время будет, попробую fglrx завести с интелом.

да нету переключения, точнее при втыкании в интел включатся монитор и показывает какое-то VT, но ни как не реагирует на клаву но в логах иксов видно такое


Для muxless переключение без перезагрузки иксов работает даже без новых иксов.

Тогда это не то, что нужно для ноутбуков с MUX, или оно у вас как-то не так работает. Надеюсь, что offloading rendering, который как я понимаю, разрабатывали для MUX-less, можно будет задействовать и на ноутбуках с MUX.

Мне проще у меня арч. Но вот лень перебороть нелегко, так что я надеялся что по следам темы на форуме переборю ее и сам потестирую)

в качестве оффтопа: у меня АТИ 6450 со свободными дровами не работает на два монитора по DVI+VGA, зависает все (идет загрузка, по VGA-монитору мерцание и все, полный ступор, помогает тока аппартный резет). это починят когда-нибудь? с каталистом 12.6 вывод на два монитора заработал

со свободными дровами не работает на два монитора по DVI+VGA, зависает все (идет загрузка, по VGA-монитору мерцание и все, полный ступор, помогает тока аппартный резет)
Только от факта наличия подключения ко второму монитору? Безотносительно xorg.conf и xrandr, так? Если так, то:
Проверить с ядром 3.5, и если не пофикшено, то в багтрекер ядра.

с ядром 3.5 проверял, симптомы те же, с одним монитором по DVI преспокойно работает. как и главное как ГРАМОТНО написать в багтрекер ядра?

В логах (dmesg, syslog, Xorg.log) этот момент запечатлён как-нибудь?

Вот вывод dmesg | egrep 'radeon|switcheroo':

1. После загрузки системы выполните cat /sys/kernel/debug/vgaswitcheroo/switch и покажите результат.
2. Отлогиньтесь, залогиньтесь.
3. Покажите содержимое cat /sys/kernel/debug/vgaswitcheroo/switch.

это после загрузки системы, после релога - то же самое. Дискретная видеокарта работает же, а intel выключен.

Так, а в glxinfo | grep renderer что?

тыц попробуй ещё угнать в сон вернуть из сна(если у тебя работает сон) ибо несколько похоже на то что наблюдается тут.
Thero ★★★★★ ( 28.07.12 16:14:32 )Последнее исправление: Thero 28.07.12 16:14:42 (всего исправлений: 1)

xrandr точно нужно брать с его гита, остальное вроде уже в апстриме точно, все собралось, но у меня видит только одного провайдера и вывод не такой как на в видеоролике, иксы включают вторую видюху только когда в ней подлючен монитор, а монитор у меня всего один и одновременно запустить 2 видеокарты я не могу, в ноутах наверно все проще.

Не слежу так что тоже не в курсе. У меня ноутбука с такой графикой все равно нет так что неактуально, так что я подожду пока смерджат и релизы выйдут.

OpenGL renderer string: Mesa DRI Intel(R) Ironlake Mobile x86/MMX/SSE2


Странно. Покажите ещё lspci и lsmod.


Дискретная видеокарта включена, и модуль ядра для неё загружается, но похоже Иксы всё равно почему-то работают с интегрированной (хотя по логике MUX сейчас должен быть настроен на вывод изображения с дискретной видеокарты, а выход интегрированной к монитору не должен быть подключен). Можете залить Xorg.0.log из /var/log?


Посмотрим, что получится:
1. Уберите переключение из rc.local, перезагрузитесь.
2. Переключитесь например на VT2 (Ctrl+Alt+F2) и остановите Иксы.
5. Попробуйте запустить Иксы командой startx (не забудьте предварительно выйти из под рута Ctrl+D). Если запустятся, то проверяйте glxinfo | grep renderer, если не запустятся - заливайте Xorg.0.log. В любом случае залейте dmesg.
Если не получится, то на третьем шаге попробуйте DDIS вместо DIS. Пояснение по vga_switcheroo:
DIS — немедленное переключение на дискретную видеокарту
IGD — немедленное переключение на интегрированную видеокарту
DDIS — отложенное переключение на дискретную видеокарту
DIGD — отложенное переключение на интегрированную видеокарту
ON — включить неиспользуемую видеокарту
OFF — выключить неиспользуемую видеокарту
Так же на мой взгляд имеет смысл проверить переключение не только со штатным ядром 3.2, но и с ядром 3.5. Иструкция по установке.

Иксы запускаются со скрипом, рабочий стол превращается в чёрный экран и иногда хаотично моргающие окна. После перезагрузки включается Intel'овская видеокарта, иксы приходят в норму. Может, нужно поставить Catalyst перед переключением видеокарты?

рабочий стол превращается в чёрный экран и иногда хаотично моргающие окна
Вы можете в этот момент переключиться на текстовую консоль (например VT3) и скопировать логи?
Чтобы glxinfo отработал в текстовой консоли, запускайте его так:
Может, нужно поставить Catalyst перед переключением видеокарты?
Читайте также:

