Идеальные настройки графики r6s для хорошей видеокарты
Обновлено: 07.07.2024
В данном обзоре будет проведено сводное тестирование видеокарт и процессоров в игре Tom Clancy’s Rainbow Six: Siege. С рецензией по ней вы можете ознакомиться, перейдя по этой ссылке.
Системные требования
Минимальные системные требования:
- Операционная система: Windows 7 (SP1), Windows 8.1 и Windows 10 (64-разрядные).
- Процессор: Intel Core i3-560 @ 3300 МГц или AMD Phenom II X4 945 ВЕ @ 3000 МГц.
- Оперативная память: 6 Гбайт.
- Свободное место на HDD: 30 Гбайт.
- Видеокарта: Nvidia GeForce GTX 460 1024 Мбайт или AMD Radeon HD 5850 1024 Мбайт.
Рекомендуемые системные требования:
- Операционная система: Windows 7 (SP1), Windows 8.1 и Windows 10 (64-разрядные).
- Процессор: Intel Core i5-2500K @ 3300 МГц или AMD FX-8320 BE @ 3500 МГц.
- Оперативная память: 8 Гбайт.
- Свободное место на HDD: 30 Гбайт.
- Видеокарта: Nvidia GeForce GTX 960 2048 Мбайт или AMD Radeon R9 380 2048 Мбайт.
Примененные графические технологии
При создании игры издательство Ubisoft сотрудничало с компанией Nvidia, что привело к внедрению в проект ряда разработанных ею технологий. В их числе HBAO+ Occlusion (реалистичное освещение), TXAA Anti-Aliasing (техника сглаживания) и прочие. Кроме того, Tom Clancy’s Rainbow Six: Siege оптимизирована для видеокарт GeForce GTX.
Видео с технологиями Nvidia GameWorks:
Сводное тестирование видеокарт
реклама
Тестовая конфигурация
Тесты проводились на следующем стенде:
- Процессор: Intel Core i7-4790K (Devil's Canyon, L3 8 Мбайт), Turbo Boost / Hyper Threading - off - 4000 @ 4700 МГц;
- Материнская плата: GigaByte GA-Z97X-UD5H, LGA 1150, BIOS F8;
- Система охлаждения CPU: Corsair Hydro Series H105 (
- Radeon R9 Fury X 4096 Мбайт - 1050/500 @ 1150/500 МГц (Sapphire);
- Radeon R9 Fury 4096 Мбайт - 1000/500 @ 1100/500 МГц (Sapphire);
- Radeon R9 Nano 4096 Мбайт - 1000/500 @ 1025/500 МГц (PowerColor);
- Radeon R9 390X 8192 Мбайт - 1050/6000 @ 1160/6500 МГц (Sapphire);
- Radeon R9 390 8192 Мбайт - 1000/6000 @ 1140/6500 МГц (ASUS);
- Radeon R9 380 2048 Мбайт - 970/5500 @ 1100/6500 МГц (Sapphire);
- Radeon R7 370 2048 Мбайт - 975/5600 @ 1180/6800 МГц (PowerColor);
- Radeon R7 360 2048 Мбайт - 1050/6500 @ 1200/6800 МГц (Gigabyte);
- Radeon R9 290X 4096 Мбайт - 1000/5000 @ 1130/5800 МГц (Sapphire);
- Radeon R9 290 4096 Мбайт - 947/5000 @ 1120/5800 МГц (Sapphire);
- GeForce GTX Titan X 12288 Mбайт - 1076/7012 @ 1390/8100 МГц (MSI);
- GeForce GTX 980 Ti 6144 Mбайт - 1076/7012 @ 1420/8100 МГц (Zotac);
- GeForce GTX 980 4096 Mбайт - 1216/7012 @ 1440/8000 МГц (Palit);
- GeForce GTX 970 4096 Mбайт - 1178/7012 @ 1430/8000 МГц (Zotac);
- GeForce GTX 960 2098 Mбайт - 1178/7012 @ 1450/8000 МГц (Gigabyte);
- GeForce GTX 950 2098 Mбайт - 1188/6600 @ 1480/8000 МГц (Palit);
- GeForce GTX 750 Ti 2048 Mбайт - 1085/5400 @ 1220/6600 МГц (GigaByte);
- GeForce GTX 750 2048 Mбайт - 1085/5000 @ 1210/6200 МГц (Palit).
Программное обеспечение:
- Операционная система: Windows 7 x64 SP1;
- Драйверы видеокарты: Nvidia GeForce 359.00 WHQL и AMD Catalyst 15.11 Beta.
- Утилиты: Fraps 3.5.9 Build 15586, AutoHotkey v1.0.48.05, MSI Afterburner 4.1.1.
Инструментарий и методика тестирования
Для более наглядного сравнения видеокарт и процессоров игра, используемая в качестве тестового приложения, запускалась в разрешениях 1920 х 1080 и 2560 х 1440.
В качестве средств измерения быстродействия применялись утилиты Fraps 3.5.9 Build 15586 и AutoHotkey v1.0.48.05. В игре замерялись минимальные и средние значения FPS. VSync при проведении тестов был отключен.

Играете в «Rainbow Six Siege» Тома Клэнси и хотите стать лучше? Или, может быть, вы собираетесь его установить и хотите получить самые оптимальные настройки прямо сейчас? Если ответ на вопрос - «да» , то продолжайте чтение данного руководства по оптимизации Rainbow Six Siege. Это лучшие настройки для Rainbow Six Siege, и он был создан с помощью Aherys, поэтому обязательно ознакомьтесь с ним.
Конфигурация компьютера
Прежде всего, убедитесь, что ваш компьютер правильно оптимизирован. Используете ноутбук? Обязательно включите высокопроизводительный режим.
Вам не нужно прикасаться к настройкам графики AMD или NVIDIA, но если вы это сделаете, обязательно выберите настройку, которая отдает предпочтение производительности над энергопотреблением.
Также не забудьте обновить драйверы графической подсистемы, так как в обновлении могут быть оптимизации для повышения FPS.
Конфигурация мыши
Удалите базовое ускорение мыши в Windows, выполнив поиск «Настройки мыши» , нажмите «Ввод», а затем в правом верхнем углу выберите «Дополнительные параметры мыши» . В разделе «Параметры указателя» снимите флажок «Повысить точность указателя». Для Rainbow Six Siege нет оптимального DPI, все сводится к предпочтениям.
Конфигурация звука
Убедитесь, что вы используете стереозвук всегда. Виртуальные звуковые системы 5.1 и 7.1 хороши для погружения, но не для соревновательных игр, поэтому обязательно используйте Stereo. Если вы хотите больше погружения, загрузите программное обеспечение Razer's Surround, которое работает очень хорошо и может превратить любые стереонаушники в наушники с виртуальным объемным звуком.
Конфигурация монитора
Выберите 144 Гц монитор (или выше) для оптимальной производительности. G-SYNC или FreeSync не нужны, но это хорошая возможность, так как она гарантирует, что вы не получите никаких артефактов разрыва экрана во время игры. Они также не влияют на фпс в игре.

Не смотря на то, что радуга очень хорошо оптимизирована, а размеры локаций в ней не большие, эта игра всё равно достаточно требовательна к ресурсам компьютера. Но, при правильной настройки различных графических параметров, можно добиться как высокой производительности, так и достойного качества картинки, сохраняя средний показатель кадров в секунду.
Весь материал составлен на основе немалого личного опыта, материалов с официальных источников (например, сайт NVidia) и слов про-игроков.
Качество текстур.

Фильтрация текстур.
Далее идёт фильтрация текстур.
Данный параметр отвечает за резкость текстур, особенно на объектах на большом расстоянии, косых углах и по сторонам экрана. Если данный параметр выключен, то текстуры кажутся размытыми, из-за чего общее качество картинки падает.
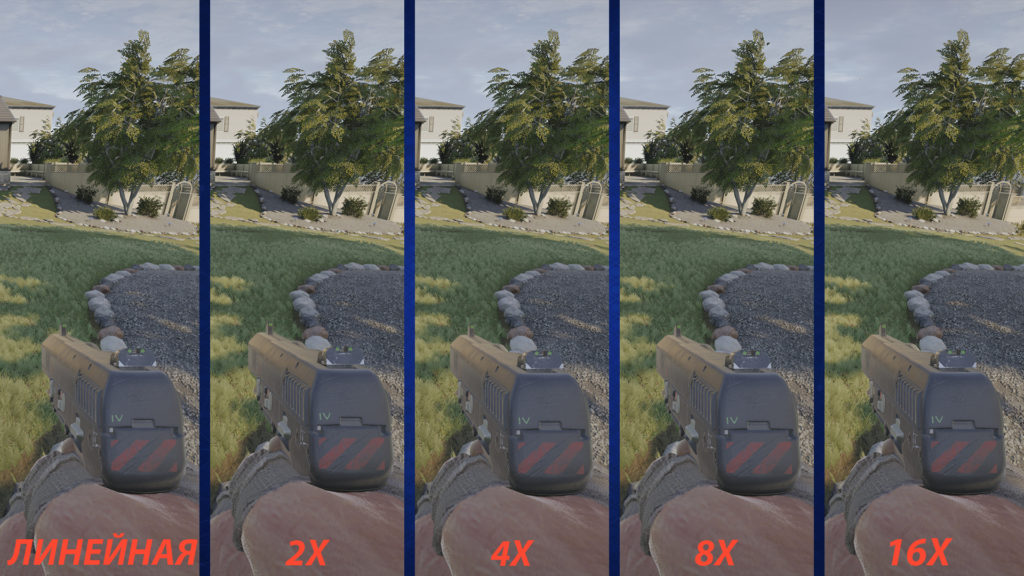
Честно говоря, разницу между линейной фильтрацией и фильтрацией 16х увидеть можно, однако для этого нужно всматриваться, а я не думаю, что в пылу сражения у вас появится для этого возможность. Причём если у вас параметр Затенение объектов стоит на высоком, то потери возможны до 15 кадров в секунду.
Уровень детализации.
Параметр уровень детализации отвечает за дальность отрисовки объектов и качестве их отрисовки.
В Rainbow Six Siege существенная разница как в количестве кадров, так и в занимаемой видеопамяти, есть лишь между низким и среднем уровнем. Между средним, высоким и очень высоким разница незаметная.

Поэтому если ваш компьютер спокойно может позволить себе средний уровень детализации, то смело ставьте это параметр на высокий или очень высокий. С практической точки зрения, этот параметр лучше выставить на высокое или очень высокое значение, ведь чем дальше и чем детальнее прогрузится противник, тем выше шанс, что вы его заметите и не проиграете перестрелку.
Затенение объектов.
Однако есть маленькое но, которое не указано в описании параметра. Если у вас не стоит качество текстур на очень или ультра высоких настройках, то тесселяция, а значит и высокое значение затенения объектов, работать не будет.
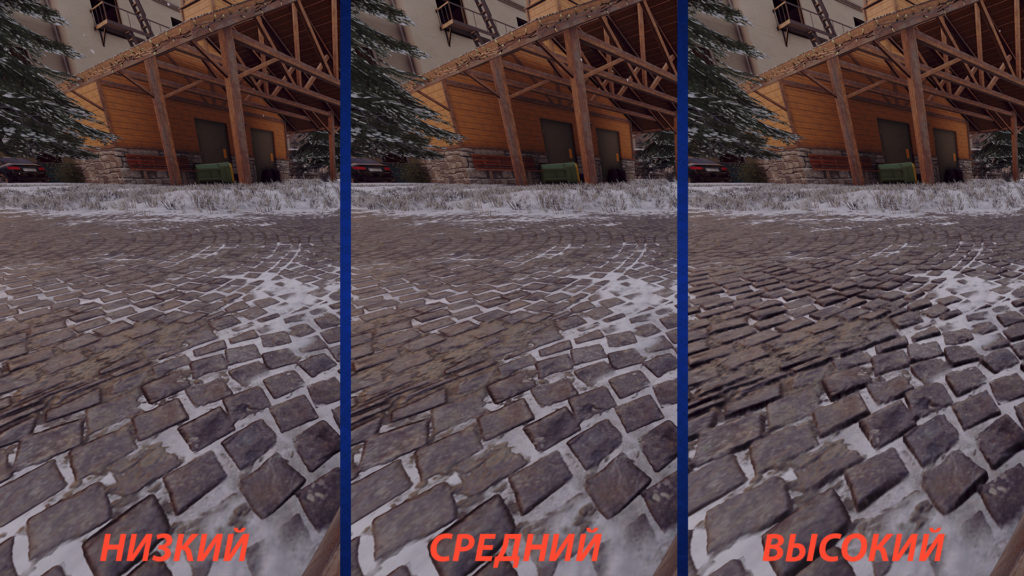
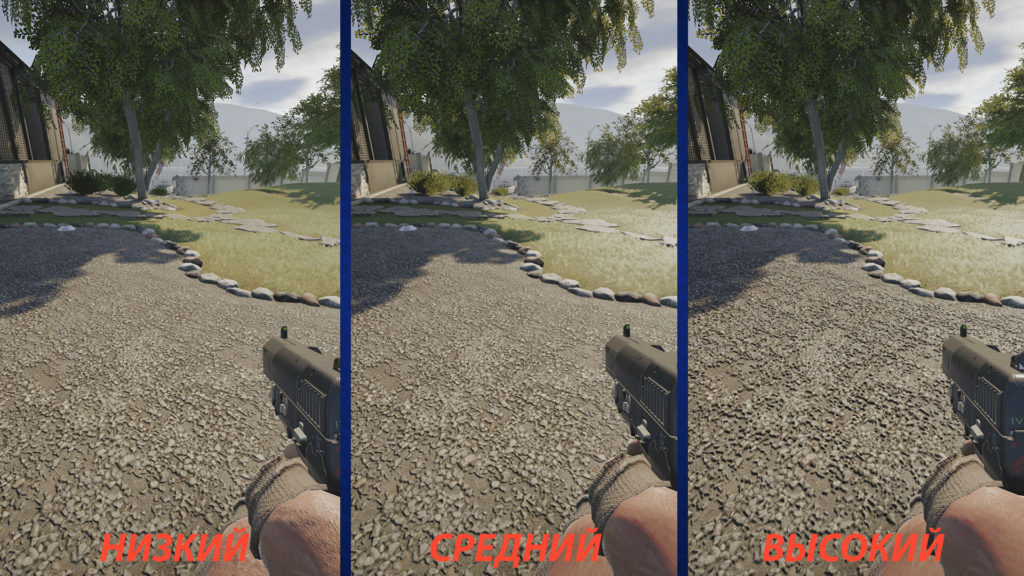
В целом данный параметр может приблизить картинку на экране к реалистичной, однако, если между низкими настройками и средними разница в кадрах не значительная, то вот при включении высоких настроек, вы можете потерять от 10 до 20 кадров.
Качество теней.
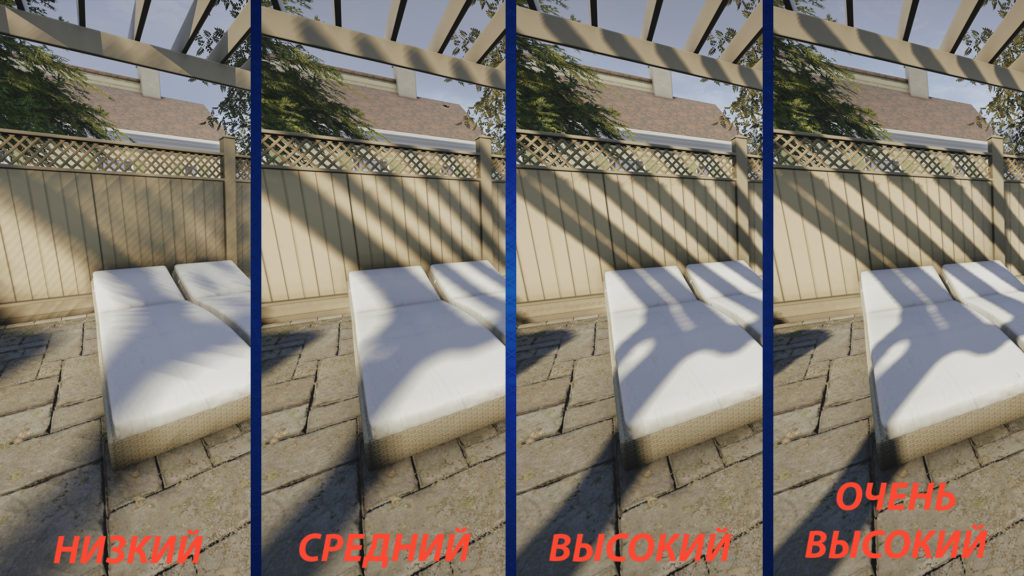
Если ваш компьютер не вытягивает средние настройки теней, то ставьте их на низкие и не расстраивайтесь. Динамические тени хоть и дают преимущество в бою, но очень маленькое. Если же хотите реалистичную картинку, то ставьте на средние. Ведь наличие теней от всех объектов уже заставит мозг думать что это как в жизни, а на их качество у вас времени смотреть не будет.
Качество отражений.

Этот параметр отвечает за качество текстур, которые отражаются от различных поверхностей, будь то кафель, мтеалл, гладкий пластик и так далее. Если выставить параметр на низкое значение, то отражаться будут заготовленные текстуры, если выставить на среднее или высокое, то отражаться будут все объекты которые появятся в кадре. Иными словами, если вбежит противник, произойдёт взрыв или откроется стена, всё будет видно, и даже то, что находилось по ту сторону пробитой стены. Отличия же между среднем значением и высоким в качестве отражений. На среднем отражение рендерится в половину, на высоком в полном размере.
Объёмный свет.
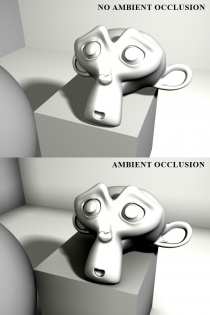
В Rainbow Six данный параметр представлен 3мя вариантами: Выкл, SSBC и HBAO+. Последние два отличаются качеством данного эффекта и количеством поедаемых кадров, SSBC отбирает от 5 до 7 кадров, HBAO+ от 10 до 12.
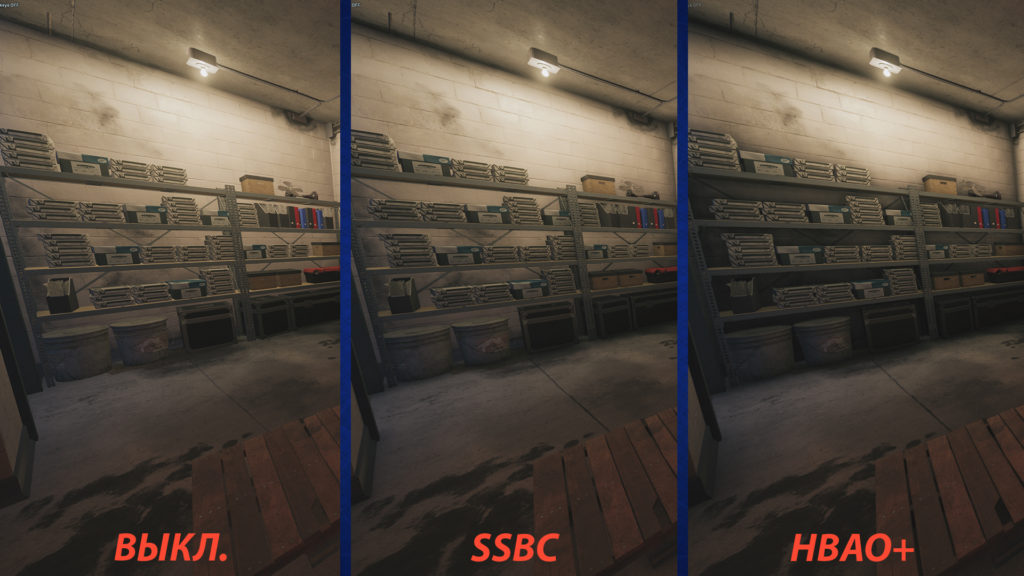
Данный эффект сделает картинку намного красивее, и при этом намного темнее. В результате ночные карты станут самыми не любимыми для вас, а оперативники Castle, Hibana, Mira и некоторые другие в тёмных костюмах ночным кошмаром. Поэтому я советую этот параметр выключить и сохранить минимум 5 кадров.
Блики.
Этот параметр отвечает за эффекты от источников света. Если поставить Свечение, то каждая лампочка будет создавать лишний эффект свечения, который будет сильно ухудшать видимость. Если поставить Свечение+Блики, то к свечению прибавятся эффекты грязных линз.

При включении этого параметра при прицеливании ваше оружие будет размываться, делая фокусировку исключительно на целике.
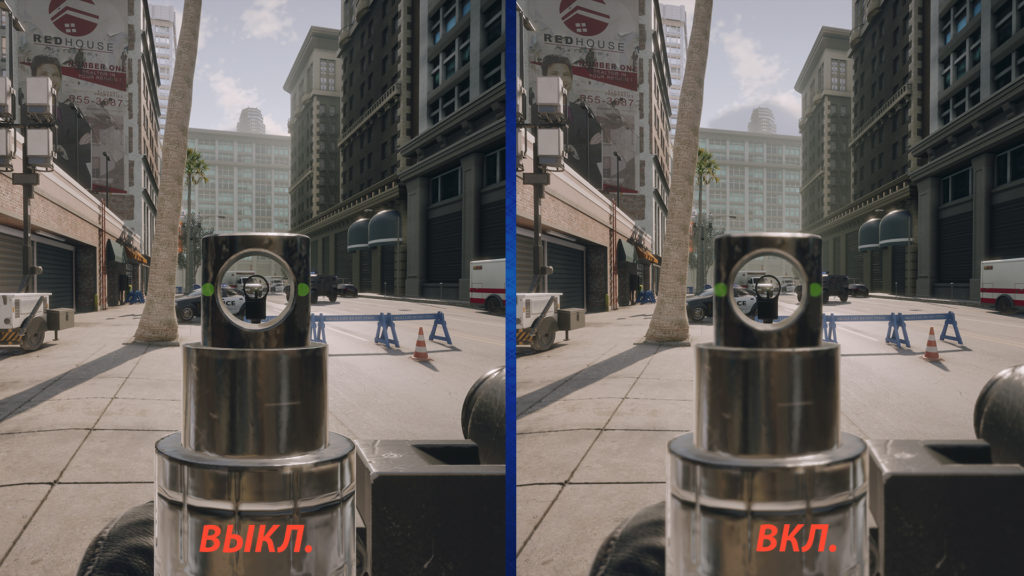
С одной стороны, этот параметр забирает порядка 10 кадров в секунду, но с другой стороны, данным эффектом, игра невольно вас фокусирует только на прицеле.
Сглаживание.
Это самый требовательный параметр. Однако иронично, благодаря этому параметру можно сделать общее качество изображения намного хуже, чем самое низкое (когда всё либо на низком, либо выключено), при этом выиграв много FPS.
В Rainbow Six представлены 5 вариантов: Выкл., FXAA, T-AA, T-AA 2x, T-AA 4x.
При сглаживании каким либо методом, например FXAA, ваш компьютер обрабатывает ШиринаМонитора×ВысотуМонитора + FXAA алгоритмы.
При T-AA же можно указать масштаб изображения. Тогда, ваша видеокарта берёт изображение в указанном масштабе, работает с ним, после чего возвращает его нам, растягивая до родного разрешения или сжимая. Если взять допустим 25% масштаб, то сглаживание будет производиться с изображением в разрешении ¼ШиринаМонитора×ВысотуМонитора. Это в свою очередь даст сильный прирост FPS относительно параметра Выкл., но и качество картинки будет не очень. Если же указать 100% масштаб, то видеокарта будет брать изображение в исходном разрешении, обрабатывать его и возвращать обратно. Качество в этом случае будет куда выше, по отношению к 25% масштабу, но и FPS ниже.
Но что же лучше выбрать, ведь в радуге есть столько вариантов сглаживания. А всё очень просто
- Если вы испытываете проблемы с кадрами, то T-AA это ваше спасение. Только нужно будет поиграть с ползунком масштаба, чтобы найти чёткую грань между качеством и быстродействием.
- Если у вас нет проблем с нехваткой FPS, то смело ставьте выкл, или, на крайний случай FXAA.
- Подводя краткий итого всего выше сказанного, если вы хотите иметь приличную картинку на экране и при этом не отдавать слишком много FPS, вам нужно поставить следующие настройки:
Качество текстур: Сред. или Высок., если позволяет видеопамять

Множество людей имеют, скажем так, не самые мощные машины для покорения новинок игр, а тем более шутеров, где счетчик кадров в секунду необходим от 30, а в онлайн шутерах вообще от 60.В этом руководстве я собрал наиболее эффективные способы поднять или стабилизировать FPS, сам пользуюсь, могу советовать
Здесь я приведу наиболее эффективные способы и методы, связанные с нашей любимой Радугой.
Скажу сразу, не всем эти способы могут помочь, я пишу это руководство, опираясь на личный опыт, описывая методы, помогающие лично мне
Что такое FPS?
FPS (Frames Per Seconds), что в переводе означает “кадры в секунду”Значение FPS показывает какое количество кадров отображается на экране вашего ПК в течение одной секунды. Именно от количества кадров зависит насколько комфортным и качественным будет геймплей.
Чем больше кадров в секунду, тем плавнее и приятнее будет картинка на экране монитора.
От чего зависит FPS?
1. Видеокарта. Именно видеокарта отвечает за картинку на экране, и чем она мощнее, тем больше кадров в секунду она сможет обработать. Можно сказать, что FPS, который отражается на вашем мониторе — это показатель производительности вашей видеокарты.2. Мощность процессора. Слишком слабый процессор зачастую является причиной просадок FPS в играх. Так же на частоту кадров в секунду влияет наличие в процессоре графических ускорителей.
3. Оперативная память. Здесь важна именно скорость оперативной памяти, чем она выше, тем лучше.
4. Монитор. Хоть количество кадров в секунду выдаёт видеокарта, монитор здесь так же важен. Если у вас слабый монитор, поддерживающий частоту обновления кадров только 60 Гц, то какой бы мощной не была ваша видеокарта, вы не заметите разницы между 60 и 120 FPS. Таким образом монитор может ограничивать частоту кадров, которую выдаёт ваша видеокарта.
Настроек детализации. Чем слабее ваш персональный компьютер, тем хуже придется выставить качество в настройках игры, чтобы поднять FPS.
Сглаживание (ВАЖНО)
Не самое приятное зрелище, виден каждый пиксель, режет глаза, играть сложноЕсли же вы оставите разрешение родное (1920х1080) и включите FXAA, выставите масштабирование на 50, то по факту у вас будет другое разрешение, но пиксели будут сглаживаться и меньше напрягать вам глаза
Вот пару примеров
Вот вам без сглаживания
Как видите (не видите, слишком все плохо с изображениями в руководствах), разница ощутимая, советую попробовать в самой игре(в антитерроре или в пользовательской), но при минимальном масштабировании сглаживания, мне дает лишь 5-6 кадров, для кого-то это ощутимо, у вас нет особо выбора, но для кого-то есть лишние 5-10 кадров в запасе
Так вот, для вторых, выключайте сглаживание, гораздо приятнее играть будет, поверьте
Настройки видеокарты и электропитания
AMD:
Воспользуйтесь бесплатной утилитой RadeonPro,
Работа с файлами игры
MaxGPUBufferedFrame=0
TAASharpenFactor=0.375
RenderScaling=1
TAAScaling=100
Если и этого мало, можно в графе
поставить 800х600. Хотя с конфигом, лично у меня от этого наоборот фпс упал с 47 до 45
затем в свойствах поставить только чтение, и на этом всё.
Некоторым помогает включение вертикальной синхронизации, от Юбиков даже есть про это отдельная статейка на оф.сайте.
MaxGPUBufferedFrame=
можно выставить на 5, хотя я никакой разницы не заметил (возможно 0.5 кадра, не более)
TAASharpenFactor= (размытие)
6 способов повысить FPS в Rainbow Six Siege
Вот 6 способов, которые пригодились многим игрокам. Необязательно пробовать их все; просто продвигайтесь вниз по списку, пока не найдете тот, который вам подходит.
Способ 1: изменить настройки в игре
Если вы столкнулись с проблемой низкого FPS, лучше всего изменить настройки в игре. Это особенно полезно для людей, использующих компьютеры низкого или среднего уровня. Если вы совершенно уверены, что ваш игровой автомат достаточно мощный, чтобы поддерживать все функции игры, просто пропустите этот метод и перейдите к следующему.
Ответы могут быть разными, когда дело доходит до «каковы лучшие настройки для Rainbow Six Siege». Конечно, некоторые игровые настройки снизят ваш FPS, но вы не можете просто отключить их, не учитывая потенциальных побочных эффектов. Более того, вы должны определить, следует ли применять следующие настройки, исходя из вашей реальной ситуации и, конечно, по своему вкусу.
Ниже перечислены рекомендуемые настройки графики для Rainbow Six Siege ( заметка что приведенные ниже настройки лучше всего подходят для компьютеров младшего класса):
1) Запустите Rainbow Six Siege и откройте Настройки окно. Затем на ДИСПЛЕЙ вкладку, сделайте следующие настройки:
2) Теперь перейдите в ГРАФИКА вкладка и внесите следующие изменения:
3) Нажмите ПРИМЕНЯТЬ чтобы сохранить внесенные вами изменения.
Проверьте, улучшился ли ваш FPS после тонкой настройки. Если этого не произошло, перейдите к способу 2 ниже.
Способ 2: отключить полноэкранную оптимизацию
По мнению многих игроков, это быстрое исправление действительно помогает им улучшить FPS. Но учтите, что Отключить полноэкранную оптимизацию эта опция появляется только в Windows 10, поэтому, если вы не являетесь пользователем Windows 10, просто пропустите этот метод. Теперь вот процедура:
1) Найдите свой путь к .exe файл из Rainbow Six Siege. (Имя файла должно быть РадугаSix .)
Эта почта от службы поддержки Ubisoft предлагает более подробную информацию о том, как найти место установки Rainbow Six Siege.
2) Щелкните правой кнопкой мыши на РадугаSix и выберите Свойства .

3) В окне свойств RainbowSix перейдите в Совместимость вкладка и проверьте Отключить полноэкранную оптимизацию коробка. Затем щелкните Измените настройки высокого разрешения .

4) В следующем окне отметьте Переопределить поведение масштабирования с высоким разрешением DPI флажок. Затем нажмите Хорошо .

5) Нажмите Применить> ОК .

Теперь запустите Rainbow Six Siege и обратите внимание на свой FPS. Если он все еще слишком низкий, перейдите к следующему способу.
Способ 3: обновить графические драйверы
Иногда причиной низкого FPS являются устаревшие графические драйверы. Если это ваша проблема, вам следует регулярно обновлять драйверы, чтобы повысить частоту кадров.
Вы можете обновить драйвер видеокарты через Диспетчер устройств, но Windows не всегда предоставляет вам последние версии драйверов; вы также можете найти нужный драйвер в Интернете, загрузить его и установить шаг за шагом. Некоторым пользователям эти два варианта кажутся немного трудоемкими и подверженными ошибкам. Поэтому, если у вас нет времени, терпения или навыков работы с компьютером для обновления драйверов устройств вручную, вы можете сделать это автоматически с помощью Водитель Easy .
Driver Easy автоматически распознает вашу систему и найдет для нее подходящие драйверы. Вам не нужно точно знать, на какой системе работает ваш компьютер, вам не нужно рисковать, загружая и устанавливая неправильный драйвер, и вам не нужно беспокоиться о том, чтобы сделать ошибку при установке. Driver Easy позаботится обо всем.
Вы можете автоматически обновлять драйверы с помощью БЕСПЛАТНОЙ или Pro версии Driver Easy. Но с версией Pro это займет всего 2 клика:
2) Запустите Driver Easy и нажмите Сканировать сейчас кнопка. Driver Easy просканирует ваш компьютер и обнаружит проблемы с драйверами.

3) Щелкните значок Обновить рядом с графическим драйвером, чтобы автоматически загрузить его правильную версию, затем вы можете вручную установить драйвер (вы можете сделать это в БЕСПЛАТНОЙ версии).
Или нажмите Обновить все для автоматической загрузки и установки правильной версии все драйверы, которые отсутствуют или устарели в вашей системе. (Для этого требуется Pro версия который поставляется с полной поддержкой и 30-дневной гарантией возврата денег. Вам будет предложено выполнить обновление, когда вы нажмете «Обновить все».)
Теперь запустите Rainbow Six Siege и посмотрите, продолжаете ли вы сталкиваться с проблемой низкого FPS. Если да, попробуйте способ 4.
Дополнительная информация: Даже если вы не страдаете от низкого FPS, все равно полезно регулярно обновлять драйверы. Например, Nvidia продолжает выпускать новые драйверы, предназначенные для различных игр (включая Rainbow Six Siege), чтобы повысить игровую производительность своих видеокарт. Так что, если вы используете карту Nvidia, вы можете пользоваться этими преимуществами, постоянно обновляя драйверы.
Способ 4: Закройте ненужные программы
Если у вас слишком много программ, загружающих процессор / память, работающих в фоновом режиме, это определенно замедлит скорость обработки вашего компьютера и приведет к низкому FPS в Rainbow Six Siege. Поэтому убедитесь, что вы закрыли все ненужные программы перед игрой.
Следующие снимки экрана взяты из Windows 10, но вы все равно можете использовать этот метод в других версиях Windows.

1) На клавиатуре нажмите кнопку Windows logo key а затем введите игровой режим в поле поиска на панели задач. В области результатов щелкните Настройки игрового режима .

2) Во всплывающем окне выключить Игровой режим .

3) Перейдите в Игровая панель вкладку и выключите переключатель ниже Запись игровых клипов, скриншотов и трансляции с помощью игровой панели .

4) Теперь вам нужно закрыть все ненужные программы, запущенные на вашем компьютере. Для этого переключитесь на нежелательную программу и закройте ее, как обычно (например, щелкнув × в правом верхнем углу программы).
Если программу не удается закрыть обычным способом, вы можете принудительно закрыть ее, выполнив следующую процедуру:

1. на клавиатуре нажмите Windows logo key и Икс в то же время. Затем выберите Диспетчер задач .

2. О Процессы На вкладке выберите программу, которую вы хотите закрыть, из списка в диспетчере задач и нажмите Завершить задачу чтобы заставить закрыть. (Если вы используете программу, например Microsoft Word, сначала убедитесь, что вы сохранили все несохраненные работы.)

Не закрывайте незнакомые программы . Если вы по ошибке завершите работу важных системных программ, это может вызвать серьезные проблемы.
5) Ваша проблема иногда возникает из-за вмешательства антивирусного программного обеспечения. Чтобы убедиться, что это проблема для вас, временно отключите вашу антивирусную программу и проверьте свой FPS в игре. (За инструкциями по отключению обратитесь к документации по антивирусу.)
Если ваш FPS действительно улучшится, просто отключите антивирус во время игры в Rainbow Six Siege. Или вы можете установить другое антивирусное решение.
Будьте особенно осторожны с тем, какие сайты вы посещаете, какие электронные письма открываете и какие файлы загружаете, когда ваш антивирус отключен.
Способ 5: удалить временные / ненужные файлы
Удаление временных / ненужных файлов может эффективно освободить место на диске, тем самым повысив FPS в играх. Вот как:

1) На клавиатуре нажмите кнопку Windows logo key и р в то же время, чтобы вызвать диалоговое окно «Выполнить». Печатать % темп% и ударил Войти .

2) Нажмите Ctrl + A чтобы выбрать все файлы. Затем нажмите удалять кнопку на клавиатуре, чтобы очистить их. Это не повлияет на ваши личные файлы.

3) Нажмите Пропускать если вы получили предупреждение, которое гласит: «Папка или файл в ней открыты в другой программе». Затем дождитесь завершения удаления.

4) На клавиатуре нажмите кнопку Windows Logo key и р в то же время, чтобы снова вызвать диалоговое окно «Выполнить». Печатать темп и ударил Войти .

5) Повторить Шаг 2 через Шаг 3 удалить все файлы в вашем темп папка.
6) На клавиатуре нажмите кнопку Windows Logo key и р в то же время, чтобы вызвать диалоговое окно «Выполнить». На этот раз введите предварительная выборка и ударил Войти .

7) Повторить Шаг 2 через Шаг 3 удалить все файлы в вашем предварительная выборка папка.
8) Не забывайте опорожнять Корзина после того, как все будет сделано.
Если вам нужно освободить больше места на дисках, выполните очистку диска. Для получения более подробной информации, пожалуйста, обратитесь к эта почта из службы поддержки Windows.
Запустите Rainbow Six Siege и посмотрите, не слишком ли низок ваш FPS. Если это так, перейдите к следующему методу.
Способ 6. Отрегулируйте параметры питания Windows
Некоторые люди сказали, что настройка параметров мощности окна дала им повышение FPS. Когда вы выбираете Отрегулируйте для лучшей производительности В плане электропитания Windows позволит вашему процессору работать на более высокой скорости (однако для требовательных игр эта настройка может не иметь большого значения), но ваш компьютер также будет генерировать больше тепла и шума. Чтобы изменить план управления питанием Windows, выполните следующие действия:

1) На клавиатуре нажмите кнопку Windows logo key и р в то же время, чтобы открыть диалоговое окно «Выполнить». Печатать панель управления и ударил Войти .

2) Развернуть Просмотр: и выберите Категория . Затем нажмите Система и безопасность .

3) Выберите Система .

4) На левой панели щелкните Расширенные системные настройки .

5) В окне «Свойства системы» щелкните значок Продвинутый таб. Затем нажмите Настройки… в Спектакль раздел.

6) Перейдите в Визуальный эффект вкладку и щелкните Отрегулируйте для лучшей производительности . Затем нажмите Применить> ОК .

Теперь запустите Rainbow Six Siege и посмотрите, решена ли ваша проблема с низким FPS или смягчена. Также заметка что если ваш компьютер перегревается после изменения плана электропитания по умолчанию, вы должны вернуть план на Позвольте Windows выбрать то, что лучше всего для моего компьютера .
Вот и все - шесть способов повысить свой FPS в Rainbow Six Siege. Не стесняйтесь оставлять комментарии ниже, если у вас есть дополнительные вопросы или идеи. Спасибо за прочтение!
Читайте также:

