Isdone dll недостаточно оперативной памяти для распаковки архивов
Обновлено: 06.07.2024
- Перепроверьте системные требования игры
- Запустите сканирование системных файлов
- Установите игру в безопасном режиме Windows
- Разверните страницу подкачки
- Отключить антивирус
- Отключить брандмауэр Windows
- Перерегистрировать ISDone.dll
1. Дважды проверьте системные требования игры
Во-первых, дважды проверьте ваш ноутбук или рабочий стол на соответствие всем системным требованиям игры. Убедитесь, что ваш ноутбук или настольный компьютер соответствует минимальным требованиям к системной памяти и что на вашем жестком диске достаточно свободного места для игры.
Если свободного места на жестком диске недостаточно, удалите некоторые программы, чтобы освободить место на жестком диске.
Также обратите внимание, что вам понадобится 64-битная платформа Windows для запуска игры, которая совместима только с 64-битными платформами. Если ваша платформа 32-битная, дважды проверьте спецификацию игровой платформы Windows.
Если вы хотите узнать, как определить разницу между 32-битным и 64-битным приложениями, прочитайте эту небольшую статью и узнайте все, что нужно знать о предмете.
Вы можете проверить свой собственный тип системы следующим образом.
- Откройте приложение Cortana, нажав кнопку Cortana на панели задач Windows 10.
- Введите ключевое слово «система» в поле поиска.
- Затем выберите «О вашем компьютере», чтобы открыть окно прямо под ним.

- Прокрутите вниз до сведений о типе системы, перечисленных там.
2. Запустите сканирование системных файлов
Кроме того, вы также можете использовать инструмент обслуживания образов развертывания через командную строку. Вот как вы можете использовать инструменты SFC и DISM в Windows 10.
- Откройте командную строку, нажав клавишу Win + горячую клавишу X. Затем вы можете выбрать Командная строка (Администратор) в меню.
- Затем введите «DISM.exe/Online/Cleanup-image/Restorehealth» в приглашении; и нажмите клавишу возврата.

Кажется, что все теряется при сбое DISM в Windows 10? Посмотрите это краткое руководство и избавьтесь от забот.
- После запуска утилиты обслуживания образов развертывания введите «sfc/scannow» в командной строке и нажмите «Return».

- Сканирование SFC, вероятно, займет около 30 минут. Когда это будет сделано, перезапустите Windows, если Windows Resource Protection восстанавливает файлы.
Команда сканирования теперь остановлена до завершения процесса? Не волнуйтесь, у нас есть простое решение для вас.
3. Установите игру в безопасном режиме Windows
В безопасном режиме Windows работают только основные системные программы и службы. Запуск Windows в безопасном режиме освобождает ОЗУ и сводит к минимуму возможные конфликты стороннего программного обеспечения с установщиком игры.
Таким образом, установка игры в безопасном режиме может устранить ошибку ISDone.dll. Вы можете запустить Windows 10 в безопасном режиме следующим образом.
- Нажмите клавишу Win + R, чтобы открыть Run.
- Введите ‘MSConfig‘ в текстовом поле «Выполнить» и нажмите ОК , чтобы открыть окно «Конфигурация системы» в снимке экрана ниже.


- Затем установите флажок Безопасная загрузка и переключатель Минимальный .
- Нажмите кнопки Применить и ОК .
- Затем выберите Перезагрузить , чтобы перезагрузить Windows в безопасном режиме.

- После этого установите игру, которая возвращает ошибку ISDone.dll.
- Не забудьте отменить выбор Безопасная загрузка перед перезагрузкой Windows.
Безопасный режим не работает в Windows 10?Не паникуйте, это руководство поможет вам преодолеть проблемы с загрузкой.
4. Раскройте файл подкачки
Расширение регистрации подкачки увеличит объем виртуальной памяти. Это увеличивает объем пространства на жестком диске для виртуальной памяти, что удобно, когда объем оперативной памяти ограничен.
Таким образом, это может быть потенциальным исправлением, которое может решить проблему недостаточного объема ОЗУ Вот как вы можете расширить подкачку страниц в Windows 10.
- Сначала введите «sysdm.cpl» в текстовом поле «Выполнить» и нажмите ОК , чтобы открыть окно, расположенное ниже.



- Затем выберите вкладку «Дополнительно» и нажмите кнопку Изменить . Эта кнопка откроет окно прямо под ним.

5. Отключить антивирус
Многие антивирусные утилиты включают в свои системные контекстные меню параметр отключения или отключения, с помощью которого вы можете временно отключить их. Безопасный режим Windows также может отключить стороннее антивирусное программное обеспечение.
6. Отключите брандмауэр Windows
- Брандмауэр Windows также может заблокировать установку подлинной игры. Вы можете отключить брандмауэр Windows, введя «Брандмауэр защитника Windows» в окне поиска Cortana.
- Нажмите Брандмауэр Защитника Windows, чтобы открыть окно, показанное ниже.

- Нажмите Включить или выключить брандмауэр Защитника Windows , чтобы открыть настройки ниже.

- Выберите оба переключателя Отключить брандмауэр Защитника Windows и нажмите ОК .
Хотите проверить, не блокирует ли ваш брандмауэр установку игры? Следуйте простым шагам в этом руководстве, чтобы узнать.
7. Перерегистрируйте ISDone.dll.
Перерегистрация DLL является одним из способов восстановления поврежденных DLL. В этом случае вам может потребоваться перерегистрировать библиотеки ISDone и Unarc. Вы можете перерегистрировать эти DLL следующим образом.
- Введите «Командная строка» в поле поиска Cortana.
- Нажмите правой кнопкой мыши командную строку и выберите Запуск от имени администратора .

- Введите «regsvr32 Isdone.dll» в командной строке и нажмите клавишу Enter.

- Затем введите «regsvr32 unarc.dll» в окне подсказки и нажмите клавишу возврата.
Если у вас возникли проблемы с доступом к командной строке от имени администратора, вам лучше ознакомиться с этим руководством.

Что такое код ошибки: -12 при установке игры
Код ошибки 12 может появиться из-за сбоя при распаковке файлов. Есть несколько основных причин появления это проблемы: поврежденный загрузчик, сбой в работе архиватора или нехватка оперативной памяти.
Что за файлы unarc.dll и isdone.dll 12
Инсталляторы игр и программ часто архивируют (сжимают) для уменьшения объёма. Во время установки компонент unarc.dll или isdone.dll может дать сбой и выдать ошибку 12. Это происходит из-за их неспособности рпспаковать данный архив.
Если ISDone.dll выдал ошибку 12, то это значит, что файл поврежден, а если unarc, то проблема появилась на системном уровне.
Установка дополнительного архиватора WinRar, WinZip, 7-Z
Проблема может появиться из-за сбоя в работе архиватора, который распаковывает файлы. Если проблема в этом, то вам следует переустановить архиватор или установить другой: WinRar, WinZip или 7-Z.
В пути установки используются кириллические символы
Если переустановка архиватора не решила проблему, то, возможно, причина в кириллических символах в названиях папок и файлов, которые находятся по пути к месту установки игры.
Некоторые установщики не могут распознать символы с кодировкой UTF-8 (кириллица). Проверьте путь установки игры и убедитесь, что там отсутствуют кириллические символы.
Оперативная память
Также это может случиться на слабом ПК с малым объёмом оперативной памяти или из-за её поломки. Планка оперативной памяти могла перегореть или выскочить из слота. Если на ней видны признаки повреждений, то её придётся заменить. Для проверки системных повреждений можно использовать встроенную в Windows службу.
В поисковую строку Windows вводим «Диагностика проблем оперативной памяти» и выбираем первый пункт. Компьютер перезапустится и мы увидим результаты проверки.
Увеличьте размер файла подкачки
Ещё одна возможная причина — недостаточный размер файла подкачки. Такая проблема может возникнуть с объемными приложениями. Заходим в настройки Windows и увеличиваем размер файла подкачки.
Используем комбинацию клавиш WIN + R, чтобы запустить команду «Выполнить». В окне набираем команду «sysdm.cpl». Во вкладке «Дополнительно» выбираем раздел «Быстродействие» и нажимаем «Параметры». Открываем вкладку «Дополнительно» и жмём «Изменить» в меню «Виртуальная память».
Выбираем нужный диск и жмем «Указать размер». Меняем значение во втором поле «Максимальный размер». Первое поле «Исходный размер» не трогаем. Указываем объем оперативной памяти в МБ. Нажимаем на «ОК», Чтобы сохранить изменения. Перезагружаем ПК.
Переустановка Microsoft Visual C++ 2010
Последний способ — это переустановка Microsoft Visual C++ 2010. Заходим на официальный сайт Microsoft и скачиваем инсталлятор. Устанавливаем его.
Исправление ошибки isdone.dll (unarc.dll) при установке игры

Отключение защиты, антивируса и SmartScreen
Ошибка с библиотекой isdone.dll возникает при установке пиратских версий игр (загруженных из интернета, через торренты) из-за особенностей работы таких приложений. Подобные игры идут с пометкой RePack (от «Механики» или других источников) и могут некорректно восприниматься защитой операционной системы.
Справедливости ради, многие архивы с играми из торрентов действительно содержат вредоносные файлы и вирусы. Если проверка файлов при помощи установленного антивируса не выявила проблем, можно попробовать его отключить и переустановить игру заново. Часто игры начинают нормально работать после этих действий на Windows 7, 8 и XP. Для Windows 10 потребуется дополнительно отключить встроенный фильтр SmartScreen.
- Удалить игру через uninstall.exe или Пуск — Панель управления — Установка и удаление программ.
- Перезагрузить компьютер.
- Отключить антивирус.
- Отключить встроенный Брандмауэр Windows.
- Для Windows 10 — отключить фильтр SmartScreen.
- Попробовать установить игру заново.
Для отключение фильтра SmartScreen (только для Windows 10) нужно:
- Нажать ПКМ по значку Защитника Windows и открыть Центр безопасности.
- Выбрать «Управление приложениями и браузером».
- Выключить SmartScreen, поставив галочку в положение «Выключить».
Выключать фильтр нужно для всех приложений: Проверка приложений и файлов, SmartScreen для Microsoft Edge и SmartScreen для приложений Магазина Windows. Часто этих действий достаточно, чтобы ошибка с файлом isdone.dll перестала возникать при установке игры. Альтернативный вариант — найти другую версию приложения и попробовать снова.
После устранения ошибки и успешной установки игры следует восстановить все настройки безопасности и антивируса обратно. Описанный выше способ хорошо позволяет исправлять проблему с одной или несколькими играми. Если проблема осталась или возникает при установке вообще любых игр, придется прибегать к более сложным способам.

Исправление ошибок isdone.dll и unarc.dll
Если не устанавливается ни одна игра или приложение и появляются ошибки при установке/распаковке с файлами isdone.dll или unarc.dll, значит эти библиотеки повреждены и не работают корректно. Проблема в том, что причин этому может быть множество. Для исправления ситуации придется последовательно выполнить ряд действий из инструкции ниже, при этом желательно регулярно повторять попытки установки, чтобы не изменить лишнего в системе.
- Прекращена работа программы. В начале процесса инсталляции установщик просто перестает работать с появлением соответствующего окна.
- Isdone.dll/unarc.dll вернул код ошибки. Код ошибки может быть любым — от 1 и далее. Причина — нехватка оперативной памяти. Обычно проблема возникает при установке современных игр размером от 7-8 ГБ и выше. Решение — увеличение файла подкачки до размера > ОЗУ, требуемого игрой.
- Архив поврежден. Произошла ошибка при распаковке — архив поврежден. Unarc.dll вернул код ошибки -7. Архив действительно может быть поврежден: можно перехэшировать торрент (перезапустить загрузку с других источников), найти другую версию игры и попробовать установить её, переустановить или перезапустить WinRar — проблема может быть в архиваторе, а не в архиве. Ошибка может выглядеть так: «Произошла ошибка при распаковке. ERROR: archive data corrupted (decompression fails)».
- Любая ошибка может быть вызвана неправильным расположением архива и файлов с игрой. Решение: Нажимаем Win+R вводим %TEMP% = найти; копируем файлы установки в эту папку (%TEMP%) после чего от туда уже запускаем установку. Файл установки или приложения должен быть запущен от имени администратора, из временной папки TEMP. Ошибка Isdone.dll может перестать появляться, если просто перенести файлы в раздел-другой выше от текущего расположения.
- Ошибка также может вызываться наличием русских букв в пути к файлам игры или unarc.dll. Нужно переименовать папки так, чтобы весь путь было на английском языке — к примеру, папку «Игры» переименовать в «Games» или «Гонки» в «Racing». Это особенно актуально для Windows 7 и ранее — для Windows 10 случаев ошибки по этой причине найти не удалось.
Важно удостовериться, что загружаемые и подключаемые библиотеки соответствуют версии системы. В противном случае, при попытке зарегистрировать библиотеку будет появляться ошибка «Возможно модуль Isdone.dll не совместим с версией Windows, работающей на этом компьютере. Проверьте совместим ли этот модуль с x86 или x64 версией regsvr32.»
При написании материала использовались все источники, которые можно найти по проблеме на 2018 год. Если ни одно из решений не помогло, либо успешное решение было найдено на другом сайте — просьба кратко написать о нем в комментариях, чтобы добавить информацию в статью для других пользователей.
Помните, что на старых ПК действительно может не хватать ресурсов и памяти (ОЗУ), файл подкачки может забивать временная папка temp и другие файлы, которые нужно чистить или наращивать размер файла подкачки, что тоже не всегда хорошо. Статистически, проблема с нехваткой ОЗУ на старых ПК наиболее часто появляется при попытке установки следующих игр: GTA 5, Ведьмак, Скайрим, Mafia, Battlefield 2 и аналогичных или выше по системным требованиям.
Исправление ошибки с библиотекой isdone.dll

Способы исправления ошибки отсутствия isdone.dll
Можно воспользоваться специальным приложением для устранения ошибки. Возможно также установить InnoSetup или вручную скачать библиотеку.
-
Выполните поиск файла DLL, для чего нужно набрать в поиске его наименование и кликнуть на соответствующую кнопку.

Выберите найденный файл.


Способ 2: Установка Inno Setup
InnoSetup представляет собой программное обеспечение для создания установщиков с открытым исходным кодом для Windows. Необходимая нам динамическая библиотека входит в его состав.

- После запуска установщика определяем язык, который будет использоваться в процессе.

Затем отмечаем пункт «Я принимаю условия соглашения» и жмем «Далее».

Выбираем папку, в которую будет установлена программа. Рекомендуется оставить расположение по умолчанию, но при желании можно его изменить, щелкнув «Обзор» и указав необходимый путь. Затем также жмем «Далее».

Здесь оставляем все по умолчанию и жмем «Далее».

Оставляем включенным пункт «Install Inno Setup Preprocessor».

Ставим галочки в полях «Создать значок на Рабочем столе» и «Связать Inno Setup с файлами, имеющими расширение .iss», щелкаем «Далее».

Запускаем установку, кликнув «Установить».

По окончании процесса нажимаем «Завершить».

Способ 3: Ручная загрузка isdone.dll
Заключительным методом является самостоятельная установка библиотеки. Для реализации сначала скачиваем файл с интернета, затем перетаскиваем его в системный каталог, используя «Проводник». Точный адрес целевой директории можно узнать в статье об установке ДЛЛ.

В случае если ошибка не исчезает, ознакомьтесь с информацией о регистрации динамических библиотек в системе.
Отблагодарите автора, поделитесь статьей в социальных сетях.

Способы исправления ошибки
Прежде чем приступить к решениям проверьте, наличие достаточного места на диске, а также выполните очистку компьютера, например, программой Privazer. Кроме того, проверьте, соответствует ли конфигурация компьютера рекомендованным требованиям игры. Узнать их можно с помощью запроса в интернете. Если компьютер соответствует указанным требованиям, но продолжаете сталкиваться с ошибкой ISDone.dll, попробуйте установить игру в безопасном режиме.
Как известно, игры состоят из большого количества файлов, кроме того, создают конфликты с предустановленными драйверами и сторонним программным обеспечением. Поскольку сторонние приложения и службы не загружаются в безопасном режиме, для нее будет доступно больше ресурсов памяти, и никакой процесс не будет вмешиваться в ее установку.
Разверните меню Пуск, кликните на кнопку питания. Удерживая Shift, щелкните на кнопку перезагрузки.

В окне выбора действий перейдите по пути: Поиск и устранение неисправностей – Дополнительные параметры –Параметры загрузки, затем нажмите F4 для входа в безопасный режим.

Попробуйте установить игру, которая прерывалась кодом ошибки ISDone.dll. Если игра установилась без ошибки, после перезагрузки компьютера можете запускать ее в обычном режиме.
Установка размера файла подкачки вручную
Если при установке игры ОЗУ полностью заполняется, то часть данных система сбрасывает в файл подкачки (pagefile.sys), расположенный на жестком диске. Поэтому нужно увеличить его объем, чтобы память покрывала требования игры.
Откройте Свойства системы командой sysdm.cpl , запущенной из окна «Выполнить» (Win + R).

Перейдите на вкладку Дополнительно, щелкните на кнопку «Параметры» блока «Быстродействие».

Откройте пункт меню Дополнительно, в блоке «Виртуальная память» щелкните на кнопку «Изменить».

Снимите флажок с поля «Автоматически выбирать объем файла подкачки». Затем установите флажок на поле «Указать размер». Пропишите 100 для исходного размера (МБ) и 3000 для максимального. Если игра требует больше, то можно увеличить максимальное значение. Щелкните на «ОК» для сохранения изменений.

Проверка оперативной памяти на наличие ошибок
Если по-прежнему не удается установить игру из-за ошибки ISDone.dll, то, попробуйте протестировать память на наличие ошибок. Можно воспользоваться встроенным средством диагностики ОЗУ.
Откройте средство проверки памяти командой mdsched , запущенной из окна «Выполнить» (Win + R).

Запустите первый вариант «Выполнить перезагрузку и проверку».

После перезагрузки сразу начнется сканирование, дождитесь его завершения.

При обнаружении ошибок отключите компьютер от электросети, снимите крышку системного блока и извлеките ОЗУ. Удалите пыль с планок, аккуратно протрите контакты ластиком. Установите одну планку (при наличии нескольких) и опять запустите проверку памяти. Таким образом, можно найти неисправную планку и заменить ее.
При отсутствии неполадок проверьте, прерывается ли установка игры ошибкой ISDone.dll.
Проверка целостности системы
Поврежденные системные файлы также могут препятствовать установке приложений и игр. Для их выявления запустите проверку системы встроенной утилитой SFC.
Разверните контекстное меню сочетанием клавиш Win + X или правым кликом мыши на кнопку Пуск. Выберите пункт Командная строка (администратор).
В консоли запустите команду:

Откройте командную строку с правами администратора и наберите команду:
DISM / Online / Cleanup-Image / RestoreHealth

Перерегистрация библиотек
Разверните контекстное меню Пуск совместным нажатием на Win + X, выберите пункт Командная строка (администратор).
В консоли по очереди выполните следующие команды, подтверждая запуск каждой на Enter:
regsvr32 isdone.dll
regsvr32 unarc.dll

После завершения перезагрузите ПК.
Замена файлов библиотек
Попробуйте решить проблему путем замены текущих библиотек ISDone.dll и unArc.dll копиями, загруженными из внешних источников. Найдите их по запросу в интернете. Например, можно загрузить с dllme com.
Файлы библиотек будут загружены в архиве, поэтому их нужно извлечь в отдельную папку. Затем скопируйте в папку System32, где хранятся текущие файлы, путем их замены.
После новые файлы DLL нужно зарегистрировать c помощью командной строки командами, указанными в предыдущем способе.
Проверка жесткого диска
Ошибки жесткого диска также могут вызвать проблему. Для проверки выполните следующие шаги:
Наберите в строке системного поиска команду cmd и под найденным результатом выберите запуск от имени администратора.

В консоли запустите команду:

Дождитесь завершения сканирования, перезагрузите компьютер.
Отключение антивирусных программ и брандмауэра
Иногда антивирус может препятствовать установке игр и приложений, поэтому его нужно временно отключить. Для этого кликните на значок в системном трее и выберите соответствующий пункт. После успешной установки игры, не забудьте его включить.
Если продолжаете сталкиваться с ошибкой isdone.dll, оставьте пока его отключенным и временно выключите защиту брандмауэра.
Откройте окно Брандмауэра Windows 10 командой firewall.cpl , запущенной из окна Выполнить (Win + R).
В левом меню кликните на вкладку «Включение и отключение Брандмауэра»

Отметьте флажками поля отключения брандмауэра Windows в блоках настроек общедоступной и частной сети, затем щелкните на «ОК» для записи изменений.
Решение ошибки isdone.dll

Проблема может крыться в некорректном пути к файлу. Путь не должен содержать нелатинские названия. Поэтому переименуйте соответствующие папки. Например, «Мои документы» в «Mydocuments» и так далее. Если не хотите тратить на это время, просто перенесите файл в корень диска. Этот вариант во многих случаях помогает решить проблему. Если и этот способ не помог, переходите к следующему.
Иногда причина ошибка может быть совсем банальной, к примеру, у вас отсутствует нужный архиватор. В этом случае всё решается очень просто. Скачайте себе пару-тройку самых популярных программ-архиваторов и открывайте файл по очереди в каждой, пока не достигнете желаемого результата.
Также ошибка isdone.dll может появиться из-за нехватки незанятого места на диске. Как правило, такое бывает при установке игр. Даже если у вас хватает места на игру, в процессе установки может понадобиться гораздо больше пространства на диске. Так что обязательно освободите несколько дополнительных гигабайт и возможно вы избавитесь от этой неприятности.
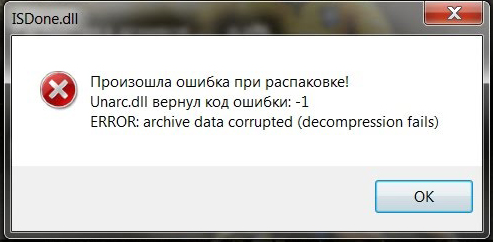
Далее всё немного сложнее. Первым делом необходимо разобраться — проблема с файлом или с компьютером. Для этого попробуйте выполнить то же действие на другом ПК. Если на другой машине всё работает нормально, то, скорее всего, на вашем компьютере могут быть неполадки с ОЗУ. Тут уже придётся определять, какой из модулей оперативной памяти работает некорректно и избавляться от него.
Если файл не запускается ни на одном устройстве, попробуйте загрузить его из другого источника. Имейте в виду, что не стоит скачивать файлы и программы с подозрительных сайтов, поскольку это может привести к заражению системы.
Предотвращение проблем нехватки памяти. Изменение размера файла подкачки

Содержание
В случае нехватки памяти для всех операций, которые компьютер пытается выполнить, ОС Windows и программы могут перестать отвечать (или прекратить работу). Чтобы предотвратить потери данных, Windows сообщит о недостатке оперативной памяти. Можно также научиться самостоятельно распознавать ситуации нехватки памяти и предпринимать меры для предотвращения проблемы.
Признаки нехватки памяти
К числу признаков нехватки памяти относятся сильное снижение быстродействия, появление уведомлений о нехватке или отсутствии памяти, а также проблемы с отображением. Например, если компьютеру не хватает памяти, то при попытке открыть меню в программе она может запаздывать с откликом или вовсе перестать отвечать. И даже если меню откроется, его пункты могут не отображаться, а выбранный элемент не отвечать. Кроме того, после выбора пункта само меню может исчезнуть, а вместо содержимого рабочего файла или документа появится пустая область.
Причины нехватки памяти
В компьютере имеется два типа памяти: ОЗУ и виртуальная память. Все программы используют ОЗУ, но когда запускаемой программе не хватает оперативной памяти, ОС Windows временно помещает данные, которые обычно хранятся в ОЗУ, в файл на жестком диске, который называется файлом подкачки. Объем данных, которые временно хранятся в файле подкачки, также называют виртуальной памятью. Использование виртуальной памяти (другими словами, перемещение данных в файл подкачки и из него) освобождает объем оперативной памяти, достаточный для надлежащей работы программ.
Проблемы нехватки памяти возникают в случае недостаточного объема оперативной памяти и нехватки виртуальной памяти. Подобная ситуация может наблюдаться, если на компьютере запущено больше программ, чем поддерживается установленным ОЗУ. Кроме того, проблемы могут также возникать, если программа не освобождает память, которая ей больше не нужна. Такая ситуация называется чрезмерным использованием памяти или утечкой памяти.
Способы предотвращения проблем нехватки памяти
Одновременный запуск меньшего количества приложений может предотвратить проблемы нехватки памяти и потери данных. Рекомендуется обращать внимание на то, в каких именно приложениях возникают ситуации нехватки памяти и не запускать их одновременно.
Однако ограничение количества одновременно запущенных приложений иногда неприемлемо с практической точки зрения. Признаки нехватки памяти могут указывать на то, что компьютеру требуется больше оперативной памяти для обеспечения работы используемых программ. Далее приведены рекомендуемые способы решения проблем нехватки памяти или их предотвращения.




Чтобы определить, какая из программ использует больше всего памяти, выполните следующие действия
- Откройте диспетчер задач. Для этого щелкните правой кнопкой мыши панель задач и выберите пункт Диспетчер задач.
- Откройте вкладку Процессы
- Чтобы отсортировать программы по используемой памяти, щелкните Память (Частный рабочий набор)
Для просмотра ошибок программ и сведений по их устранению также можно воспользоваться средством просмотра событий
Проверка памяти средствами Windows
Если ОС Windows обнаруживает возможные проблемы, связанные с памятью компьютера, то отображается приглашение на запуск средства диагностики памяти. Предусмотрены два варианта запуска средства диагностики памяти

Важно: Сохраните файлы и закройте все приложения перед выбором первого варианта. Средство диагностики памяти будет запущено автоматически после перезагрузки Windows. Этому средству может понадобиться несколько минут для завершения проверки памяти компьютера. После завершения теста происходит автоматическая перезагрузка Windows. Если средство диагностики обнаруживает ошибки, то необходимо обратиться к производителю компьютера для получения сведений об устранении этих ошибок, поскольку ошибки памяти обычно указывают на проблемы с микросхемами памяти в компьютере или на другие проблемы с оборудованием.
Запустить Средство проверки памяти Windows можно и вручную. Есть два способа это сделать:

Щелкнуть любое событие на графике, чтобы просмотреть дополнительные сведения о нем

Щелкнуть Просмотр всех отчетов о проблемах, чтобы просмотреть только проблемы, произошедшие на компьютере. Это представление не содержит других событий на компьютере, показываемых в мониторе стабильности системы, таких как события установки программного обеспечения. Выберите Средство проверки памяти Windows для просмотра отчета проверки.

Некоторые проблемы и решения просматривать и устранять может только администратор. Для просмотра данных проблем войдите в систему с учетной записью администратора
ISDone.dll: произошла ошибка при распаковке. Ошибка ISDone.dll

Путь к элементу

Мошенничество

Код сбоя и его виды

Проверка на стороннем персональном компьютере

Перемещаем используемый файл на посторонний компьютер. Применяем для этого флеш-накопитель формата USB либо локальную сеть. Если после переноса файл исправно работает, значит, неполадка кроется в первом компьютере. Отметим, что причин у сложившегося положения бывает несколько, однако к основным относятся проблемы с памятью и системой.
В случае, если аналогичная ошибка появляется и на другом компьютере, загружаем рассматриваемый файл напрямую из применяемого ранее источника в сети Интернет. Распаковываем или устанавливаем элемент. Итак, если при переносе ошибка повторяется, скачиваем файл на новый ПК, но из прежнего источника, и разворачиваем его там. В случае, если данные действия привели к стабильной работе пакета на втором компьютере, вероятнее всего, первому недостаточно оперативной памяти для воспроизведения элемента.
Оперативная память
Если установлено, что причиной сбоя «ISDone.dll файл поврежден» является ОЗУ, отключаем соответствующие модули по одному. Запускаем обрабатываемый файл после изъятия каждого из элементов памяти. Операции по разбору ПК следует проводить только в выключенном состоянии. Данную операцию настоятельно рекомендуем доверить экспертам. Подобный подход требует больших временных затрат, чрезвычайной осторожности и профессионализма, однако в некоторых случаях он бывает эффективен. В результате файл может заработать. Однако лучше все же приобрести новые модули памяти, если есть такая возможность.
Руководство

1. Отключаем антивирусную защиту.
2. Обращаем внимание на разъяснения, следующие за словом ERROR.
3. Скачиваем пакет повторно или из другого источника.
4. Обновляем используемый архиватор до последней версии.
5. Применяем лицензионную версию программного обеспечения.
6. Устанавливаем RAR.
7. Инсталлируем 7-zip.
8. Переименовываем латинскими буквами все папки, которые имеются в пути к приложению.
9. Увеличиваем размер файла подкачки.
10. Переустанавливаем операционную систему.
11. Меняем модули памяти.
В шаге 9 инструкции был упомянут файл подкачки. Для работы с ним переходим к свойствам системы. Открываем раздел «Дополнительно». Используем функцию «Параметры». В новом окне снова переходим на вкладку «Дополнительно». Далее в пункте «Виртуальная память» используем функцию «Изменить». Снимаем галочку с автоматического определения объема файла подкачки. Указываем локальный диск для его размещения. Используем любой том, за исключением системного, где имеется много свободного пространства. Указываем максимальную величину, равную размеру ОЗУ, и нажимаем кнопку «Задать». Сохраняем параметры.
недостаточно памяти!
При игре столкнулся, с такой проблемой, 3-4 боя нормально, без лагов и пинга, потом клиет пишет, недостаточно памяти, пожалуйста перезапустите игру, что это, какой памяти, и что делать в данной ситуаций?
мой системные win XP sp3; 4 Gb DDR2; 1,5 Tb HHD; GPU Asus Radion 4870 dark knight 1 Gb DDR 5; CPU Q 6600 2,7Ghz (4 ядра) довольно мощная конфигурация.
посоветуйте, а то играть не возможно.

слушай для своего времени была мощная)) я понимаю время и все такое) но для этой игры хватить должно с лихвой)

При игре столкнулся, с такой проблемой, 3-4 боя нормально, без лагов и пинга, потом клиет пишет, недостаточно памяти, пожалуйста перезапустите игру, что это, какой памяти, и что делать в данной ситуаций?
мой системные win XP sp3; 4 Gb DDR2; 1,5 Tb HHD; GPU Asus Radion 4870 dark knight 1 Gb DDR 5; CPU Q 6600 2,7Ghz (4 ядра) довольно мощная конфигурация.
посоветуйте, а то играть не возможно.
наверно же этой 4 Gb DDR2. попробуй графику снизить


При игре столкнулся, с такой проблемой, 3-4 боя нормально, без лагов и пинга, потом клиет пишет, недостаточно памяти, пожалуйста перезапустите игру, что это, какой памяти, и что делать в данной ситуаций?
мой системные win XP sp3; 4 Gb DDR2; 1,5 Tb HHD; GPU Asus Radion 4870 dark knight 1 Gb DDR 5; CPU Q 6600 2,7Ghz (4 ядра) довольно мощная конфигурация.
посоветуйте, а то играть не возможно.
Насчет мощной конфигурации шутка удалась я считаю.
первое что стоит сделать: поставь винду 64 разрядную, получишь +800 метров озу. Далее, проверь размер файла подкачки и свободное место на диске где стоит винда.

При игре столкнулся, с такой проблемой, 3-4 боя нормально, без лагов и пинга, потом клиет пишет, недостаточно памяти, пожалуйста перезапустите игру, что это, какой памяти, и что делать в данной ситуаций?
мой системные win XP sp3; 4 Gb DDR2; 1,5 Tb HHD; GPU Asus Radion 4870 dark knight 1 Gb DDR 5; CPU Q 6600 2,7Ghz (4 ядра) довольно мощная конфигурация.
посоветуйте, а то играть не возможно.
В общем огорчу, но компу пора на пенсию. Сейчас он уже не игровой.

Я тебе уже написал что надо сделать. Остальные решения не программные а аппаратные (апгрейд)

Если монитор имеет разрешение full HD то 1 Gb видеопамяти не хватит, нужно минимум 2. Если монитор большой, то скорее всего не хватает видеопамяти.
спасибо всем) сейчас попробуем)
обычная 17 стоит)
еще такая неприятная фишка, играю на арте и вылетает, 3 раза за бой!! что за?
Не верь им ! Твой компьютер должен неплохо тянуть танки ! У тебя может быть проблема с температурой компа , либо с оперативной памятью ! Установи моды от Протанки , почисти кулер от пыли , смени термопасту . Если у тебя 32битная винда поставь 64 ! и воткни еще оперативки ( лишней не будет , а стоит копейки)
Проблемная надпись появилась после установки ПроТанков.
Чищено, проветрено, растянуто и выкинуто все (на всякий случай про виртуальную память, реестры, свободные места на дисках, лишние приложения). ,
графика улучшенная: средние настройки без теней

проблема решилась, после переустановки клиента(точнее проблема с артой и артиллерийским режимом), но вот с памятью все та же проблема, увеличивал размер файла подкачки в 2 раза, так как у меня 4 Gb, файл увеличил до 8 Gb, на жестком еще около 500 Gb.. в чем проблема разобраться не могу..
Не верь им ! Твой компьютер должен неплохо тянуть танки ! У тебя может быть проблема с температурой компа , либо с оперативной памятью ! Установи моды от Протанки , почисти кулер от пыли , смени термопасту . Если у тебя 32битная винда поставь 64 ! и воткни еще оперативки ( лишней не будет , а стоит копейки)
Windows пишет недостаточно памяти — что делать?
На компьютере недостаточно памяти
Чтобы освободить память для нормальной работы программ, сохраните файлы, а затем закройте и перезапустите все открытые программы.
- Слишком большое количество запущенных программ или процессов
- Недостаточно оперативной памяти (RAM) на компьютере для нормальной работы
- Неправильная настройка файла подкачки (или полное его отключение)
- Закончилось место на системном диске, из-за чего динамический файл подкачки не может увеличиваться
- Утечка памяти в одной из программ
Объем оперативной памяти и количество запущенных приложений
Первая и вторая причина, думаю, не требуют особых комментарий и тесно связаны между собой. Решение – увеличить размер RAM на компьютере, купив дополнительную планку памяти (на современной системе для комфортной работы не должно быть менее 4 Гб оперативной памяти) и/или закрывать неиспользуемые ресурсоёмкие приложения (сколько памяти потребляет тот или иной процесс/программа можно с помощью диспетчера задач).
Настройка файла подкачки
Как вы, вероятно, знаете, файл подкачки является продолжением оперативной памяти компьютера и представляет собой скрытый файл pagefile.sys на системном диске, в который Windows сбрасывает данные неиспользуемых (но запущенных) программ из оперативной памяти.
По-умолчанию размером файла подкачки в Windows 10 управляет система (и это нормально). Есть рекомендации MSFT (упрощенные), что в современных Windows рекомендует задавать начальный (минимальный) размер файла подкачки равный количеству физической памяти (RAM), установленной на компьютере. При этом максимальный размер файла подкачки ограничивается трехкратным объемом физической RAM. Однако эти рекомендации часто нарушаются самими пользователями или всяческими «оптимизаторами системы». В том случае, если размер доступного места в данном файле недостаточен для размещения новых страницы данных запущенных приложения, Windows может выдавать предупреждения о недостаточности памяти компьютера.
Файл подкачки на диске по определению работает медленнее, чем оперативная память, поэтому чем больше данных будет хранится в нем и чем активнее он будет использоваться, тем сильнее будет тормозить система с точки зрения пользователя. Естественно, решение добавить оперативную память будет лучше, чем наращивать размер файла подкачки
Чтобы избежать появления предупреждения, проверить, что файл подкачки включил и изменить минимальный и максимальный размер файла подкачки.
Недостаточно места на жестком диске
Утечка памяти
Найти процесс с утекшей памятью можно с помощью диспетчера задач (Ctrl + Alt + Del), для этого перейдите на вкладку Подробности и отсортируйте процессы по столбцу Память .
Посмотрите, нет ли в списке программ с аномальным потреблением памяти (естественно, нужно отдавать себе отчет, что в природе есть и ресурсоемкие приложения: игры, графические и видео редакторы, браузер и пр.). Попробуйте обновить/переустановить/удалить такую программу (тут все очень индивидуально, возможно баг с конкретной программой уже описан у производителя или на специализированном форуме). В некоторых случая стоит проверить включено ли сжатие памяти в Windows 10 (эта функция иногда помогает здорово сэкономить оперативную память).
В том случае, если утечка памяти связана с одним из драйверов или компонентов системы, определить проблемный драйвер поможет утилита Poolmon (методика описана в статье Невыгружаемый пул занимает всю память ).
Читайте также:

